در این مطلب میخواهیم نصب ویندوز ۱۱ را به شما آموزش دهیم. در آموزش نصب ویندوز 11 از روش های مختلفی استفاده میکنیم. شما هم میتوانید برای نصب ویندوز 11 از یکی از روشهایی که در ادامه به شما میگوییم استفاده کنید.
ویژگیهای جدید ویندوز 11
- رابط کاربری بازطراحی شده با منوی استارت جدید و پنجرههای گرد شده
- پشتیبانی از اپلیکیشنهای اندرویدی از طریق آمازون اپ استور (Amazon App Store)
- بهبود قابلیتهای چندوظیفگی با Snap Layouts و Snap Groups
- مرورگر جدید مایکروسافت اج (Microsoft Edge) بر پایه کروم
- امنیت بیشتر با Secure Boot و تأیید نرمافزار توسط مایکروسافت
سخت افزار مورد نیاز برای نصب ویندوز 11
- پردازنده دو هستهای یا بهتر با پشتیبانی از فناوری اجرای قطعهای (SLAT)
- حداقل 4 گیگابایت رم
- حداقل 64 گیگابایت فضای ذخیرهسازی
- تراشه امنیتی TPM 2.0
- کارت گرافیک سازگار با DirectX 12 یا قدیمیتر WDDM 2.4
آموزش نصب ویندوز 11 و روشهای آن
مایکروسافت چندین روش را برای نصب ویندوز 11 ارائه کرده است که عبارتند از:
- از طریق بهروزرسانی ویندوز (Windows Update): در این روش، بهروزرسانی ویندوز 11 از طریق بخش “بروزرسانی و امنیت” در تنظیمات ویندوز 10 در دسترس قرار میگیرد.
- از طریق نرمافزار Installation Assistant: این ابزار مجزا، نصب ویندوز 11 را به صورت دستی بر روی سیستم شما مدیریت میکند.
- از طریق برنامه Windows Insider: این برنامه به شما امکان میدهد به نسخههای پیشنمایش و آزمایشی ویندوز 11 دسترسی داشته باشید.
- نصب پاک (Clean Install) با رسانه نصب (Installation Media): در این روش، یک درایو بوتیبل (Bootable) USB ایجاد میشود که امکان نصب کاملاً تازه ویندوز 11 را فراهم میآورد.
- نصب پاک با فایل ایزو (ISO): این روش شامل دانلود فایل ایزوی ویندوز 11 و ایجاد یک درایو بوتیبل برای نصب پاک میباشد.
نصب از طریق بهروزرسانی ویندوز (Windows Update)
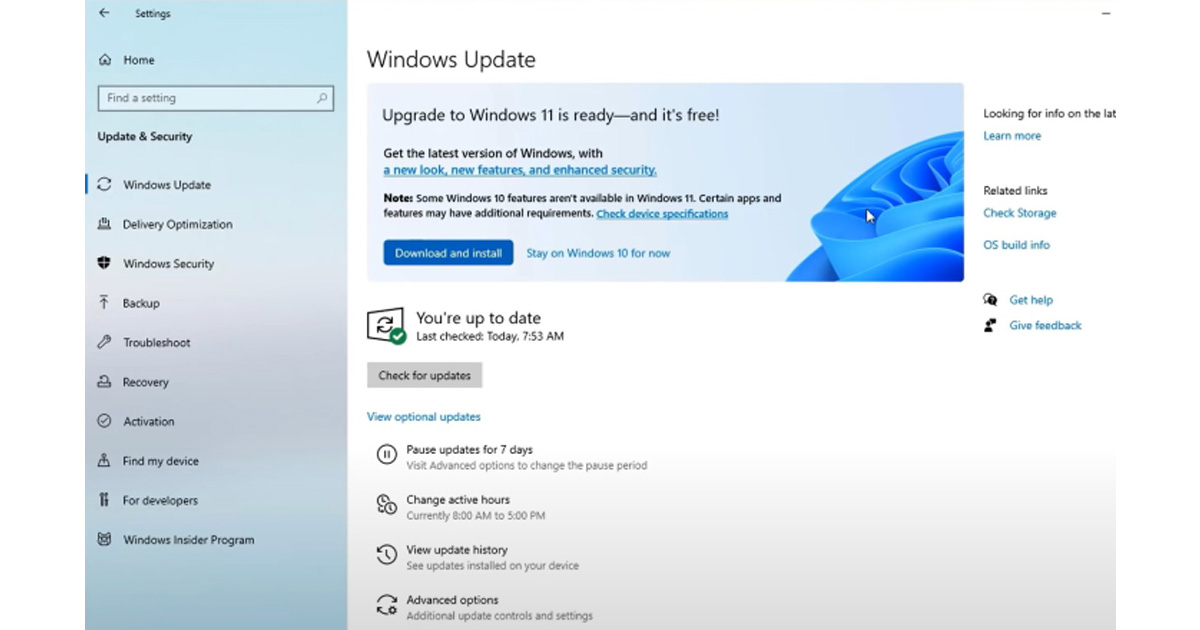
یکی از سادهترین روشها برای ارتقا به ویندوز 11، از طریق بروزرسانی ویندوز در سیستم موجود است. در این روش، دادهها و فایلهای شما بدون هیچ تغییری حفظ خواهند شد. مراحل زیر را دنبال کنید:
- به بخش “تنظیمات > بهروزرسانی و امنیت” بروید و روی “بررسی وجود بهروزرسانیها” کلیک کنید.
- اگر ویندوز 11 برای سیستم شما آماده باشد، پیامی با عنوان “ارتقا به ویندوز 11 آماده است و رایگان میباشد” را مشاهده خواهید کرد. روی دکمه آبی رنگ “دانلود و نصب” کلیک کنید و شرایط را بپذیرید.
- بهروزرسانی ویندوز 11 در زیر بخش “بروزرسانی ویندوز” ظاهر میشود و درصد پیشرفت دانلود را نشان میدهد. صبر کنید تا دانلود کامل شود.
- پس از اتمام دانلود، یک پنجره آبی رنگ برای راهاندازی مجدد سیستم ظاهر میشود. گزینه “راهاندازی مجدد” را انتخاب کنید. سیستم شما چندین بار راهاندازی مجدد خواهد شد و در نهایت به دسکتاپ ویندوز 11 منتقل میشوید.
مقاله مشابه: نحوه تشخیص ویندوز لپ تاپ
نصب با نرمافزار Installation Assistant
اگر ویندوز 11 را در بخش بروزرسانی ویندوز مشاهده نمیکنید، میتوانید از نرمافزار Installation Assistant استفاده کنید تا سیستم را به صورت دستی از ویندوز 10 به ویندوز 11 ارتقا دهید. در این روش نیز دادههای شما حفظ خواهند شد. مراحل زیر را دنبال کنید:
- به وبسایت دانلود ویندوز 11 مایکروسافت بروید و گزینه “Windows 11 Installation Assistant” را انتخاب کنید. روی دکمه آبی رنگ “دانلود” کلیک کنید.
- پس از دانلود ابزار، آن را اجرا کنید و به درخواستهای مربوطه پاسخ مثبت دهید.
- در پنجره باز شده، گزینه “پذیرفتن و نصب” را انتخاب کنید. سپس یک فرآیند سه مرحلهای آغاز میشود: دانلود ویندوز 11، بررسی یکپارچگی دانلود، و نصب در پسزمینه.
- در مرحله سوم، یک پیام برای راهاندازی مجدد سیستم نمایش داده میشود. روی دکمه “راهاندازی مجدد” کلیک کنید و منتظر بمانید تا نصب ویندوز 11 کامل شود.
- پس از راهاندازی مجدد، سیستم در حالت “در حال انجام بهروزرسانی” قرار میگیرد. صبر کنید تا فرآیند تکمیل شود و به دسکتاپ ویندوز 11 منتقل شوید.
نصب از طریق برنامه Windows Insider
اگر دو روش قبلی برای شما جواب نداد، میتوانید از برنامه Windows Insider برای نصب ویندوز 11 استفاده کنید. این برنامه امکان دسترسی به نسخههای پیشنمایش و در دست توسعه ویندوز 11 را فراهم میآورد. البته قبل
توجه داشته باشید که این نسخهها ممکن است ناپایدار بوده و مشکلاتی را به همراه داشته باشند. مراحل زیر را دنبال کنید:
- به بخش “تنظیمات > بهروزرسانی و امنیت > برنامه Windows Insider” بروید و حساب مایکروسافت خود را لینک کنید.
- اگر تازه به این برنامه پیوستهاید، سه کانال Dev، Beta و Release Preview را مشاهده خواهید کرد. ویندوز 11 در حال حاضر در کانالهای Beta و Dev در حال آزمایش است. کانالی را انتخاب کنید که با نیازهای شما سازگار است.
- کانال Beta تجربه نسبتاً پایدارتری از ویندوز 11 را ارائه میدهد، اما بروزرسانیهای آن هر چند هفته یکبار منتشر میشوند.
- اگر میخواهید آخرین ویژگیها و بهروزرسانیهای هفتگی را دریافت کنید، کانال Dev گزینه مناسبتری است، اما ممکن است با مشکلات و اشکالات بیشتری روبرو شوید.
- پس از انتخاب کانال، تأیید آن را تکمیل کنید. سپس از شما درخواست ورود به حساب مایکروسافت میشود و سیستم راهاندازی مجدد خواهد شد.
- پس از راهاندازی مجدد، مجدداً به بخش “تنظیمات > بهروزرسانی و امنیت” بروید و برای بهروزرسانیها را بررسی کنید. ویندوز 11 در لیست نمایش داده خواهد شد. روی “دانلود و نصب” کلیک کنید و منتظر نصب بمانید.
نصب با رسانه نصب (Installation Media)
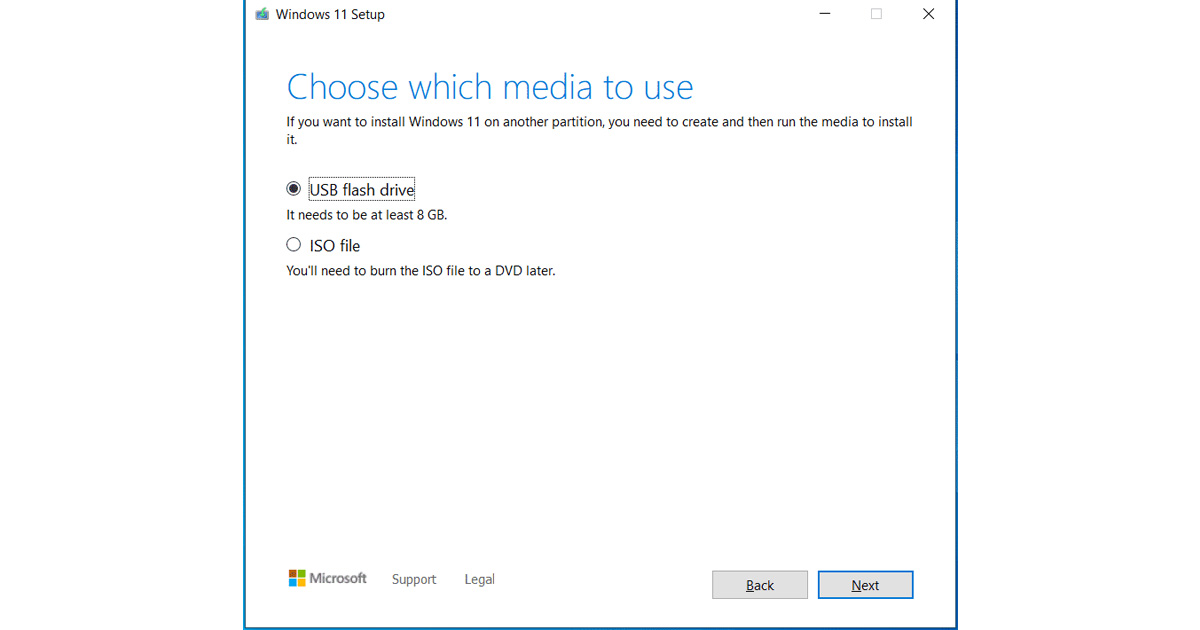
روش دیگر برای نصب ویندوز 11، استفاده از رسانه نصب (Installation Media) است. در این روش، یک درایو بوتیبل (Bootable) USB ایجاد میشود که امکان نصب کاملاً پاک ویندوز 11 را بر روی سیستم فعلی یا یک سیستم جدید فراهم میآورد. توجه داشته باشید که در این روش تمامی دادهها و فایلهای موجود پاک خواهند شد. اگر با این ریسک موافق هستید، مراحل زیر را دنبال کنید:
- به صفحه دانلود ویندوز 11 مایکروسافت بروید و گزینه “ایجاد رسانه نصب ویندوز 11” (Create Windows 11 Installation Media) را انتخاب کنید.
- شرایط را بپذیرید و گزینه “استفاده از گزینههای پیشنهادی برای این رایانه” (Use the recommended options for this PC) را انتخاب کنید. در مرحله بعد، “درایو فلش USB” (USB flash drive) را انتخاب کنید.
- درایو USB خود را از لیست انتخاب کنید و روی “بعدی” کلیک کنید. ویندوز 11 بر روی درایو دانلود و نصب خواهد شد.
- پس از اتمام فرآیند، گزینه “درایو آماده است” را مشاهده خواهید کرد. با کلیک بر روی “تمام” (Finish)، نصب را تکمیل کنید.
- به بخش “تنظیمات > بهروزرسانی و امنیت > بازیابی” بروید. در قسمت “راهاندازی پیشرفته” (Advanced startup)، گزینه “راهاندازی مجدد” را انتخاب کنید.
- در پنجره بعدی، گزینه “استفاده از دستگاه” (Use a device) را انتخاب کنید. درایو USB شما باید در لیست نمایان شود. آن را انتخاب کنید تا سیستم از روی درایو بوتیبل راهاندازی شود.
- در نصبکننده ویندوز 11، زبان را انتخاب کرده و روی “بعدی” کلیک کنید. نسخه ویندوز 11 مطابق با نسخه ویندوز 10 فعلی را انتخاب کنید.
- گزینه “سفارشی” (Custom) را انتخاب کنید و درایوی را که میخواهید ویندوز 11 بر روی آن نصب شود را تعیین کنید. ممکن است لازم باشد ابتدا درایو را با کلیک روی دکمه “فرمت” (Format)، پاک کنید. پس از آن، درایو را دوباره انتخاب کرده و روی “بعدی” کلیک کنید.
- اکنون فرآیند نصب ویندوز 11 آغاز خواهد شد. پس از اتمام، به تنظیمات اولیه ویندوز 11 هدایت خواهید شد.
نصب با فایل ایزو (ISO)
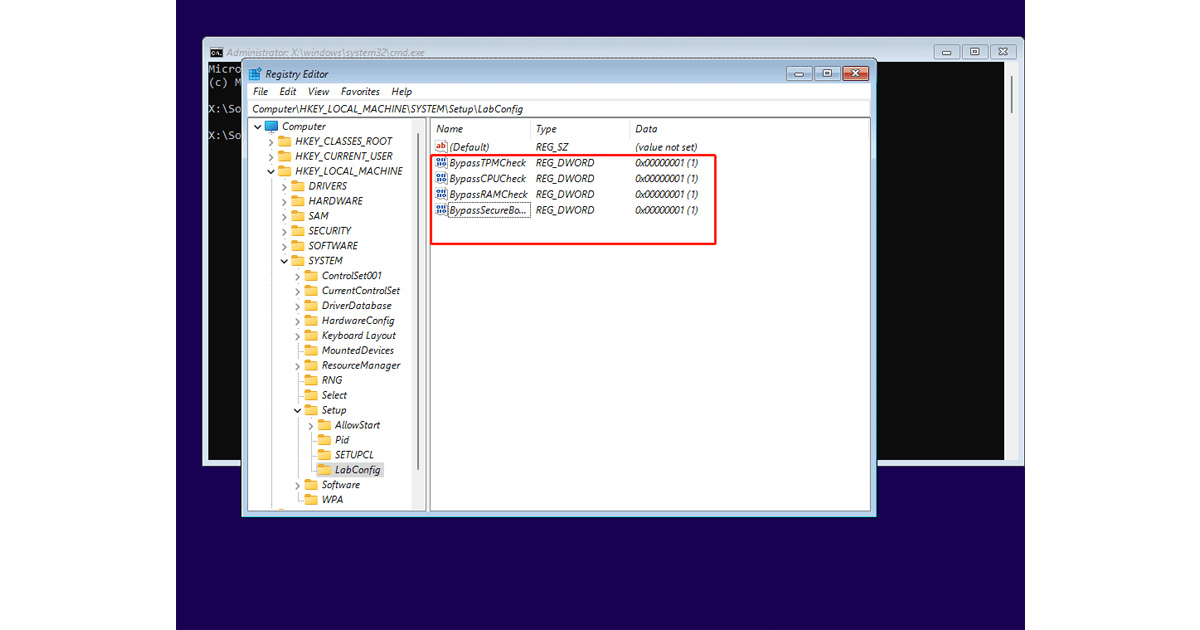
روش نهایی برای نصب ویندوز 11، استفاده از فایل ایزو (ISO) است. این روش برای مواردی است که روشهای قبلی جواب نداده باشند. البته پلازا دیجیتال راه دیگری هم بهشما پیشنهاد میکند با مطالعه بلاگ آموزش نصب ویندوز با فلش اطلاعات تکمیلی در این مورد کسب کنید.
توجه داشته باشید که با استفاده از این روش، تمامی دادهها و فایلهای موجود در سیستم پاک خواهند شد. بنابراین حتماً از دادههای خود پشتیبان تهیه کنید. این روش همچنین برای نصب ویندوز 11 در محیط مجازی نیز کاربرد دارد. مراحل زیر را دنبال کنید:
- به صفحه دانلود ویندوز 11 مایکروسافت بروید و گزینه “دانلود ایمیج دیسک ویندوز 11” (Download Windows 11 Disk Image) را انتخاب کنید. سپس فایل “ایزوی چندنسخهای ویندوز 11” (Windows 11 multi-edition ISO) را انتخاب کرده و دکمه آبی رنگ “دانلود” را بزنید. زبان انگلیسی را انتخاب کنید و روی “تأیید” کلیک کنید.
- پس از دانلود فایل ایزو، نرمافزار Rufus را از وبسایت آن دانلود و نصب کنید. این ابزار به شما امکان میدهد یک درایو بوتیبل ویندوز 11 ایجاد کنید.
- نرمافزار Rufus را اجرا کنید. در قسمت “دستگاه” (Device)، یک درایو USB خالی را وصل کرده و آن را انتخاب کنید. حجم درایو باید حداقل 8 گیگابایت باشد.
- در بخش “انتخاب بوت” (Boot selection)، گزینه “ایمیج دیسک یا ایزو” (Disk or ISO image) را انتخاب کنید. سپس روی دکمه “انتخاب” (Select) کلیک کرده و فایل ایزوی ویندوز 11 را انتخاب کنید.
- در قسمت “نوع ایمیج” (Image option)، یکی از گزینههای “نصب استاندارد ویندوز 11” (Standard Windows 11 installation) یا “نصب گسترده ویندوز 11” (Extended Windows 11 installation) را انتخاب کنید. اگر سیستم شما ملزومات ویندوز 11 را داشته باشد، گزینه استاندارد مناسب است. در غیر این صورت، میتوانید گزینه گسترده را برای دور زدن محدودیتهای مایکروسافت امتحان کنید.
- تنظیمات دیگر را بدون تغییر رها کرده و روی دکمه “شروع” (Start) کلیک کنید تا درایو بوتیبل ایجاد شود.
- پس از اتمام فرآیند، نرمافزار Rufus را ببندید و سیستم خود را از روی درایو بوتیبل راهاندازی کنید. برای این کار، میتوانید از مراحل بخش قبلی در مورد نصب با رسانه نصب پیروی کنید.
پس از نصب ویندوز بد نیست با کلید های میانبر ویندوز هم آشنا شوید.
سخن آخر
نصب ویندوز 11 میتواند یک تجربه چالشبرانگیز باشد. با این حال، با دنبال کردن دقیق مراحل ذکر شده در این آموزش، میتوانید به راحتی از مزایای این سیستم عامل جدید و قدرتمند بهرهمند شوید. البته در بلاگ های دیگر مثل مقاله آموزش مرحله به مرحله ی نصب ویندوز 10 نصب ویندوزهای قدیمی تر هم آموزش دادیم. رابط کاربری مدرن، قابلیتهای امنیتی پیشرفته و بهرهوری بالاتر، تنها گوشهای از ویژگیهای منحصربهفرد ویندوز 11 هستند. پس از نصب موفق، زمان آن فرا میرسد که به کاوش در دنیای جدید ویندوز 11 بپردازید و از تمامی امکانات آن لذت ببرید. یادگیری و کشف ویژگیهای جدید این سیستم عامل، سفری هیجانانگیز را پیش روی شما قرار میدهد. بنابراین آماده باشید بعد از اینکه تاریخچه ویندوز(Windows) را به خوبی بررسی کردید تا وارد دنیایی نوین از تجربه کاربری شوید که زندگی دیجیتالی شما را متحول خواهد کرد.
پرسشهای متداول کاربران
1. آیا ویندوز 11 برای من رایگان است؟
بله، اگر از ویندوز 10 ارتقا دهید، ویندوز 11 رایگان خواهد بود.
2. چه مدت زمانی برای نصب ویندوز 11 لازم است؟
زمان نصب بسته به سرعت سیستم شما متفاوت است، اما معمولاً بین 30 دقیقه تا یک ساعت طول میکشد.
3. آیا با نصب ویندوز 11 دادههای من پاک میشوند؟
در روشهای بروزرسانی از طریق ویندوز آپدیت، نرمافزار Installation Assistant و برنامه Windows Insider، دادههای شما حفظ میشوند. اما در روشهای نصب پاک، باید از پیش پشتیبان تهیه کنید.

