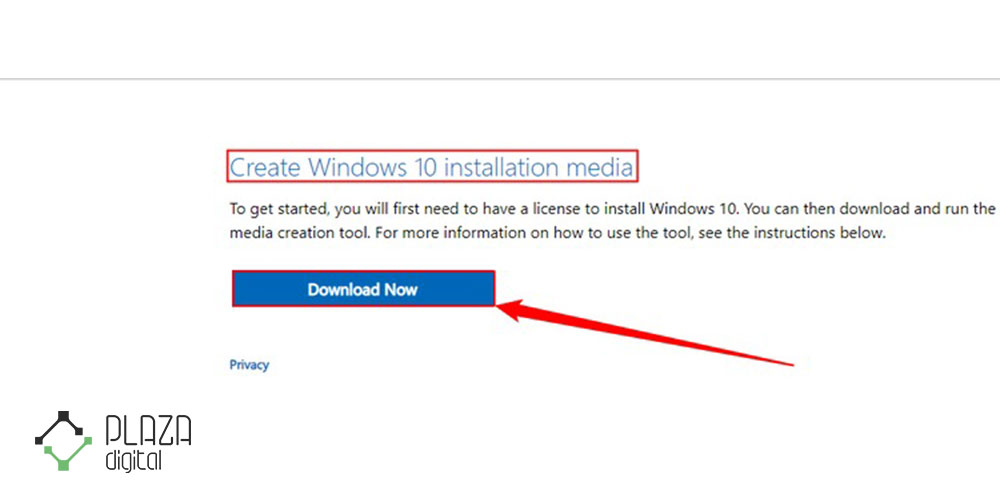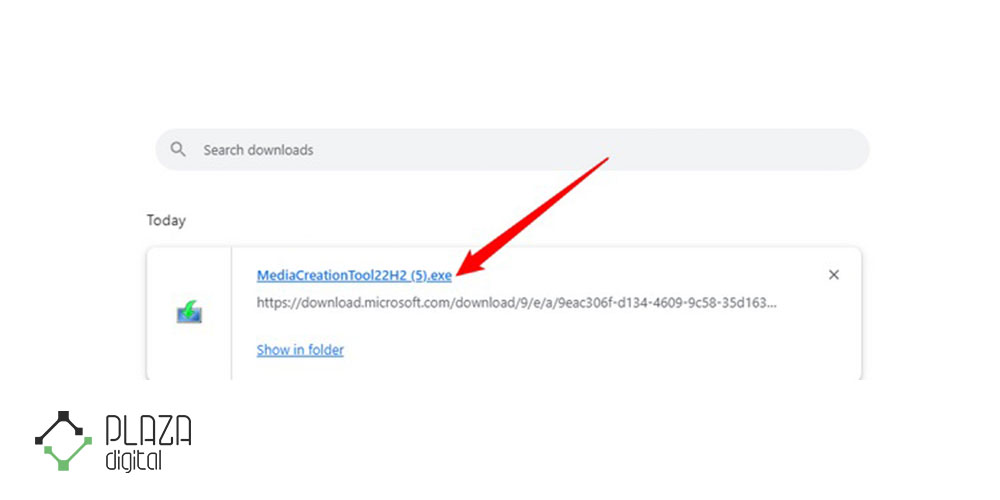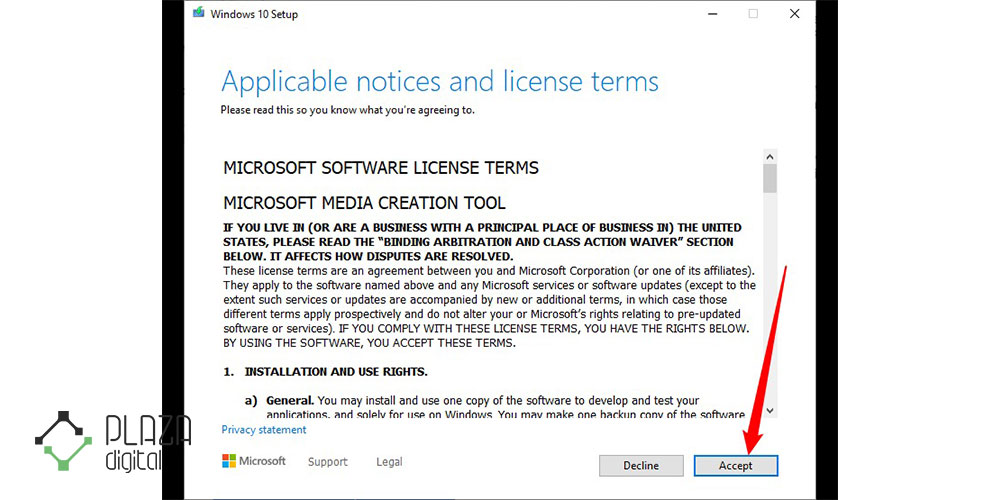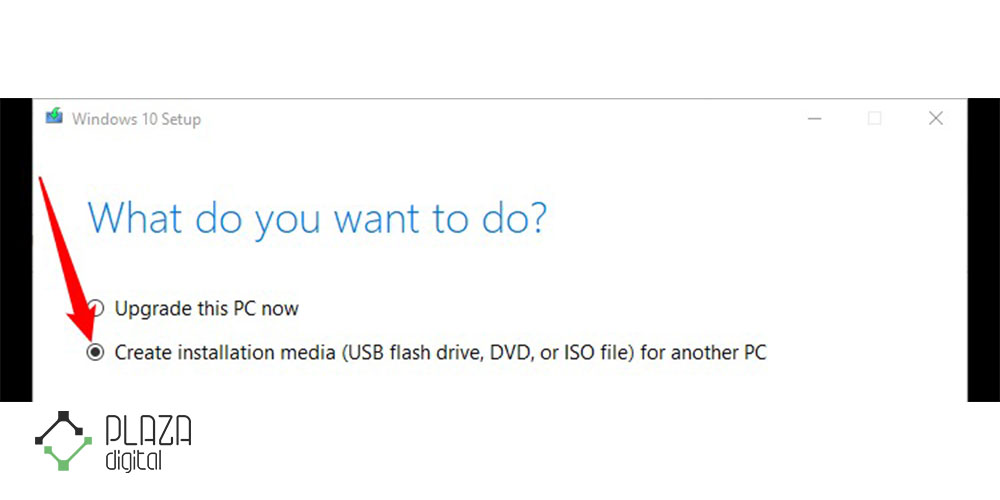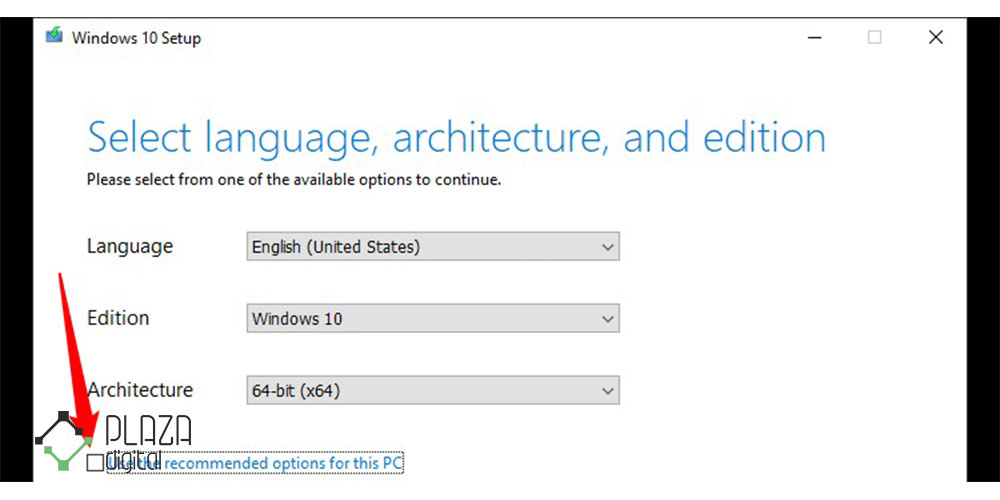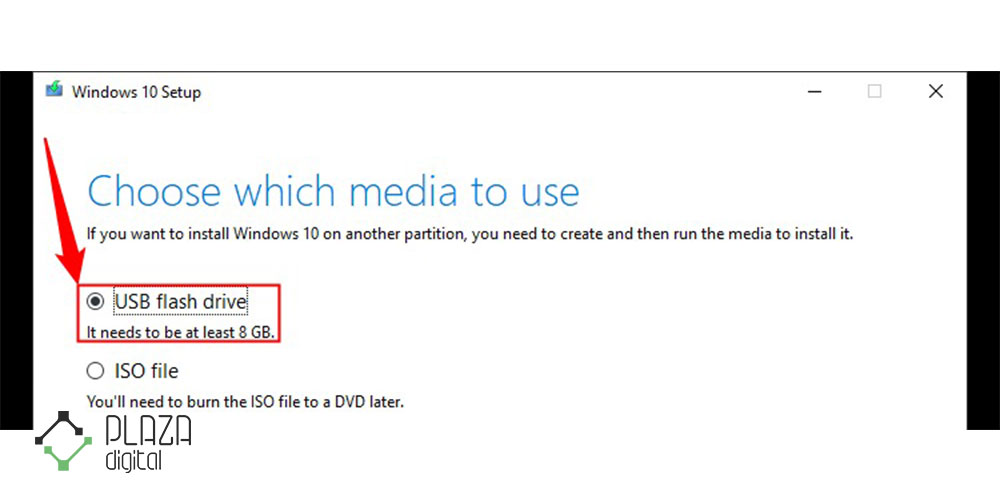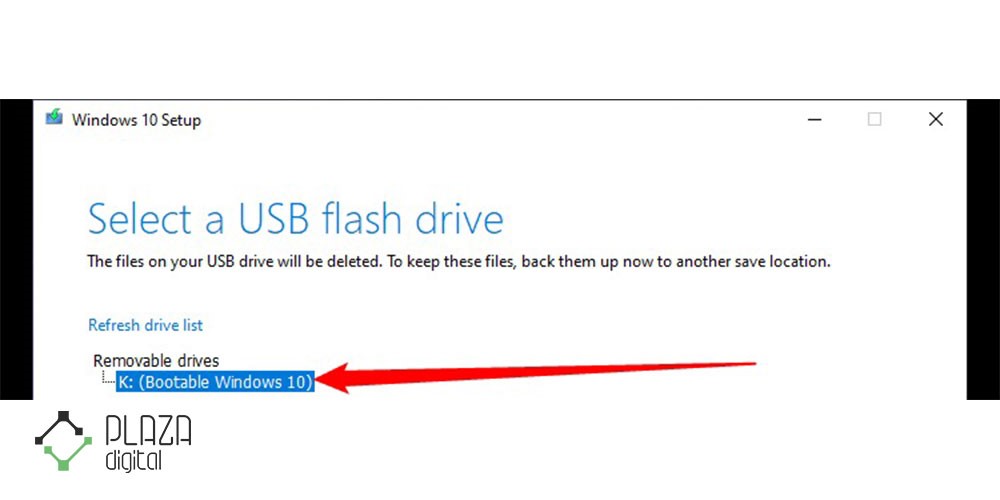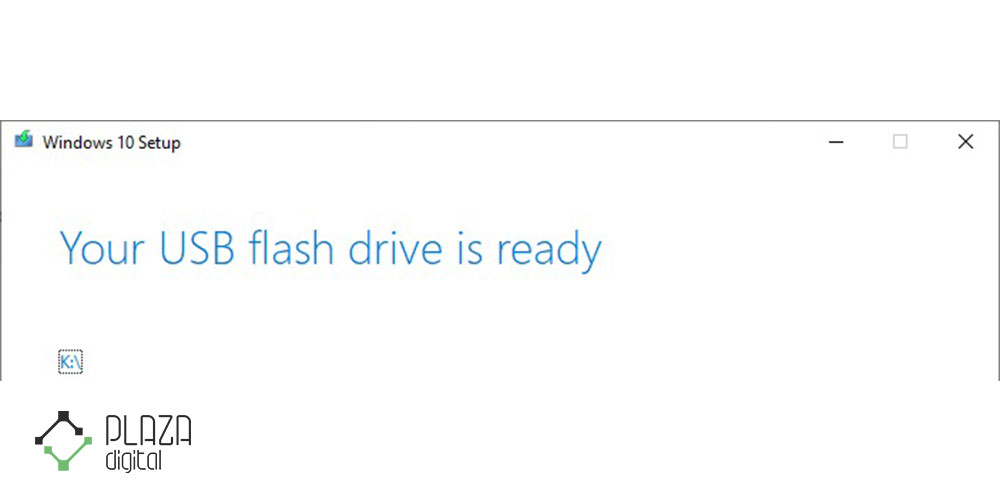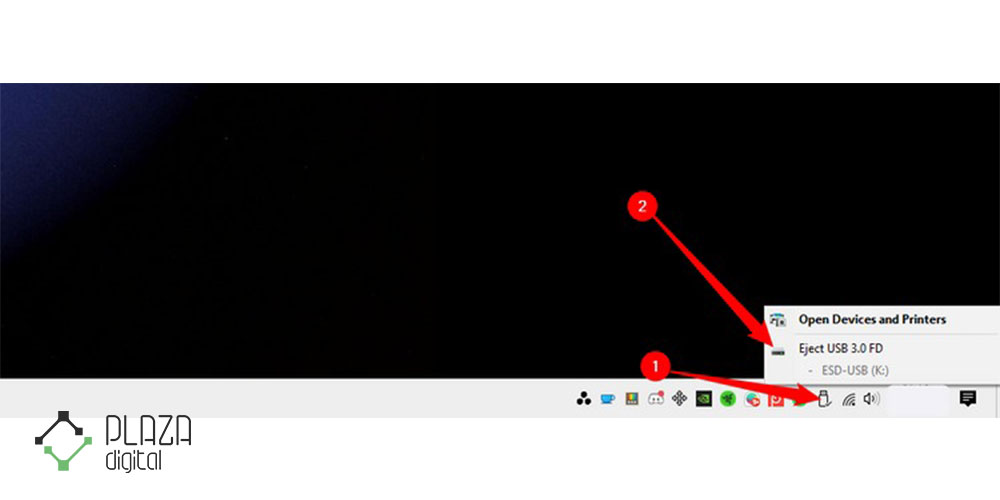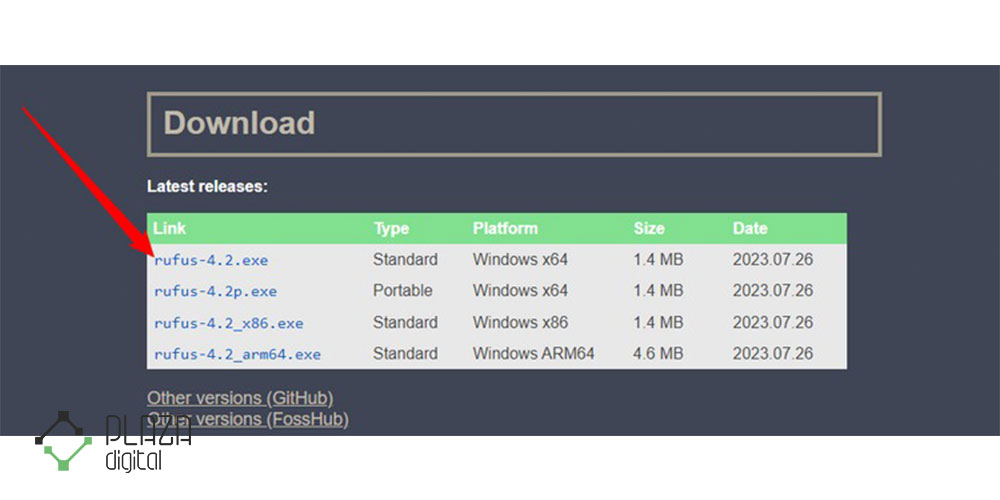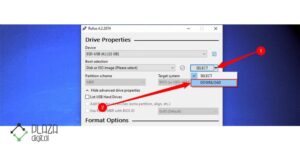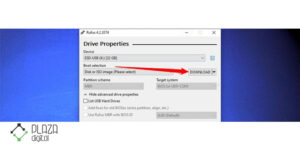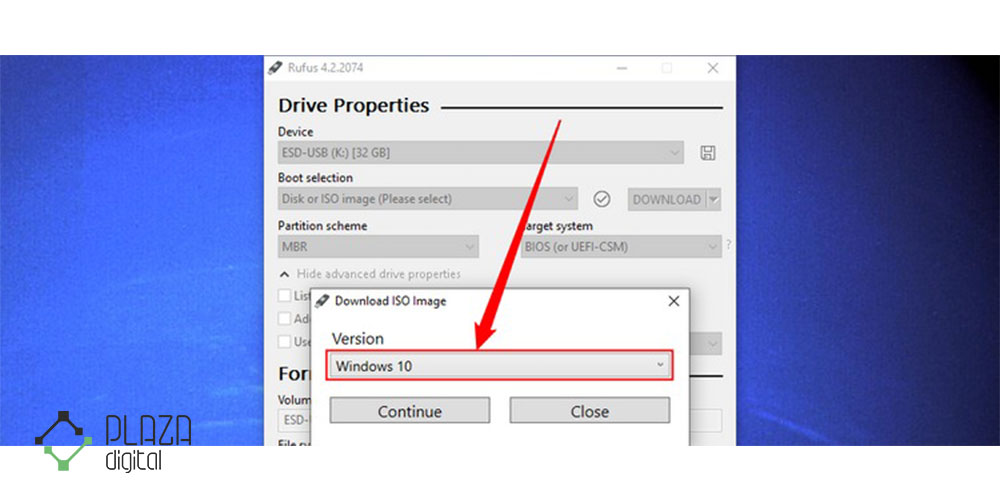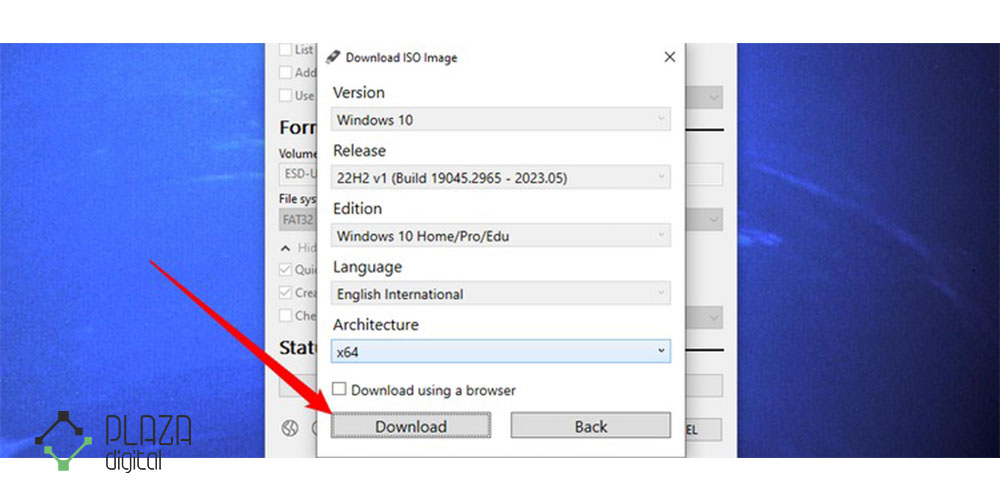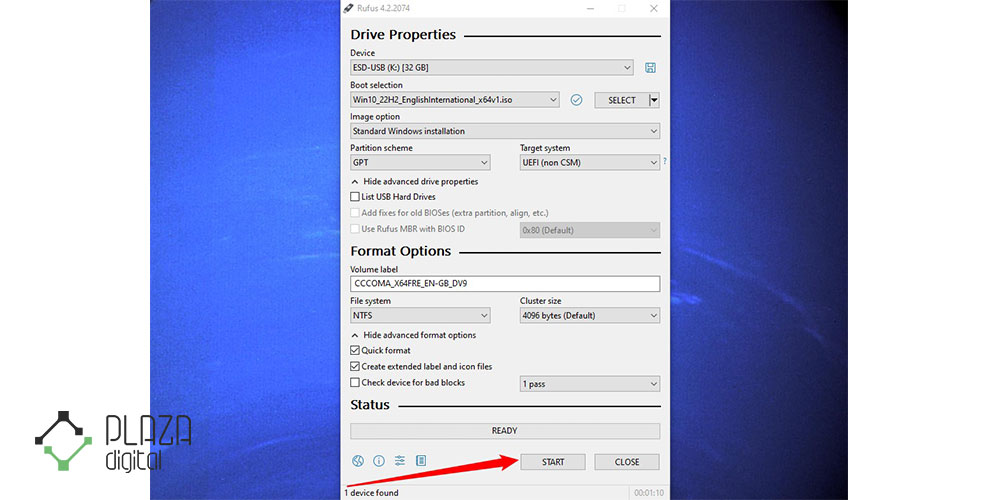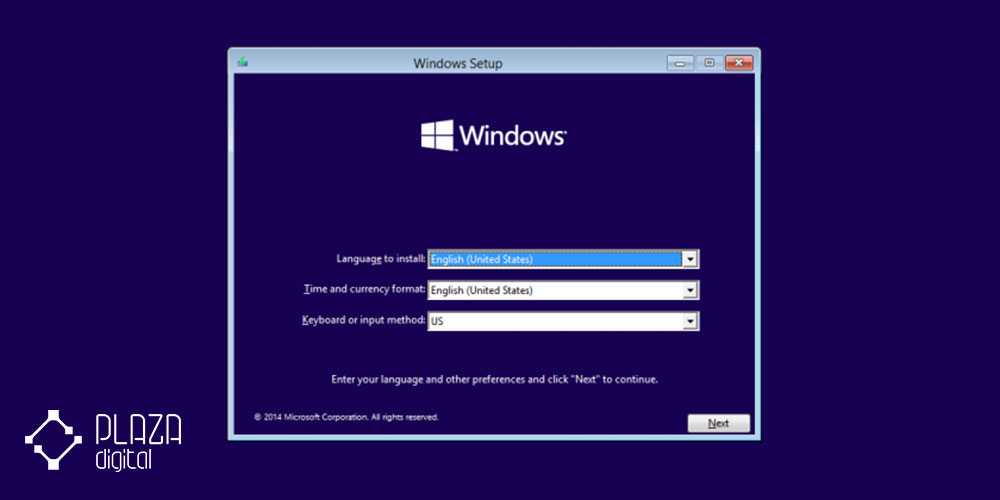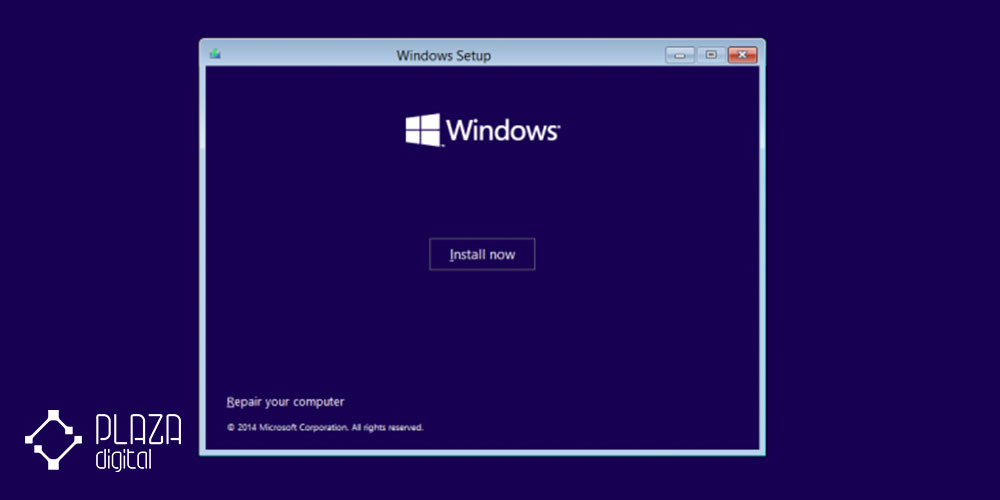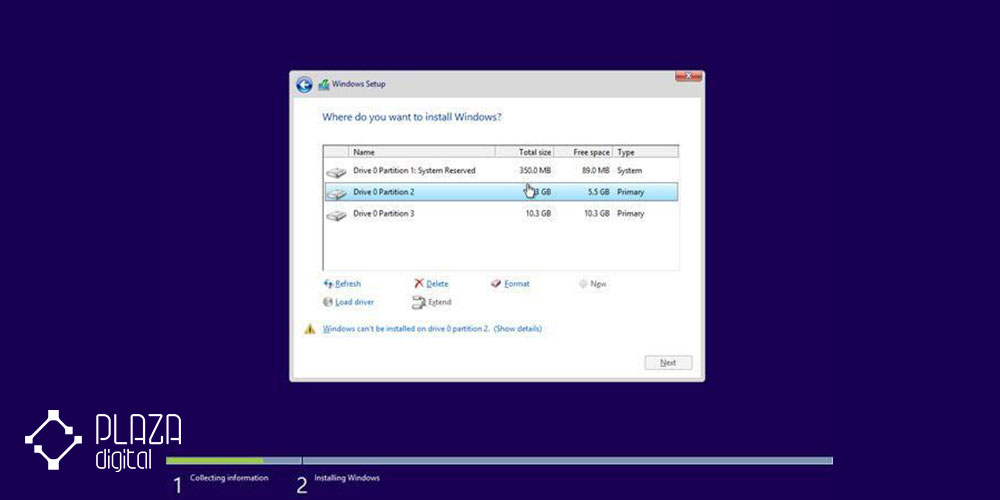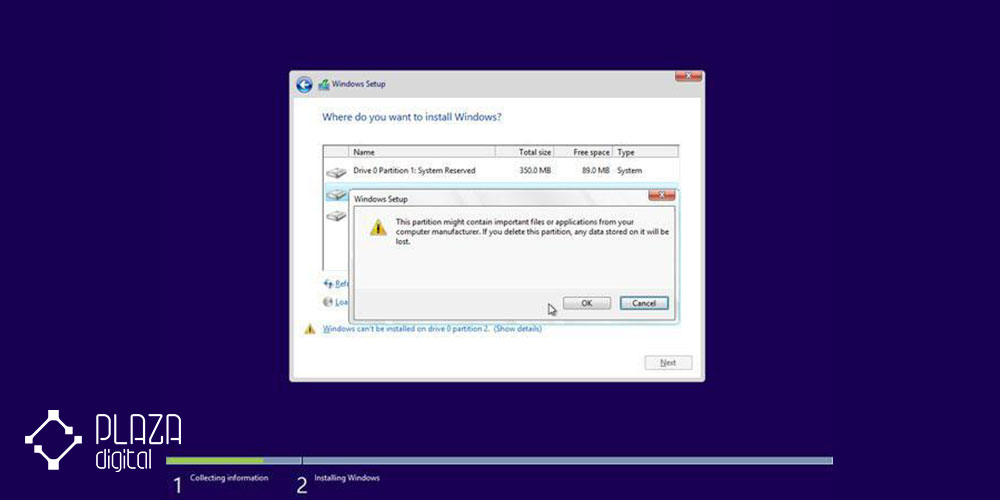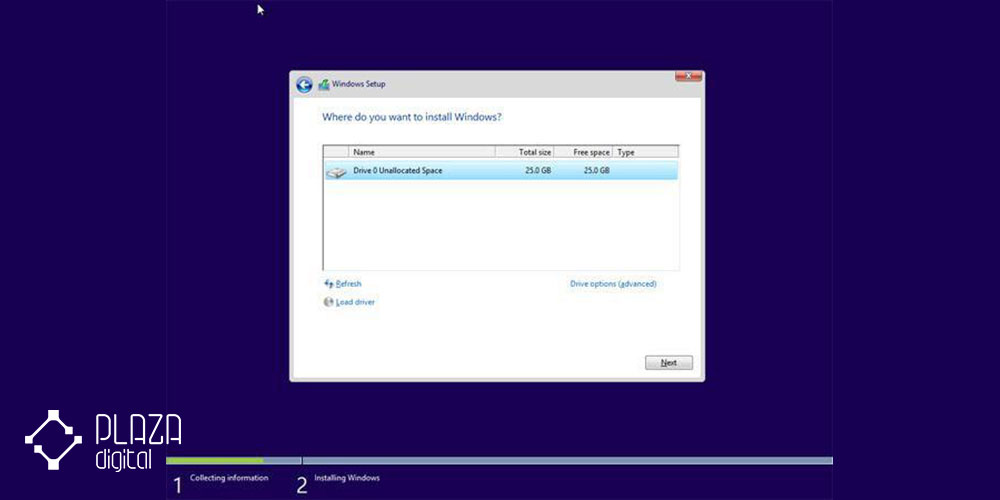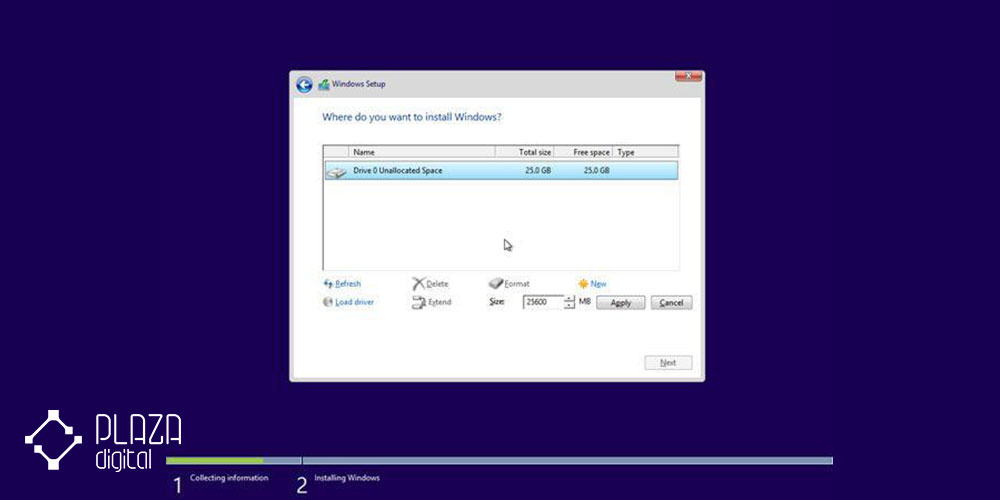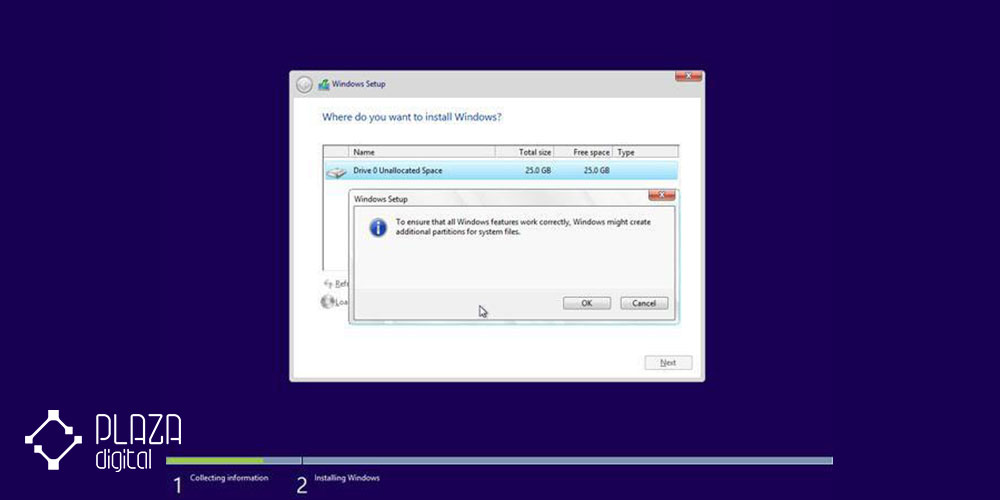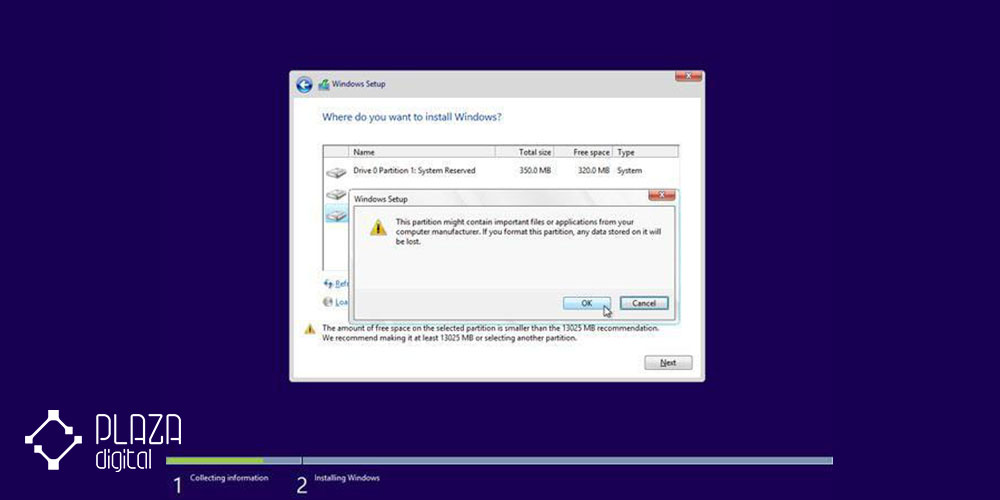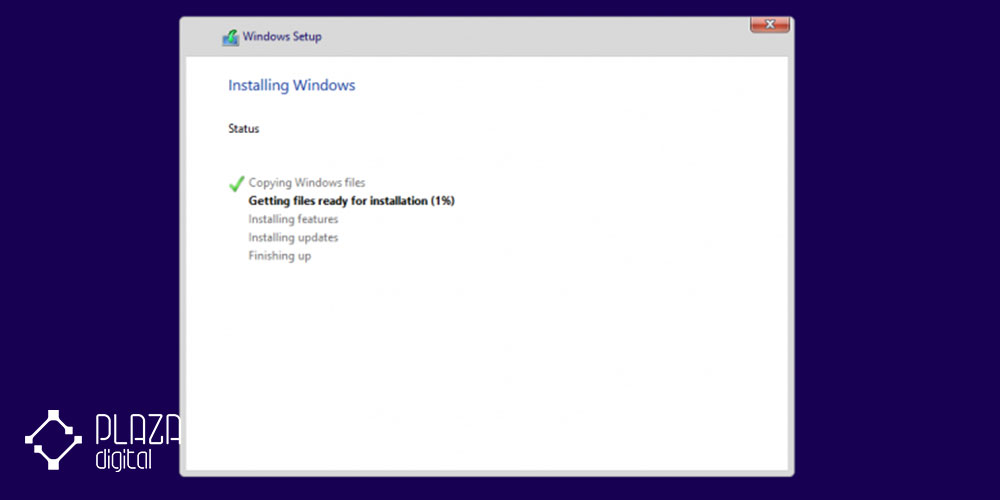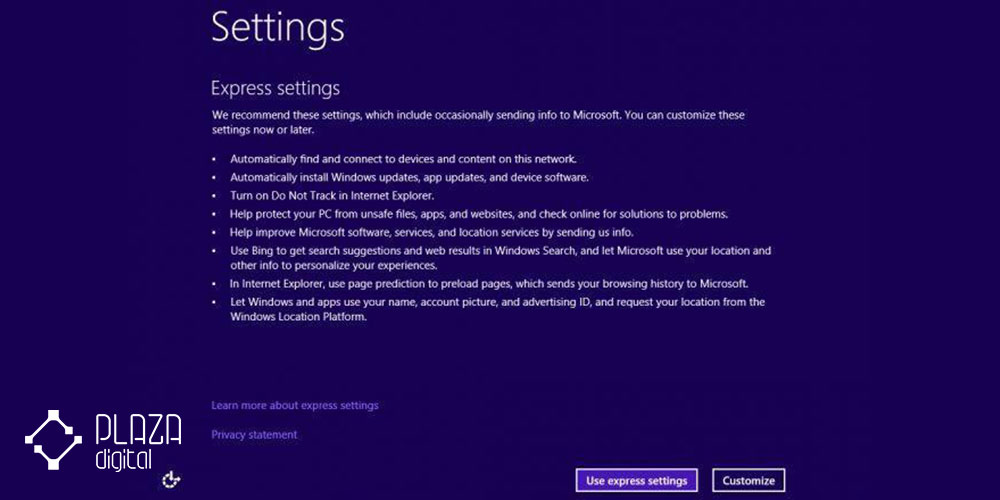قصد نصب ویندوز دارید ولی سیستمتان دیگر از DVD پشتیبانی نمیکند؟این مطلب برای شماست.
در قدیم ویندوز را از روی CD یا DVD نصب میکردیم، اما چند سالی است که دیگر لپ تاپها از DVD یا هر درایو نوری پشتیبانی نمیکنند و برای نصب ویندوز نیاز به فلش بوتیبل (Bootable) داریم. اما چگونه میتوانیم چنین فلشی بسازیم؟ همراه پلازا دیجیتال در این مقاله باشید تا مراحل را قدم به قدم برای شما توضیح دهیم. اما قبل از آن بهتر است به صورت کلی تاریخچه ویندوز(Windows) را بدانید.
برای ساخت یک فلش قابل بوت ویندوز 10 به چه چیزهایی نیاز داریم؟
تمرکز ما روی روش توصیه شده خود Microsoft برای ساخت درایو USB قابل بوت ویندوز 10 است. این روش مستلزم داشتن مواد زیر میباشد:
- ابزار Windows Media Creation Tool که میتوانید آن را به صورت رایگان دانلود کنید.
- یک کامپیوتر ویندوزی
- یک فلش مموری حداقل 8 گیگابایتی
- یک اتصال اینترنتی
اگر در حال ایجاد یک فلش بوتیبل در مک، لینوکس یا استفاده از Rufus هستید، الزامات مشابهی نیاز دارید:
- یک کامپیوتر یا لپ تاپ
- یک فلش مموری 8 گیگابایتی (یا بیشتر)
- اتصال به اینترنت یا فایل ISO ویندوز 10
چگونه یک فلش قابل بوت (بوتیبل) ویندوز 10 بسازیم؟
برای ساخت یک درایو USB قابل بوت ویندوز 10، ابتدا ابزار Media Creation را از وب سایت دانلود ویندوز 10 مایکروسافت دانلود کنید. در صفحه بر روی Download Tool Now کلیک کنید.
صبر کنید تا دانلود فایل در مرورگر شما تمام شود. سپس کلیدهای Ctrl+j را فشار دهید تا دانلودهای مرورگر شما باز شوند. روی MediaCreationTool21H2.exe در لیست کلیک کنید. (همچنین میتوانید این فایل را از پوشه دانلودها راه اندازی کنید.)
روی «پذیرش» در گوشه سمت راست پایین صفحه شرایط و ضوابط کلیک کنید.
Create Installation Media را انتخاب کنید و سپس روی Next در گوشه سمت راست پایین پنجره کلیک کنید.
اگر نیاز به نصب نسخه دیگری از ویندوز 10 (مانند Windows 10 Home یا Pro) ندارید، باید تنظیمات پیش فرض را به حال خود رها کنید. سپس، روی Next کلیک کنید.
USB Flash Drive را انتخاب کرده و روی Next کلیک کنید.
ابزار Media Creation به طور کامل هر فلشی را که برای استفاده انتخاب میکنید، فرمت میکند. قبل از ادامه، از فایلهایی که میخواهید ذخیره کنید، نسخه پشتیبان تهیه کنید.
درایو USB مورد نظر خود را انتخاب کنید، سپس روی Next کلیک کنید. این ابزار ویندوز 10 را دانلود کرده و یک درایو USB قابل بوت ایجاد میکند. حجم دانلود چندین گیگابایت است، بنابراین اگر اینترنت کندی دارید، ممکن است کمی طول بکشد.
پس از دانلود و پیکربندی درایو قابل بوت، روی Finish کلیک کنید. همچنین میتوانید روی حرف درایو در صفحه نهایی کلیک کنید تا درایو قابل بوت در File Explorer باز شود.
سپس فلش را با خیال راحت خارج کنید. روی نماد درایو USB در نوار وظیفه کلیک کرده و سپس روی Eject کلیک کنید.
درایو USB قابل بوت ویندوز 10 شما اکنون آماده است. برای استفاده از آن، باید سیستم خود را طوری تنظیم کنید که از درایو USB بوت شود. پس از انجام این کار، میتوانید از آن برای نصب مجدد ویندوز 10 بر روی رایانه فعلی خود یا نصب آن بر روی یک سیستم جدید استفاده کنید. به طور کل پیشنهاد میشود قبل از نصب ویندوز حتما نسخه اورجینال آن را تهیه کنید. در بلاگ تفاوت ویندوز اورجینال و کرک شده در چیست؟ مطالب بیشتری راجع به این موضوع شرح داده شده است.
نحوه ایجاد یک فلش قابل بوت ویندوز 10 با Rufus
Rufus یک ابزار مفید است که به شما امکان میدهد درایوهای USB قابل بوت برای اکثر سیستم عاملها ایجاد کنید. در این مورد، ما بر روی ویندوز 10 تمرکز خواهیم کرد.
ابتدا آخرین نسخه Rufus را از سایت Rufus دانلود کنید. میتوانید از نسخه قابل نصب یا نسخه قابل حمل استفاده کنید، هر دو خوب هستند. ما نسخه نصب شدنی را انتخاب کردیم.
پس از نصب و باز کردن Rufus، روی فلش کوچک سمت راست در کنار «انتخاب» کلیک کنید و به جای آن آن را به «دانلود» تغییر دهید.
اکنون روی دکمه «دانلود» کلیک کنید.
روی منوی کشویی کلیک کنید و Windows 10 را از لیست سیستم عاملهای ویندوز انتخاب کنید.
روفوس اکنون شما را در انتخاب چند گزینه راهنمایی میکند. شما باید بین آنها یکی را انتخاب کنید، اما اگر به دنبال چیزی خاصی نیستید، فقط مطابق پیشفرضها جلو بروید. گزینهها به صورت مرحلهای ظاهر میشوند و هنگامی که به پایان رسید، روی دکمه «دانلود» در پایین کلیک کنید تا ISO ویندوز 10 را از مایکروسافت دریافت کنید.
این چیزی حدود 6 گیگابایت است. پس نباید انتظار داشته باشید که دانلود فوراً انجام شود!
پس از دانلود ISO، Rufus به طور خودکار ISO ویندوز 10 را انتخاب کرده و تنظیمات فرمت مناسب را انجام میدهد. مطمئن شوید که دستگاه USB صحیح را انتخاب کردهاید، سپس روی دکمه «شروع» کلیک کنید. Rufus از شما میپرسد که آیا میخواهید گزینههای خاصی را که در طول فرآیند نصب ویندوز در دسترس هستند، انتخاب کنید یا خیر؛ این کاملاً بر عهده شماست و اگر تصمیم گرفتید چیز متفاوتی میخواهید، همیشه میتوانید بعداً آنها را تغییر دهید.
ایجاد یک فلش قابل بوت ممکن است کمی طول بکشد، زیرا سرعت درایو USB (یا درگاه USB) که از آن استفاده میکنید، محدود میشود. ممکن است چند نمونه از File Explorer روی صفحه نمایش شما ظاهر شود. پس از اتمام Rufus، میتوانید درایو را از درگاه USB خارج کنید و از آن برای نصب ویندوز 10 بر روی یک سیستم استفاده کنید، یا آن را به عنوان یک نسخه پشتیبان نگه دارید.
روش نصب ویندوز 10 با استفاده از فلش قابل بوت
فلش خود را به سیستم وصل کرده و کامپیوتر را روشن کنید. ممکن است از شما خواسته شود که کلیدی را برای بوت شدن از USB فشار دهید.
تنظیمات زبان، منطقه زمانی، واحد پول و صفحه کلید دلخواه خود را انتخاب کنید. هنگامی که سفارشی کردن این تنظیمات تمام شد، روی Next کلیک کنید. (توجه داشته باشید که این تنظیمات را میتوان در آینده پس از اتمام نصب ویندوز 10 تغییر داد.).
روی Install Now کلیک کنید و نسخه ویندوز 10 مورد نظر را انتخاب کنید. اکنون روی Next کلیک کنید تا مراحل نصب شروع شود.
نوع نصب خود را انتخاب کنید. با انتخاب Custom یک نصب تمیز و تازه خواهید داشت. در این مثال، ما نصب ویندوز جدید را انتخاب میکنیم.
برای نصب ویندوز، به یک پارتیشن روی هارد دیسک برای ذخیره فایلهای سیستم نیاز دارید. این درایو اصلی C خواهد شد. میتوانید یک پارتیشن موجود را انتخاب کرده و آن را قالب بندی کنید یا همه چیز را حذف کرده و پارتیشنهای جدید ایجاد کنید.
توجه: اگر هنوز از هارد دیسک خود نسخه پشتیبان تهیه نکردهاید، شاید بخواهید همین حالا کار را متوقف کنید. از همه چیز نسخه پشتیبان تهیه کرده و دوباره شروع کنید. هنگامی که یک پارتیشن را حذف کردید، نمیتوانید دادههایی را که قبلاً در آن ذخیره شده است بازیابی کنید.
میتوانید با فرمت کردن از یکی از پارتیشنهای موجود روی هارد دیسک خود استفاده کنید یا پارتیشنهای موجود در آن را حذف کرده و به جای آن پارتیشنهای جدیدی ایجاد کنید.
برای استفاده از یکی از پارتیشنهای موجود، آن را انتخاب کرده و روی Format کلیک کنید.
برای حذف پارتیشنهای موجود، هر کدام را انتخاب کرده و Delete و سپس OK را بزنید.
اگر تمام پارتیشنهای موجود را حذف کرده باشید، فضای هارددیسک شما تخصیص داده نمیشود و باید پارتیشنهای جدیدی ایجاد کنید. اگر به تازگی یک پارتیشن موجود را فرمت کردهاید، اکنون به مرحله 7 بروید. برای ایجاد پارتیشنهای جدید، روی گزینههای Drive (پیشرفته) کلیک کنید.
اکنون روی New کلیک کرده و اندازه پارتیشن جدید خود را انتخاب کنید، سپس روی Next بزنید.
اکنون ویندوز یک پارتیشن جدید برای ذخیره فایلهای سیستمی ایجاد میکند. برای پذیرش روی OK کلیک کنید.
اگر میخواهید پارتیشنهای بیشتری ایجاد کنید، این روند را تکرار کنید.
پس از اتمام ساخت تمام پارتیشنهای مورد نظر، هر کدام را به جز پارتیشنی که میخواهید فایلهای سیستم ویندوز خود را در آن ذخیره کنید، فرمت کنید. پارتیشنها را یکی یکی انتخاب کرده و روی Format کلیک کنید، سپس وقتی از شما خواسته شد OK کنید.
حالا پارتیشنی که میخواهید ویندوز را در آن نصب کنید، انتخاب کرده و روی Next کلیک کنید. نصب ویندوز 10 آغاز خواهد شد. سیستم شما ممکن است چند بار در طول فرآیند راه اندازی مجدد شود. این طبیعی است.
پس از اتمام نصب، کامپیوتر شما برای آخرین بار به طور خودکار راه اندازی مجدد میشود. هنگامی که برای اولین بار دوباره راه اندازی میشود، می توانید تنظیمات بیشتری را انتخاب کنید یا از تنظیمات سریع توصیه شده توسط مایکروسافت استفاده کنید.
سخن آخر
در این مقاله تلاش کردیم به روشهای ایجاد یک فلش قابل بوت برای نصب ویندوز 10 اشاره کنیم. ابتدا گفتیم چه پیش نیازهایی را باید رعایت کنیم و سپس قدم به قدم مراحل ساخت فلش بوتیبل روشهای مختلف را بیان کردیم. در ادامه نیز به مراحل نصب ویندوز 10 از طریق همین فلش قابل بوت اشاره نمودیم. امیدواریم این راهنما برای شما مفید واقع شده باشد. اگر لپ تاپ شما ایسوس است بلاگ آموزش نصب ویندوز در لپ تاپ ایسوس مناسب شما است.
فروشگاه اینترنتی پلازا دیجیتال به عنوان نمایندگی لپ تاپهای برند ایسوس و با 16 شعبه حضوری در شهر تهران آماده ارائه انواع لپ تاپ، گوشی و تجهیزات الکترونیکی به شما عزیزان است. با خرید از پلازا از شرایط ویژه و پرداخت قسطی نیز برخوردار خواهید بود.
سوالات متداول کاربران
چگونه از فلش USB بوت کنیم؟
برای بوت کردن کامپیوتر از USB، باید USB را به سیستم وصل کرده و روشن کنید. اگر رسانه نصب به طور خودکار شروع نمیشود، ابتدا باید ترتیب راه اندازی را تغییر دهید. این کار را میتوان از تنظیمات BIOS انجام داد.
یک USB قابل بوت برای ویندوز 10 باید چه فرمتی باشد؟
درایو فلش USB شما باید فرمت FAT32 برای اجرای رسانه نصب کننده ویندوز 10 داشته باشد.
چه حجم فلشی برای ابزار Windows Media Creation مورد نیاز است؟
شما به یک درایو USB با حداقل 8 گیگابایت فضای خالی نیاز دارید. همچنین قبل از اجرای ابزار باید خالی باشد.