اگر شما یک سیستم گیمینگ جدید خریدهاید و آماده شروع بازی هستید، این مقاله مختص شماست!
اینکه نسخه جدیدی از ویندوز را دارید و بازیهای خود را هم نصب کردهاید، به این معنی نیست که سیستم شما لزوماً در بهترین حالت خود اجرا میشود. کارهایی هست که میتوانید برای بهینه سازی سیستم خود برای تجربه بهتر گیمینگ انجام دهید. در این مطلب از پلازا دیجیتال به این موارد میپردازیم.
چگونه سیستم خود را برای بهترین تجربه بازی بهینه کنیم؟
حالت بازی را روشن کنید
منابع سیستم را برای عملکرد بهتر مدیریت کنید.
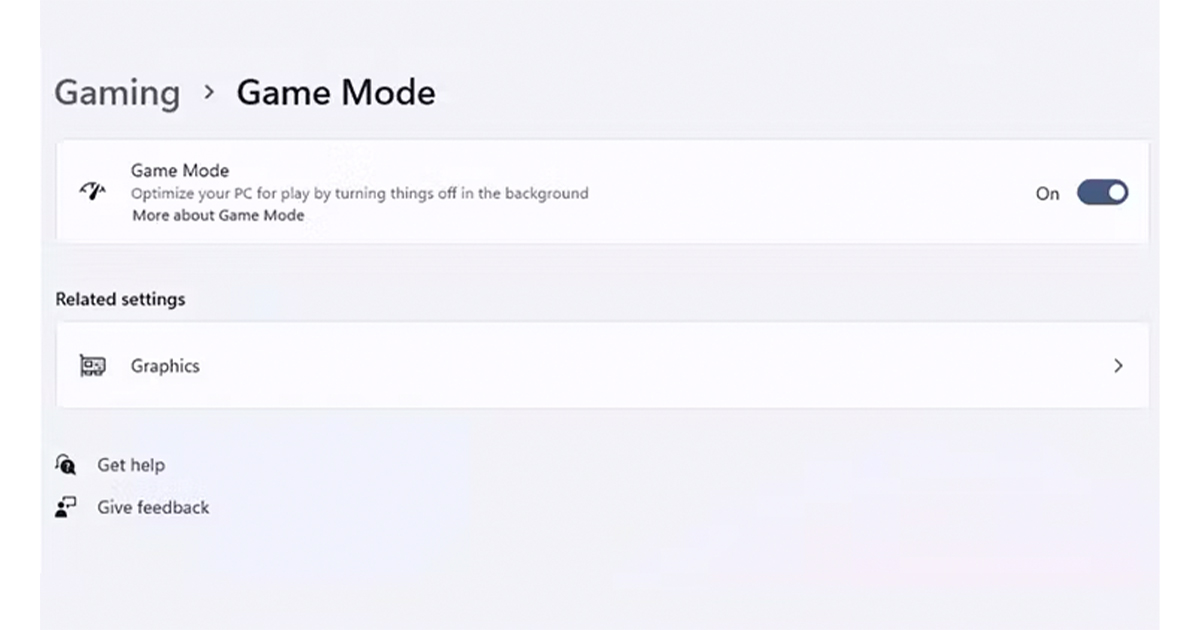
ویندوز در حالت عادی سازگاری خوبی برای بازی دارد. مایکروسافت میداند که کاربران کامپیوتر شخصی عاشق بازی کردن هستند. به همین دلیل است که Game Pass بسیار محبوب است. اگر چه ویندوز هنوز برای بهینه سازی عملکرد به برخی تغییرات نیاز دارد و یکی از این موارد شامل حالت بازی است. این تنظیمی است که منابع سیستم را برای عملکرد بهتر هنگام بازی مدیریت میکند.
برای روشن کردن حالت بازی مراحل زیر را دنبال کنید:
- دکمه Start را روی صفحه کلید خود فشار دهید و Game را تایپ کنید.
- وقتی در بالای منوی Start ظاهر شد روی Game Mode Settings کلیک کنید.
- روی دکمه کلیک کنید تا حالت بازی روشن شود.
اعلانهای ویندوز را غیرفعال کنید
جلوی وقفهها را بگیرید
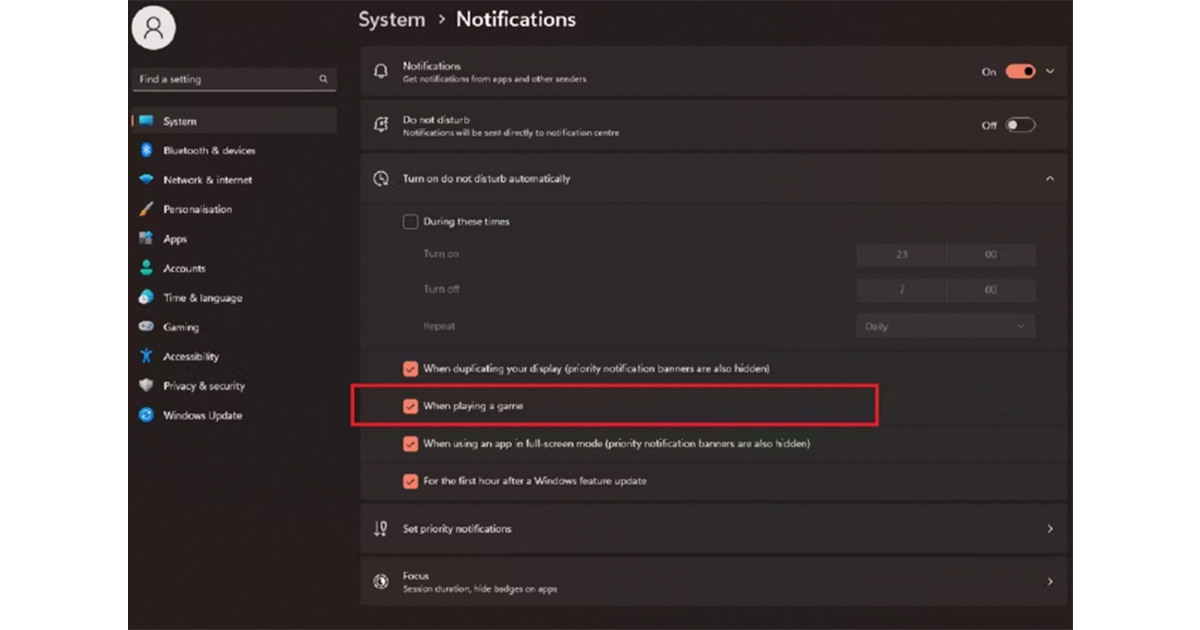
بهینه سازی سیستم برای بازی کار بسیار خوبی است، اما میدانید چه چیز دیگری خوب است؟ اینکه وقتی غرق در بازی مورد علاقه خود هستید، وقفهای ایجاد نشود. خب، ویندوز تنظیماتی برای غیرفعال کردن اعلانها در زمانهای خاص یا وقتی چیزهای خاصی در جریان است، دارد. بنابراین این یک راه عالی برای اطمینان از عدم وجود پنجرههای مزاحم است که ممکن است عیش شما را طیش کنند!
برای دسترسی به تنظیمات این مراحل را دنبال کنید:
- دکمه شروع ویندوز را روی سیستم یا صفحه کلید خود فشار دهید و Focus Assist را تایپ کنید.
- در تنظیمات فوکوس روی اعلانها کلیک کنید – alerts from apps and system, do not disturb.
- عبارت turn on do not disturb automatically را پیدا کنید.
- when playing a game را علامت بزنید.
همچنین میتوانید زمانهای خاصی از روز را برای روشن شدن حالت مزاحم نشوید انتخاب کنید. البته در صورتی کار میکند که بدانید برای مثال همیشه عصرها مشغول بازی هستید. فقط زمان را تنظیم کنید و از بازی شاد و بدون مزاحمت لذت ببرید!
زمانبندی GPU با شتاب سختافزاری را روشن کنید
برای بهینه سازی عملکرد و کاهش تاخیر
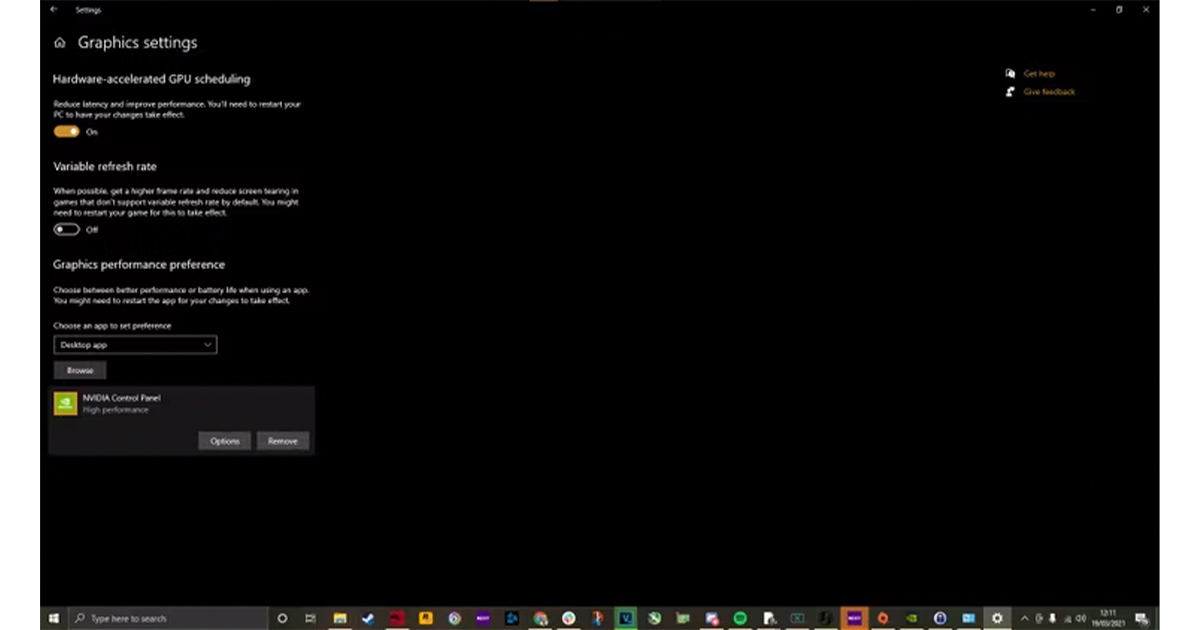
زمانبندی کارت گرافیک با شتاب سختافزاری به دستگاه شما امکان میدهد عملکرد را بهینه کرده و تأخیر را کاهش دهد. اگر سختافزار مناسبی دارید (مثل یک کارت گرافیک جدید) و مجهز به ویندوز 10 یا 11 هستید، میتوانید به راحتی این تنظیمات را مانند حالت بازی فعال کنید:
- دکمه Start را فشار دهید و تنظیمات گرافیک را جستجو کنید.
- سپس برای روشن کردن Hardware-accelerated GPU Scheduling کلیک کنید.
- به پایین صفحه بروید و تنظیمات graphics performance preference را پیدا کنید و از آنجا میتوانید برنامه را برای تنظیم اولویت خود انتخاب کنید. برای Nvidia، این کنترل پنل Nvidia است. شما میتوانید آن را به عنوان یک برنامه دسکتاپ یا برنامه فروشگاه مایکروسافت از طریق قسمت کشویی انتخاب کنید.
- روی برنامه کلیک کنید، گزینهها را بزنید و high-performance را انتخاب کنید.
- برای هر بازی که میخواهید حداکثر عملکرد را داشته باشید، این کار را تکرار کنید.
بیشتر بخوانید: بهترین کارت گرافیک برای بازیهای سنگین
تنظیمات را روی بهترین عملکرد بگذارید
به جای ظاهر، عملکرد را در اولویت قرار دهید.
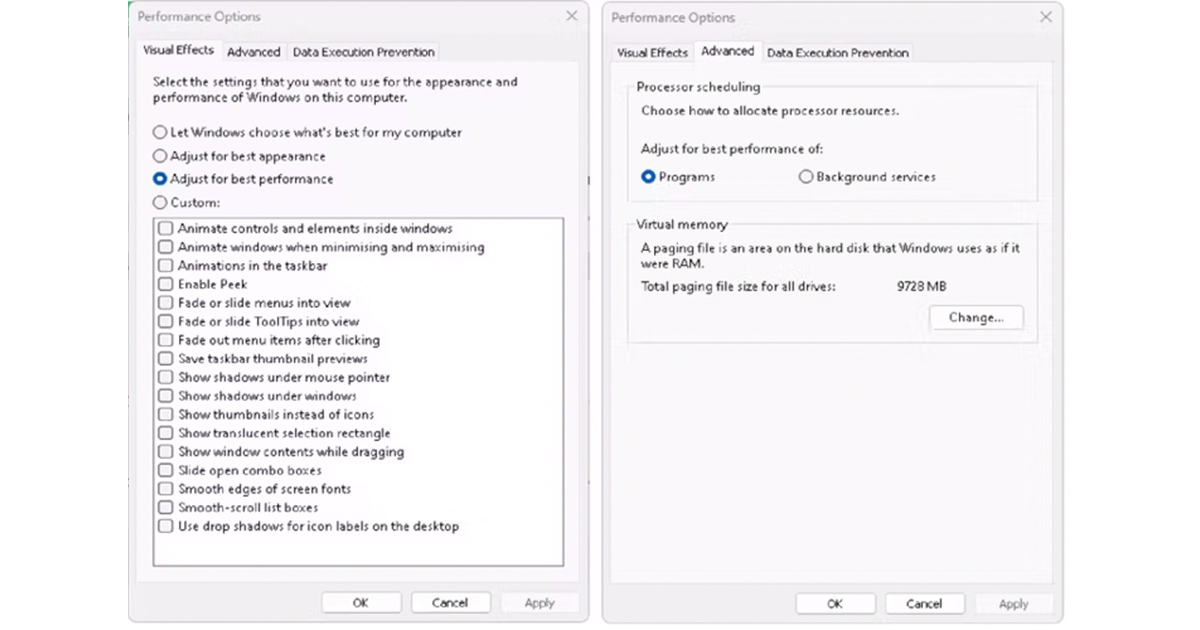
در حالت استاندارد، ویندوز بر روی بهترین ظاهر ممکن تمرکز دارد. بنابراین با تمام انیمیشنهای مختلف و لبههای براق، زیبایی خود را به نمایش میگذارد؛ اگر چه این تنظیمات کیفیت میتواند تأثیر منفی بر عملکرد بازی داشته باشد. بنابراین خاموش کردن آنها یا حداقل تنظیم عملکرد به جای ظاهر ممکن است بهتر باشد.
برای انجام این کار:
- دکمه start خود فشار دهید و appearance and performance را تایپ کنید.
- وقتی ظاهر شد روی Adjust the performance and appearance of Windows کلیک کنید.
- به دنبال تنظیماتی باشید که میگوید adjust for the best performance.
- آن را انتخاب کنید و روی apply کلیک کنید.
- در برگه پیشرفته کلیک کنید تا ببینید بهترین عملکرد برای برنامهها تنظیم شده و نه امور پس زمینه.
دقت نشانگر پیشرفته را خاموش کنید
ممکن است عملکرد ماوس شما با مشکل مواجه شود.
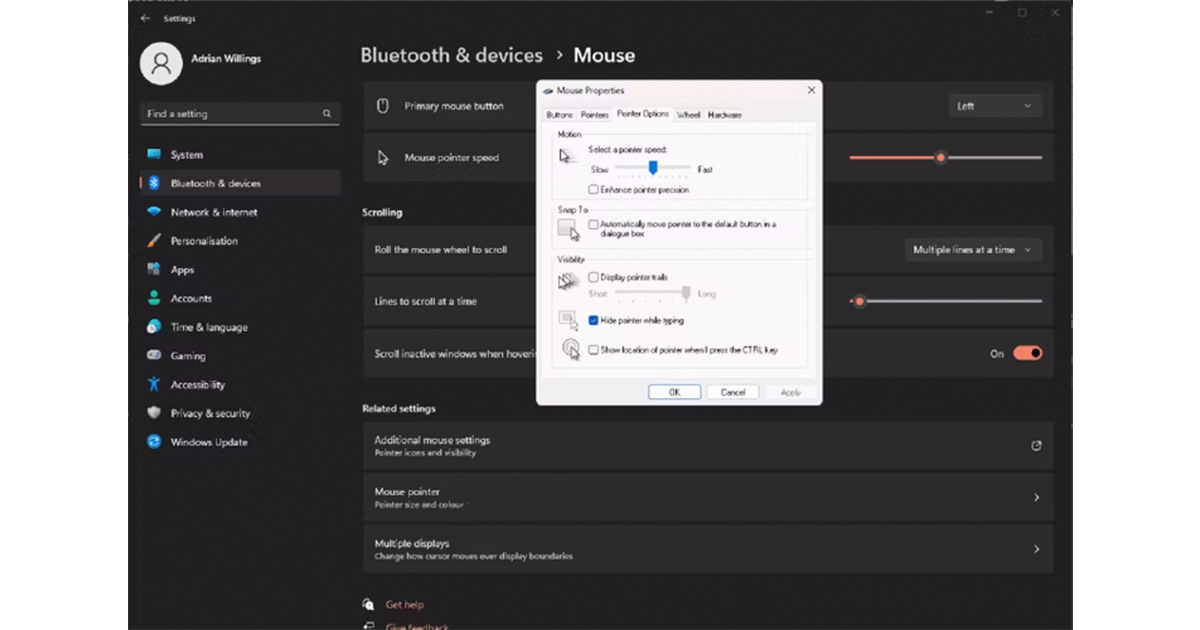
شاید یک ماوس گیمینگ رده بالا خریده باشید تا بیشتر از بازی لذت ببرید، اما ممکن است تنظیمات ویندوز عملکرد آن را با مشکل مواجه کند. ویندوز تنظیمات مختلفی در رابطه با سرعت اشارهگر ماوس دارد و به ویژه یکی از آنها میتواند مشکل ساز باشد، بنابراین بیایید خاموشش کنیم:
- دکمه شروع ویندوز را بزنید و mouse pointer را تایپ کنید.
- روی Change the mouse pointer display or speed کلیک کنید.
- در زیر تنظیمات با علامت Motion، تیک گزینه Enhance pointer precision را بردارید.
- روی Apply کلیک کنید.
با این حال توصیه میکنیم نرم افزار ماوس خود را نیز بررسی کنید. بسیاری از موسهای بازی مدرن دارای گزینههای نرخ نظرسنجی بالایی هستند. برای انتخاب هر چیزی که در بالاترین حد است – 1000 هرتز، 4000 هرتز یا 8000 هرتز – در نرم افزار خود کلیک کنید تا سیگنالهای شما سریعتر به سیستم برسد و تأخیر کمتری وجود داشته باشد.
درایورهای خود را بهروزرسانی کنید
اطمینان حاصل کنید که ویندوز به طور منظم بهروز میشود
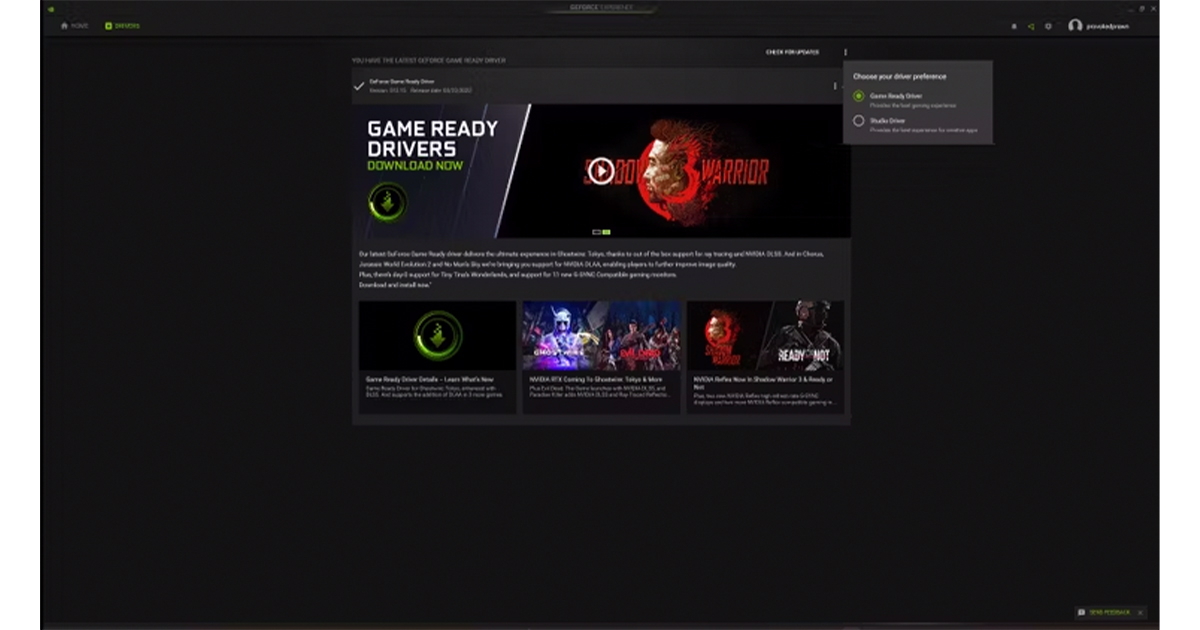
اگر میخواهید بهترین عملکرد را داشته باشید، مهم است که نه تنها اطمینان حاصل کنید که ویندوز به طور منظم (ترجیحاً خارج از ساعات بازی) بهروزرسانی میشود، بلکه درایورهای کارت گرافیک شما نیز بهروزرسانی میشوند.
سادهترین راه برای انجام این کار با کارتهای گرافیک Nvidia استفاده از GeForce Experience است. پس از دانلود و نصب، گزینهای برای دانلود و نصب خودکار درایورها هم وجود دارد. آن را روشن کرده و هر زمان که جدیدترینها منتشر شدند، آنها را نصب کنید.
بیشتر بخوانید: بهترین کارت گرافیک از 10 تا 20 میلیون تومان
Nvidia G-Sync را روشن کنید
اطمینان حاصل کنید که نرخ تازه سازی مانیتور با FPS کارت گرافیک مطابقت دارد.

اگر یک مانیتور سازگار و یک کارت گرافیک جدید دارید، میتوانید و باید G-Sync را روشن کنید. اساساً G-Sync تضمین میکند که نرخ بهروزرسانی مانیتور شما با فریمهایی که کارت گرافیک شما برای بازی که در حال انجام آن هستید مطابقت دارد.
G-Sync را روی مانیتور خود و در تنظیمات ویندوز روشن کنید تا از چند تکه شدن صفحه جلوگیری کرده و از تجربه بازی روان اطمینان حاصل کنید. همچنین توصیه میکنیم تنظیمات نمایش بازی خود را مطابق با نرخ تازه سازی مانیتور تنظیم کرده و حداکثر FPS را به حداکثر نرخ تازه سازی محدود کنید.
بیشتر بخوانید: ارزان ترین مانیتورهای گیمینگ بازار ایران
نرخ تازه سازی مانیتور خود را تنظیم کنید
در غیر این صورت، مانیتور به طور پیشفرض روی 60 هرتز خواهد بود!
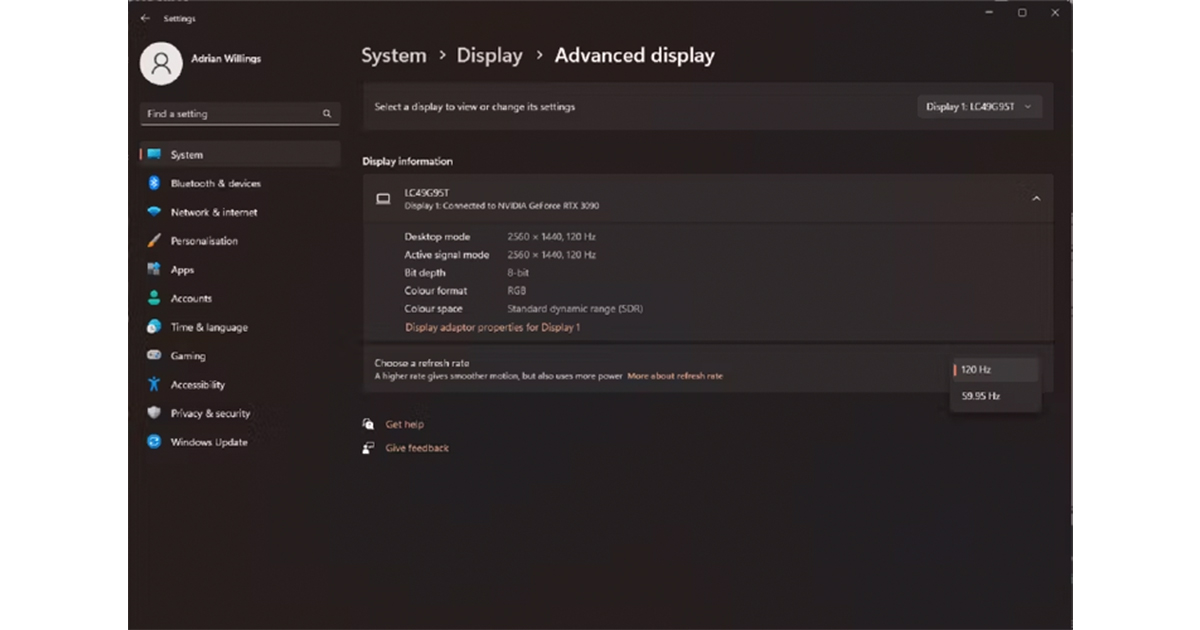
ویندوز همیشه به طور پیشفرض از حداکثر نرخ تازه سازی برای صفحه نمایش متصل شما استفاده نمیکند. اگر یک مانیتور گیمینگ با نرخ تازه سازی بالا دارید، باید تنظیمات را هم روی مانیتور و هم در ویندوز روشن کنید.
در غیر این صورت، مانیتور به طور پیش فرض روی 60 هرتز خواهد بود. اکنون مراحل زیر را برای انتخاب حداکثر نرخ تازه سازی خود دنبال کنید:
- بر روی دسکتاپ خود کلیک راست کرده و روی Display settings کلیک کنید.
- به پایین بروید تا Advanced display settings را ببینید.
- سپس تا refresh rate اسکرول کنید و روی منوی کشویی کلیک کنید. از آنجا، حداکثر نرخ تازه سازی مانیتور خود را انتخاب کنید.
تنظیمات راه اندازی ویندوز را تغییر دهید
برخی از برنامهها در حال انجام فرآیندهای پس زمینه هستند.
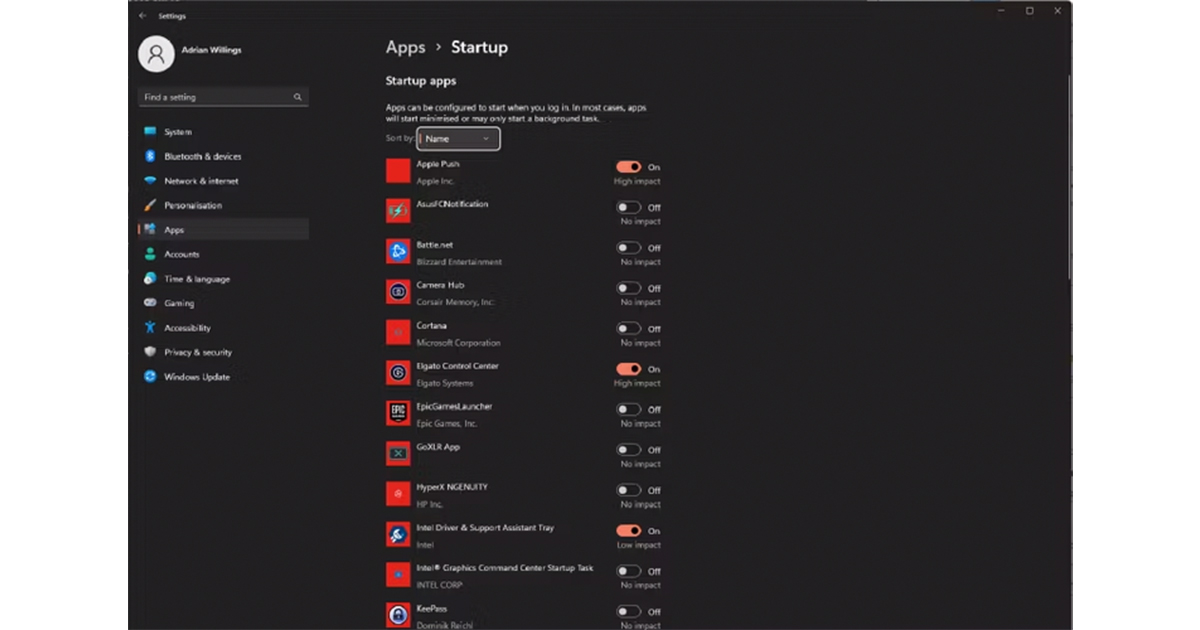
بسیاری از برنامههایی که نصب میکنید به طور خودکار خود را مجبور به اجرا میکنند. بنابراین، هنگامی که سیستم را روشن کرده و وارد ویندوز می شوید، آن برنامهها منتظر شما خواهند بود! گاهی اوقات این کار خوب نیست زیرا برنامهها در نهایت به فرآیندهای پس زمینه تبدیل میشوند که قدرت پردازش و منابع را تلف میکنند.
خوشبختانه غیر فعال کردن این برنامهها نسبتاً آسان است و نه تنها سیستم شما سریعتر روشن میشود، بلکه هنگام بازی آن را بهینه میکند. این مراحل را دنبال کنید:
- CTRL+SHIFT+ESC را فشار دهید تا Task Manager راه اندازی شود.
- به دنبال تب Startup بگردید و روی آن کلیک کنید.
- در لیست برنامهها جستجو کنید و هر چیزی را که به طور منظم استفاده نمیکنید، پیدا کنید.
- روی آنها کلیک راست کرده و disable را بزنید.
از طرف دیگر، در ویندوز 11 میتوانید با کلیک کردن روی دکمه شروع و جستجوی برنامههای Startup به این تنظیمات دسترسی پیدا کنید. روی آن تنظیمات سیستم کلیک کنید و سپس میتوانید برنامهها را فعال و غیر فعال کنید.
از اترنت به جای وای فای استفاده کنید
کابلهای اترنت CAT-8 را امتحان کنید.

این روزها شاهد ناپایداری زیادی در اتصالات بیسیم هستیم، پس استفاده از کابل اترنت با کیفیت بالا به طور مستقیم از روتر به کامپیوتر بهتر است. اگر پهنای باند خانگی فوقالعاده سریعی دارید، سرمایه گذاری روی یک کابل توانمند میتواند هزینه زیادی داشته باشد. مثلا کابلهای اترنت CAT-8 میتوانند دادهها را سریعتر انتقال دهند و از سرعت شما حداکثر استفاده را ببرند، همچنین این اتصال قطع نمیشود. با این وجود بهتر است قبل از هر چیز، امکان اجرای این روش را بسنجید.
چگونه یک لپ تاپ را برای بازی بهینه سازی کنیم؟
در ادامه با چند مرحله مختص لپ تاپ جهت بهینه سازی این دستگاهها برای گیمینگ آشنا میشویم.
تنظیمات برق را برای عملکرد بهینه کنید
با دادن تمام توان لازم برای افزایش FPS، عملکرد گیمینگ لپ تاپ خود را به حداکثر برسانید. با کلیک کردن روی نماد باتری در سینی سیستم و کشیدن نوار لغزنده به سمت بهترین عملکرد، گزینههای برق خود را بهینه کنید. اگر لپ تاپ شما به منبع تغذیه خارجی وصل نباشد، عمر باتری را کاهش میدهد، اما تا زمانی که از آن استفاده میکنید، عملکرد روانی خواهد داشت.
لپ تاپ خود را خنک نگه دارید
هر چه لپ تاپ شما داغتر شود، عملکرد آن بدتر خواهد شد؛ یک لپ تاپ داغ سعی میکند با کاهش سرعت، دمای خود را تنظیم کند. اما چگونه میتوان ان را خنک نگه داشت؟
فنها و دریچههای لپ تاپ خود را تمیز کنید. با جمع شدن گرد و غبار، لپ تاپ شما نمیتواند هوای گرم را به طور موثر تخلیه کند. لپ تاپ خود را مرتباً تمیز کنید و دریچههای هوا را آزاد کنید تا بتواند خودش را خنک نگه دارد. اگر خیلی حرفهای هستید، میتوانید لپ تاپ خود را باز کرده و فنها را مستقیماً تمیز کنید.
لپ تاپ را روی پای خود قرار ندهید، بلکه روی یک سطح صاف و صاف قرار دهید تا هوا بتواند در زیر آن جریان داشته باشد. اگر روی فرش یا پتو باشد، آن را خفه خواهید کرد!

آن را به برق وصل کنید. وقتی لپ تاپ شما با باتری کار میکند، ممکن است بیشتر داغ کند؛ به خصوص اگر تنظیمات برق آن را برای عملکرد بهینه کرده باشید. هر زمان که میتوانید، لپ تاپ خود را به یک منبع تغذیه خارجی متصل کنید.
از یک کول پد یا پد خنک کننده استفاده کنید. یک پایه خنک کننده خارجی برای بهبود جریان هوا، هوای خنک را در قسمت زیرین لپ تاپ شما میدمد و مستقیماً از طریق USB به لپ تاپ وصل میشود.
سخن آخر
در این مقاله به بررسی روشهایی برای بهینه سازی سیستمهای کامیپوتری PC و لپ تاپ برای بازی پرداختیم. امیدواریم آموزشهای این مطلب به شما کمک شایانی کرده باشند.
در صورتی که به دنبال خرید لپ تاپ گیمینگ یا سیستم مخصوص بازی هستید، میتوانید بهترین این تجهیزات را از فروشگاه پلازا دیجیتال به صورت نقد یا اقساط خریداری کنید. از وب سایت ما دیدن کنید.
سوالات متداول کاربران
چه ارتقای سخت افزاری میتواند عملکرد گیمینگ را بهبود بخشد؟
ارتقای کارت گرافیک (GPU)، افزودن رم بیشتر یا جابجایی به درایو حالت جامد (SSD) میتواند عملکرد بازی را به میزان قابل توجهی افزایش دهد.
چگونه اورکلاک به گیمینگ کمک میکند؟
اورکلاک میتواند سرعت پردازش CPU و GPU شما را افزایش دهد و منجر به نرخ فریم بهتر و گیم پلی روانتر شود. با این حال، احتیاط کرد تا از گرمای بیش از حد یا آسیب سخت افزاری جلوگیری شود.

