همه با این واقعیت دردناک روبرو شدیم که سرعت لپتاپمان بعد از مدتی کند میشود. با وجود این مشکل بهرهوری ما کاهش پیدا میکند و زمان زیادی را از دست میدهیم. به همین دلیل خیلی سریع به نزدیکترین مرکز تعمیر لپ تاپ میرویم تا مشکل را برطرف کنیم؛ اما پیشنهاد میکنیم کیف پول خود را کنار بگذارید و هزینه اضافی نکنید. فقط لازم است چند دقیقه از وقت با ارزش خود را به ما اختصاص دهید تا تکنیک های پیشرفته برای افزایش سرعت لپ تاپ را به شما معرفی کنیم. با این مقاله از وبسایت پلازا دیجیتال همراه ما باشید.
افزایش سرعت لپ تاپ
برنامههای موجود در System Tray را ببندید
برخی از نرمافزارها حتی زمانی که کاربر از آنها خارج میشود، هنوز به کار خود ادامه میدهند. این برنامهها ممکن است به بخش سینی سیستم (System Tray) وارد شوند و قسمتی منابع لپ تاپ شما را به خود اختصاص دهند. برای یافتن و بستن این برنامهها، کافی است روی فلش رو به بالا در گوشه سمت راست تسک بار خود کلیک کنید. اگر برنامهای وجود دارد که در پنجره بازشو این بخش ظاهر شود، به سادگی روی آن کلیک راست کرده و «Exit» را انتخاب کنید. این کار باعث افزایش سرعت لپ تاپ میشود.
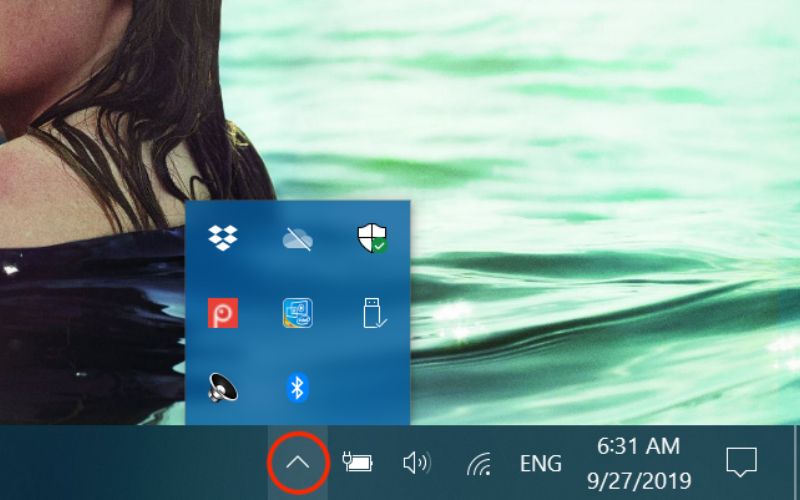
برنامههای در حال اجرا را در Startup متوقف کنید
هنگام نصب نرمافزار، بخش Installation Wizard یک گزینه از پیش تنظیمشده دارد که به برنامه اجازه میدهد وقتی لپ تاپ را روشن میکنید، نرمافزار مورد نظر به طور خودکار بالا بیاید. هر نرمافزار که به طور خودکار در هنگام روشن کردن لپ تاپ اجرا میشود، بخشی از منابع سیستم را میگیرد. توصیه میکنیم این برنامهها را بررسی کرده و آنهایی که ضروری نیستند را حذف کنید.
برای انجام این کار روی نوار تسک بار راست کرده و «Task Manager» را انتخاب کنید، یا کلیدهای «Ctrl-Shift-Escape» را با هم بفشارید. به تب «Startup» بروید تا برنامههای در حال اجرا را ببینید. اگر میخواهید برنامهای از حالت اجرا خارج شود، روی آن کلیک راست کرده و «Disable» را انتخاب کنید. این کار برنامه را متوقف یا غیرفعال نمیکند، فقط برنامه را از حالت اجرا در زمان روشن کردن سیستم خارج میکند.
بیشتر بخوانید: با این ترفندها سرعت ویندوز رو افزایش بده! (10 ترفند کاربردی)
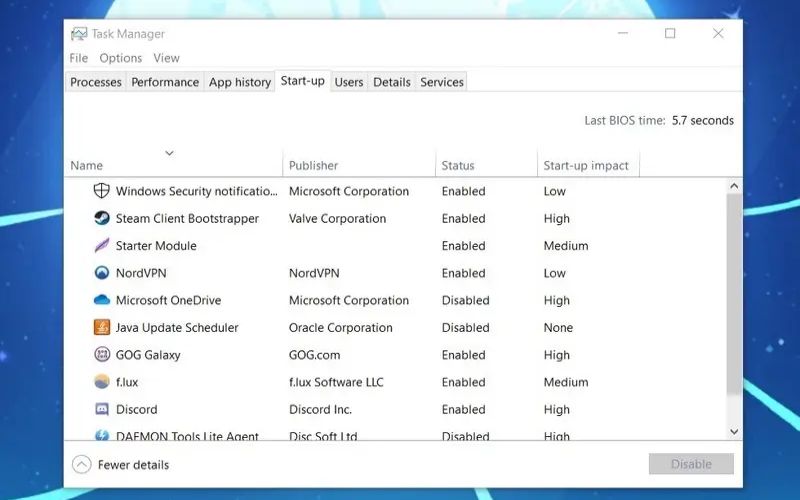
ویندوز، درایورها و برنامهها را بهروز کنید
آپدیت نرمافزارها و درایورها برای امنیت ویندوز بسیار مهم هستند، اما این کار حتی میتواند در افزایش سرعت لپ تاپ نیز موثر باشد. هنگامی که بهروزرسانی در دسترس باشد، ویندوز به طور خودکار برای شما اعلان ارسال میکند. تنها کاری که باید انجام دهید، این است که برای آپدیت اقدام کنید. برای بررسی اینکه آیا بهروزرسانی جدید آمده است یا خیر، به «Start» بروید و گزینه «Settings» را انتخاب کنید. سپس به بخش «Windows Update» بروید. حالا درایورها و برنامههای آپدیت شدهاند و این کار تاثیری در سرعت سیستم خواهد داشت.
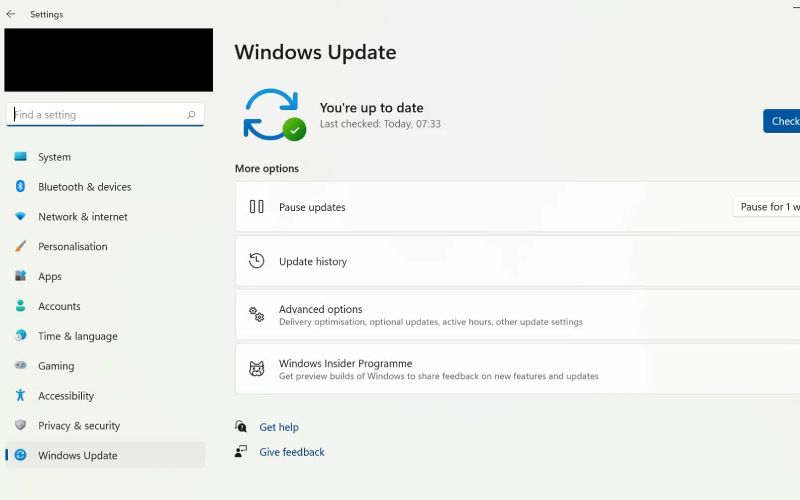
فایلهای غیر ضروری را از لپ تاپ حذف کنید
کامپیوترها نیز مانند کمد لباس ما ممکن است بهم ریخته شوند. همانطور که نرمافزارها و فایلهای بیشتری را در لپ تاپ خود ذخیره میکنید، فضای موجود کاهش پیدا میکند. شما باید به این موضوع توجه داشته باشید که به طور منظم فایلهای داخل لپ تاپ خود را در صورت نیاز نداشتن پاک کنید. یک نکته مهم این است که هارد دیسکها معمولا با حداکثر سرعت کار میکنند تا زمانی که به ظرفیت 90 درصد برسند؛ بنابراین، اگر بیش از 90 درصد از فضای هارد دیسک شما پر است، این موضوع میتواند عامل کند بودن سیستمتان باشد. توصیه میکنیم هارد دیسک SSD را بیش از 75 درصد پر نگه ندارید.
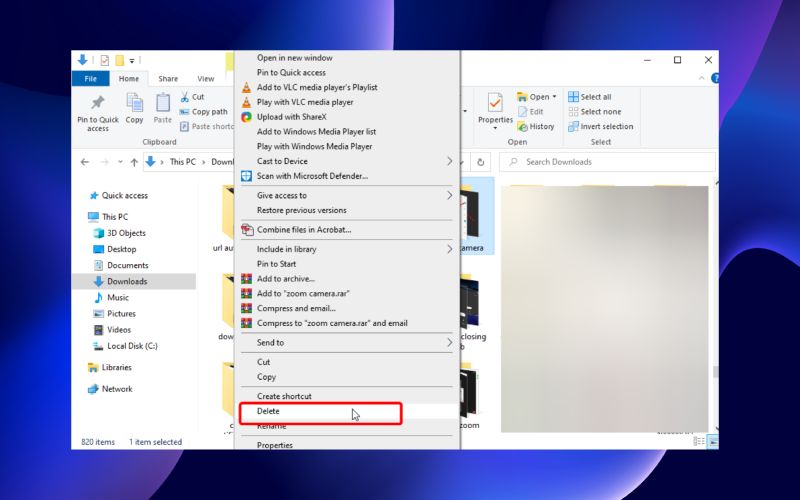
برنامههایی را پیدا کنید که منابع را میخورند
اگر متوجه کاهش ناگهانی سرعت لپ تاپ خود شدید، ممکن است مقصر اصلی یک نرمافزار خاص باشد. یکی از راههای تشخیص این موضوع این است که به Task Manager ویندوز نگاه کنید و ببینید منابع لپ تاپ شما را کدام برنامهها به خود اختصاص دادهاند. برای انجام این کار، روی تسک بار راست کرده و «Task Manager» را انتخاب کنید. وارد تب « Processes» شوید تا ببینید کدام برنامههای در حال اجرا هستند. اگر در دید یک برنامه بالاترین درصد منابع در تب CPU، Memory و Disk به خود اختصاص داده است، روی آن برنامه کلیک راست کرده و «End task» را بزنید.
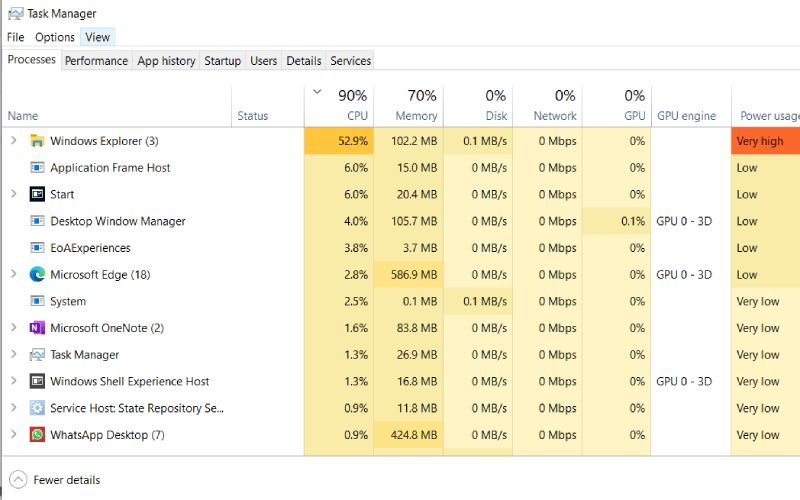
از حداکثر قدرت ویندوز لپ تاپ خود استفاده کنید
لپ تاپهای ویندوزی به طور پیش فرض سیستم را از نظر مصرف برق متعادل میکنند. این موضوع منابع را برای بهینهسازی عملکرد سیستم در برابر عمر باتری تقسیم میکند تا باتری خیلی زود خالی شود. اگر متوجه شدهاید که عملکرد لپ تاپ شما در حال کاهش است، باید تنظیمات ویندوز را تغییر دهید. ابتدا باید به بخش زیر بروید:
Control Panel > Power Options > Create a power plan
با ورود به این بخش میبینید که قدرت سیستم به طور پیش فرض روی «Balanced» قرار دارد. برای افزایش سرعت لپ تاپ خود، گزینه «High Performance» را انتخاب کنید. توجه داشته باشید که این گزینه انرژی بیشتری مصرف میکند، بنابراین باتری لپ تاپ شما به سرعت خالی میشود.
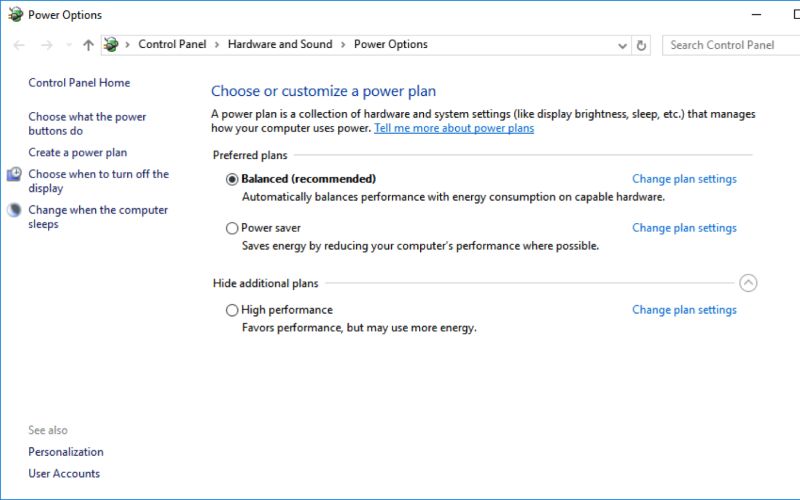
برنامههایی را که استفاده نمیکنید پاک کنید
اگر برنامههایی دارید که استفاده نمیکنید، بهتر است آنها را حذف کنید. نصب هر نرمافزار فضایی را در سیستم اشغال میکند و این به معنای استفاده از منابع سیستم است. برای حذف یک برنامه به بخش زیر بروید:
Control Panel > Programs > Uninstall a program Control Panel > Programs > Uninstall a program (or Programs and Features > Uninstall a program in older versions)
حذف برنامههای اضافی باعث خالی شدن هارد دیسک میشود؛ به خصوص اگر در لپ تاپ خود بازی سنگینی دارید یا نرمافزاری است که چند گیگ فضا گرفته، بهتر است برای حذف آن اقدام کنید.
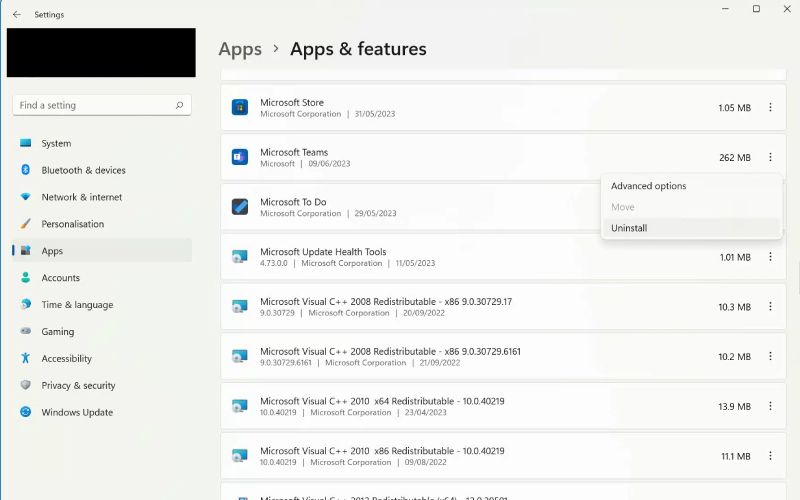
از قابلیت Cleanup ویندوز استفاده کنید
به مرور زمان روی لپ تاپ شما فایلهای غیرضروری جمع میشوند. در این حالت میتوانیدDisk Cleanup را اجرا کنید تا از شر هر چیز غیر ضروری خلاص شوید. این قابلیت یک ابزار داخلی در ویندوز است که اجرای آن هر چند ماه یکبار برای بهبود عملکرد و افزایش سرعت لپ تاپ خوب است. برای دسترسی به این ابزار روی پارتیشن درایو مورد نظر خود کلیک راست کنید. حالا در تب «General» در پایین گزینه «Disk Cleanup» را خواهید دید. فایلهای مورد نظر خود را انتخاب کنید و سپس روی «Clean up system files» کلیک کنید. با انتخاب این گزینه میتوانید از شر فایلهای اضافی خلاص شوید.
بیشتر بخوانید: برنامه هایی که سرعت گوشی اندرویدی شما را کاهش میدهند
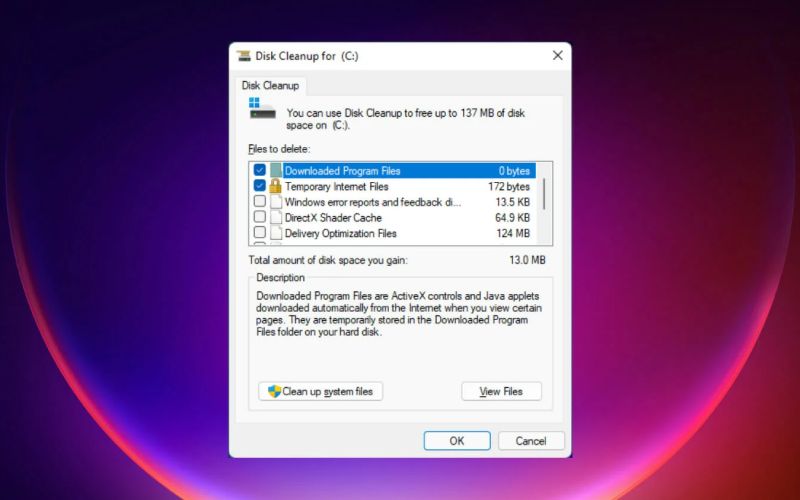
هارد دیسک خود را Defragment کنید
با گذشت زمان، فایلهایی که لپ تاپ شما برای اجرا نیاز دارند ممکن است تکه تکه شوند، به این معنی که ویندوز باید مکانهای متعددی را برای جمعآوری فایلهای مرتبط هنگام اجرا نرمافزار بررسی کند. این موضوع منجر به کند شدن لپ تاپ میشود. شما میتوانید هارد دیسک خود را Defragment کنید. این کار فرآیندی است که فایلها را دوباره در کنار هم قرار میدهد تا به سیستم شما کمک کند به دنبال فایلهای تکه تکه در جاهای مختلف هارد دیسک نگردد. برای دسترسی به این ابزار روی پارتیشن درایو مورد نظر خود کلیک راست کنید. سپس وارد تب «Tools» شوید. حالا روی «Optimize» کلیک کنید تا فرآیند Defragment شروع شود.
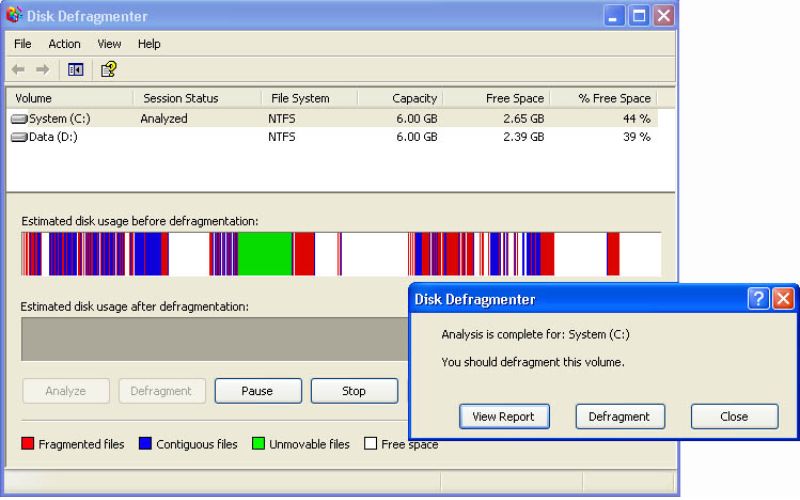
گرافیک و انیمیشنها را تنظیم یا غیرفعال کنید
با انتشار نسخههای جدید ویندوز، تعداد انیمیشنها و گرافیکهای استفادهشده در این سیستم عامل نیز افزایشیافته است. در حالی که انیمیشنها و گرافیکها یک رابط کاربری شیک و زیبا را به کاربر میدهد، اما ممکن است سرعت لپ تاپ شما را پایین بیاورند. خبر خوب این است که تنظیم این بخش نسبتاً ساده است. به بخش زیر بروید.
Control Panel > System and Security > System > Advanced system settings
سپس در بخش «Performance» گزینه «Settings» را انتخاب کنید. سپس لیست کاملی از انیمیشنها و گرافیکهای را خواهید دید. تیک گزینههایی که «Fade» و «Shadow» را دارند بردارید. این کار باعث افزایش سرعت لپ تاپ میشود.
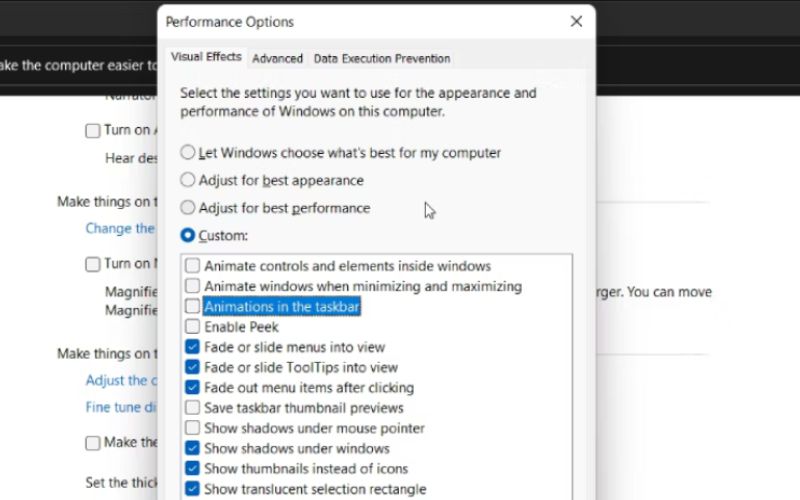
مرورگر خود را از نظر اشغال منابع بررسی کنید
در حالی که ما تا الان فقط روی عملکرد لپ تاپ تمرکز داشتیم، اما باید بگوییم که مرورگر سیستم نیز عامل مهمی در کندی سرعت لپ تاپ است. هر برگهای که در مرورگر خود باز میکنید برای اجرا نیاز به تخصیص رم دارد. اگر در حال باز کردن یک مرورگر پر از تب هستید، به احتمال زیاد این موضوع بر عملکرد سیستم شما تأثیر منفی میگذارد. بهتر است برگههای اضافی را از طریق «Task Manager» و «End task» حذف کنید. همچنین ورود به یک وبسایت با تبلیغات بیشمار نیز سرعت لپ تاپ را کم میکند. پیشنهاد میکنیم یک افزونه مانند «adblocker» را نصب کنید. از طرفی، کوکیها و کش مرورگر خود را نیز پاک کنید تا سبک شود و منابع زیادی را به خود اختصاص ندهد.
یک نرمافزار آنتیویروس دیگر را امتحان کنید
همه به یک برنامه آنتیویروس قوی نیاز دارند تا مطمئن شوند که به طور تصادفی سیستم آنها ویروسی نمیشود. یک آنتیویروس قابل اعتماد همیشه در پسزمینه اجرا میشود و فایلهای دریافتی جدید را در زمان حال اسکن میکند. این کار میتواند امنیت سیستم را بالا ببرد، اما تنها مشکل احتمالی این است که برخی از آنتیویروسها CPU و RAM زیادی مصرف میکنند. اگر لپ تاپ شما از پردازنده و رم پایینی برخوردار باشد، آنتیویروس مشکلساز خواهد شد. توصیه میکنیم آنتیویروس سبکتری را انتخاب کنید.
نکته: اگر هم تکنیکهای بالا را انجام دادید، ولی هنوز سرعت خیلی بالا نیست، توصیه میکنیم رم خود را ارتقا دهید. با این کار سرعت افزایش پیدا میکند. اگر هم هنوز مشکل پابرجاست، ویندوز را عوض کنید.
کلام آخر
تکنیک های پیشرفته برای افزایش سرعت لپ تاپ را توضیح دادیم، اکنون میتوانید با انجام همین چند کار ساده سرعت سیستم خود را بالا ببرید. درست است که هرچه قدرت سیستم بالا باشد، انجام چند کار در یک زمان روانتر است، اما اگر فعلا قصد تغییر لپ تاپ خود را ندارید، پس روی این تکنیکها سرمایهگذاری کنید. با این حال، برای انجام کارهای سنگین مانند طراحی یا بازی این روشها کاربرد زیادی ندارند و تنها باید لپ تاپ خود را ارتقا دهید.
سوالات متداول
چگونه میتوانم روند افزایش سرعت لپ تاپ را انجام دهم؟
شما میتوانید با حذف برنامهها و فایلهای غیرضروری، ارتقاء اجزای سختافزاری مانند RAM و انجام کارهایی مانند پاکسازی دیسک و پاک کردن کش مرورگر، سرعت لپتاپ خود را افزایش دهید.
آیا ارتقاء رم باعث افزایش سرعت لپ تاپ من میشود؟
بله، ارتقاء RAM میتواند سرعت لپ تاپ شما را بهبود بخشد، به خصوص اگر اغلب چندین برنامه را به طور همزمان اجرا میکنید یا از برنامههای سنگین مانند نرمافزار ویرایش ویدیو یا بازی استفاده میکنید.
آیا باید درایورها و نرمافزار لپ تاپ خود را به طور مرتب آپدیت کنم؟
بله، بهروزرسانی منظم درایورها و نرمافزارها میتواند عملکرد، ثبات و امنیت لپ تاپ شما را بهبود بخشد.

