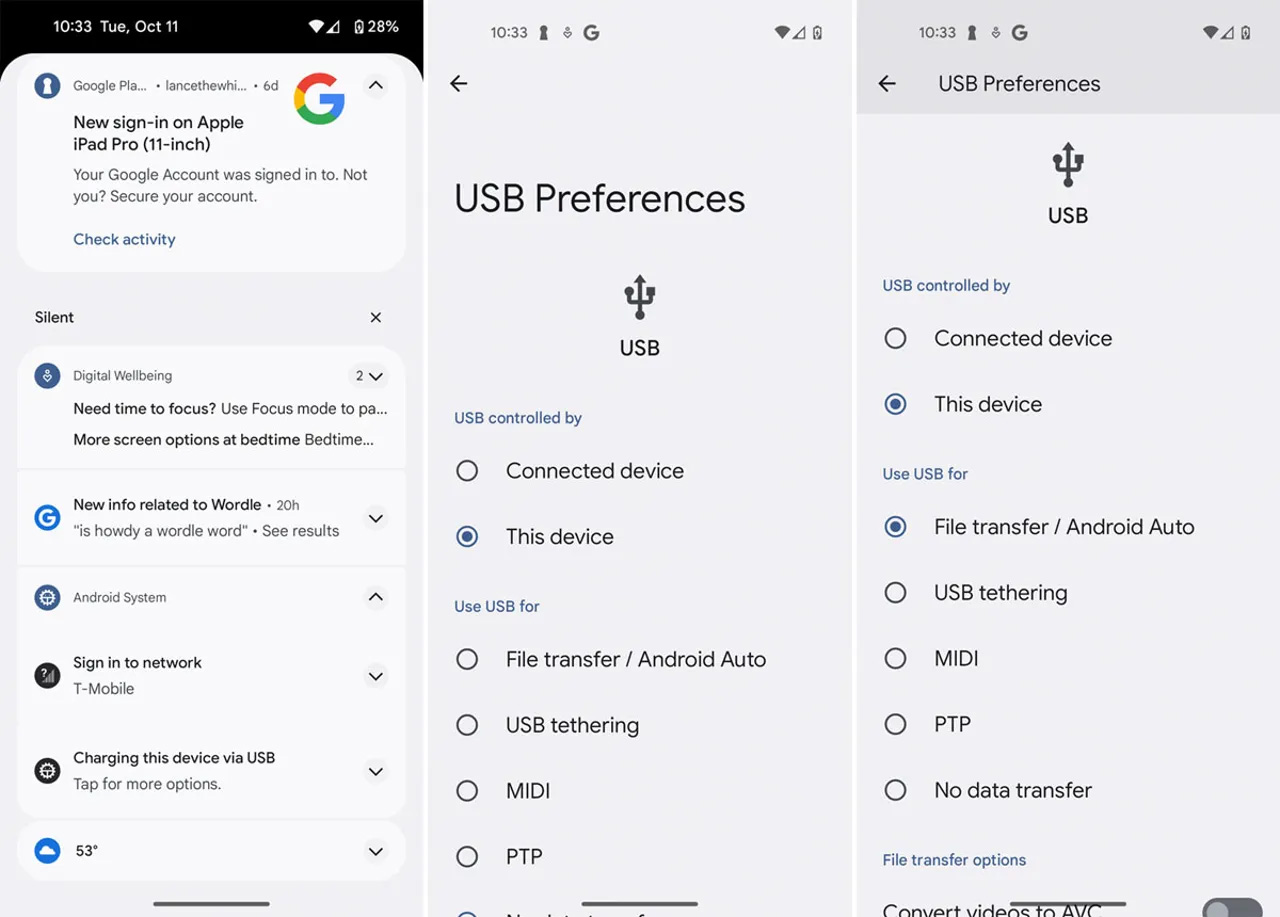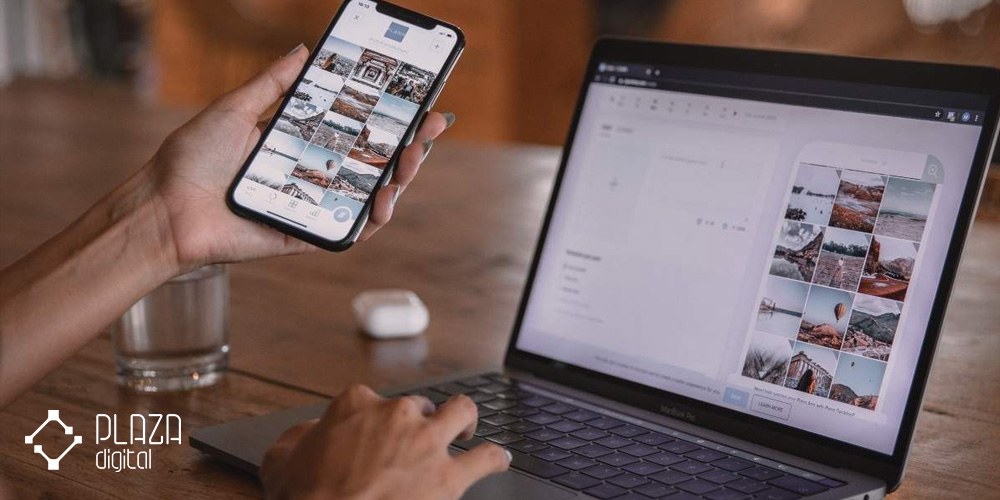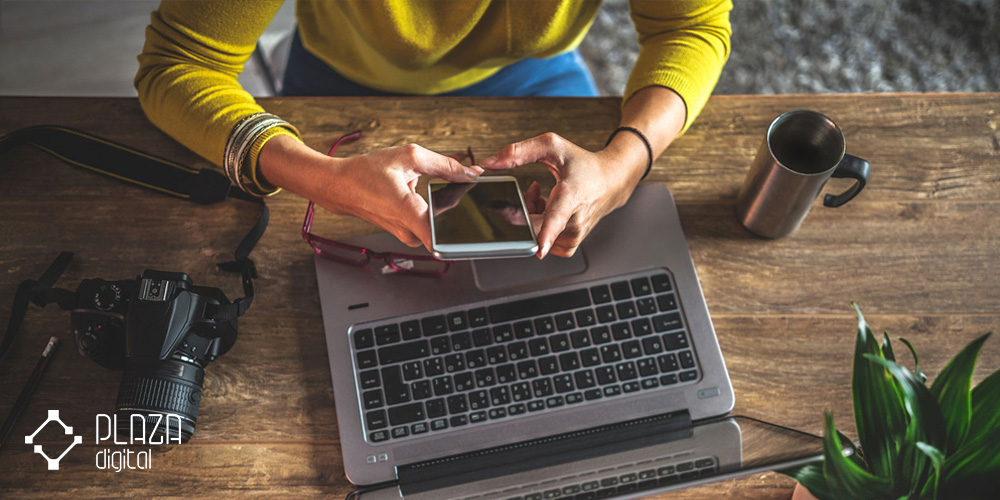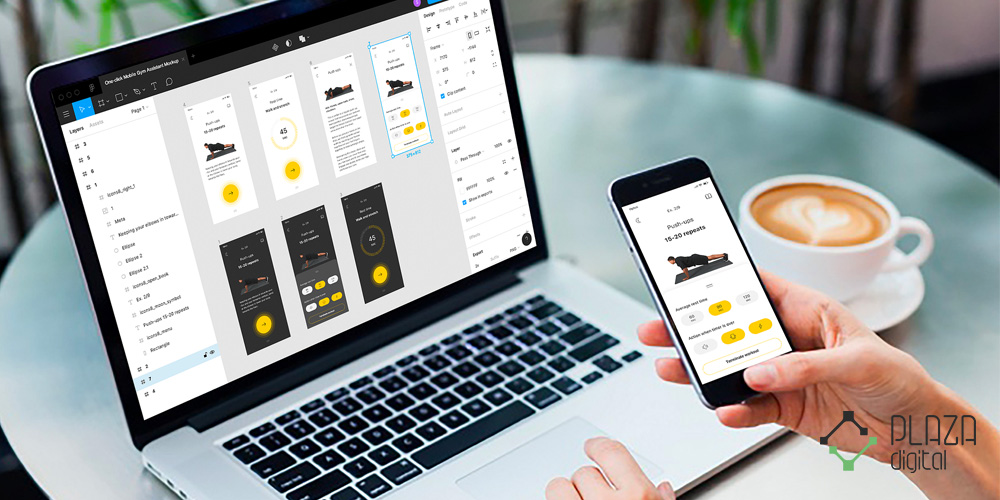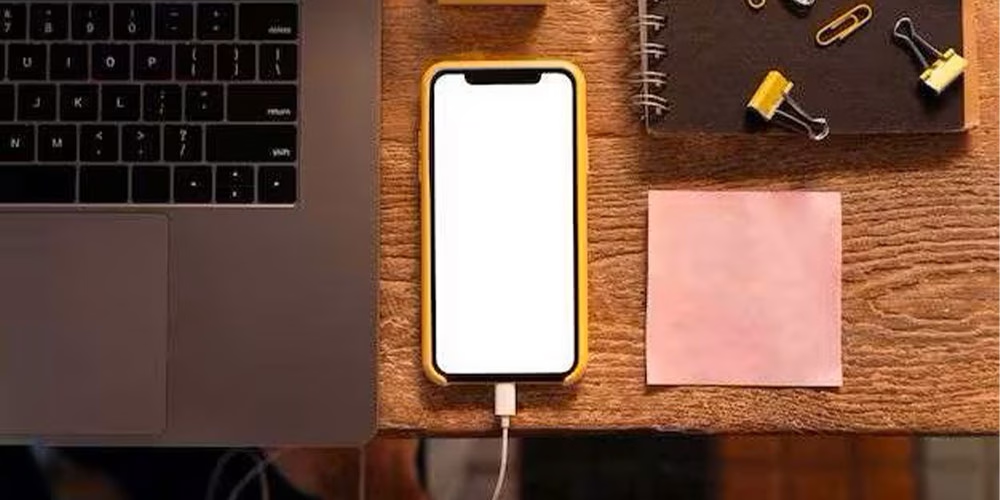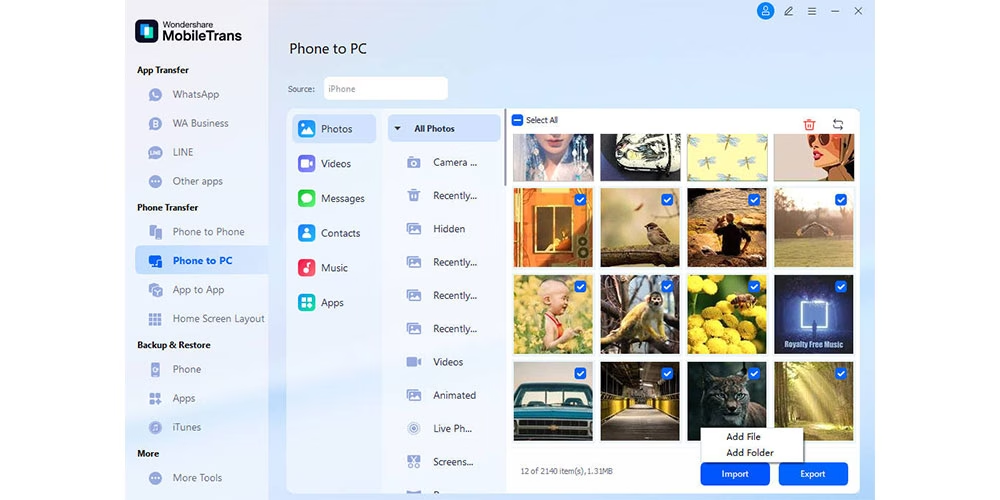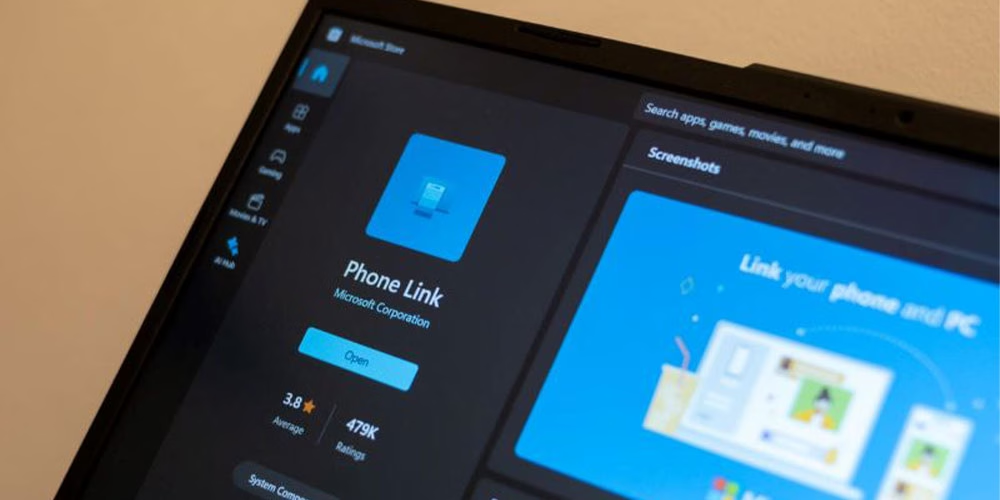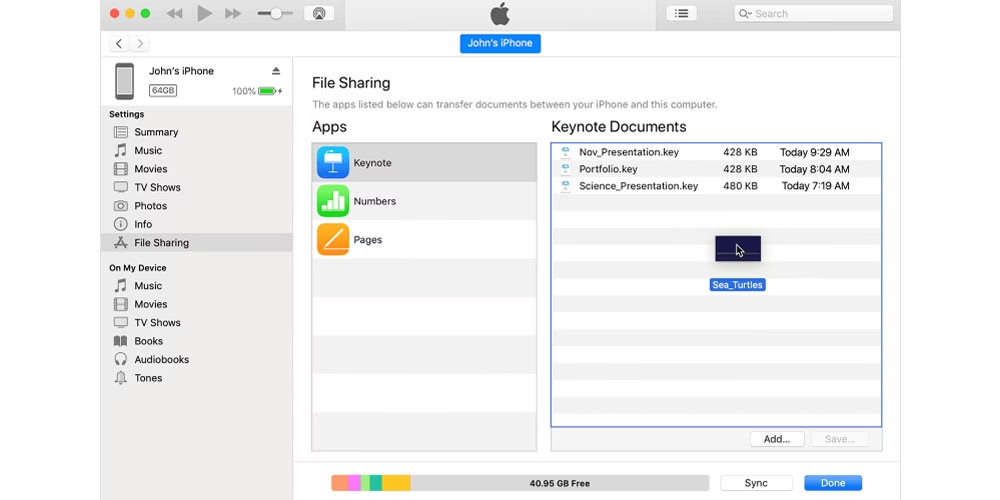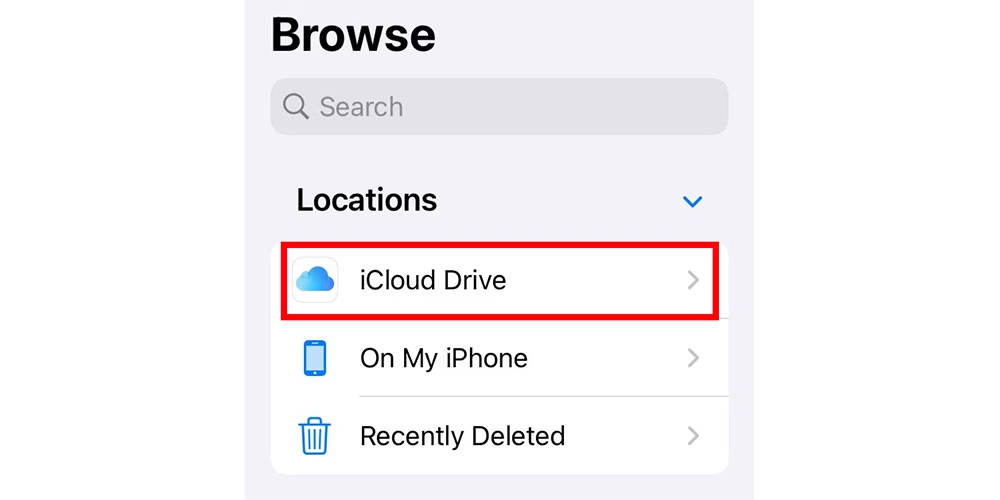همراه با ما باشید تا به آموزش انتقال فایل از لپ تاپ به گوشی موبایل بپردازیم و انواع روشهای جابهجایی فایل و اسناد از کامپیوتر به گوشی هوشمند را توضیح دهیم.
گوشیهای هوشمند به اندازهای رشد کردهاند که میتوانند به سادگی جایگزین کامپیوترهای شخصی برای انجام کارهای روزمره ما باشند. به عنوان مثال، شما میتوانید از گوشیهای هوشمند برای ایمیل، پخش فایلهای ویدیویی و وب گردی استفاده کنید. اگر بخواهیم از مدل دستگاهی که در اختیار دارید بگذریم، باید بدانید که دیر یا زود نیازمند انتقال فایلهای خود از کامپیوتر و لپ تاپ به گوشی موبایل خواهید بود.
انتقال فایل از لپ تاپ به گوشی اندروید (و برعکس)
روشهای مختلفی برای اشتراکگذاری فایل از لپ تاپ به گوشی موبایل وجود دارد که شما میتوانید از آنها برای انجام کارهای خود استفاده کنید، اما در این مقاله قصد داریم نحوه انتقال فایل از لپ تاپ به گوشی را به شما آموزش دهیم تا بتوانید کارهای خود را به سادگی انجام دهید؛ با ما همراه باشید.
انتقال فایل از لپ تاپ به گوشی با کابل
برای پاسخ به این سوال که چگونه عکس را از لپ تاپ به گوشی انتقال دهیم، باید بگوییم که بهتر است قدیمیترین و مطمئنترین روش انتقال را انتخاب کنید. بله! انتقال فایل از لپ تاپ به گوشی با کابل. البته بستگی دارد که بخواهید این کار را با کابل USB انجام دهید یا OTG.
1: انتقال با کابل USB
اشتراکگذاری فایلها هنوز میتواند به سادگی و با سرعت بالا انجام شود، البته تا زمانی که کابل مناسب با قابلیت انتقال دیتا در اختیار داشته باشید. کابل شارژ را به کامپیوتر متصل کرده و در ادامه آن را به گوشی موبایل خود وصل کنید. پس از راهاندازی و انجام کار باید موارد زیر را در ویندوز یا کروم بوک انجام دهید:
- گوشی موبایل خود را متصل کنید.
- در ادامه کار باید روی نوتیفیکیشن نمایش داده شده اندروید که عبارت Chrging this Device via USB را نمایش میدهد، انتخاب کنید.
- در قسمت پایین تنظیمات USB، باید گزینههای Transferring Files یا File Transfer را انتخاب کنید.
تمام شد! یک بخش جدید برای انتقال فایل از کامپیوتر به گوشی اندروید بازگشایی میشود که به خوبی فضای ذخیرهسازی داخلی یا میکرو اس دی را پوشش میدهد. در ادامه کار شما میتوانید انتقال فایلها را از لپ تاپ به گوشی اندروید انجام دهید.
دستورالعمل انجام کار در مک تقریب مشابه ویندوز است، اما ابتدا باید نرم افزار Android File Transfer را نصب کرده یا به جای آن میتوانید با استفاده از OpenMTP فایلها را منتقل کنید. این روش برای کپی کردن حجم زیادی از دادهها مناسب است.
زمانی که قصد دارید حجم یا تعداد زیادی فایل ویدیویی را منتقل کنید، انواع روش انتقال فایل از لپ تاپ به گوشی میتواند کاربرد زیادی داشته باشد. در صورتی که گوشی موبایل اندرویدی شما مجهز به خشاب سیم کارت اس دی است، باید بگوییم که این روش یک راه مفید برای انتقال سریع و آسان فایلهای ویدیویی بوده و میتواند رضایت کاربران را به دست آورد.
انتقال فایل از گوشی به کامپیوتر با کابل شارژر نیز همانند انتقال فایل از لپ تاپ بوده و با این روش به راحتی میتوانید این کار را انجام دهید.
2: با کابل otg
انتقال فایل از گوشی به لپ تاپ با otg زمانی کاربرد دارد که شما کابل USB در اختیار ندارید. برای این کار باید مراحل زیر را انجام دهید:
- در ابتدا کابل otg را به پورت شارژر گوشی خود متصل کنید.
- سپس فلش را به یک سر دیگر کابل که از نوع USB است، وصل کنید.
- احتمالا یک اعلان در گوشی برای دسترسی به فلش مموری ظاهر خواهد شد. اگر این اعلان نمایش داده نشد، در بخش نوتیفیکیشنها میتوانید آن را ببینید.
- فایلهای مورد نیاز برای انتقال را از گوشی خود انتخاب نموده و در فلش کپی کنید.
- سپس فلش را از کابل otg جدا کنید و به لپ تاپ یا کامپیوتر خود متصل کنید. در این صورت به راحتی میتوانید به کپی از فایلهای گوشی خود دسترسی داشته باشید.
انتقال فایل از لپ تاپ به گوشی بدون کابل
یکی دیگر از روشهای انتقال عکس از لپ تاپ به گوشی را باید بدون استفاده از کابل عنوان کرد. برای این کار چندین روش وجود دارد.
1: استفاده از حساب گوگل
برای انتقال فایل از کامپیوتر به گوشی ابتدا حساب گوگلی که در گوشی موبایل تنظیم کردهاید، این اجازه را به شما میدهد که از طریق گوگل درایو به 15 گیگابایت فضای ذخیرهسازی دسترسی داشته باشید. این یک راهحل آسان برای انتقال ساده و سریع فایل از لپ تاپ به گوشی موبایل است.
شما باید برنامه گوگل درایو را روی لپ تاپ خود متصل کنید. در صورتی که ترجیح میدهید، میتوانید از DropBox یا وان درایو مایکروسافت برای انجام کار استفاده کنید، چرا که همه آنها تقریبا عملکردی یکسان دارند. زمانی که گوگل درایو را راهاندازی میکنید، ابتدا باید وارد سیستم شوید. سپس BackUp all File Types را انتخاب کرده و روی گزینه Next ضربه بزنید.
در صفحه بعد باید تنظیمات پیشرفته را در بخش پایین انتخاب کنید. هم اکنون زمان آن رسیده که شما گزینه Sync My Drive to this Computer را انتخاب کرده و روی گزینه Ok کلیک کنید. انجام این کار باعث میشود یک فولدر جدید با عنوان Google Drive در کامپیوتر شما ایجاد شود. همه چیز در این فولدر همگامسازی خواهد شد؛ بنابراین با قرار دادن فایلهای موردنظرتان در این فولدر شاهد همگامسازی خواهید بود و میتوانید نیازهای خود را پاسخ دهید. شما باید این برنامه را روی گوشی خود بازگشایی کرده و سپس همگامسازی را انجام دهید.
این روش را باید یکی از سریعترین روشهای انتقال فایل از کامپیوتر به گوشی های اندروید دانست، اما یکی از نکات مهمی که باید مدنظر قرار دهید، این است که فایلهای نمایش داده شده در برنامه درایو در تلفن ذخیره نخواهند شد. در صورتی که قصد دارید یکی از آنها را بازگشایی کنید، ابتدا باید آن را دانلود کرده و ذخیرهسازی را انجام دهید. ذخیرهسازی به سادگی انجام میشود و نیازی نیست کار خاصی را برای این مسئله انجام دهید.
2: انتقال فایل از لپ تاپ به گوشی با ایمیل
در بین روشهای انتقال فایل از کامپیوتر به گوشی بدون کابل، به سراغ یک مورد بسیار جالب میرویم. در واقع ایمیل کردن فایلها برای خودتان را باید یکی از سادهترین روشها برای انتقال دادهها از لپ تاپ به گوشی موبایل عنوان کرد، اما همه ما در یک زمان این کار را انجام دادهایم. زمانی که نمیتوانید هیچکدام از روشهای دیگر را برای انتقال فایل از کامپیوتر به گوشی انجام دهید، باید بدانید که اشتراکگذاری آنها میتواند کارساز باشد. شما برای ارسال فایل در جیمیل میتواند تا فایلهایی با حجم 25 مگابایت را مدنظر قرار دهید.
در صورتی که به یک سرویس بزرگتر نیاز دارید، توصیه میکنیم WeTransfer را مدنظر قرار دهید؛ این سرویس به شما اجازه میدهد فایلهایی تا 2 گیگابایت را به صورت رایگان و بدون نیاز به ثبت نام منتقل کنید.
آدرس ایمیل خود را در وب سایت وارد کنید. سپس فایلهای خود را در پنجره مرورگر کشیده و ارسال کنید. سپس یک ایمیل با پیوند به فایلهای قابل دانلود روی گوشی دریافت خواهید کرد. برای رعایت مسائل امنیتی باید بدانید که کلیه فایلها پس از گذشت هفت روز رمزگذاری و پاکسازی میشوند. در صورتی که میخواهید فایلها در مدت زمان کمتری از بین بروند، نیازمند عضویت حرفهای در سایت خواهید بود که به نظر لازم نمیرسد چنین کاری را انجام دهید.
3: انتقال فایل با برنامههای پیامرسان
یکی دیگر از روشهای انتقال فایل از کامپیوتر به گوشی بدون کابل را باید استفاده از برنامههای پیامرسان عنوان کرد؛ این یک روش سریع و ساده برای اشتراکگذاری فایلهای مختلف همانند تصویر، اسناد یا حتی ویدیوها در صورت داشتن اتصال قدرتمند به اینترنت است. یکی از روشهای رایج برای اشتراکگذاری فایلها با واتساپ این است که تنها با یک مخاطب، گروهی جدید ایجاد کرده و در نهایت اقدام به حذف آن کنید.
در حقیقت شما میتوانید فایلها را آپلود کرده و در نهایت اقدام به حذف کنید. شما میتوانید از برنامههایی همانند تلگرام یا واتساپ برای انجام این کار استفاده کنید. البته قبل از انجام کار باید بتوانید دسترسی مستقیم به واتساپ یا تلگرام را در لپ تاپ ایجاد کنید که این کار با نصب برنامههای آنها امکانپذیر است. البته شما میتوانید برای ورود به واتساپ از مرورگر گوگل کروم استفاده کنید. این مورد به عنوان یک روش ساده انتقال فایل از گوشی به لپ تاپ بدون کابل نیز به شمار میرود.
4: استفاده از Nearby Share
Nearby Share را باید به عنوان یکی از ابزارهای اصلی اندروید برای اشتراکگذاری فایلها دانست که با ویندوز عمل میکند. استفاده از این ابزار ساده است، فقط باید Nearby Share را در رایانه شخصی ویندوز خود دانلود و نصب کنید. سپس دستورالعملهای روی صفحه را دنبال کرده تا بتوانید تنظیمات موردنظرتان را انجام دهید. همچنین شما میتوانید انتقال فایلها را به سادگی انجام دهید. شما باید نسبت به فعال بودن بلوتوث و وای فای یا سفارشی سازی شدن آنها اطمینان حاصل کنید.
5: اشتراکگذاری فایلها با استفاده از بلوتوث
باز هم یک روش برای انتقال فایل از لپ تاپ به گوشی بدون کابل. هنگامی که چند فایل کوچکتر در اختیار دارید و باید به گوشی منتقل کنید، بلوتوث میتواند یکی از سادهترین روشها باشد. برای انتقال فایل از کامپیوتر به گوشی سامسونگ یا شیائومی خود باید اول در نظر بگیرید که مادربرد کامپیوتر از بلوتوث پشتیبانی میکند یا خیر. در این صورت به راحتی میتوانید گوشی و کامپیوتر را به یکدیگر متصل کنید. هنگامی که راهاندازی را انجام دهید، خواهید دید که انتقال فایل بسیار ساده خواهد بود. برای ارسال فایل از طریق بلوتوث لپ تاپ از ویندوز 10 یا 11 باید دو دستگاه را به یکدیگر مرتبط کنید.
شما باید وارد تنظیمات شوید و از طرف دیگر روی Devices ضربه بزنید. در ادامه باید بلوتوث را در هر دو دستگاه روشن کنید. هم اکنون برای شروع اسکن به مسیر Bluetooth رفته و روی گزینه Add Bluetooth or other Device کلیک کنید. پس از یک تاخیر کوتاه در کار، گوشی شما نمایش داده میشود. شما باید آن را انتخاب کرده و روی گزینه Connect on PC کلیک کنید تا بتوانید ارتباط را برقرار نمایید. توجه داشته باشید که برقراری ارتباط با تایید و انتخاب گزینه Pair در گوشی اندروید امکانپذیر بوده تا بتوانید فرایند را تکمیل کنید.
برای انتقال فایل از لپ تاپ به گوشی با بلوتوث باید وارد تنظیمات شده و دستگاهها را انتخاب کنید تا بتوانید ارسال یا دریافت فایلها را از طریق بلوتوث به سرانجام برسانید. سپس باید فایلهای موردنظرتان را انتخاب کرده و اشتراکگذاری کنید.
برای سایر پلتفرمها نام گزینههای منو متفاوت خواهد بود، اما روند انجام کار یکسان است. ابتدا باید جفت شده و سپس فایلهای مختلف را اشتراکگذاری کنید. توجه داشته باشید که سرعت بلوتوث کندتر بوده و میتواند گزینهای ایدهآل برای نحوه انتقال فایل از لپ تاپ به گوشی برای فایلهای کوچکتر مانند عکس باشد. در حقیقت این روش برای استفاده معمولی مناسب خواهد بود.
6: استفاده از وای فای
هنگامی که نیاز دارید به صورت منظم مقادیر زیادی داده را به گوشی خود منتقل کنید، نمیتوانید وای فای را شکست دهید. تا زمانی که گوشی و لپ تاپ را به یک شبکه وای فای متصل کنید، میتوانید فایلها را به صورت کاملا سریع و ایمن منتقل کنید.
برای کپی کردن فایلها از طریق وای فای به یک برنامه خاص در گوشی نیاز دارید، اما هیچ چیز اضافی روی لپ تاپ خود نخواهید داشت. ما Snapdrop را توصیه میکنیم که به صورت رایگان در دسترس قرار دارد و نیازمند عضویت نخواهد بود. شما میتوانید از این سرویس با هر پلتفرمی همانند لینوکس، ویندوز، مک یا سایر موارد استفاده کنید. برای شروع برنامه اندروید را باید از فروشگاه گوگل پلی یا سایر وب سایتهای شخص ثالث که نسخه ایمن برنامه را ارائه میکنند، دانلود کرده و نصب کنید.
زمانی که کار نصب برنامه را در گوشی اندروید خود انجام دادید، باید صفحه Snapdrop را در مرورگر دسکتاپ بازگشایی کرده و تا زمانی که هر دو دستگاه به یک شبکه وای فای متصل باشند، یکدیگر را شناسایی خواهند کرد. برای انتقال فایل از گوشی سامسونگ به کامپیوتر بدون کابل با این روش لازم است مراحل زیر را دنبال کنید:
- شما باید روی یک نقطه از برنامه گوشی ضربه بزنید.
- یک بخش مربوط به مدیریت فایل بازگشایی میشود. شما باید فایلهایی که قصد انتقال دارید را انتخاب کنید.
- فایلهای انتخاب شده به سرعت منتقل خواهند شد.
- در مرورگر لپ تاپ خود، هنگامی که از شما درخواست شود فایل را دانلود و ذخیرهسازی کنید، باید روی گزینه Save ضربه بزنید.
در صورتی که قصد دارید فایلها را از لپ تاپ به گوشی ارسال کنید، باید مراحل زیر را مدنظر قرار دهید:
- شما یک آیکون برای دستگاه اندروید خود در وسط پنجره SnapDrop مرورگر مشاهده خواهید کرد. شما باید روی این نماد کلیک کنید.
- فایلهایی که میخواهید اشتراکگذاری کنید، انتخاب کرده و روی تایید (Ok) یا بازگشایی (Open) کلیک کنید.
- فایلها به سرعت برای کپی شدن آغاز به کار خواهند کرد.
- در ادامه کار باید روی گزینه ذخیرهسازی (Save) ضربه زده تا بتوانید فایلها را منتقل کنید.
تمام شد! شما موفق شدید که انتقال فایل از کامپیوتر به گوشی را انجام دهید. انجام این کار میتواند برای شما مزایای زیادی داشته باشد، چرا که در سریعترین زمان ممکن انجام خواهد شد و میتواند نیازهای شما را پاسخ دهد.
ارسال فایل از لپ تاپ به گوشی آیفون (و برعکس)
فایلها، تصاویر، ویدیوها و موسیقیهایی روی کامپیوتر خود دارید که میخواهید به آیفون خود منتقل کنید؟ iTunes انتخاب استاندارد برای اشتراکگذاری دادهها به این روش است. با این حال، افراد مختلف آن را چالشبرانگیز میدانند؛ زیرا ایدهآل نیست و مشکلات خاص خود را دارد، مانند اینکه چندین بار از کار افتاده و کند اجرا میشود.
این موضوع بسیاری از کاربران را در مورد نحوه انتقال فایلها از کامپیوتر به آیفون سردرگم کرده است. خبر خوب این است که میتوانید به جای iTunes از برنامههای متعددی برای انتقال فایل ویندوز به آیفون استفاده کنید. برای کاربران مک، میتوانید دادهها را از طریق AirDrop منتقل کنید. در ادامه به بررسی راهحلهایی برای ارسال فایل از کامپیوتر به گوشی آیفون میپردازیم!
1: با نرمافزار MobileTrans
MobileTrans یک نرمافزار پرطرفدار انتقال اطلاعات از گوشی به گوشی و از گوشی به کامپیوتر (و برعکس) است که برای لپ تاپ با سیستم عامل مک و ویندوز طراحی شده است. هدف از این نرمافزار، انتقال سریع اطلاعات بدون اتلاف وقت است. علاوه بر انتقال اطلاعات، این نرمافزار برای مدیریت فایل موبایل نیز کاربرد دارد که میتوانید برای آیفون یا اندروید از آن استفاده کنید. این نرمافزار امکان پشتیبانگیری و سپس بازیابی اطلاعات را در هر زمان و مکانی که دوست دارید، فراهم میکند. بنابراین، اگر میخواهید پاسخ چگونه فیلم را از گوشی به لپ تاپ انتقال دهیم را بدانید، مراحل زیر را اجرا کنید.
- نرمافزار MobileTrans را اجرا کنید.
- گوشی خود را با کابل USB به لپ تاپ یا کامپیوتر خود متصل کنید.
- فایلها را از کامپیوتر خود انتخاب کنید. برای افزودن فایل به گوشی خود، روی گزینه Import کلیک کنید.
پس از فرستادن فایل از لپ تاپ به گوشی آیفون، میتوانید آنها را روی گوشی خود ببینید. در ضمن، چند نوع فایل مختلف از جمله عکس، فیلم و موسیقی را میتوانید با این روش انتقال دهید.
2: استفاده از Microsoft Phone Link
انتقال فایلها بین یک کامپیوتر ویندوزی و یک آیفون به دلیل تفاوت سیستم عاملها، از گذشته یک چالش بوده است. با این حال، با برنامه Phone Link مایکروسافت، این فرآیند سادهتر شده و به کاربران امکان میدهد فایلها را بین دستگاههای خود به اشتراک بگذارند. برنامه Phone Link معمولاً از قبل روی ویندوز ۱۰ و ویندوز ۱۱ نصب شده است. برای انتقال فایل با این روش، مراحل زیر را دنبال کنید:
- برنامه «Link to Windows» را از فروشگاه اپل روی آیفون خود دانلود و نصب کنید.
- مطمئن شوید که با یک حساب مایکروسافت در هر دو دستگاه وارد سیستم شدهاید.
- برنامه Phone Link را روی کامپیوتر خود باز کنید و دستورالعملهای روی صفحه را برای جفت کردن آیفون خود دنبال کنید. این کار ممکن است شامل اسکن کد QR یا وارد کردن دستی کد باشد.
پس از جفت شدن دستگاهها، این مراحل را برای انتقال فایلها انجام دهید:
- فایلها را در کامپیوتر خود انتخاب کنید.
- روی فایل(های) انتخابشده کلیک راست کرده و «اشتراکگذاری» را انتخاب کنید.
- در پنجره اشتراکگذاری، «Phone Link» یا «My Phone» را انتخاب کنید.
- یک اعلان از برنامه «Link to Windows» در آیفون شما ظاهر میشود. برای مشاهده یا ذخیره فایلهای دریافتی، روی اعلان ضربه بزنید.
3: استفاده از iTunes
iTunes گزینههای انتقال را برای انتقال فایلها از کامپیوتر به آیفون به شما ارائه میدهد.
روش اول انتقال دادهها از کامپیوتر به آیفون از طریق اشتراکگذاری فایل iTune یا (iTunes file sharing) است. این روش با فایلهای ایجاد شده توسط برنامههایی که با File Sharing کار میکنند، سازگار است. این برنامه شامل گزینه “File Sharing” در iTunes است. این ویژگی به شما در اشتراکگذاری فایلها بین سیستم کامپیوتر شخصی و یک برنامه پشتیبانی شده در iPad/iPhone شما کمک میکند.
بنابراین، اگر لازم است فایلها را بین آیفون و کامپیوتر خود از طریق برنامههایی مانند Pages، Keynote و Numbers بین کامپیوتر و دستگاه iOS خود منتقل کنید، توصیه میشود از متد File Sharing استفاده کنید.
- ابتدا، آخرین نسخه iTunes را روی کامپیوتر خود نصب کنید.
- اکنون، آیفون خود را با کابل به کامپیوتر متصل یا با آن همگامسازی کنید و iTunes را اجرا کنید.
- روی نماد دستگاه ضربه بزنید و File Sharing را انتخاب کنید.
- برنامهای را که با File Sharing کار میکند، انتخاب کنید و روی “Add” در iTunes کلیک کنید.
روش دوم انتقال دادهها از کامپیوتر به آیفون از طریق iTunes Sync است. اگر iOS 5 (یا بالاتر) را روی آیفون خود نصب کردهاید و به شبکه Wi-Fi متصل هستید، میتوانید به راحتی دستگاه خود را بدون اتصال به کامپیوتر همگامسازی کنید. هنگامی که به طور خودکار از طریق Wi-Fi همگامسازی میکنید، دستگاه شما از همان تنظیمات همگامسازی که با استفاده از کابل انتخاب کردهاید، استفاده میکند.
برای اضافه کردن موارد روی کامپیوتر به آیفون، میتوانید از iTunes برای همگامسازی آنها استفاده کنید. میتوانید iTunes را طوری تنظیم کنید که موارد به طور خودکار همگامسازی شوند (که سریعترین گزینه است) یا موارد را به صورت دستی به دستگاه خود بکشید (که امکان کنترل بیشتری را فراهم میکند) – یا میتوانید هر دو را انجام دهید. این موارد همچنین میتوانند به صورت خودکار یا دستی از دستگاه شما حذف شوند.
- آیفون خود را به کامپیوتر خود وصل کنید. میتوانید آیفون را از طریق کابل USB یا USB-C یا اتصال Wi-Fi متصل کنید.
- روی دکمه Device در نزدیکی سمت چپ بالای پنجره iTunes در برنامه iTunes کامپیوتر خود کلیک کنید.
- نوع محتوایی را که میخواهید همگامسازی کنید. (به عنوان مثال، موسیقی یا برنامههای تلویزیونی) در نوار کناری سمت چپ انتخاب کنید.
- کادر انتخاب همگامسازی را انتخاب کنید، سپس مواردی را که میخواهید هر بار که دستگاه خود را متصل میکنید، بهطور خودکار همگامسازی شوند، انتخاب کنید.
- مراحل ۳ و ۴ بالا را برای هر نوع محتوایی که میخواهید در دستگاه خود داشته باشید، تکرار کنید. پایین نوار پنجره نشان میدهد که پس از همگامسازی، چقدر فضای خالی در دستگاه شما باقی میماند.
- بهطور پیشفرض، iTunes هر زمان که دستگاه خود را به رایانه خود متصل میکنید، آن را همگامسازی (Sync) میکند. اگر میخواهید iTunes قبل از همگامسازی از شما سؤال کند، یکی از موارد زیر را انجام دهید:
- درخواست اعلان، قبل از همگامسازی این دستگاه: روی Summary کلیک کنید، سپس گزینه «Automatically sync when this [device] is connected» را غیرفعال کنید. در این صورت همگامسازی خودکار هنگام اتصال دستگاه نامبرده غیرفعال میشود.
- درخواست اعلان، قبل از همگامسازی همه دستگاهها: Edit و سپس Preferences را انتخاب کنید، روی دستگاهها کلیک نموده، سپس «Prevent iPods, iPhones and iPads from syncing automatically» را انتخاب کنید. در این صورت، از همگامسازی خودکار آیپاد، آیفون و آیپد جلوگیری میشود.
- وقتی آماده همگامسازی (Sync) شدید، روی Apply کلیک کنید.
4: استفاده از سرویسهای Cloud
در این روش دو متد برای انتقال فایلها از یک کامپیوتر ویندوزی به یک آیفون از طریق سرویسهای Cloud را معرفی میکنیم. اگرچه فضای ابری محدودیتهایی در فضای ذخیرهسازی دارد، اما همچنان یکی از گزینههای مناسب و قابل بررسی را ارائه میدهد.
روش اول انتقال رایگان فایلها از کامپیوتر به آیفون با استفاده از iCloud Drive است. iCloud Drive تقریباً نسخه اپلی Dropbox است. این سرویس با iCloud Backup بسیار متفاوت است؛ زیرا یک سرویس اشتراکگذاری فایل مبتنی بر اسناد است. میتوانید به راحتی فایلهای خود را در iCloud ذخیره کنید و پس از فعال کردن iCloud Drive در رایانهها، دستگاههای iOS و دستگاههای iPadOS خود، به این موارد در iCloud.com دسترسی داشته باشید. بنابراین، با فعال کردن iCloud Drive، میتوانید فایلها را از یک کامپیوتر ویندوزی به آیفون یا آیپد بدون iTunes منتقل کنید.
اگر میخواهید فایلهایی مانند اسناد را به اشتراک بگذارید، استفاده از iCloud Drive برای شما بسیار مناسب است. چه iCloud را برای ویندوز راهاندازی کرده باشید و چه نه، مراحل انتقال فایلها به آیفون یا آیپد شما بسیار متفاوت است.
- کنترل پنل iCloud را در کامپیوتر خود باز کنید و با Apple ID در آیفون خود وارد شوید.
- چک باکس کنار «iCloud Drive» را بزنید تا این گزینه فعال شود.
- به گزینه «This PC» بروید و پوشهای به نام «iCloud Drive» را بررسی کنید. اگر «Quick Access» را در ویندوز نمیبینید، میتوانید آن را باز کنید.
- دادهها یا فایلهایی را که میخواهید بین آیفون و کامپیوتر ویندوزی خود منتقل کنید، در پوشه iCloud Drive کپی و جایگذاری کنید. روی تب “تنظیمات” در iDevice خود کلیک کنید و گزینه [your name] > “iCloud” و در نهایت “iCloud Drive” را بزنید.
- به برنامهی «Files» بروید و گزینهی «Browse» و سپس «iCloud Drive» را انتخاب کنید. حالا میتوانید پیشنمایشی از فایلهای موجود در کامپیوتر شخصیتان را که روی آیپد یا آیفونتان وجود دارند، مشاهده کنید.
روش دوم، استفاده از دراپ باکس است. این برنامه از تصاویر، پاورپوینت، ورد، اکسل، فایلهای PDF، HTML، متن و غیره پشتیبانی میکند. علاوه بر iCloud که کار کردن با آن را آموزش دادیم، انواع مختلفی از سرویسهای ابری مانند Google Drive و Dropbox میتوانند مفید باشند. این دو روش را میتوانید کمی پیشتر (در بخش انتقال فایل از لپ تاپ به گوشی بدون کابل برای گوشیهای اندرویدی) مشاهده کنید.
5: از طریق کابل USB
برای شما هم این سوال پیش آمده که چگونه از لپ تاپ به گوشی فایل ارسال کنیم؟ برای انتقال فایلها به آیفون از طریق کابل در لپ تاپ ویندوزی، به یک کابل USB نیاز دارید. در زیر نحوه ارسال فایل از لپ تاپ به گوشی آیفون با کابل USB را مرحله به مرحله شرح میدهیم:
- در ابتدا گوشی آیفون و لپ تاپ خود را با یک کابل یه یکدیگر متصل کنید.
- حالا، گزینه انتقال فایل را انتخاب کنید. یک پنجره یا پنل جدید باید روی کامپیوتر شما ظاهر شود که نام دستگاه تلفن همراه شما را نشان میدهد.
- سپس، گزینه حافظه داخلی را انتخاب کنید. اکنون، به پوشهای که قبلا پوشه فایلهای خود را در آن ذخیره کردهاید، بروید.
- همانطور که اکنون پوشه فایل را پیدا کردهاید، انتقال فایلها به مکان انتخابی شما در کامپیوتر آسان است. موس را روی فایل نگه دارید و آن را به پوشه مورد نظر بکشید. یا میتوانید روی فایل کلیک راست کرده و کپی (یا CTRL+C) را انتخاب کنید. سپس، ماوس را روی پوشه مقصد (مثلاً Pictures) ببرید و روی گزینه CTRL+V کلیک کنید تا آن را در مقصد جدید جایگذاری کنید. میتوانید فایل انتخاب شده را از حافظه کامپیوتر به پوشه انتخابی گوشی خود بکشید تا فایلها از ویندوز به آیفون منتقل شوند.
همانطور که قبلاً توضیح دادیم، میتوانید این فایلها را از حافظه گوشی خود به حافظه کامپیوتر شخصی خود نیز منتقل کنید.
سخن آخر
یکی از نیازمندیهای کاربران مختلف را باید انتقال فایل از کامپیوتر یا لپ تاپ به گوشی موبایل عنوان کرد. روشهای زیادی برای انجام این کار در دسترس قرار دارد که میتوانید از آنها استفاده کنید. در این مقاله سعی کردیم به سوال چگونه فایلی را از لپ تاپ به گوشی انتقال دهیم؟ پاسخها و روشهای کاملی را ارائه دهیم تا بتوانید از آنها برای انجام کار استفاده کنید. امیدواریم توانسته باشیم روشهای مناسب و خوبی را به شما آموزش دهیم و در صورتی که روشهای بهتری را میشناسید، آن را با ما و سایر کاربران اشتراکگذاری کنید.
پرسشهای متداول کاربران
چگونه فایل را از لپ تاپ به گوشی انتقال دهیم؟
پاسخ به چگونه یک فایل را از لپ تاپ به گوشی انتقال دهیم، بستگی به سیستم عامل گوشی شما دارد که از نوع اندروید است یا آیفون. انتقال فایل در هر دو گوشی با استفاده از کابل یا بدون کابل امکانپذیر است.
آیا نوع کابل در انتقال فایل از لپ تاپ به گوشی اهمیت دارد؟
بله؛ معمولا توصیه میکنیم از کابلهای اصلی گوشی یا کابلهایی که از قابلیت انتقال دیتا پشتیبانی میکنند برای انجام کار استفاده کنید.
آیا سرعت انتقال فایل از لپ تاپ به گوشی موبایل از طریق کابل زیاد است؟
بله؛ اگر کابل شما از قابلیت انتقال دیتا پشتیبانی کند، باید بدانید که یکی از سریعترین روشها برای انتقال به حساب میآید.