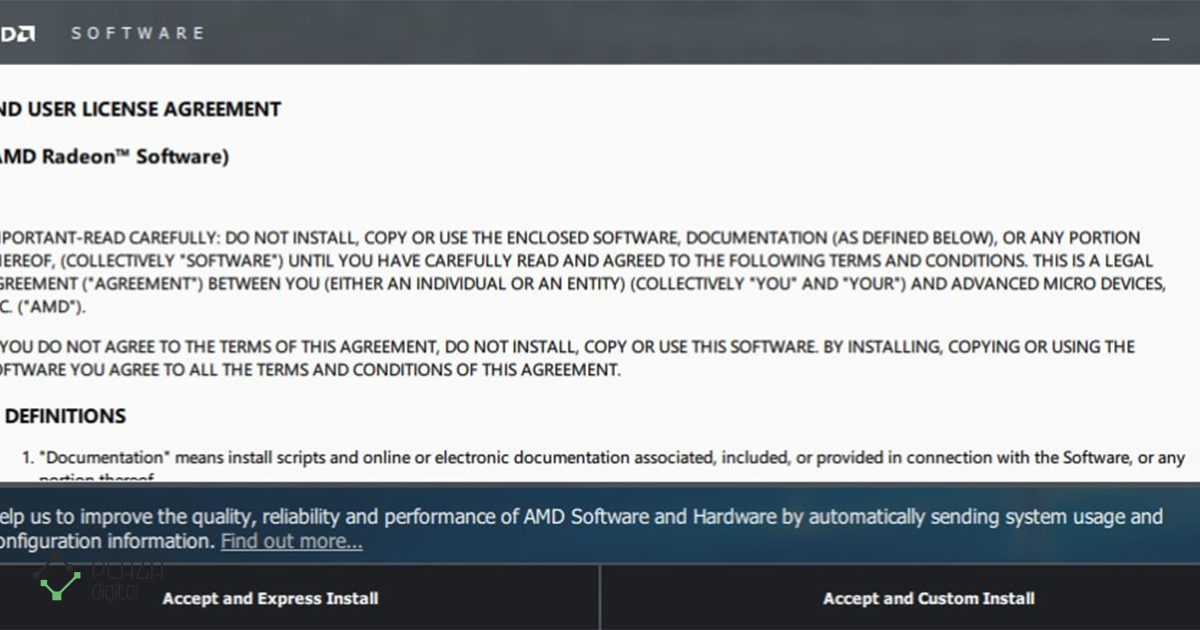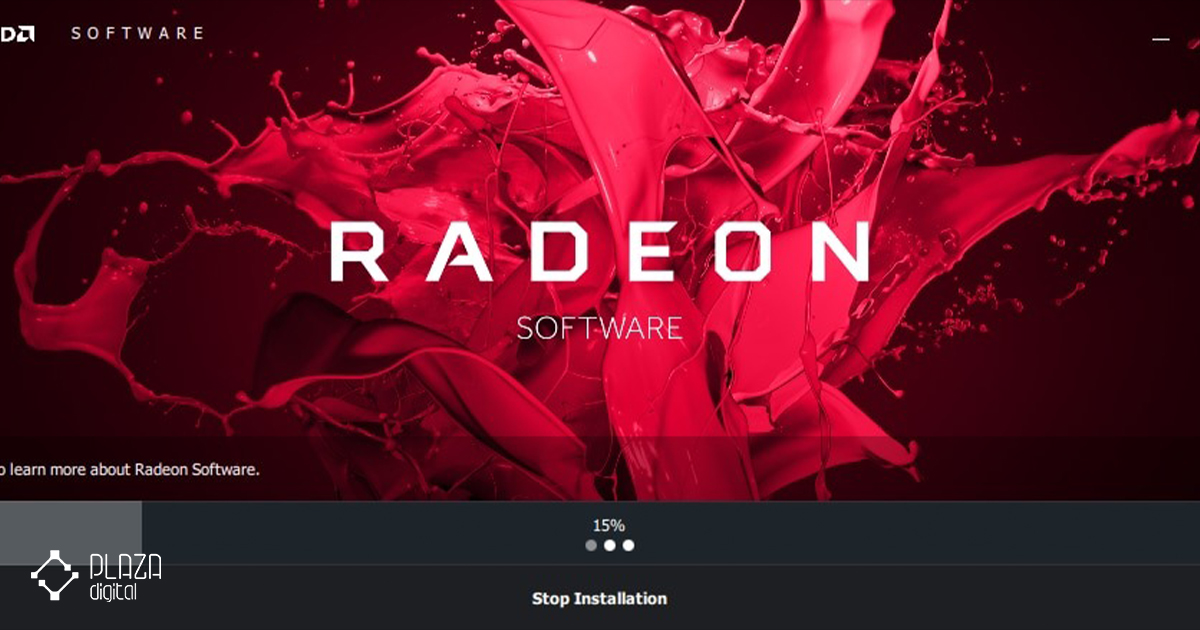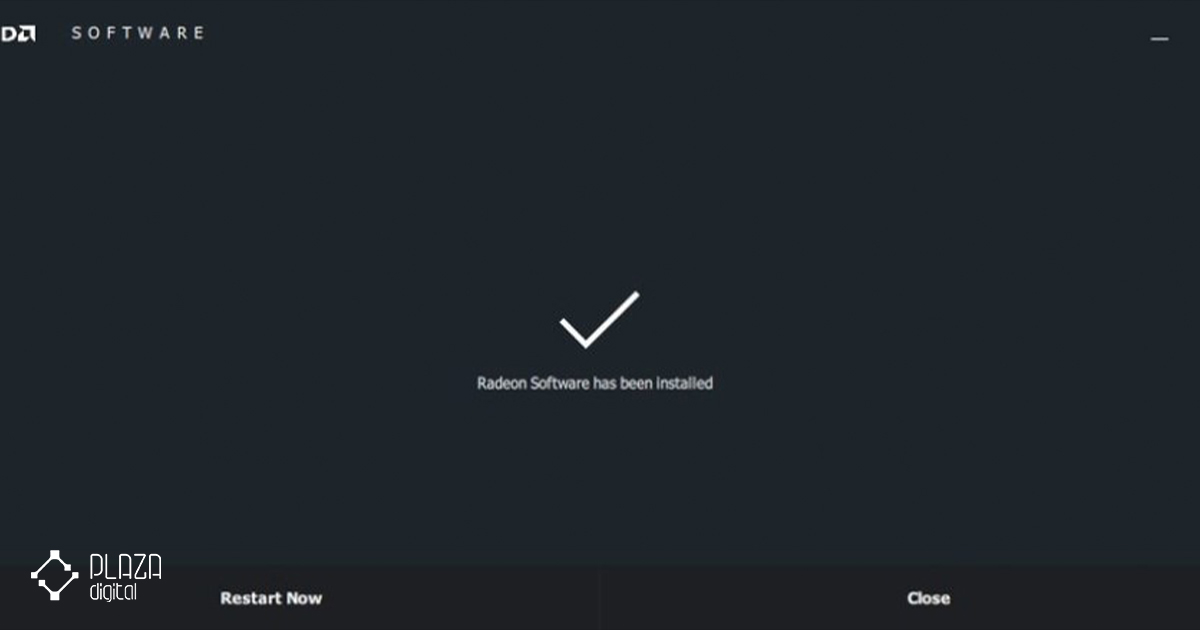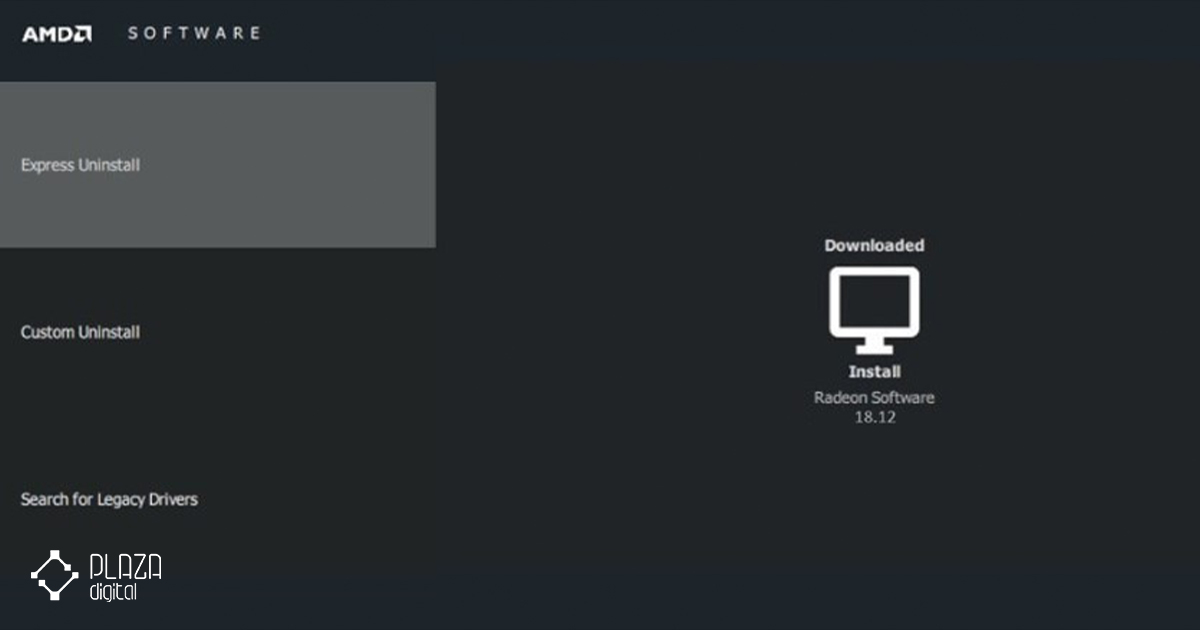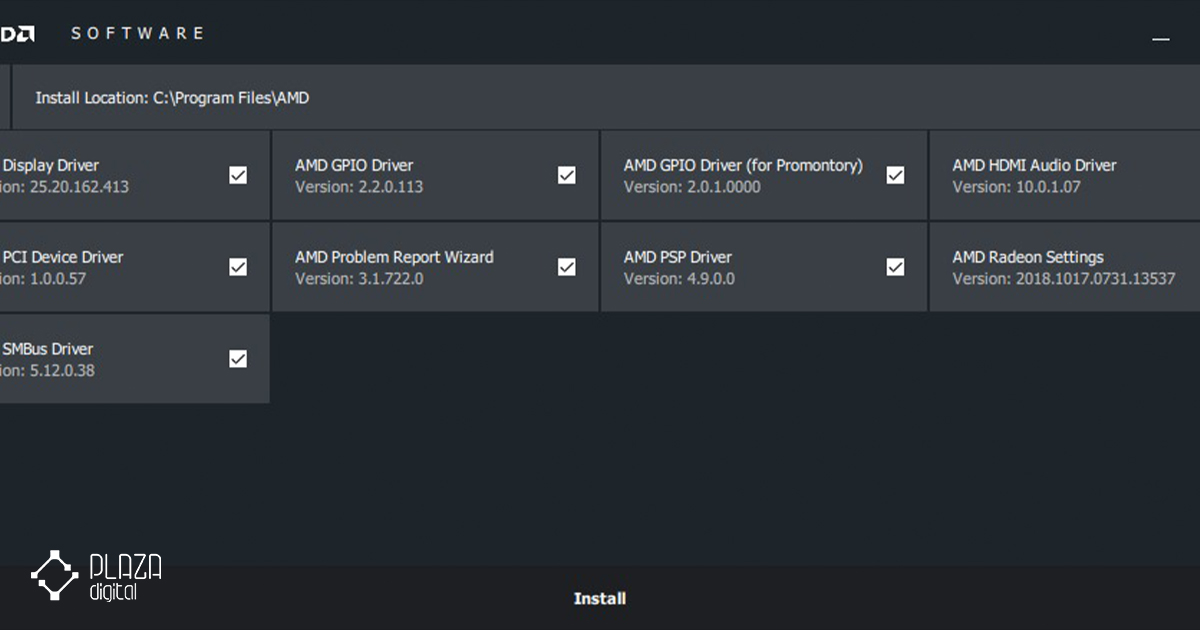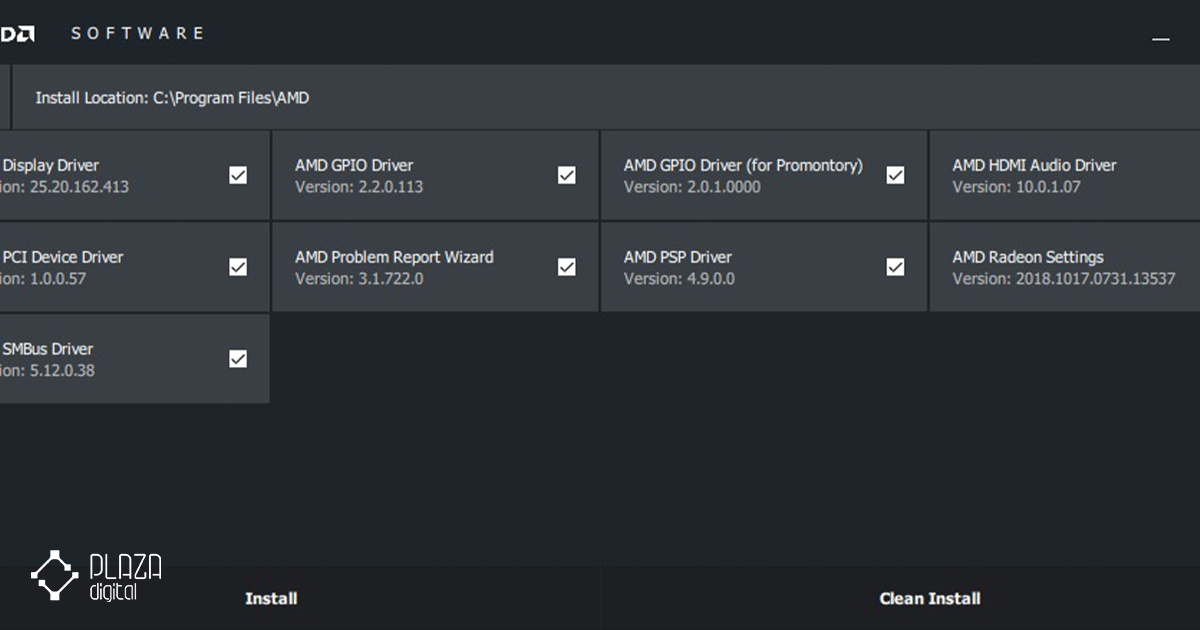چه بخواهید از کارت گرافیک AMD موجود روی سیستمتان استفاده کنید یا بخواهید آن را با یک کارت گرافیک جدید ارتقا دهید، لازم است نحوه نصب کارت گرافیک روی آن را بدانید.
یکی از شرکتهای سازنده کارت گرافیک AMD است و در این مطلب قرار است به بررسی مراحل نصب درایور آن بپردازیم.
فرقی نمیکند یک طراح گرافیک یا ویرایشگر ویدیو باشید، بهینه سازی درایورها عملکرد روان، افزایش ثبات و دسترسی به جدیدترین ویژگیها و پیشرفتها را تضمین میکند. پس همراه پلازا دیجیتال باشید این مراحل را یاد بگیریم.

چرا نصب صحیح درایورهای کارت گرافیک AMD اهمیت دارد؟
بعد از آشنایی با کارت گرافیک (GPU) نصب درایورهای صحیح برای کارت گرافیک AMD جهت عملکرد و ثبات بهینه بسیار مهم است. درایورها به عنوان پلی میان سیستم عامل و سخت افزار عمل میکنند و به آنها اجازه میدهند به طور موثر با هم در ارتباط باشند. جدیدترین درایورها نه تنها رفع اشکال و بهبود عملکرد را ارائه میدهند، بلکه ویژگیها و قابلیتهای جدیدی را نیز معرفی میکنند که میتواند تجربه گرافیکی شما را بهبود بخشد.
وقتی که درایورهای صحیح را نصب میکنید، مطمئن میشوید که کارت گرافیک AMD شما در بهترین حالت خود قرار دارد و بالاترین نرخ فریم، روانترین گیم پلی و توانایی اجرای جدیدترین نرم افزارها و بازیها را ارائه میدهد. افزون بر این، درایورهای بهروز شده اغلب مشکلات سازگاری با سیستم عامل های جدیدتر را برطرف کرده و تضمین میکنند که کارت گرافیک شما با آخرین بهروزرسانیهای نرم افزار سازگار است.
مراحل نصب درایور کارت گرافیک AMD
درایورهای Radeon در AMD Drivers + Download Center موجود است. این سایت دو گزینه برای پیدا کردن و دانلود آخرین نسخه نرم افزار Radeon ارائه میدهد:
- درایور خود را به طور خودکار شناسایی و نصب کنید: ابزار شناسایی خودکار درایور AMD را اجرا کنید تا کارت گرافیک Radeon و سیستم عامل ویندوز را شناسایی کند. اگر کارت گرافیک و نسخه ویندوز شما با نرم افزار Radeon سازگار است، این ابزار گزینه دانلود آن را فراهم میکند.
- درایور خود را به صورت دستی انتخاب کنید: از انتخابگر محصول AMD برای انتخاب محصول گرافیکی Radeon و درایورهای موجود استفاده کنید.
شروع نصب نرم افزار Radeon
قبل از نصب بسته درایور جدید، مطمئن شوید که هر درایور گرافیک AMD موجود در سیستم حذف شده است. انجام یک حذف کامل سیستم را تمیز کرده و میتواند به کاهش مشکلات یا درگیریهایی که ممکن است در نصبهای جدید رخ دهد کمک کند.
توجه: قبل از شروع فرآیند نصب، همه برنامههای باز شده از جمله آنتی ویروس، فایروال، دسترسی از راه دور یا نرمافزار وبکم را ببندید.
پس از دانلود بسته نرم افزاری Radeon، آن را اجرا کنید تا نصب شروع شود.
موافقتنامه مجوز کاربر نهایی در ابتدا ارائه خواهد شد.
اگر با شرایط موافق هستید، گزینه Accept and Express Install یا Accept and Custom Install را انتخاب کنید تا به مرحله بعدی نصب بروید یا برای خروج بر روی X کلیک کنید.
- Accept and Express Install: فقط اجزای پیش فرض موجود در بسته درایور را نصب میکند. Radeon ReLive و سایر اجزای اختیاری نصب نمیشوند.
- Accept and Custom Install: فهرستی از اجزای اصلی و اختیاری موجود در بسته درایور را ارائه میکند و به کاربر اجازه میدهد مواردی را که قرار است در نصب قرار داده شوند، به صورت دستی انتخاب کند. گزینه نصب Radeon ReLive برای سیستمهای واجد شرایط در پایان مراحل نصب ارائه میشود.
پس از شروع نصب، نصب کننده نرم افزار AMD تلاش دارد کارت گرافیک AMD شما را شناسایی کند.
پس از تکمیل مرحله تشخیص، صفحههای زیر و اعلانهای ارائهشده بر اساس نوع نصب انتخاب شده خواهند بود.
نصب سریع
این نوع نصب باید تمام نرم افزارهای اصلی و اجزای درایور را در محل پوشه پیش فرض، C:\Program Files\AMD\ نصب کند. فرآیند نصب بلافاصله پس از انتخاب Accept و Express Install شروع میشود و به حداقل تعامل کاربر نیاز دارد.
توجه: نمایشگر ممکن است در حین نصب سوسو بزند یا تصویر را برای مدت کوتاهی از دست بدهید. این رفتار مورد انتظار است، پس نگران نشوید.
برای سیستمهای واجد شرایط Radeon ReLive، صفحه گزینه InstallRadeon ReLive هنگام استفاده از Express Install نمایش داده نمیشود. در عوض، بسته Radeon ReLive در پوشه Radeon Settings کپی شده و میتواند در زمان دیگری نصب شود.
پس از اتمام نصب، صفحه نهایی باید گزینههای Restart Now یا Close را ارائه دهد:
Restart Now سیستم را ریست کرده و Close نرم افزار را میبندد. اگر نیازی به ریست نباشد، فقط گزینه Close در دسترس خواهد بود.
نصب سفارشی
این نوع نصب گزینهای را برای تعیین تک تک اجزا و محل نصب آنها به شما میدهد.
پس از انتخاب Accept و Custom Install، نصب کننده باید شروع به بررسی نرم افزار Radeon که در حال حاضر در سیستم نصب شده، کند. اگر درایوری از قبل نصب نبود، مراحل به شرح زیر ادامه پیدا میکند:
برای نصب بسته نرم افزاری دانلود شده Radeon، Install Radeon Software (نسخه) را انتخاب کرده و روی Install کلیک کنید:
پس از کلیک بر روی Install پوشه و اجزای مقصد برای نصب نمایش داده میشود:
توجه: توصیه میکنیم برای نصب از پوشه مقصد پیشفرض استفاده کنید.
اگر نسخه دیگری از نرم افزار Radeon نصب شده و در مرحله قبل شناسایی شود، گزینه Clean Install مانند شکل زیر در صفحه نصب سفارشی در دسترس خواهد بود.
نزدیک به پایان نصب، صفحهای که گزینه نصب Radeon ReLive را ارائه میدهد باید برای سیستمهای واجد شرایط ظاهر شود.
هنگامی که نصب با موفقیت به پایان رسید، گزینههای Restart Now یا Close را خواهیم دید.
نصب درایور تمام شد! از قابلیتهای آن لذت ببرید.
سخن پایانی
در این مطلب برای راهنمای خرید کارت گرافیک به بررسی مراحل نصب درایور کارت گرافیک AMD در سیستمهای ویندوزی پرداختیم. در ابتدا از لزوم توجه به نصب درایور کارت گرافیک گفتیم و سپس مراحل انجام آن را مو به مو با هم بررسی کردیم. امیدواریم این مقاله برای شما مفید بوده باشد.
چنانچه قصد خرید کارت گرافیک برای سیستم خود را دارید، فروشگاه پلازا دیجیتال، محصولاتی فوقالعاده از برندهای ایسوس، زوتک، MSI، آرک تک، ای فاکس، پلیت و گیگابایت را در اختیار شما قرار داده است. در کنار تنوع بالای محصول، ما شرایط و گارانتی ویژهای برای خرید شما عزیزان ارائه دادهایم تا بتوانید گزینهای مناسب با کاربری و بودجه خود را انتخاب نمایید.
سوالات متداول کاربران
چگونه میتوانم درایور کارت گرافیک Radeon را دانلود کنم؟
برای اینکار دو گزینه دارید:
- با استفاده از ابزار AMD Driver Autodetect به طور خودکار درایور خود را شناسایی و نصب کنید.
- درایور خود را با استفاده از انتخابگر محصول AMD به صورت دستی انتخاب کنید.
چگونه درایور کارت گرافیک Radeon را نصب کنم؟
برای نصب آن، ابتدا مطمئن شوید که درایورهای گرافیکی AMD موجود روی سیستم حذف شده است. سپس پس از دانلود بسته نرم افزار Radeon، فایل اجرایی را اجرا کنید تا نصب شروع شود.