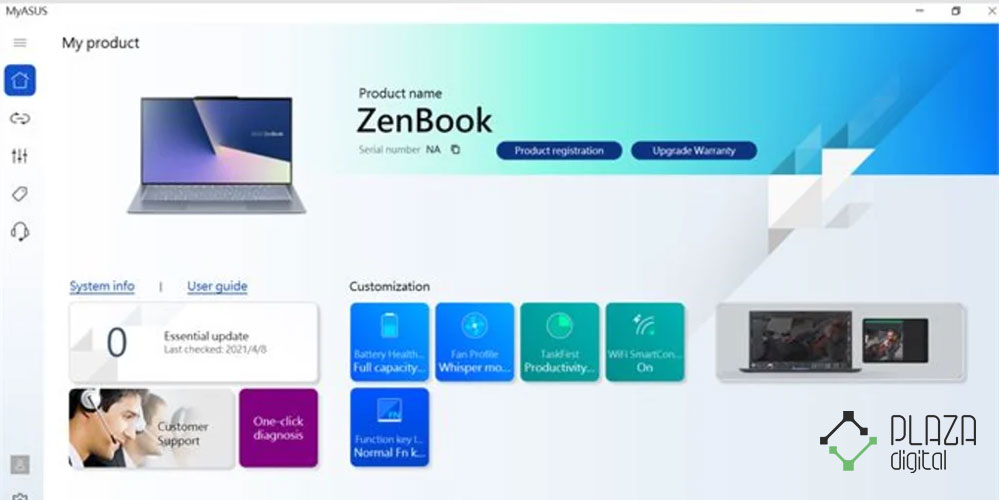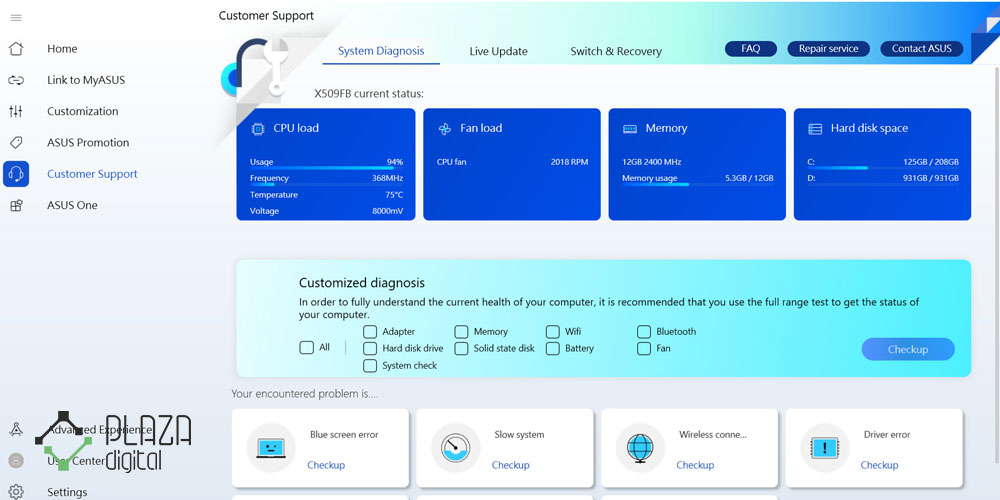یکی از شرکتهایی که در زمینه طراحی و تولید انواع لپ تاپهای قدرتمند موفق شده است عملکردی بینظیر از خود نشان دهد، ایسوس (ASUS) نام دارد. این کمپانی فعال تایوانی موفق شده لپ تاپهای قدرتمند زیادی را با مشخصات فنی ایدهآل و ظاهری جذاب تولید و روانه بازار کند. یکی از اقداماتی که مالکان لپ تاپهای ایسوس باید انجام دهند، آموزش آپدیت لپ تاپ است. در صورتی که به تازگی لپ تاپهای ایسوس را خریداری کردهاید و هم اکنون قصد دارید آنها را بهروزرسانی کنید، باید بدانید که انجام این کار به سادگی و با استفاده از روشهای خاص امکانپذیر است. در این مقاله با آموزش روشهای آپدیت لپ تاپ ایسوس همراه شما هستیم تا بتوانید این کار را به سادگی و در کمترین زمان انجام دهید.
آپدیت لپ تاپ ایسوس
هر اندازه زمان در حال گذر است، شاهد بهروزرسانی تنظیمات لپ تاپها هستیم. یکی از کارهایی که میتواند تاثیر زیادی در طول عمر لپ تاپ داشته باشد، بهروزرسانی درایورها است. در صورتی که قصد دارید آپدیت لپ تاپ ایسوس را انجام دهید، لازم است بدانید دو روش برای انجام کار در دسترس قرار دارد که به سادگی میتوانید با استفاده از آنها شرایط ایدهآل و خوبی را برای خود رقم بزنید.
نکته مهم: توجه داشته باشید که آپدیت لپ تاپ ایسوس به دلایل امنیتی یکی از کارهای ضروری و مهمی است که لازم است برای انجام مدنظر قرار دهید. شما با بهروزرسانی و آپدیت لپ تاپ ایسوس میتوانید شرایط ایدهآل را برای دستگاه خود رقم بزنید. بد نیست بدانید که انجام این کار میتواند روی سلامت باتری و طول عمر آن هم تاثیرگذار باشد.
مقاله نمونه: آموزش بوت لپ تاپ ایسوس
روش اول: استفاده از برنامه MyASUS
یکی از روشهای ساده و قدرتمند برای آپدیت لپ تاپ ایسوس را باید استفاده از برنامه اختصاصی کمپانی تایوانی معرفی کرد. در حقیقت کاربران میتوانند با نصب این برنامه انحصاری شرایط دستگاه را به صورت آنلاین مورد بررسی قرار داده و آپدیت لپ تاپ خود را در کوتاهترین زمان ممکن انجام دهند. برای شروع کار بهروزرسانی لپ تاپ ایسوس با استفاده از برنامه ذکرشده لازم است مراحل زیر را به ترتیب دنبال کنید:
- در بخش جستجوی ویندوز، لازم است عبارت MyASUS را تایپ کنید. در ادامه کار باید روی برنامه موردنظر کلیک کرده و کار را دنبال کنید.
- در این بخش شما شاهد برنامه MyASUS خواهید بود که بازگشایی میشود. سپس شما باید روی Customer Support کلیک کنید تا فرایند انجام کار دنبال شود.
- در ادامه کار باید روی گزینه بهروزرسانی زنده (LiveUpdate) کلیک کنید.
- هم اکنون زمان آن فرا رسیده تا وارد تنظیمات Latest شوید.
در این بخش شما آخرین درایور لپ تاپ ایسوس خود را پیدا خواهید کرد. شما باید آنها را دانلود و نصب کنید. در صورتی که گزینه نمایش آخرین نسخه بهروزرسانیهای موجود را انتخاب کنید، برنامه MyASUS شما به صورت خودکار بهروزرسانیها را شناسایی میکند.
در صورتی که این گزینه را از انتخابها خارج کنید، باید بهروزرسانی درایورها را به صورت دستی انجام دهید. هم اکنون شما موفق شدهاید بهروزرسانی لپ تاپ ایسوس را به سادگی و با استفاده از برنامه MyASUS انجام دهید که به عنوان یکی از بهترین روشهای انجام کار شناخته میشود.
مقاله مشابه: آموزش نصب ویندوز در لپ تاپ ایسوس
روش دوم: دانلود دستی درایور لپ تاپ ایسوس
یکی دیگر از روشهای آپدیت لپ تاپ ایسوس را باید از نوع دستی آن عنوان کرد. در روش قبل کلیه مراحل به صورت خودکار و با استفاده از برنامه انحصاری کمپانی تایوانی انجام میشد، اما هم اکنون شرایط متفاوت بوده و شما باید از روش دستی برای انجام کار استفاده کنید. برای انجام این کار و آپدیت دستی درایور لپ تاپ ایسوس باید مراحل زیر را دنبال کنید:
- ابتدا برای آپدیت دستی لپ تاپ ایسوس خود باید وارد بخش ASUS Support شوید تا بتوانید به درایورها دسترسی داشته باشید.
- در ادامه باید وارد بخش جستجو شوید تا بتوانید مدل لپ تاپ ایسوس خود را وارد کنید. زمانی که مدل لپ تاپ ایسوس را وارد کردید، کلید Enter را فشار دهید. هم اکنون خواهید دید که مراحل به ترتیب در حضور شما قرار خواهد گرفت.
- در بخش جدید با سه قسمت مواجه خواهید شد که لازم است در سمت چپ روی Others کلیک کنید.
- هم اکنون باید برای انجام کار روی گزینه Driver & Tools کلیک کنید.
- در ادامه کار توصیه میکنیم روی گزینه Driver & Utility کلیک کرده تا بتوانید در نهایت گزینه Driver & Tools را انتخاب کنید.
- سپس نام مدل را انتخاب کرده و روی نوع سیستم عامل کلیک کنید.
- در ادامه کار لازم است به سمت پایین حرکت کرده و لیست درایورها را مشاهده کنید. توصیه میکنیم شما روی گزینه دانلود (Download) کلیک کرده و درایور موردنظرتان را انتخاب کنید.
- در صورتی که شما به دنبال انواع ورژنهای درایور موردنظرتان هستید، کافی است روی نماد مثبت کلیک کرده تا بخش موردنظر گسترش یابد.
هم اکنون شما موفق شدهاید آپدیت لپ تاپ ایسوس را به سادگی انجام داده و مشکل لپ تاپ را حل کنید. آپدیت لپ تاپ ایسوس میتواند شرایط مناسب را برای کاربران رقم بزند و در صورتی که قصد دارید شرایط ایدهآل را تجربه کنید، باید بدانید این کار عملی است.
یکی دیگر از روشهای انجام کار، استفاده از آپدیت ویندوز است. در صورتی که قصد دارید آپدیت لپ تاپ ایسوس را از طریق آپدیت ویندوز انجام دهید، باید وارد تنظیمات (Settings) شوید و روی برگه Windows Update شوید. در ادامه باید گزینه Check for Updates را انتخاب کرده تا بتوانید آپدیت لپ تاپ ایسوس را انجام دهید.
نوشته مشابه: چگونه عمر باتری لپ تاپ را افزایش دهیم؟
سخن آخر
یکی از بهترین اقداماتی که باید برای افزایش طول عمر لپ تاپ ایسوس انجام دهید، این است که آپدیت لپ تاپ خود را به صورت دورهای مدنظر قرار دهید. برای آپدیت لپ تاپ ایسوس روشهای زیادی وجود دارد و ما در این بخش سعی کردیم بهترین شیوههای آپدیت لپ تاپ ایسوس را به شما آموزش دهیم تا بتوانید آنها را دنبال کرده و شرایط خوبی را برای خود و دستگاه رقم بزنید. در صورتی که شما روشهای دیگری برای آپدیت میشناسید، خوشحال میشویم با ما اشتراکگذاری کنید.
پرسشهای متداول کاربران
آیا آپدیت لپ تاپ ایسوس حجم زیادی را مصرف میکند؟
دانلود درایورها میتواند حجم زیادی را نیاز داشته باشد، بنابراین توصیه میکنیم لپ تاپ ایسوس خود را به اینترنت وای فای قدرتمند متصل کرده و حجم بسته اینترنت را شارژ کرده باشید.
آیا سرعت دانلود برنامه انحصاری ایسوس در شناسایی درایورها بالا است؟
بله؛ این کار به سرعت انجام میشود و شما میتوانید دانلود خودکار درایورها را انجام دهید.