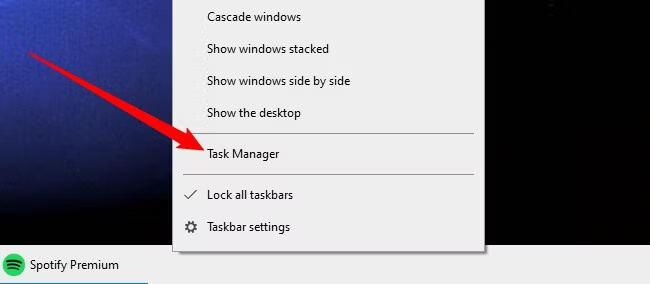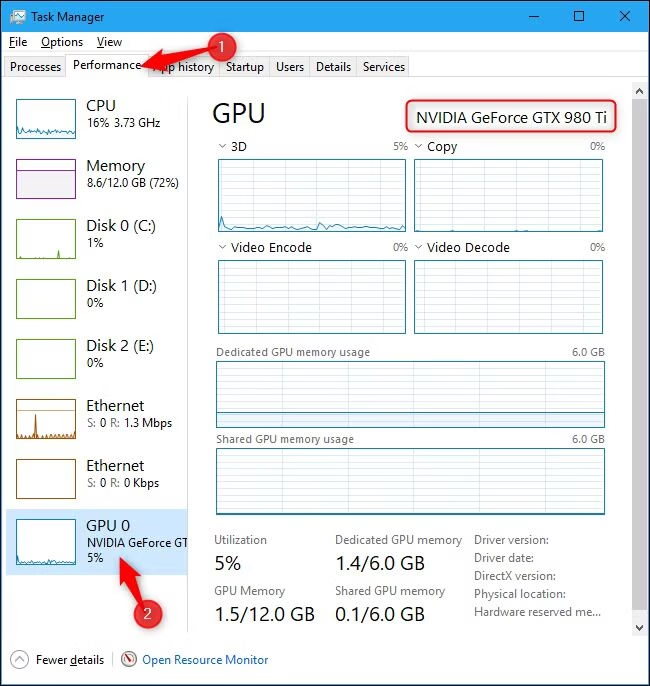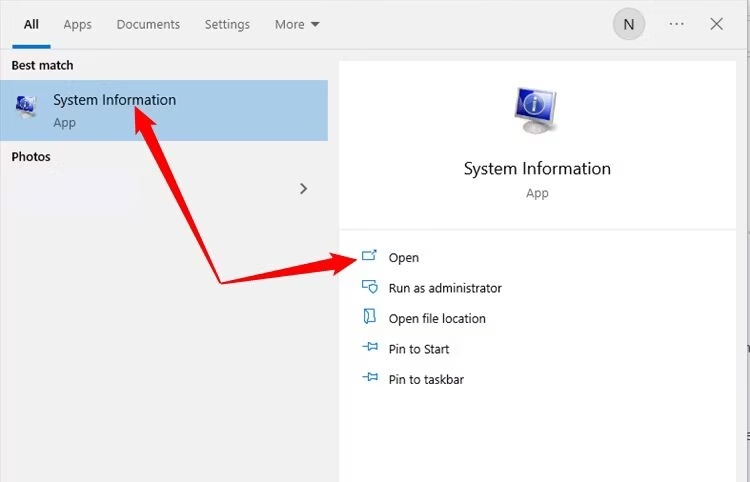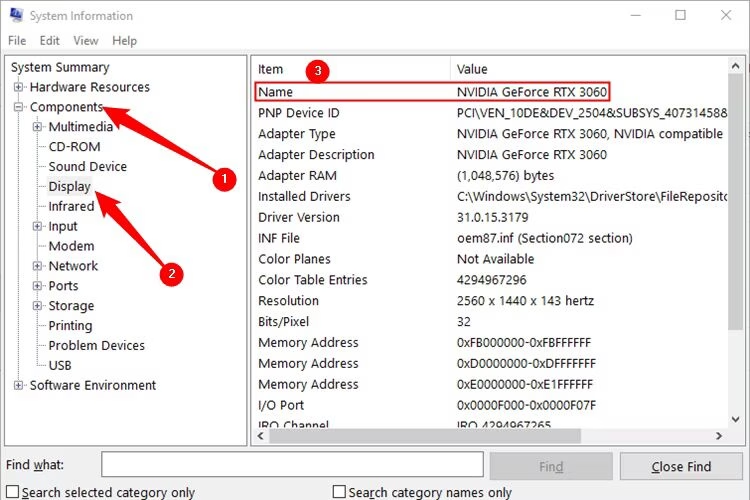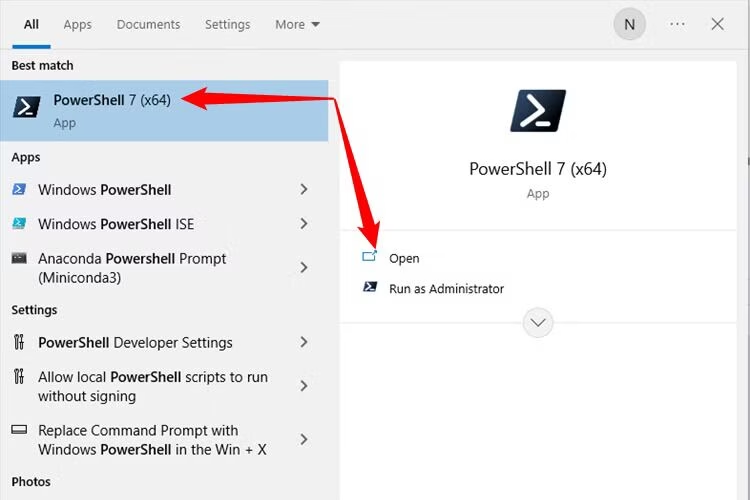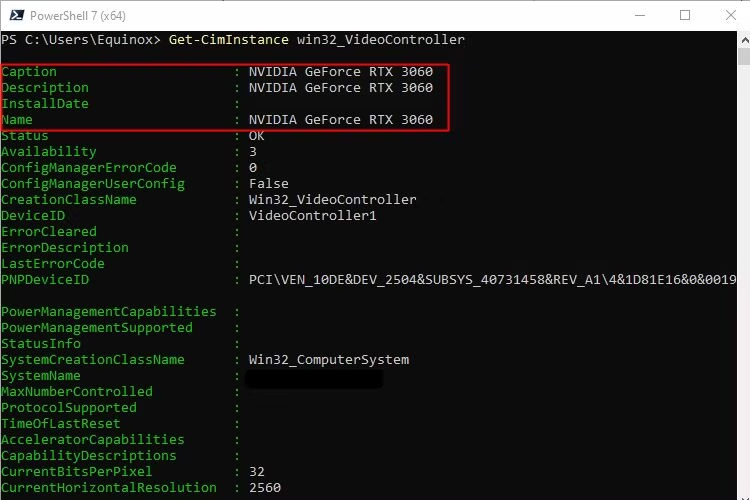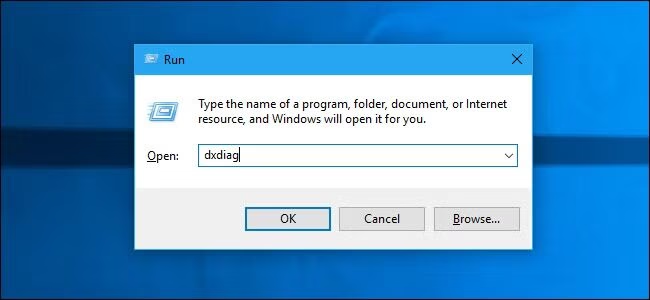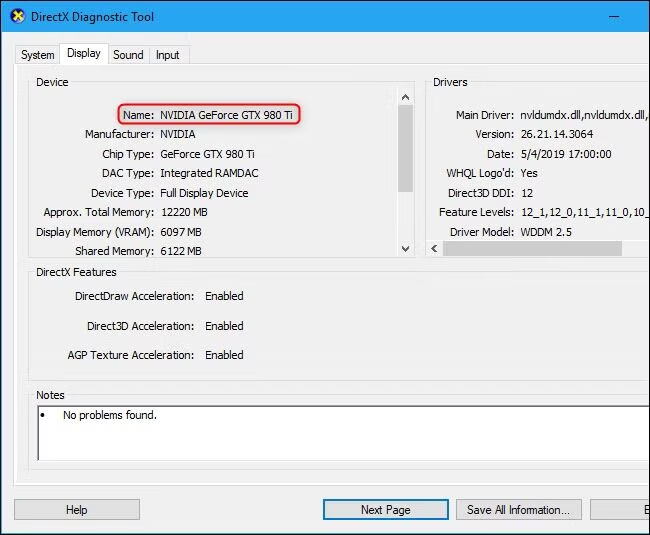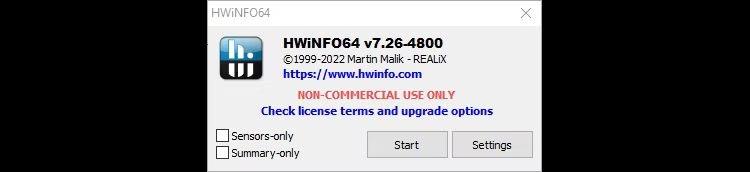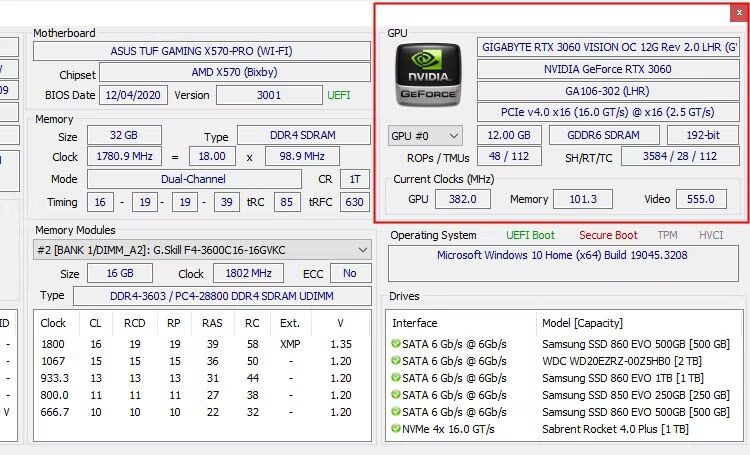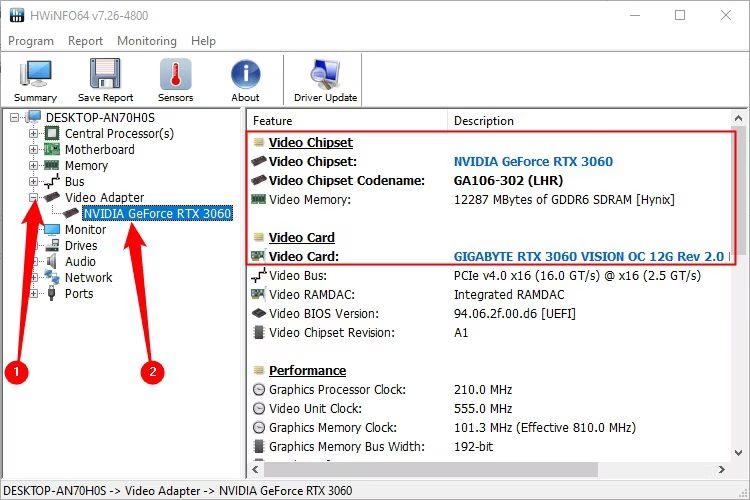همه کامپیوترها سخت افزار گرافیکی دارند که از نمایش محتوای در مانیتور گرفته تا رندر کردن بازیهای کامپیوتری یا کارهای طراحی را مدیریت میکند. اکثر کامپیوترهای شخصی و لپ تاپها مدرن واحدهای پردازش گرافیکی (GPU) ساخته شده توسط اینتل، انویدیا یا AMD را سیستم خود دارند. با این حال، ممکن است برای بررسی اینکه آیا پردازنده گرافیکی شما کشش لازم را جهت اجرای برخی از بازیها یا کارهای طراحی دارد، به دنبال این باشید که مدل آن را بشناسید. در این بررسی از وبسایت «پلازا دیجیتال» به این سوال که چگونه بفهمیم کارت گرافیک کامپیوتر چند است؟ صحبت میکنیم.
بررسی گرافیک کامپیوتر در ویندوز با Task Manager
در ویندوز 10 و ویندوز 11، میتوانید اطلاعات پردازه گرافیکی و جزئیات استفاده خود را مستقیماً از تسک منیجر (Task Manager) بررسی کنید. روی نوار وظیفه از پایین صفحه خود کلیک راست کرده و Task Managerرا انتخاب کنید یا Ctrl+Shift+Esc را فشار دهید تا تسک منیجر باز شود. در ویندوز 11 همچنین میتوانید روی دکمه Start کلیک راست کرده و Task Manager را انتخاب کنید.
در تسک منیجر به برگه Performance در بالای پنجره بروید. اگر برگهها را نمی بینید، روی More Details کلیک کنید. سپس GPU 0 را در نوار کناری انتخاب کنید. حالا برند سازنده گرافیک و نام مدل در گوشه سمت راست بالای پنجره نمایش داده میشود. همچنین اطلاعات دیگری مانند میزان حافظه اختصاصی را در این پنجره خواهید دید. تسک منیجر ویندوز 10 میزان استفاده از پردازنده گرافیکی را در اینجا نمایش میدهد و همچنین میتوانید میزان استفاده از آن را بر اساس برنامه مشاهده کنید.
اگر سیستم شما چندین پردازنده گرافیکی دارد، «GPU 1» و غیره را نیز در اینجا خواهید دید. هر کدام یک پردازنده گرافیکی فیزیکی متفاوت را نشان میدهند. اگر چندین پردازنده گرافیکی در سیستم خود دارید، مثلاً در لپ تاپ با پردازنده گرافیکی کم مصرف اینتل برای کارهای سبک و یک پردازنده گرافیکی پرقدرت NVIDIA برای بازی کار میکنید، این امکان را دارید ببینید کدام مدل برای بازی و کدام یک برای کارهای عادی روزانه هستند.
بررسی گرافیک کامپیوتر با اطلاعات سیستم
پنجره اطلاعات سیستم تقریباً هر چیزی را که میخواهید در مورد سخت افزار کامپیوتر شخصی خود بدانید نمایش میدهد. روی دکمه Start کلیک کنید، سپس msinfo را جستجو کنید. حالا روی System Information کلیک کنید.
به قسمت Components > Display بروید و نام GPU خود را در بالای صفحه مشاهده خواهید کرد.
بررسی گرافیک کامپیوتر با PowerShell
پاورشل (PowerShell) یک رابط خط فرمان در ویندوز 10 و 11 است. از این قابلیت میتوانید برای شناسایی مدل گرافیک کامپیوتر خود استفاده کنید. روی دکمه Start کلیک کنید، سپس PowerShell را جستجو کرده و و آن را از لیست انتخاب کنید یا روی Open کلیک کنید.
نیازی به اجرای آن به عنوان Administrator نیست، اما اجرای آن به عنوان ادمین نیز ضرری ندارد. شما یک سری اطلاعات کامل در مورد کارت گرافیک خود خواهید دید. عبارت زیر را در خط فرمان تایپ کپی کنید تا اطلاعات کارت گرافیک شما نمایش داده شود:
Get-CimInstance win32_VideoController
بررسی گرافیک کامپیوتر با DxDiag
شما میتوانید اطلاعات مربوط به گرافیک کامپیوتر خود را در DirectX Diagnostic Tool (DxDiag) پیدا کنید. این برنامه یک ابزار تشخیص در ویندوز است. این برنامه مخصوصاً در نسخههای قدیمیتر ویندوز مفید بود، اما هم در ویندوز 10 و هم در ویندوز 11 نیز وجود دارد. برای باز کردن این برنامه، کلیدهای Windows+R را فشار دهید، «DxDiag» را تایپ کنید و Enter را فشار دهید.
همچنین میتوانید از قسمت زوم یا منوی Start به این ابزار دسترسی پیدا کنید. حالا روی تب Display کلیک کنید و به قسمت Name در بخش Device نگاه کنید تا مدل پردازنده گرافیکی سیستم خود را متوجه شوید. آمارهای دیگری مانند میزان حافظه ویدیویی (VRAM) در این بخش فهرست شدهاند.
بررسی گرافیک کامپیوتر با ابزارهای شخص ثالث
ما تنها راههایی را برای بررسی کارت گرافیک معرفی کردیم که از ابزارهای داخلی ویندوز استفاده میکردند. با این حال، میتوانید از ابزارهای شخص ثالث استفاده کنید. ما نرم افزار HWiNFO را پیشنهاد میکنیم، اما گزینههای دیگری در دسترس دارید. نرم افزار HWiNFO میتواند اطلاعات لازم را در درباره سیستم ارائه دهد. هنگامی که برای اولین بار این برنامه را راه اندازی میکنید، میتوانید انتخاب کنید که در حالت Summary-Only یا Sensors-Only راه اندازی شود یا فقط روی گزینه Start کلیک کنید تا هر دو باز شوند.
اگر «Summary-only» را انتخاب کنید، یک صفحه نمایش گسترده با تمام مشخصات سخت افزار کامپیوتر نشان داده میشود. اطلاعات GPU در گوشه سمت راست بالای پنجره قرار دارد. اگر «Sensors-Only» را انتخاب کنید، پنجرهای شبیه به صفحه اطلاعات سیستم را خواهید دید.
حالا به بخش Video Adapter > (Your GPU) بروید. مدل، برند سازنده و سایر اطلاعات مربوط به گرافیک خود را در سمت راست خواهید دید. اگر متوجه شدید که GPU شما نیازهایتان را برآورده نمیکند، به سراغ بک مدل جدیدتر و قدرتمند بروید.
نکات مهم در مورد گرافیک کامپیوتر
یکی از مهمترین قسمت های کامپیوتر PC و لپ تاپ، واحد پردازش گرافیکی (GPU) است. مشخصات GPU تعیین میکند که آیا میتوانید بهترین بازیهای AAA (درجه یک) را با وضوح و نرخ فریم بالا اجرا کنید. پردازندههای گرافیکی به چند شکل وجود دارند. در برخی از کامپیوترها، این قسمت در واحد پردازش مرکزی یا CPU تعبیه شده است که به عنوان گرافیک یکپارچه شناخته میشود. در موارد دیگر، گرافیک یک کارت جداگانه است که به عنوان گرافیک گسسته نامگذاری میشود.
اگر یک کامپیوتر رومیزی دارید، به طور کلی میتوانید GPU را با تعویض کارت گرافیک خود ارتقا دهید. در لپ تاپها نمیتوانید پردازنده گرافیکی داخل لپ تاپ را تغییر دهید، اما میتوانید یک GPU خارجی بخرید و گرافیک خود را به این ترتیب ارتقا دهید، به شرطی که GPU خارجی با اتصالات لپ تاپ شما سازگار باشد. از طرفی، هر مدل گرافیک کامپیوتر بسته به برند، حاوی شمارهها و اصطلاحاتی است که به شما اطلاعاتی را ارائه میدهد. اجازه دهید از NVIDIA GeForce RTX 4070 به عنوان مثال استفاده کنیم.
نامگذاری انواع کارت گرافیک کامپیوتر برند NVIDIA
جی فورس (GeForce) نام تجاری پردازندههای گرافیکی NVIDIA است که به طور خاص برای کارت گرافیک گیمینگ ساخته میشوند. برچسب «RTX» به این معنی است که پردازنده گرافیک به قابلیت ردیابی پرتو مجهز است، ویژگی که نور و کیفیت تصویر را در حین بازی افزایش میدهد. وجود برچسب RTX نشانگر خوبی است که شما با یک GPU مدرن و مرتبط سروکار دارید. عدد 40 در کنار RTX 4070 به این معنی است که بخشی از سری 40 این برند است، در حالی که RTX 3070 نشان دهنده کارت گرافیک از سری 30 است. هر عدد سری مربوط به یک نسل است، بنابراین هرچه این عدد بیشتر باشد، فناوری جدیدتر بوده و پردازنده گرافیکی قویتر است.
عدد 70 در RTX 4070 نشان دهنده کلاس عملکردی در سری 30 است. بنابراین یک RTX 4080 از RTX 4070 قویتر است. اگر یک پسوند «Ti» یا «SUPER» در انتهای نام پردازنده گرافیکی وجود داشته باشد، باید انتظار عملکرد بهتری را نسبت به یک مدل پایه داشته باشید؛ بنابراین یک پردازنده گرافیکی RTX 4070 Ti قدرتمندتر از یک RTX 4070 است، اما به اندازه RTX 4080 قدرتمند نیست؛ همچنین مدل RTX 4070 Ti SUPERهنوز کمی قدرتمندتر از RTX 4070 Ti است.
یک GPU نسل جدید احتمالا قویتر از یک مدل نسل قدیمی با همان کلاس عملکردی خواهد بود. بنابراین یک کارت گرافیک RTX 4070بهتر از RTX 3070 عمل میکند. با این حال، یک RTX 3090 عملکرد بهتری نسبت به RTX 4060 دارد، زیرا تفاوت کلاس عملکرد اهمیت بیشتری نسبت نسل جدید کارتها دارد. کلاس عملکردی 90 در RTX 3090 نشان از عملکرد قوی تر نسبت به 60 در RTX 4060 دارد. اگر میخواهید تفاوت عملکردی بین دو پردازنده گرافیکی را بدانید، مشخصات بازی مورد نظر خود را پردازنده گرافیکی تطابق دهید.
شایان ذکر است که این فقط عملکرد نیست که در طول زمان تغییر میکند، بلکه مجموعه ویژگیها نیز تغییر میکنند. حتی اگر یک GPU آخرین نسل عملکرد بالاتری در مقایسه با کلاس عملکردی ارائه دهد، آخرین مدلها به شما امکان دسترسی به جدیدترین ویژگیهای NVIDIA را میدهند.
نامگذاری انواع کارت گرافیک کامپیوتر برند AMD
طرح نامگذاری پردازنده گرافیکی AMD شبیه به NVIDIA است. بیایید به یک AMD Radeon RX 7900 XTX نگاه بیندازیم. عبارت «Radeon RX» خط تولید را نشان میدهد. عدد 7 نسل است، بنابراین سری 7000 جدیدتر از سری 6000 است. عدد 9 کلاس عملکردی است، به این معنی که کلاس RX 7900 ازRX 7800 قدرتمندتر است. پسوند «XT» یک پردازنده گرافیکی پیشرفته AMD را نشان میدهد و پسوند «XTX» به این معنی است که کارت گرافیک حتی از نوع XT قویتر است. هرچه پسوند انتهای نام پردازنده گرافیکی AMD طولانیتر باشد، عملکرد بهتری در مقایسه با مدلهای دیگر دارد.
نحوه بررسی VRAM و سرعت ساعت پردازنده گرافیکی
بسیاری از بازیها توصیه میکنند که GPU شما مقدار مشخصی حافظه ویدیویی یا VRAM داشته باشد تا دادههایی مانند بافتها را در حین بازی ذخیره کند. به عنوان مثال، اگر یک GPU با هشت گیگابایت VRAM دارید، کارت شما به راحتی میتواند کیفیت تصویری بالاتری نسبت به یک GPU با چهار گیگابایت VRAM اجرا کند. اغلب، عدد VRAM را در نام مدل یک کارت گرافیک مانند ROG Strix GeForce RTX 4080 SUPER 16GB خواهید دید. حافظه ویدئویی یا حافظه اختصاصی با رم سیستم کامپیوتر شما است.
پی بردن به VRAM پردازنده گرافیکی شما کار دشواری است. مراحل Task Manager را که قبلا در این مقاله ذکر شد دنبال کنید و هنگامی که در صفحه Task Manager جزئیات پردازنده را مشاهده کردید، به پایین پنجره و بخش «Dedicated GPU Memory» نگاه کنید. عدد درج شده در این بخش به مقدار VRAM کارت گرافیکی خود نگاه کنید. همچنین میتوانید از داخل بازیهای خاص متوجه شوید که چقدر VRAM دارید. هنگام تنظیم گزینههای گرافیکی، برخی از بازیها مانند Assassin’s Creed Valhalla، کل حافظه ویدئویی موجود و میزان استفاده از آن توسط تنظیمات مختلف گرافیکی درون بازی نشان میدهند.
در مورد سرعت ساعت، این اصطلاح به سرعت عملکرد پردازنده گرافیکی اشاره دارد. برخلاف مقدار VRAM، سرعت ساعت در طول زمان بسته به عوامل مختلفی تغییر میکند. به عبارت سادهتر، سرعت کلاک بالاتر معمولاً منجر به عملکرد بهتر میشود، به همین دلیل است که برخی از افراد GPU خود را با نرم افزاری مانند GPU Tweak III اورکلاک میکنند تا عملکرد اضافی دریافت کنند و از سرعت ساعت مورد نظر سازنده عبور کنند.
جزئیات مهم در مورد بررسی پردازندههای گرافیگی
هنگام تحقیق در مورد پردازندههای گرافیکی، به غیر از توجه به شماره مدل، VRAM و سرعت ساعت، حتماً تفاوتهای دیگر را بررسی کنید. به عنوان مثال، همه کارتهای گرافیکی با نام GeForce RTX 4070 یکسان نیستند. برخی از مدلها مانندROG Strix GeForce RTX 4070 SUPER و TUF Gaming GeForce RTX 4070 SUPER، ممکن است ساختارهای قوی با هیت سینکهای ضخیم و فنهای اضافی برای خنک سازی بهتر داشته باشند.
گزینههایی مانند ASUS Dual GeForce RTX 4070 SUPER دارای فرم فاکتور کوچکتری برای کیس های کوچکتر هستند. از طرفی، وقتی صحبت از لپ تاپها به میان میآید، باید وات تخصیص یافته به یک GPU را نیز بررسی کنید. دو لپ تاپ ممکن است از یک پردازنده گرافیکی GeForce RTX 4070 با واتهای مختلف استفاده کنند و هرچه محدودیت توان بالاتر باشد، عملکرد بیشتر خواهد بود.
نحوه انتخاب چگونه کارت گرافیک کامپیوتر
اگر فقط بازیهای بسیار سبکی مانند Solitaire و بازیهای قدیمی مانند Sonic Mania را بازی میکنید، هر پردازنده گرافیکی برای شما مناسب خواهد بود. اگر قصد دارید آخرین بازیهای AAA را با حداکثر تنظیمات مانند Senua’s Saga: Hellblade II و Alan Wake 2 بازی کنید، گرافیک بالا مانند NVIDIA GeForce RTX 4080 را در نظر بگیرید. درنهایت، بازیهای مورد علاقه و کارهای مورد نظر خود را از جمله طراحی گرافیک یا تماشای فیلم و سریال بررسی کنید تا ببینید به چه کارت گرافیکی نیاز دارید.
کلام آخر
در حالی که پردازنده و رم کامپیوتر مهم هستند، کارت گرافیکی معمولاً مهمترین مؤلفه هنگام اجرای بازی و کارهای مربوط به طراحی و ویرایش است. اگر یک GPU قدرتمند ندارید، نمیتوانید بازیهای کامپیوتر جدیدتر را بازی کنید یا ممکن است مجبور شوید این بازیها را با تنظیمات گرافیکی پایینتر بازی کنید. برای خرید گرافیک کامپیوتر مناسب از سایت پلازا دیجیتال اقدام کنید. ما نماینده رسمی برندهای معتبر هستیم و محصولات خود را با ضمانت اصالت کالا و گارانتی معتبر میفروشیم.
سوالات متداول
آیا میتوانم از گرافیک یکپارچه برای کارهای گرافیک کامپیوتری استفاده کنم؟
گرافیک یکپارچه میتواند کارهای اساسی مانند ویرایش عکس یا بازیهای سبک وزن را انجام دهد، اما برای کارهای سنگین مانند رندر سه بعدی، VFX پیشرفته یا بازی AAA ممکن است تلاش زیادی کند. یک GPU با حافظه اختصاصی توصیه میشود.
بهترین برندهای سازنده کارت گرافیک چیست؟
برندهای معتبر سازنده کارت گرافیک شامل NVIDIA و AMD هستند. هر برند مدلها، سریها و فناوریهای مختلف دارند که برای کارهای مختلف از جمله بازی، کارهای طراحی و غیره بهینه شدهاند.
چگونه سیستم خود را برای کارهای گرافیکی کامپیوتری بهینه کنم؟
درایورهای GPU خود را به روز نگه دارید. اجزایی را که ممکن است سیستم شما را در تنگنا قرار دهند، مانند CPU یا RAM ارتقا دهید. از تنظیمات افزایش عملکرد در نرم افزار استفاده کنید.