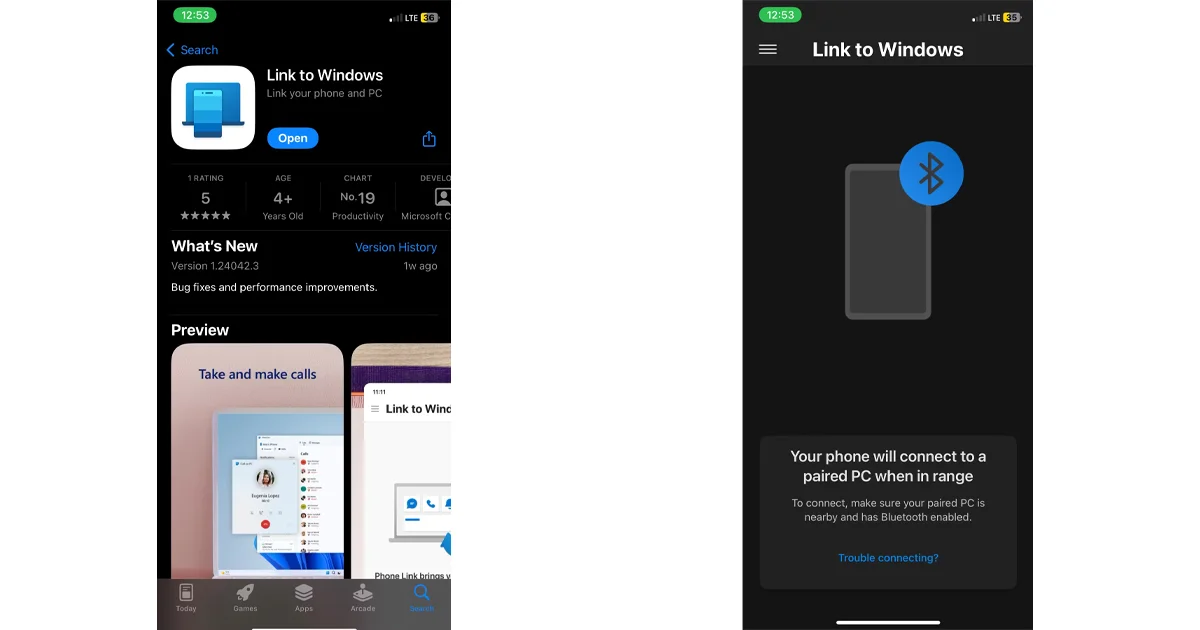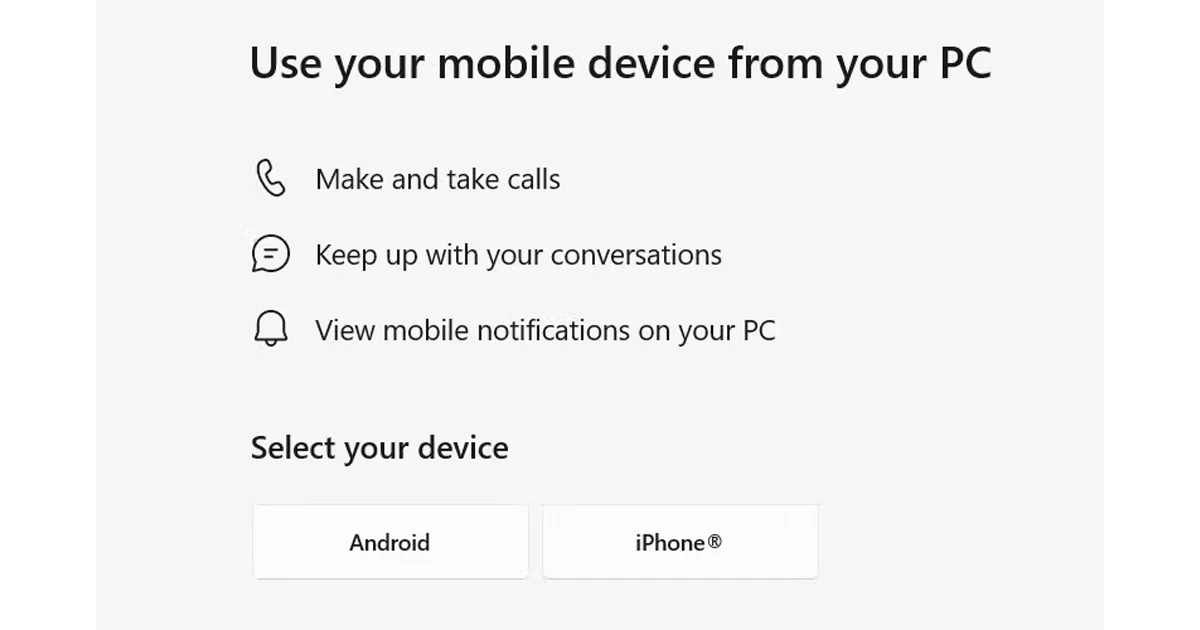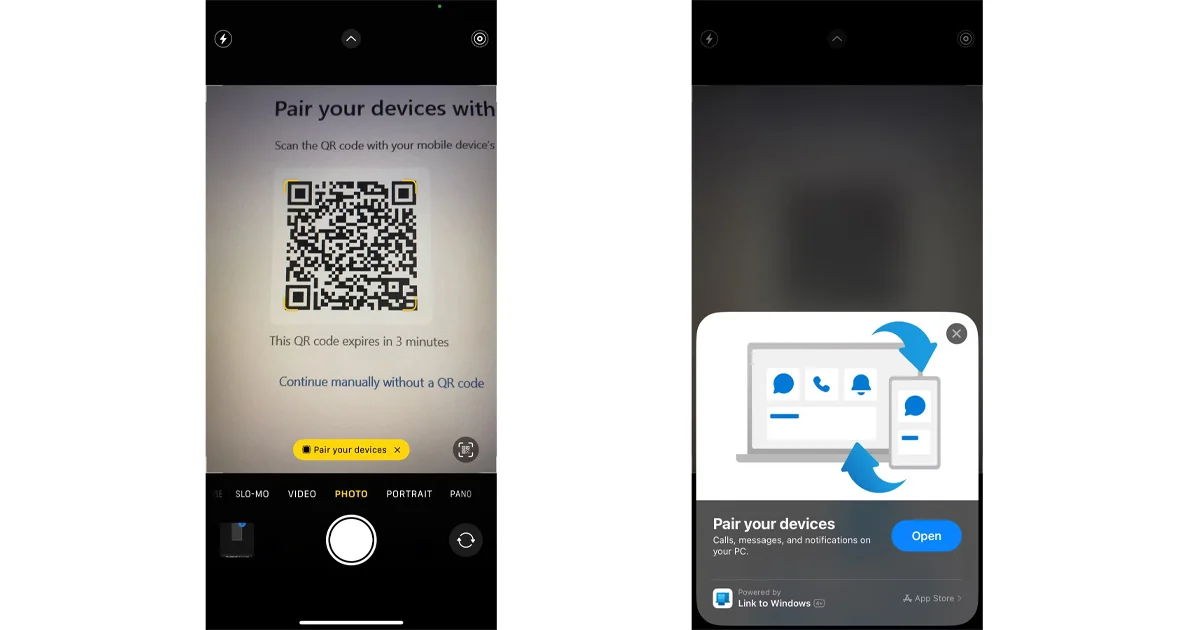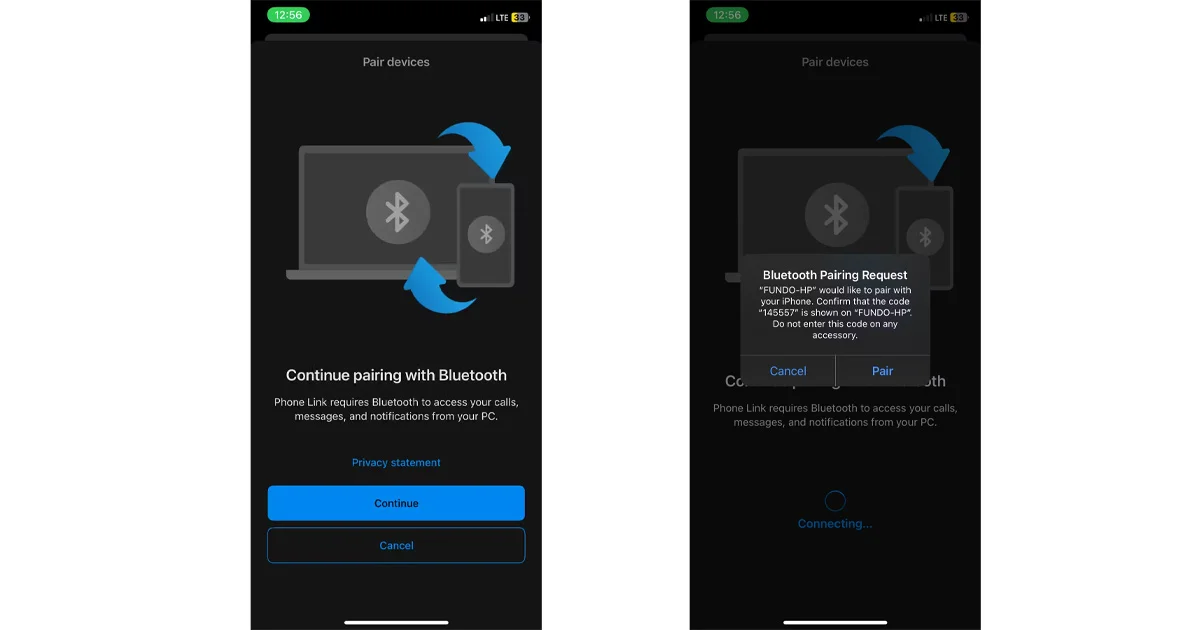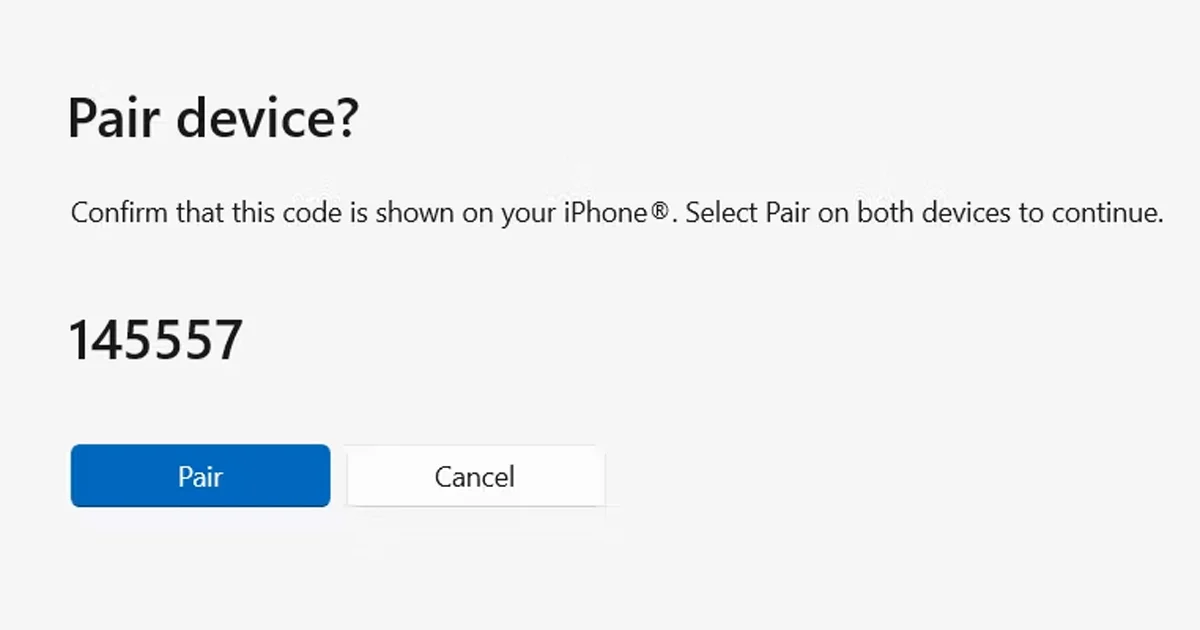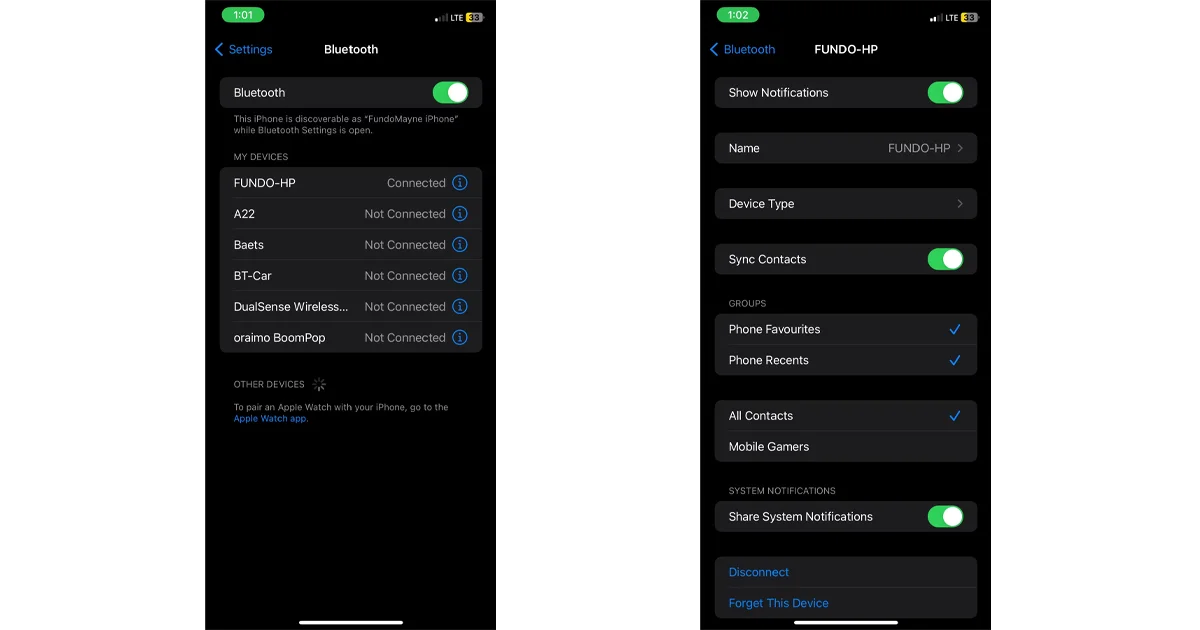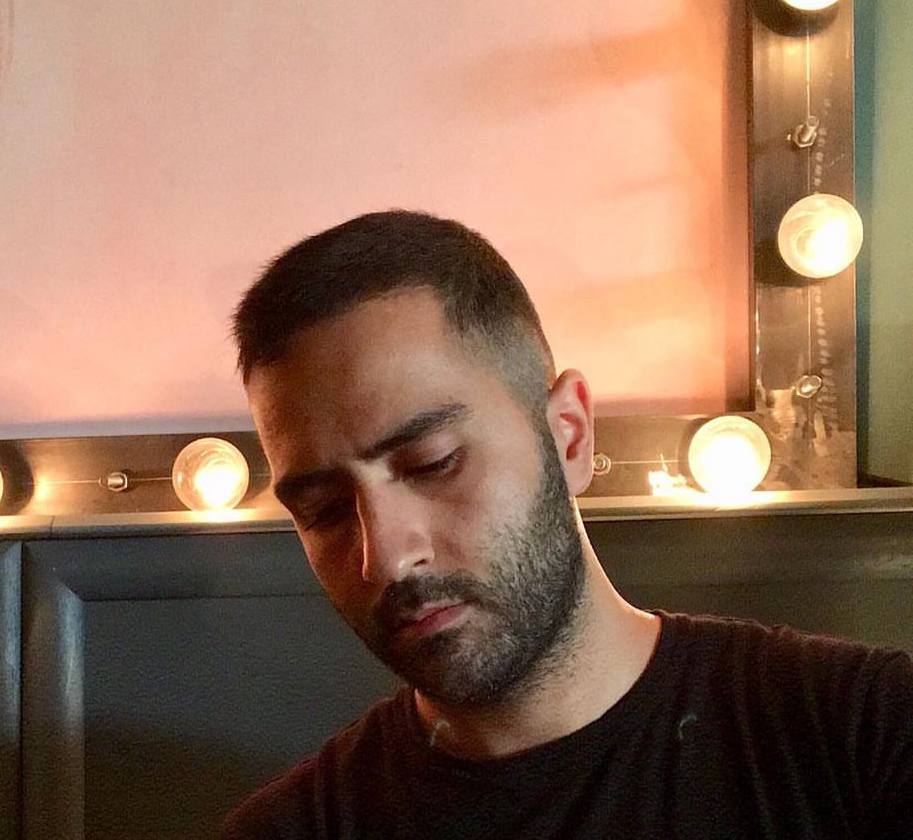شاید چیزی در مورد نحوه استفاده از iMessage در ویندوز نشنیده باشید. باید بگوییم دیگر نیاز نیست تا در مواقعی که در ویندوز خود در حال فعالیت هستید به سراغ گوشی آیفون خود بروید تا iMessage را چک کنید. نگاه کردن به پیامهای iMessage آیفون در حین کار در ویندوز میتواند تمرکز شما را به هم بزند. یکی از ویژگیهای خوبی که اپل ارائه داده این است که میتوانید پیامهای iMessage را در همه دستگاههای اپل مشاهده کنید. اما آیا میدانستید که میتوانید از این ویژگی روی ویندوز هم به راحتی استفاده کنید؟
استفاده از اپلیکیشن Phone Link برای دریافت iMessages در ویندوز
اگر شما از آخرین نسخه ویندوز استفاده میکنید، احتمالاً اپلیکیشن Microsoft Phone Link از قبل بر روی سیستم شما نصب شده است. اگر اینطور نیست، بهتر است ابتدا ویندوز را بروزرسانی کنید.
در واقع شما از این اپلیکیشن برای همگامسازی مخاطبین و پیامهای خود از آیفون استفاده خواهید کرد.
دانلود اپلیکیشن Link to Windows بر روی آیفون خود
شما نیاز به دانلود یک اپلیکیشن از مایکروسافت به نام Link to Windows بر روی آیفون خود دارید که میتوانید اینکار را به راحتی از طریق App Store انجام دهید.
برای شروع این اپلیکیشن را باز کنید. حالا آیفون خود را از طریق بلوتوث به کامپیوتر ویندوز متصل کنید زیرا این روش ارتباطی است که Link to Windows با Phone Link به آن نیاز دارد.
متصل کردن آیفون به Phone Link در ویندوز
روی کامپیوتر، روی نوار جستجو کلیک کنید و “phone link” را تایپ کنید. بر روی اپلیکیشن Phone Link که در نتایج ظاهر میشود، کلیک کنید تا آن را اجرا کنید. به خاطر داشته باشید که اگر اپلیکیشن را نمیبینید، ممکن است نیاز به بروزرسانی ویندوز به آخرین نسخه موجود باشد.
پس از اجرای Phone Link، دستگاه تلفن همراه مورد نظر خود را با کلیک بر روی iPhone انتخاب کنید. این اپلیکیشن یک کد QR نمایش میدهد که میتوانید آن را با استفاده از اپلیکیشن دوربین در آیفون خود اسکن کنید. وقتی زیر کد QR بر روی آیفون شما ظاهر میشود، بر روی گزینه Pair Your Devices کلیک کنید.
سپس، بر روی گزینه Open که در پنجرهای که ظاهر میشود، کلیک کنید. در صفحه بعدی، بر روی Continue کلیک کنید. اطمینان حاصل کنید که کدی که در صفحه کامپیوتر خود میبینید با کدی که در آیفون مشاهده میکنید مطابقت دارد. سپس بر روی Pair کلیک کنید.
حالا به اپلیکیشن Phone Link در ویندوز بروید و روی Pair کلیک کنید. روی آیفون خود، بر روی Done بزنید. حالا تقریباً میتوان گفت شما iMessage را روی ویندوز خود نصب کردهاید. فقط یک مرحله دیگر باقی مانده است.
اتصال به مخاطبین و پیامهای آیفون خود
مرحله نهایی این است که مخاطبین و پیامهای آیفون خود را با اپلیکیشن Phone Link در ویندوز sync کنید.
همگامسازی مخاطبین و پیامهای آیفون
مرحله نهایی این است که مخاطبین و پیامهای آیفون خود را با اپلیکیشن Phone Link در ویندوز همگامسازی کنید.
به Settings و سپس Bluetooth در گوشی خود بروید و بر روی آیکون i کنار نام کامپیوتر خود کلیک کنید. گزینههای Share System Notifications را به صورت فعال، Show Notification و همگامسازی مخاطبین فعال کنید. روی Continue در اپلیکیشن Phone Link در ویندوز کلیک کنید تا مخاطبین و پیامهای خود را از آیفون خود همگامسازی کنید.
خبر خوب این است که راهاندازی این فرآیند فقط یکبار لازم است. گوشی و کامپیوتر ویندوز شما اکنون به صورت خودکار به هم متصل میشوند تا زمانی که بلوتوث فعال باشد و دو دستگاه در یک دامنه متصل باشند.
مشاهده و نوشتن پیامها در اپلیکیشن Phone Link
شما میتوانید هر پیامی که در آیفون خود دریافت میکنید را در اپلیکیشن Phone Link با باز کردن بخش پیامها در بالای صفحه ببینید. بر روی نام فرستنده کلیک کنید تا گفتگوی در حال ادامه را در یک پنجره گفتگو در سمت راست ببینید. روی New Message آیکون مداد آبی رنگ کلیک کنید تا پیامی به یک مخاطب که موضوعی وجود ندارد ارسال کنید.
نام فرد را در text box که ظاهر میشود تایپ کرده و آن را از نتایج جستجو انتخاب کنید. پیام خود را در جعبه گفتگو در پایین تایپ کنید و دکمه Enter یا Send را فشار دهید. تا زمانی که اعلانها در اپلیکیشن Phone Link فعال باشند، هنگامی که شخص دیگری پاسخ میدهد، یک هشدار دریافت خواهید کرد.
روش جایگزین برای استفاده از iMessage در ویندوز
اگر نمیخواهید از Phone Link استفاده کنید، روش دیگری برای تعامل با iMessage در ویندوز وجود دارد، اگرچه پیچیدهتر است. این روش شامل استفاده از افزونه ریموت دسکتاپ برای Chrome است که میتوانید آن را از Chrome Web Store دانلود کنید. با این حال، شما همچنین به یک کامپیوتر مک و ویندوز و نصب افزونه بر روی هر دو دستگاه نیاز خواهید داشت.
پیامها را در مک خود راهاندازی کنید و صفحه را با استفاده از افزونه ریموت دسکتاپ با کامپیوتر ویندوز به اشتراک بگذارید. سپس میتوانید از طریق صفحه به اپلیکیشن Phone Link در PC دسترسی پیدا کنید. اگر پیامهای شما ارسال نمیشوند یا افزونه ریموت دسکتاپ کار نمیکند، ابتدا بررسی کنید که کامپیوتر ویندوز به اینترنت متصل است و اطمینان حاصل کنید که اتصال شبکه پایدار است.
سخن آخر
در این مطلب به نحوه استفاده از iMessage در ویندوز اشاره شد. اگر شما در مورد نکاتی که ذکر شد روش خاصی را امتحان کردهاید، آن را برای ما بنویسید.
آیا برنامه iMessage برای نصب مستقیم روی ویندوز وجود دارد؟
خیر، برنامه خاصی توسط اپل برای نصب روی ویندوز ارائه نشده است.
آیا در مجموع روش سادهتری برای استفاده از iMessage در ویندوز وجود دارد؟
خیر در حال حاضر روش سادهتری برای استفاده از iMessage در ویندوز وجود ندارد.