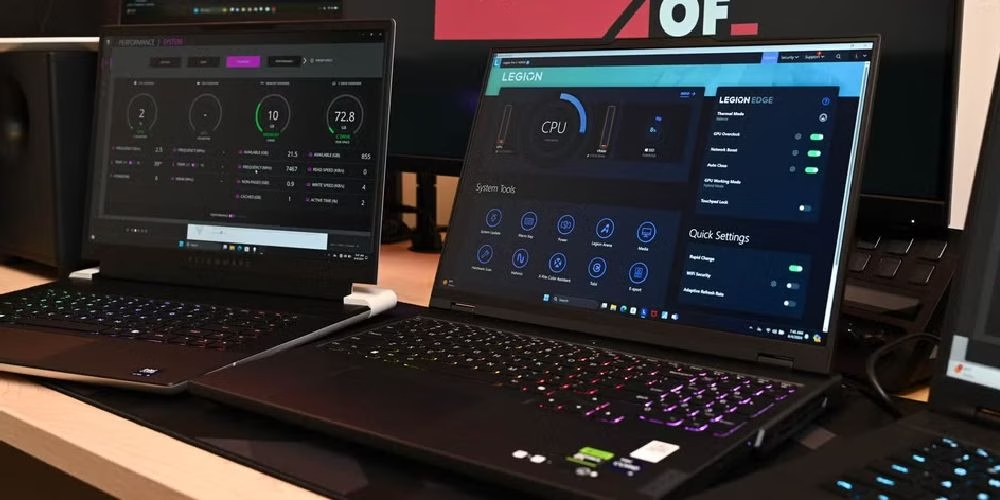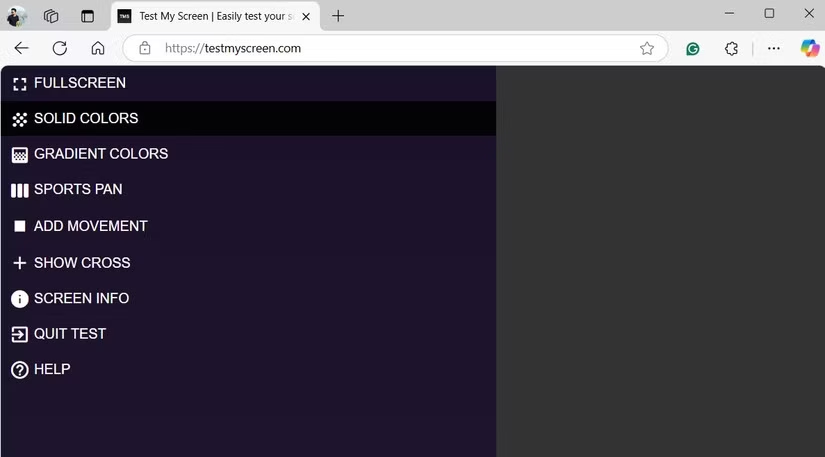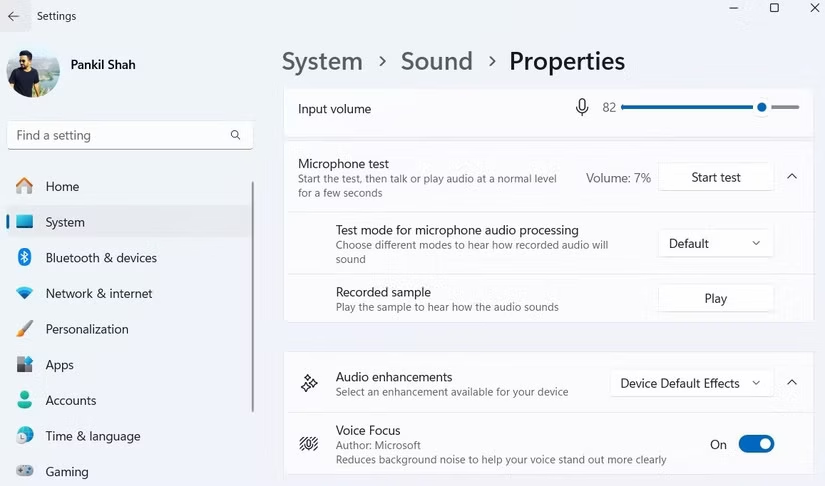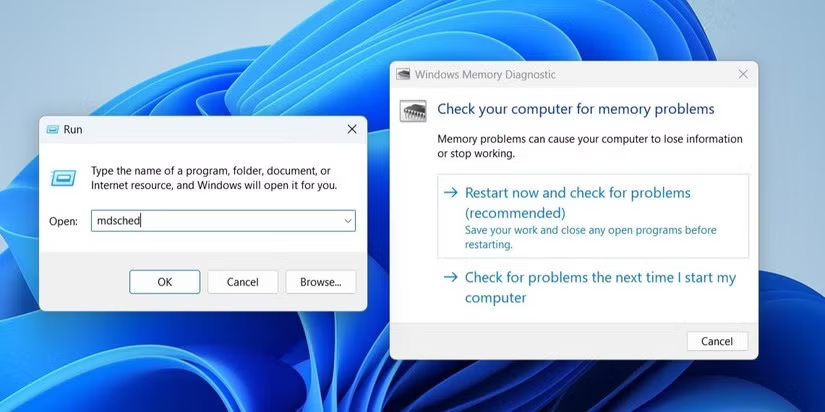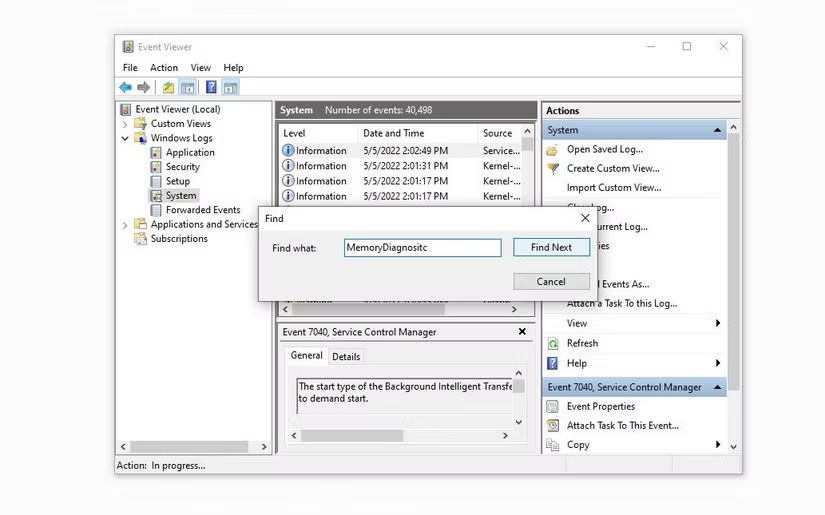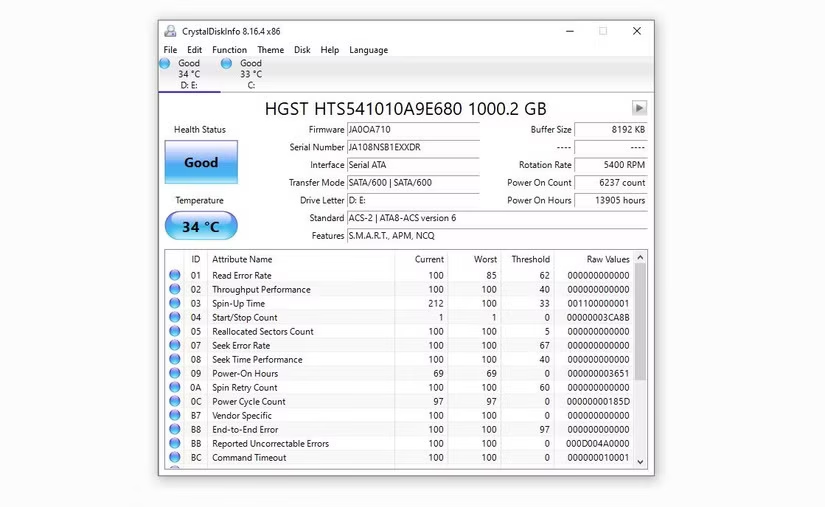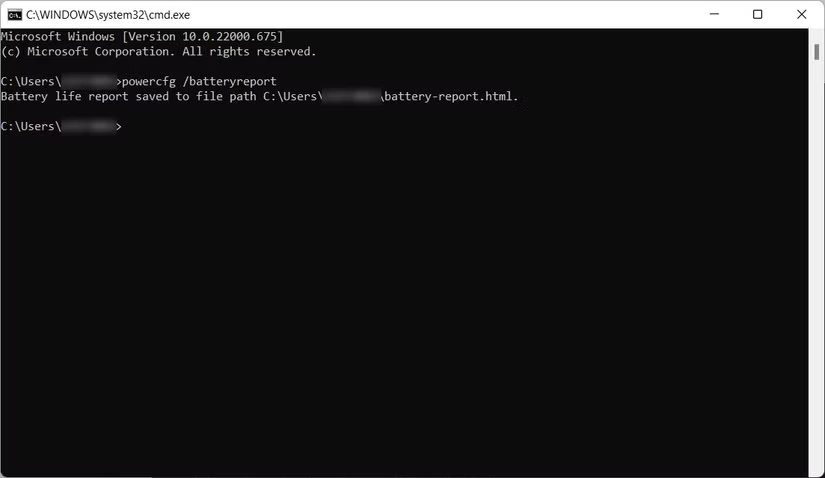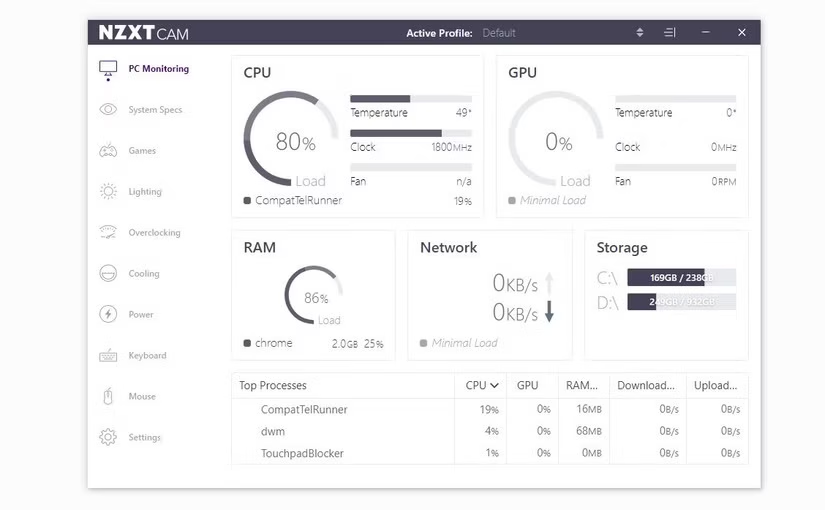اگر بودجه محدودی دارید، خرید یک لپ تاپ کامپیوتر دست دوم میتواند انتخاب هوشمندانهای باشد. اگرچه ممکن است یک دستگاه کاکرده با تخفیف وسوسه انگیز به نظر برسد، مهم است که با احتیاط پیش بروید و چند تست ضروری را برای جلوگیری از مشکلات غیرمنتظره انجام دهید. در این بررسی از وبسایت «پلازا دیجیتال» در مورد 7 تستی که باید قبل از خرید کامپیوتر شخصی یا لپ تاپ ویندوزی کارکرده انجام دهید صحبت میکنیم.
1- مانیتور، کیبورد و تاچ پد را تست کنید
مانیتور، کیبورد و ترک پد از مهمترین اجزایی هستند که هنگام خرید لپ تاپ دست دوم باید بررسی شوند. این قطعات برای استفاده روزانه ضروری هستند و هر گونه مشکلی میتواند تاثیر قابل توجهی بر قابلیت استفاده دستگاه داشته باشد. برای تست نمایشگر از وبسایتی مانند Test My Screen دیدن کنید و پیکسلهای مرده، تغییر رنگ یا سوسو زدن را بررسی کنید.
شما میتوانید از پس زمینههای تک رنگ (سفید، سیاه، قرمز، سبز و آبی) برای تشخیص بینظمیهای پیکسل استفاده کنید. علاوه بر این، سعی کنید روشنایی را تنظیم کنید تا مطمئن شوید که به درستی کار میکند و خونریزی نور پس زمینه یا نور ناهموار را بررسی کنید. برای صفحه کلید، از یک ابزار آنلاین مانند Keyboard Tester استفاده کنید تا تأیید کنید که همه کلیدها پاسخگو هستند.
برای تست تاچ پد لمسی، به سادگی مکان نما را حرکت دهید تا از ردیابی روان مطمئن شوید و در صورت پشتیبانی، حرکات چند لمسی مانند پیمایش، نزدیک کردن به زوم و ضربه زدن با چند انگشت را امتحان کنید. علاوه بر این، بررسی کنید که دکمههای کلیک فیزیکی (چپ و راست) به خوبی پاسخ دهند و گیر نکرده یا بیش از حد سفت نباشند.
2- وب کم، میکروفون و بلندگوها را تست کنید
اگر لپ تاپ کارکرده میخرید، تست وب کم مهم است. شما میتوانید این کار را با باز کردن برنامه داخلی دوربین در ویندوز انجام دهید. شما باید یک تصویر واضح و کاربردی ببینید. اگر دوربین تار است یا پاسخگو نیست، میتواند نشان دهنده یک مشکل باشد. سپس با رفتن به Settings > System > Sound ، میکروفون را تست کنید. در بخش ورودی، دستگاه میکروفون داخلی را انتخاب کنید، سپس روی Start test کلیک کنید. شروع به صحبت کنید، سپس از دکمه Play برای گوش دادن به صدای ضبط شده و بررسی وضوح، اعوجاج یا مشکلات صدا استفاده کنید.
برای اسپیکرها به منوی صدا برگردید، به بخش خروجی بروید و بلندگوهای داخلی را انتخاب کنید. روی دکمه Test کلیک کنید تا یک صدا پخش شود و مطمئن شوید صدا بدون لرزش یا اعوجاج واضح است. علاوه بر موارد فوق، مهم است که پورتهای لپ تاپ یا کامپیوتر شخصی خود مانند HDMI، USB، جک 3.5 میلی متری هدفون و موارد دیگر را تست کنید. میخواهید دستگاههای مختلفی مانند درایو USB، هدفون یا یک نمایشگر خارجی را وصل کنید تا تأیید کنید که هر پورت پاسخگو است و مطابق انتظار کار میکند.
3- رم کامپیوتر یا لپ تاپ را تست کنید
نقص RAM زمانی رخ میدهد که یک پردازش دادهها را در RAM مینویسد، اما RAM هنگام بازیابی اطلاعات یکسان، دادههای متفاوتی را برمی گرداند. اگر کامپیوتری با رم معیوب بخرید، احتمالاً با خرابی، گرافیک تحریف شده، عملکرد ضعیف و خطاهای بی پایان مواجه خواهید شد. از این رو، تست رم قبل از خرید یک کامپیوتر شخصی دست دوم بسیار مهم است. در حالی که ابزارهای شخص ثالث مختلفی برای تست رم در دسترس هستند، توصیه میکنیم از ابزار Windows Memory Diagnostic استفاده کنید. قبل از اجرای تست، هر گونه پیشرفت ذخیره نشده را ذخیره کنید، زیرا ابزار نیاز به راه اندازی مجدد کامپیوتر شما دارد.
- کلیدهای Win + R را فشار دهید تا کادر محاوره ای Run باز شود.
- در کادر متن mdsched را تایپ کرده و Enter کنید.
- روی Restart now کلیک کنید و مشکلات را بررسی کنید (توصیه میشود).
پس از انجام دستورالعملهای بالا، ویندوز یک بار راه اندازی مجدد میشود و ابزار Memory Diagnostic پس از بوت شدن شروع به کار میکند. پس از اتمام تست، ویندوز دوباره راه اندازی مجدد میشود.
پس از راه اندازی مجدد، ممکن است فوراً نتایج تست را مشاهده کنید یا ممکن است لازم باشد برای یافتن آنها، Windows Event Viewer را باز کنید.
- روی دکمه Start ویندوز راست کلیک کرده و به Event Viewer بروید.
- به Windows Logs رفته و به System بروید.
- بر روی Find در قسمت Actions در سمت راست کلیک کنید.
- متن MemoryDiagnostic را تایپ کرده و روی Find Next کلیک کنید.
منتظر بمانید تا Event Viewer رشته را در دادههای خود جستجو کند و نتیجه اجرای تستی را نشان دهد.
4- سلامت هارد دیسکهای خود را بررسی کنید
به طور معمول، هارد دیسکهای کامپیوتر، اعم از SSD یا HDD به گونهای طراحی شدهاند که برای مدت طولانی کار کنند و به ندرت از کار میفتند. با این حال، اطمینان از اینکه سلامت آنها در شرایط خوبی است، دمای آنها در محدوده قابل قبولی باقی میماند و بخشها یا بلوکهای بدی ندارند، بسیار مهم است.
یک هارد دیسک معیوب میتواند منجر به مشکلات مختلفی مانند ناتوانی در خواندن یا نوشتن روی درایو، خرابی مکرر رایانه، بارگذاری کند فایل و مشکلات دیگر شود. با استفاده از ابزاری مانند CrystalDiskInfo میتوانید سلامت هارد دیسکهای خود را بررسی کنید. ابزار CrystalDiskInfo را بر روی کامپیوتر خود دانلود و اجرا کنید و آمار تمام درایوهای کامپیوتر خود را مشاهده خواهید کرد
اگر بیش از یک هارد دیسک دارید، میتوانید با کلیک بر روی دکمه فلش در گوشه سمت راست بالا، بین آنها جابجا شوید. از میان تمام آمارهایی که ابزار به شما نشان میدهد، وضعیت سلامت و دما از اهمیت بالایی برخوردار است. وضعیت سلامت هارد دیسک شما باید خوب باشد و دمای آن باید بین 30 تا 50 درجه سانتی گراد باشد. در بدترین حالت، دما نباید از 70 درجه سانتی گراد بالاتر برود.
5- تست سلامت باتری را انجام دهید
ظرفیت شارژ باتریهای لپ تاپ با گذشت زمان کاهش مییابد. اگر باتری لپتاپی که قصد خرید آن را دارید دچار فرسودگی قابل توجهی شده است، ممکن است شارژ زیادی نداشته باشید و حتی ممکن است نیاز به تعویض داشته باشید. برای جلوگیری از متحمل شدن این هزینه اضافی پس از خرید، انجام یک بررسی سلامت باتری از قبل مهم است. برای تهیه گزارش باتری این مراحل را دنبال کنید:
- منوی جستجوی ویندوز را باز کرده و cmd را در کادر متنی تایپ کنید.
- روی برنامه Command Prompt کلیک راست کرده و Run as administrator را بزنید.
- در کنسول عبارت powercfg/batteryreport را تایپ کرده و Enter بزنید.
فرآیند بالا یک گزارش باتری ایجاد میکند و آن را در یک پوشه خاص ذخیره میکند که در بیشتر موارد C:\Users\[UserName]\battery-report خواهد بود.
با بررسی کامل گزارش باتری، تخمین مصرف و عمر باتری را تجزیه و تحلیل کنید. باید مطمئن شوید که عمر تخمینی باتری پس از شارژ کامل کافی است. اگر باتری نیاز به تعویض دارد، هزینه آن را در تصمیم خود در هنگام خرید لپ تاپ دست دوم لحاظ کنید. همچنین میتوانید سلامت باتری را با استفاده از ابزارهای مختلف سلامت باتری برای تجزیه و تحلیل عمیقتر بررسی کنید.
6- تست استرس CPU و GPUرا انجام دهید
گام مهم دیگر این است که مطمئن شوید که CPU و GPU به اندازه کافی قدرتمند هستند تا بتوانند وظایفی را که میخواهید به آنها محول کنید انجام دهید. بهترین راه برای تعیین توانایی آنها، تست استرس هر دو مؤلفه است. یک تست استرس، سخت افزار کامپیوتر (CPU، GPU) را به حداکثر کارایی خود میبرد و میزان تحمل بارهای شدید را کنترل میکند. اگر کامپیوتر یا لپ تاپ در طول تست استرس ثابت بماند، انتخاب خوبی انجام دادهاید، زیرا نشان میدهد که سیستم تحت بارهای سنگین خراب نمیشود.
هنگامی که کامپیوتر شما در حین تست استرس خاموش میشود، به این دلیل است که در دمای بحرانی بیش از حد گرم میشود تا بارگذاری بیش از حد. اگر این اتفاق افتاد، میتوانید تصمیم بگیرید که آیا به فن اضافی، کیت خنککننده یا هر چیز دیگری برای حفظ دمای قطعه در سطوح ایمن نیاز دارید یا خیر.
اگر در طول اجرای تست استرس اطلاعات دمای CPU و GPU را دریافت نکردید، توصیه میکنیم از نرم افزار اختصاصی برای کنترل دمای آنها استفاده کنید. نرم افزار CAM NZXT بسیار توصیه میشود، زیرا رابط بصری آن تنظیم سرعت ساعت و تنظیمات فن را آسان میکند، در حالی که به شما امکان میدهد دمای قطعه را تحت بار دلخواه خود نظارت کنید.
کلام آخر
چه در حال خرید یک کامپیوتر شخصی با قدمت یک دهه باشید و چه در حال دریافت یک دستی، اجرای این تستها به شما کمک میکند تا وضعیت سخت افزار کامپیوتر یا لپ تاپ خود را ارزیابی کنید. بنابراین، مطمئن شوید که برای انجام این بررسیهای ساده وقت بگذارید تا مطمئن شوید که روی یک دستگاه قابل اعتماد و کاملا کاربردی سرمایه گذاری میکنید.