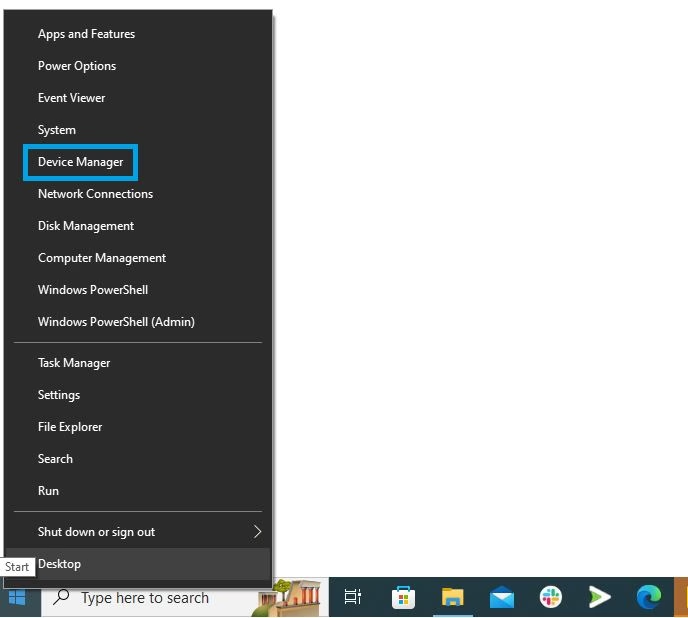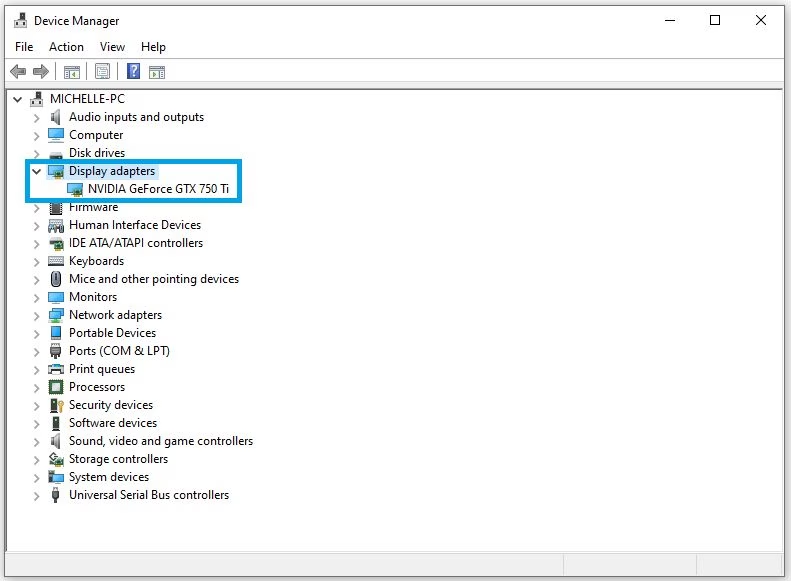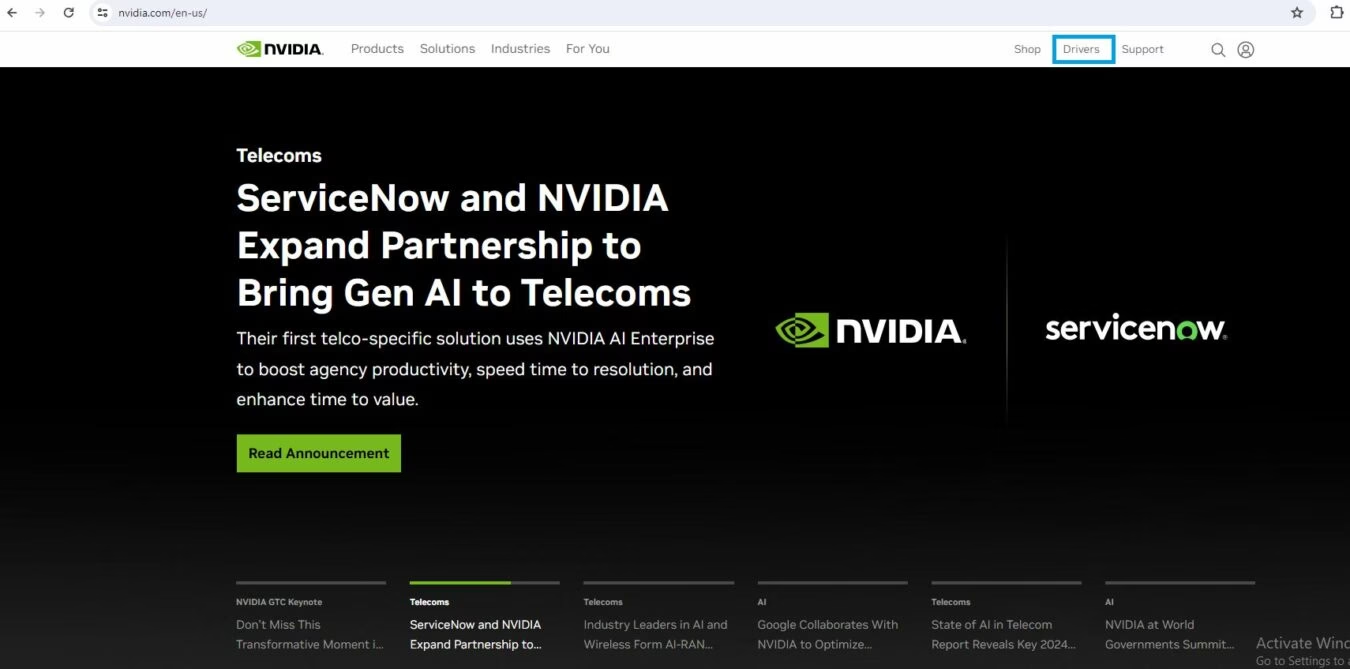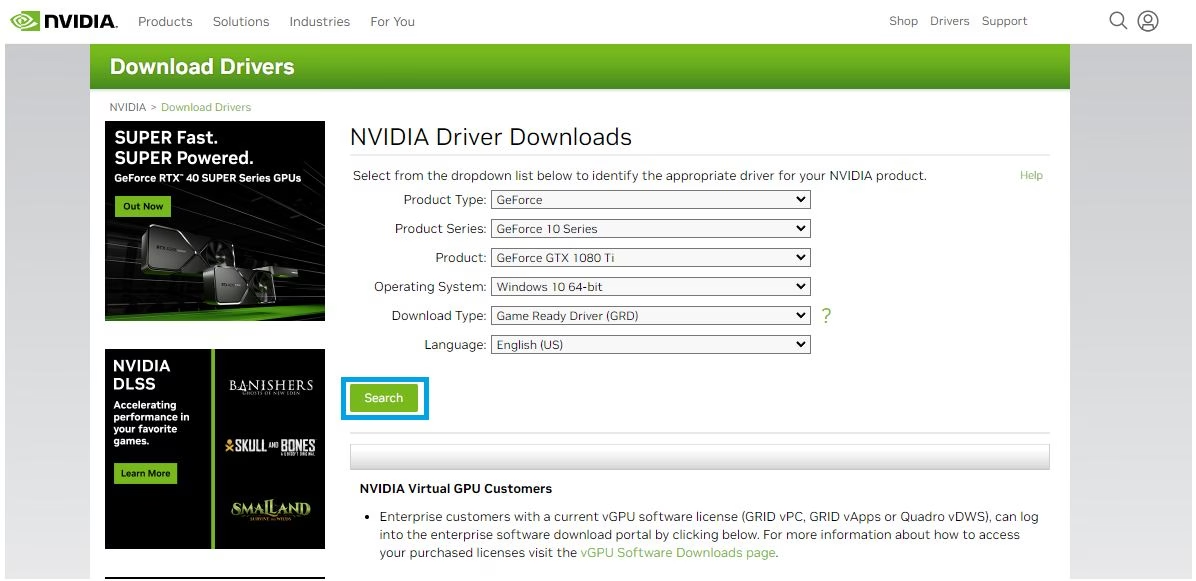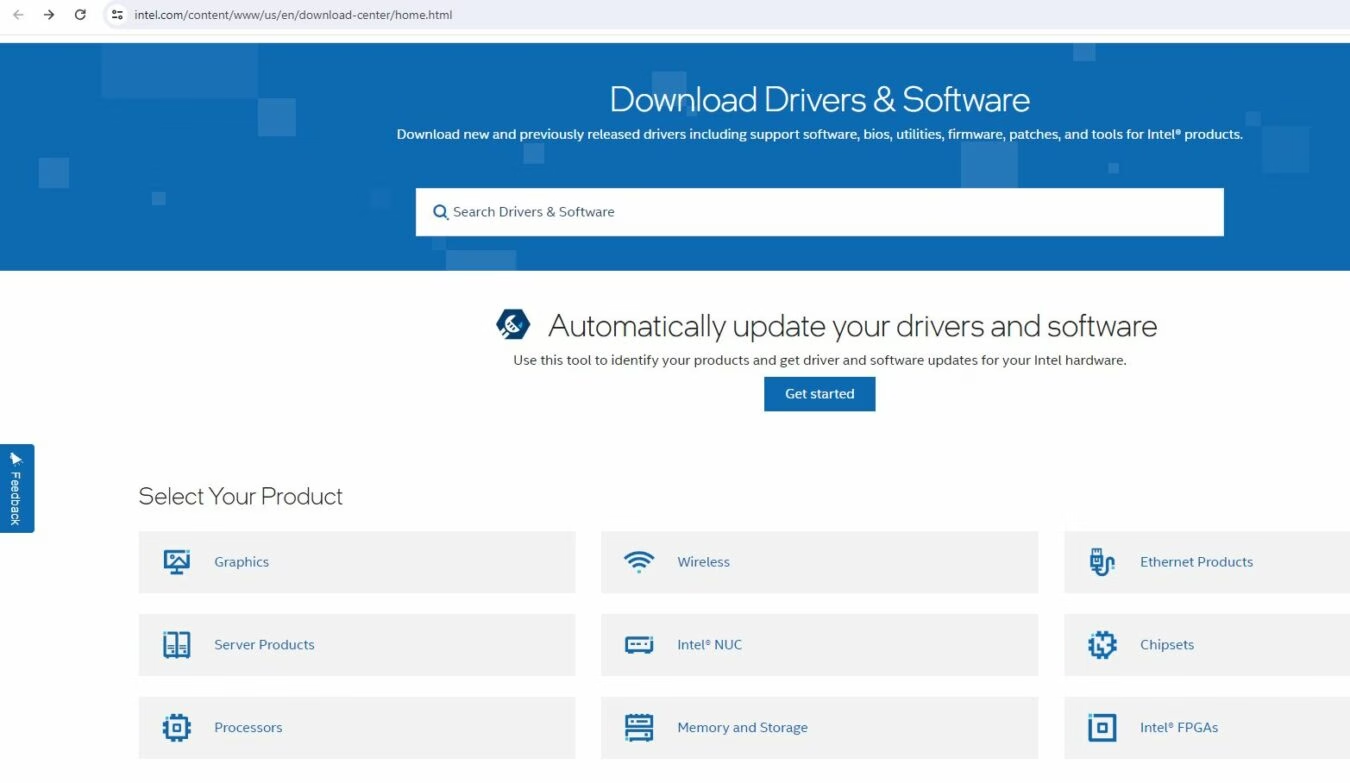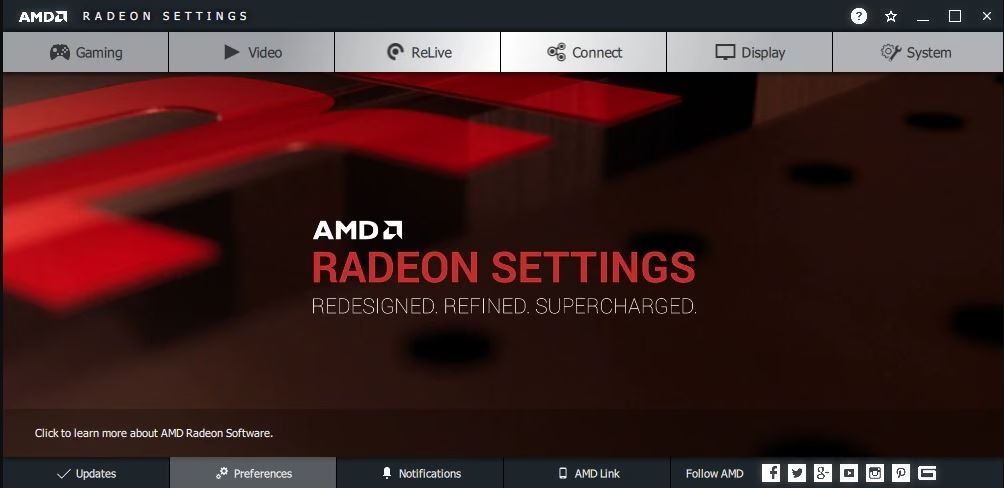آپدیت کارت گرافیک لپ تاپ یک کار مهم است که در کیفیت عملکرد بصری دستگاه تاثیر مثبت میگذارد. این موضوع به ویژه در صورتی صادق است که از برنامههای گرافیکی سنگین ماند بازیها یا نرم افزارهای طراحی استفاده میکنید. فرآیند آپدیت کارت خیلی پیچیده نیست و کاربران مبتدی نیز میتوانند این کار را به راحتی انجام دهند. پس بدون معطلی به سراغ آموزش آپدیت کارت گرافیک لپ تاپ میرویم. با پلازا دیجیتال همراه باشید. برای خرید لپ تاپ به پلازا دیجیتال مراجعه کنید.
آشنایی با درایورهای گرافیک
با نگاهی به لایههایی که عملکرد لپ تاپ گیمینگ شما را تشکیل میدهند، درایور گرافیک را خواهید یافت که ممکن است محصول برندهایی مانند Nvidia، AMD یا Intel باشد. این نرم افزار برای عملکرد کارت گرافیک شما ضروری است و میتواند برای اطمینان از عملکرد بهینه، به ویژه در سیستمهایی مانند ویندوز 11، به روز شود. این نرم افزار یک پیوند حیاتی بین کارت گرافیک و سیستم عامل ایجاد میکند و عملکرد بهینه را برای کارهایی مانند بازی یا ویدیو تضمین میکند.
دقیقاً مانند رهبر ارکستر، درایور به کارت گرافیک Nvidia، AMD یا Intel دستور میدهد تا بهترین عملکرد را داشته باشد. با معرفی سیستم عاملهای اخیر مانند ویندوز 11، ضروری است که وضعیت درایور گرافیک خود را به روز نگه دارید.
ارتقاء درایور میتواند به طور قابل توجهی بر تجربه کاربری شما تأثیر بگذارد و آن را از آهسته و ناخوشایند به سریع و غوطه ور در طول جلسات بازی تبدیل کند. بنابراین، بررسی روشهای مختلف برای ارتقاء درایورهای گرافیک در ویندوز مفید است. این موارد از تنظیمات دستی تا آپدیت خودکار درایورهای گرافیک در ویندوز 11 را شامل میشود که عملکرد بهینه را برای کارتهای گرافیک Nvidia، AMD و اینتل تضمین میکند. برای اینکه بهترین عملکرد را از لپ تاپ گیمینگ داشته باشید، باید درایور کارت گرافیکی آن بهروز باشد.
اهمیت آپدیت کارت گرافیک لپ تاپ
یک درایور میتواند سازگاری با جدیدترین نرم افزارها و بازیها را تضمین کند، از این رو برای بهبود تجربه بازی، آپدیت منظم درایور کارت گرافیکتان ضروری است. آپدیت نکردن به این معنی است که ممکن است به دلیل مشکلات سازگاری نتوانید آخرین بازیها را در نهایت کیفیت تجربه کنید یا از برنامههای جدیدتر استفاده کنید. این شبیه تلاش برای اجرای یک برنامه جدید در تلفن هوشمند قدیمی است.
هر برند ویژگیهای خاص خود را دارد، اما در اصل روند آپدیت یکسان است. به ایت صورت که باید حالت کارت گرافیک خود را شناسایی میکنید، درایور جدید را از وب سایت سازنده یا از طریق مدیر دستگاه دانلود میکنید و آن را نصب میکنید. آپدیت درایور گرافیک شما کاری نیست که روزانه انجام دهید، اما انجام هر از گاهی این عمل بسیار مهم است. مانند رفتن به یک معاینه بهداشتی منظم فکر کنید، مهم است که به طور مداوم آپدیتها را بررسی کنید و درایورهای گرافیک خود را ارتقا دهید تا از عملکرد مطلوب اطمینان حاصل کنید.
راهنمای آپدیت کارت گرافیک لپ تاپ
آپدیت منظم درایورها، سازگاری با جدیدترین نرم افزارها و بازیها را تضمین میکند و تجربه بازی را افزایش میدهد. آپدیت نکردن درایورهای کارت گرافیک میتواند منجر به مشکلات سازگاری شود و شما را از اجرای آخرین بازیها یا استفاده از برنامههای جدیدتر باز دارد. برندهایی مانند Nvidia، AMD و Intel نیاز به آپدیت منظم درایور دارند. این فرآیند شامل شناسایی مدل کارت گرافیک، دانلود درایور جدید و نصب آن است.
افرادی که اغلب بازی میکنند یا از برنامههای سنگین استفاده میکنند، ممکن است لازم باشد درایورهای کارت گرافیک خود را بهصورت دستی از طریق مدیر دستگاه آپدیت کنند تا از عملکرد مطلوب اطمینان حاصل کنند. اگر روش عملی را ترجیح میدهید، میتوانید با دنبال کردن این مراحل به صورت دستی درایور گرافیک خود را به روز کنید: سازنده کارت گرافیک خود را بیابید.
این را میتوان از طریق دسترسی به مدیر دستگاه در سیستم ویندوز 11 خود انجام داد. روی منوی شروع کلیک راست کرده و «Device Manager» را انتخاب کنید.
«Display Adapters» را برای یافتن نام کارت گرافیک خود گسترش دهید. برای شناسایی و دانلود آخرین نسخه درایور سازگار با سیستم عامل خود، به وب سایت سازنده مراجعه کنید.
برندهای Nvidia، AMD و Intel تنظیمات کاربرپسندی دارند که به شما امکان میدهد به راحتی درایور مناسب را پیدا کنید. پس از دانلود نرم افزار، قبل از اجرای برنامه نصب، مطمئن شوید که به عنوان مدیر وارد شدهاید.
دستورالعملهای ارائه شده توسط نصب کننده را دنبال کنید. پس از نصب درایور جدید، لپ تاپ core i3 خود را مجددا راه اندازی کنید تا مطمئن شوید که گرافیکهای به روز شده به درستی نمایش داده میشوند.
نحوه آپدیت کارت گرافیک لپ تاپ
درایور گرافیک، بسته به سازنده کارت گرافیک شما، که میتواند Nvidia، AMD یا Intel باشد، باید به طور خودکار به روز شود تا عملکرد بهینه GPU شما تضمین شود. برای کاربران کارت گرافیک Nvidia میتوانید به وببسایت Nvidia بروید و بخش «Drivers» را پیدا کنید.
در اینجا، میتوانید مدل کارت گرافیک خاص خود و سیستم عامل مورد استفاده خود را به صورت دستی جستجو کنید.
پس از یافتن درایور صحیح، روی «Download» کلیک کنید، سپس دستورالعملهای داده شده را برای نصب درایور جدید دنبال کنید. کاربران AMD میتوانند روند مشابهی را از طریق وب سایت رسمی AMD دنبال کنند. در بخش «Support & Drivers»، مدل کارت گرافیک خود را برای دریافت آخرین آپدیتهای درایور وارد کنید.
در حین نصب مطمئن شوید که راست کلیک کرده و «Run as Administrator» را انتخاب کنید تا فرآیندی روان انجام شود. اگر کارت گرافیک اینتل دارید، به مرکز دانلود اینتل بروید. درایور گرافیک خاص خود را جستجو کنید، روی «دانلود» کلیک کنید و سیستم به طور خودکار کارت گرافیک شما را برای حفظ عملکرد بهینه به روز میکند.
نکات مهم در آپدیت درایور کارت گرافیک
درایورهای گرافیک باید به طور خودکار برای عملکرد بهینه GPU به روز شوند، صرف نظر از اینکه سازنده Nvidia، AMD یا Intel باشد. کاربران Nvidiaمیتوانند به صورت دستی درایور صحیح را از وب سایت رسمی Nvidia جستجو و دانلود کنند.
کاربران AMD میتوانند با وارد کردن مدل کارت گرافیک خود در قسمت «support & Drivers» در وبسایت رسمی AMD، آخرین آپدیتهای درایور را دریافت کنند. کاربران اینتل میتوانند با آپدیت خودکار کارت گرافیک خود از طریق مرکز دانلود اینتل، عملکرد مطلوب خود را حفظ کنند.
گام به گام تا آپدیت کارت گرافیک لپ تاپ
در حالی که مزایا آشکار نیستند، آپدیت منظم درایورها در ویندوز تضمین میکند که از تمام ویژگیها و پیشرفتهای جدیدی که سختافزار شما میتواند ارائه دهد، استفاده کنید. این را میتوان به طور موثر از طریق مدیر دستگاه یا ویژگی آپدیت مایکروسافت ویندوز انجام داد.
آپدیتهای مکرر همچنین باعث میشوند که سخت افزار گرافیکی فعلی شما به خوبی کار کند و خطر بروز مشکلات را به حداقل میرساند.
درایورهای گرافیکی در سازندگان کارت ویندوز، انویدیا، AMD و اینتل، مرتباً آپدیتها را در وبسایتهای خود منتشر میکنند.
می توانید انتخاب کنید که این موارد به صورت دستی ردیابی شوند یا از ابزارهای آپدیت درایور استفاده کنید که به طور خودکار شما را از آپدیتهای موجود مطلع میکند. همیشه مطمئن شوید که درایورها را مستقیماً از سازنده دانلود میکنید تا از خطر نصب نرم افزارهای اشتباه یا مخرب جلوگیری کنید.
استفاده از Device Manager برای آپدیت درایورهای گرافیکی
اینتل رویههای خاص خود را برای آپدیت درایورها دارد که میتواند شامل آپدیت دستی درایور کارت گرافیک یا استفاده از ابزار آپدیت درایور باشد. فرآیند اصلی در بین این تولیدکنندگان ثابت است. با شناسایی نام کارت گرافیک شما از طریق گزینه display adapters در Device Manager شروع میشود. پس از تعیین مدل کارت گرافیک، میتوانید به وب سایت سازنده مراجعه کنید تا آپدیت درایور مربوطه را بیابید.
بررسی دورهای آپدیتها، اطمینان حاصل میکند که آخرین نسخه درایور را نصب کردهاید که برای افزایش عملکرد لپ تاپ شخصی و ترکیب ویژگیهای جدید ضروری است. این فرآیند به ویژه برای کسانی که از لپ تاپ core i7 خود برای کارهای گرافیکی فشرده مانند بازی یا ویرایش ویدیو استفاده میکنند بسیار مهم است.
همچنین، توصیه میشود در حین آپدیت درایورهای خود برای یک فرآیند آپدیت یکپارچه، به عنوان یک مدیر وارد شوید. به یاد داشته باشید، غفلت از آپدیت درایورهای گرافیکی خود ممکن است منجر به اشکالات و کاهش عملکرد شود، بنابراین از یک آپدیت درایور استفاده کنید یا یاد بگیرید که چگونه درایورهای خود را به صورت دستی به روز کنید تا مطمئن شوید که سیستم شما به خوبی کار میکند.
نکات کلیدی درباره آپدیت کارت گرافیک لپ تاپ
- اینتل و سایر سازندگان رویههای خاصی برای آپدیت درایورها دارند که میتواند به صورت دستی یا با استفاده از ابزار آپدیت درایور انجام شود.
- این فرآیند شامل شناسایی مدل کارت گرافیک، بازدید از وب سایت سازنده و یافتن آپدیت درایور مربوطه است.
- آپدیت منظم درایورهای گرافیک خود اطمینان حاصل میکند که آخرین نسخه را نصب کردهاید، که میتواند عملکرد لپ تاپ شما را افزایش دهد و ویژگیهای جدیدی را اضافه کند.
- به روز نکردن درایورهای گرافیکی شما میتواند منجر به اشکالات و کاهش عملکرد شود و برای کسانی که از لپ تاپ core i9 خود برای کارهای گرافیکی فشرده استفاده میکنند ضروری است.
آپدیت خودکار آپدیت کارت گرافیک لپ تاپ
روش نصب برای درایور GPU با یک آپدیت دستی شروع میشود و به دنبال آن ویندوز شما مجدداً راه اندازی میشود تا از اعمال تغییرات اطمینان حاصل شود. باید بدانید که GeForce Experience انویدیا از روش نصب اکسپرس یا سفارشی استفاده میکند.
گزینه Express کاربر پسند است و درایور را به طور خودکار نصب میکند، در حالی که گزینه Custom اجازه میدهد تا کنترل بیشتری روی فرآیند داشته باشید.
از سوی دیگر، نرم افزار Radeon AMD سعی میکند با یک کلیک گزینه ارتقاء که بهطور خودکار آخرین درایور GPU را بررسی، دانلود و نصب میکند، کارها را ساده کند.
در حالی که فرآیند خودکار بدون شک راحت است، گاهی اوقات آپدیت دستی ضروری است. اگر کارت گرافیک شما شناسایی نشود یا مشکل خاصی وجود داشته باشد که با آخرین آپدیت خودکار برطرف نشده است، ممکن است این مورد اتفاق بیفتد.
آپدیت کارت گرافیک برند اینتل لپ تاپ
شما میتوانید به صورت دستی درایور گرافیک خود را به روز کنید یا حتی آن را به یک درایور گرافیک جدید ارتقا دهید تا عملکرد سیستم خود را افزایش دهید و مشکلات مربوط به درایورهای قدیمی را برطرف کنید. قبل از شروع، مطمئن شوید که به عنوان یک سرپرست در لپ تاپ خود وارد شدهاید. این امر ضروری است زیرا برخی آپدیتها به امتیازات اداری نیاز دارند.
برای آپدیت درایورهای کارت گرافیک مراحل زیر را دنبال کنید:
شماره مدل کارت گرافیک خود را شناسایی کنید. میتوانید این اطلاعات را در بخش Display adapters در Device Manager پیدا کنید. از وبسایت رسمی اینتل دیدن کنید و به بخش «Downloads» بروید.
در این بخش لیستی از آپدیتهای موجود از جمله آخرین درایور کارت گرافیک اینتل شما را ارائه میدهند. قبل از دانلود، شماره نسخه درایورهای قدیمی را با درایور فعلی خود مقایسه کنید. اگر شماره نسخه وب سایت بالاتر باشد، این نشان دهنده یک درایور گرافیکی جدید است که باید دانلود کنید. دستورالعملهای روی صفحه را دنبال کنید تا به صورت دستی درایور گرافیک خود را به روز کنید تا عملکرد لپ تاپ شخصی خود را افزایش دهید.
نکات مهم در مورد آپدیت درایورهای گرافیک
- آپدیت درایور گرافیک میتواند عملکرد سیستم شما را به میزان قابل توجهی بهبود بخشد.
- درایورهای قدیمی میتوانند مشکلات و اشکالاتی را در سیستم شما ایجاد کنند که با آپدیت قابل رفع است.
- اینتل لیستی از آپدیتهای موجود، از جمله آخرین درایور کارت گرافیک اینتل شما را در وب سایت رسمی خود ارائه میدهد.
- قبل از دانلود درایور جدید، مطمئن شوید که شماره نسخه را با درایور فعلی خود مقایسه کنید تا از نصب غیر ضروری جلوگیری کنید.
آپدیت کارت گرافیک لپ تاپ برای عملکرد بهینه در گیمینگ
اگر درایور گرافیک AMD شما نیاز به آپدیت داشته باشد، ممکن است مشکلات عملکردی رخ دهد، بنابراین عاقلانه است که به طور خودکار به آخرین نسخه آپدیت کنید. درایورهای صوتی نقشی حیاتی در ارائه یک تجربه بازی همهجانبه دارند. بنابراین، از آپدیت این درایورها نیز غافل نشوید. صرف نظر از سازنده، آپدیت درایورها باید یک روند کلی را دنبال کند.
ابتدا نام کارت گرافیک خود را از طریق قسمت display adapters در مدیریت دستگاه خود شناسایی کنید. هنگامی که مطمئن شدید با کدام سخت افزار کار میکنید، از وب سایت سازنده بازدید کنید تا آخرین درایور را پیدا کنید. بسته به سازنده، ممکن است یک نصب کننده دانلود کنید یا دستورالعملها را برای آپدیت از طریق ویندوز دنبال کنید. ویژگیهای جدید و عملکرد پیشرفتهای که با این آپدیتها ارائه میشوند ارزش تلاش را خواهند داشت.
رفع مشکل آپدیت کارت گرافیک لپ تاپ
اگر یک کارت گرافیک AMD Radeon در لپ تاپ بازی خود نصب کردهاید، باید به طور منظم از وب سایت سازنده بازدید کنید یا از تنظیمات AMD Radeon برای کلیک بر روی «check for updates» استفاده کنید، بنابراین مطمئن شوید که درایورهای فعلی شما همیشه آخرین نسخه هستند. عملکرد یک لپ تاپ شخصی بازی میتواند به طور قابل توجهی تحت تأثیر یک درایور قدیمی باشد که منجر به مشکلاتی مانند سوسو زدن صفحه، خرابی نرم افزار و تجربه نامطلوب در بازی میشود.
این فرآیند با شناسایی نام کارت گرافیک شما شروع میشود. پس از آن، به وب سایت سازنده کارت خود مراجعه کنید. برای مثال، اگر کاربر AMD هستید، باید تنظیمات AMD Radeon را ببینید. به روز نگه داشتن درایورهای خود ضروری است، بنابراین مطمئن شوید که به طور مرتب از طریق وب سایت سازنده آپدیت را بررسی کنید.
این فرآیند ساده است، اما برای کسانی که از ویندوز 11 استفاده میکنند، میتوان از مدیر دستگاه برای تأیید و آپدیت درایورهای گرافیک استفاده کرد. انجام این اقدامات احتیاطی به شما کمک میکند تا مطمئن شوید که سخت افزار گرافیکی لپ تاپ بازی شما، به ویژه درایورهای فعلی تنظیمات AMD Radeon، به روز میماند و نام کارت گرافیک با درایور نصب شده مطابق دستورالعملهای وب سایت سازنده مطابقت دارد.
عملکرد لپ تاپ بازی
- درایورهای قدیمی میتوانند به طور قابل توجهی بر عملکرد لپ تاپ بازی تأثیر بگذارند و منجر به مشکلاتی مانند سوسو زدن صفحه و خرابی نرم افزار شوند. بررسی منظم آپدیتها در تنظیمات AMD Radeon میتواند مطمئن شود که درایورهای شما همیشه آخرین نسخهها هستند.
- برای کاربران ویندوز 11، میتوان از مدیر دستگاه برای تأیید و آپدیت درایورهای گرافیک استفاده کرد.
- به روز نگه داشتن سخت افزار گرافیکی لپ تاپ بازی شما به اطمینان از تجربه بهینه در بازی کمک میکند.
حذف و نصب مجدد درایورهای گرافیک
درایورهای آداپتورهای نمایشگر لپ تاپ خود را از منوی Start به روز کنید تا عملکرد را افزایش دهید، ویژگیهای جدید معرفی کنید و مطمئن شوید که با آخرین نسخه وارد سیستم شدهاید تا از حملات هکرها جلوگیری کنید. از آنجا به «Device Manager» روید و به دنبال گزینه «Display Adapters» بگردید که نام کارت گرافیک شما در آن ذکر شده است. روی نام کارت گرافیک کلیک راست کرده و گزینه Update Driver را انتخاب کنید. دو روش اصلی برای آپدیت درایور کارت گرافیک وجود دارند که شامل دستی و خودکار هستند.
اگر مسیر دستی را انتخاب میکنید، مطمئن شوید که مدل دقیق کارت گرافیک خود را میدانید. سپس، از وب سایت سازنده (NVIDIA، AMD یا Intel) دیدن کنید و نسخه به روز شده درایور سیستم عامل خود را بیابید (برای مثال، ویندوز 11).
درایور را با پیروی از دستورالعملهای ارائه شده در وب سایت دانلود و نصب کنید. برای آپدیت خودکار، میتوانید از نرم افزار آپدیت درایور استفاده کنید یا به مکانیسم Windows Update تکیه کنید. در مدیریت دستگاه خود، گزینه «جستجوی خودکار برای نرم افزار درایور به روز شده» را انتخاب کنید. این فرآیند منوی استارت لپ تاپ را وادار میکند تا به آخرین نسخه آپدیت شود، عملکرد را افزایش داده و ویژگیهای جدیدی را برای اطمینان از تجربه کاربری ایمنتر و کارآمدتر به کار میبرد.
کلام آخر
نادیده گرفتن آپدیتها میتواند منجر منجر به اشکال، نرخ فریم کندتر و عملکرد کلی ضعیف برای برنامههایی مانند ویرایش ویدیو یا بازی شود. این وضعیت شبیه به اورکلاک کردن GPU است بدون اینکه به درستی اطمینان حاصل شود که میتواند تقاضای افزایش یافته را مدیریت کند. با آپدیت کارت گرافیک لپ تاپ میتوانید از پردازنده گرافیک نهایت استفاده را ببرید. برای خرید لپ تاپ و کارت گرافیک از پلازا دیجیتال اقدام کنید.
سوالات متداول
چرا باید درایور گرافیک لپ تاپم را آپدیت کنم؟
به روز رسانی درایور گرافیک شما اشکالات را برطرف می کند، سازگاری با نرم افزارها یا بازیهای جدید را افزایش میدهد و ممکن است ثبات سیستم را بهبود بخشد.
چگونه میتوانم بررسی کنم که آیا درایور گرافیکم نیاز به آپدیت دارد؟
شما میتوانید با مراجعه به وسایت سازنده مانند NVIDIA، AMD یا Intel، با استفاده از device manager در ویندوز یا استفاده از نرم افزار اختصاصی سازنده مانند GeForce Experience یا نرم افزار Radeon بررسی کنید.
آیا میتوانم درایور گرافیک را از طریق Windows Update آپدیت کنم؟
بله، اما Windows Update اغلب درایورهای عمومی را ارائه میدهد که ممکن است فاقد ویژگیهای پیشرفته یا بهینه سازی باشند. بهتر است آخرین درایور را مستقیماً از سازنده GPU دانلود کنید.
هر چند وقت یک بار باید درایور گرافیکم را آپدیت کنم؟
هنگام مواجه شدن با مشکلات، نصب نرم افزار یا بازیهای جدید بهتر است برای آپدیت کارت گرافیک کنید. به روز رسانی منظم همیشه ضروری نیست مگر اینکه نیاز باشد.