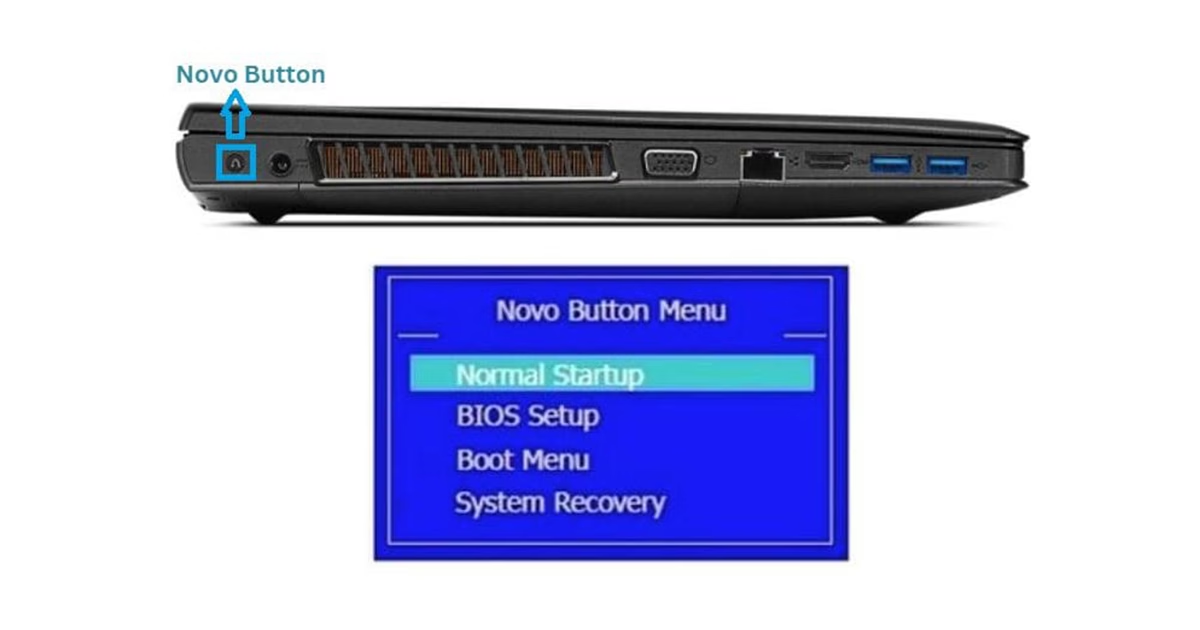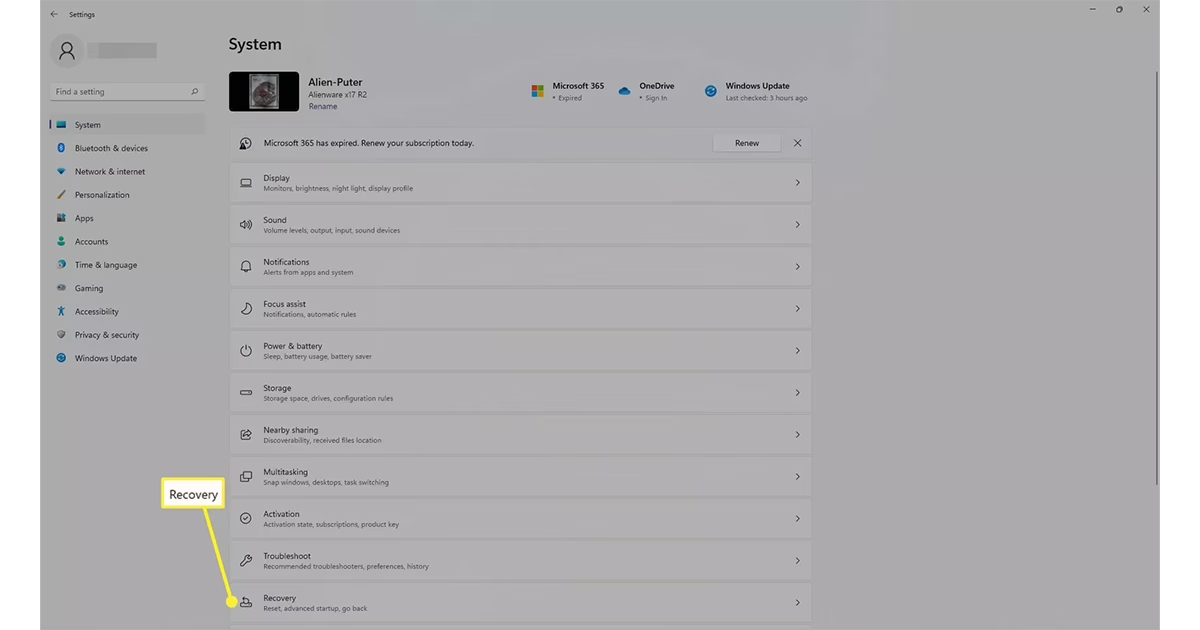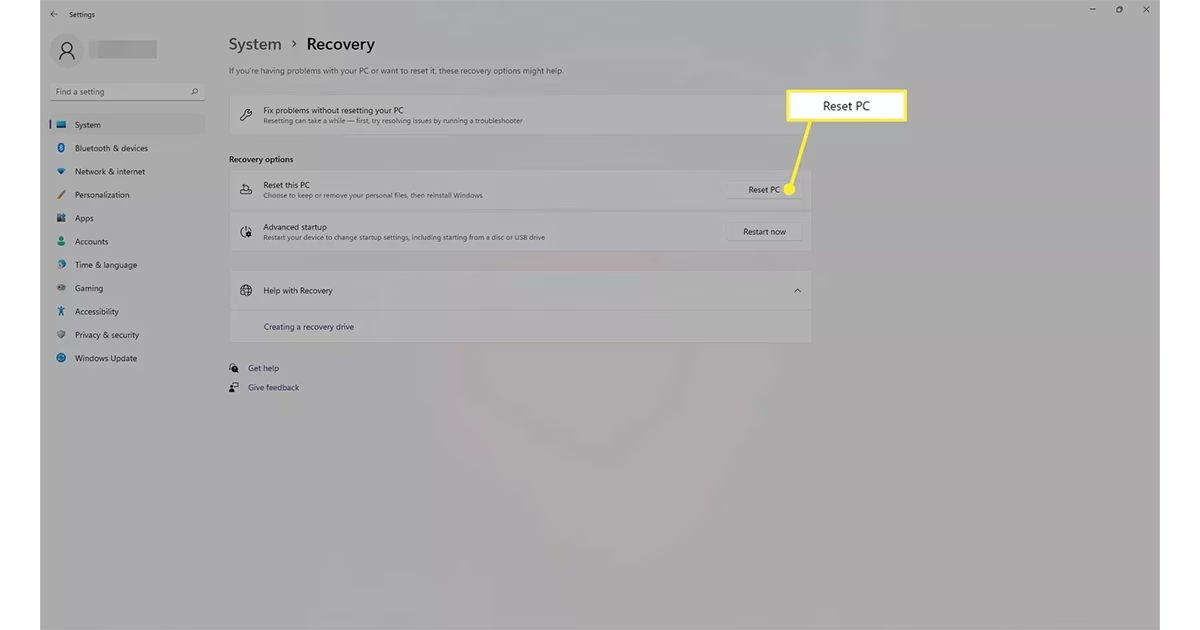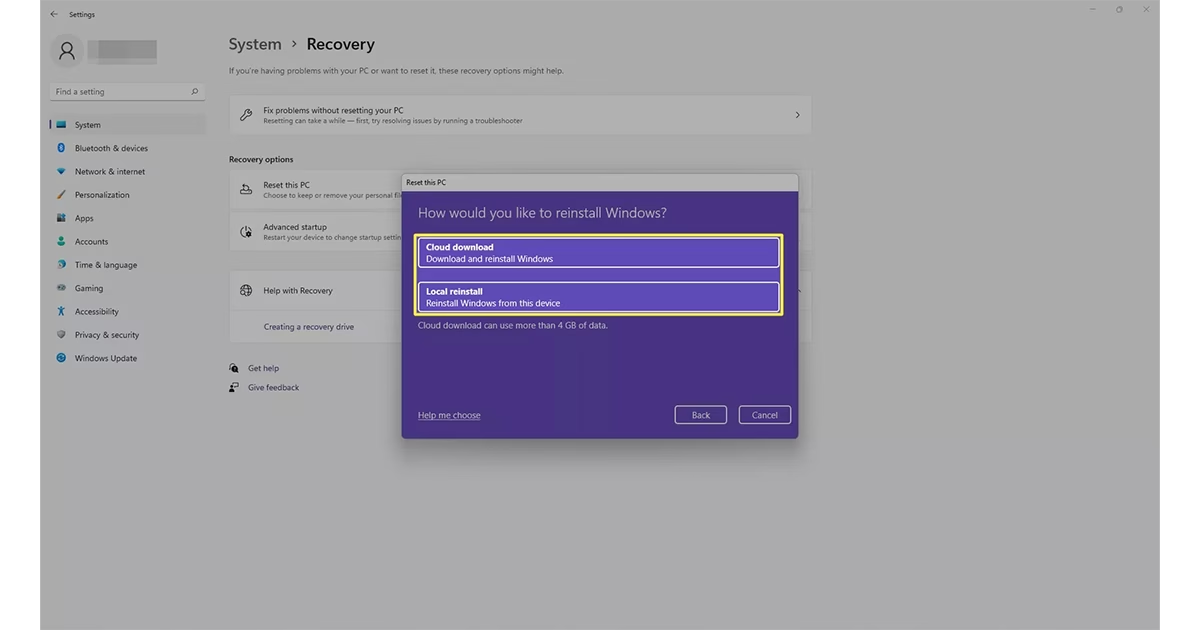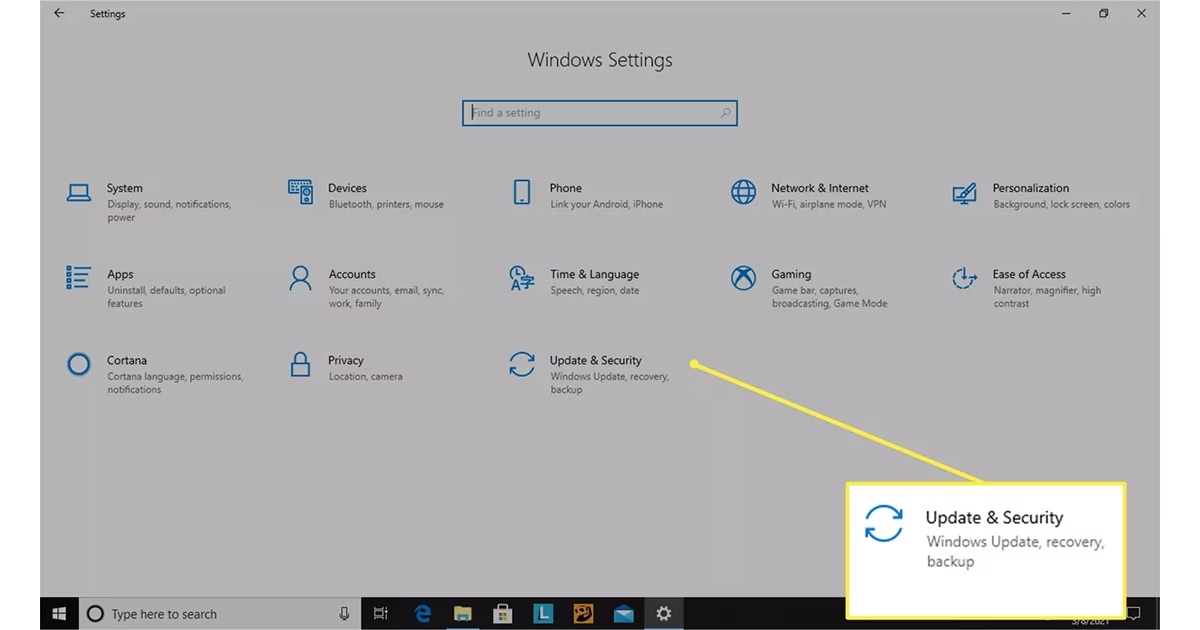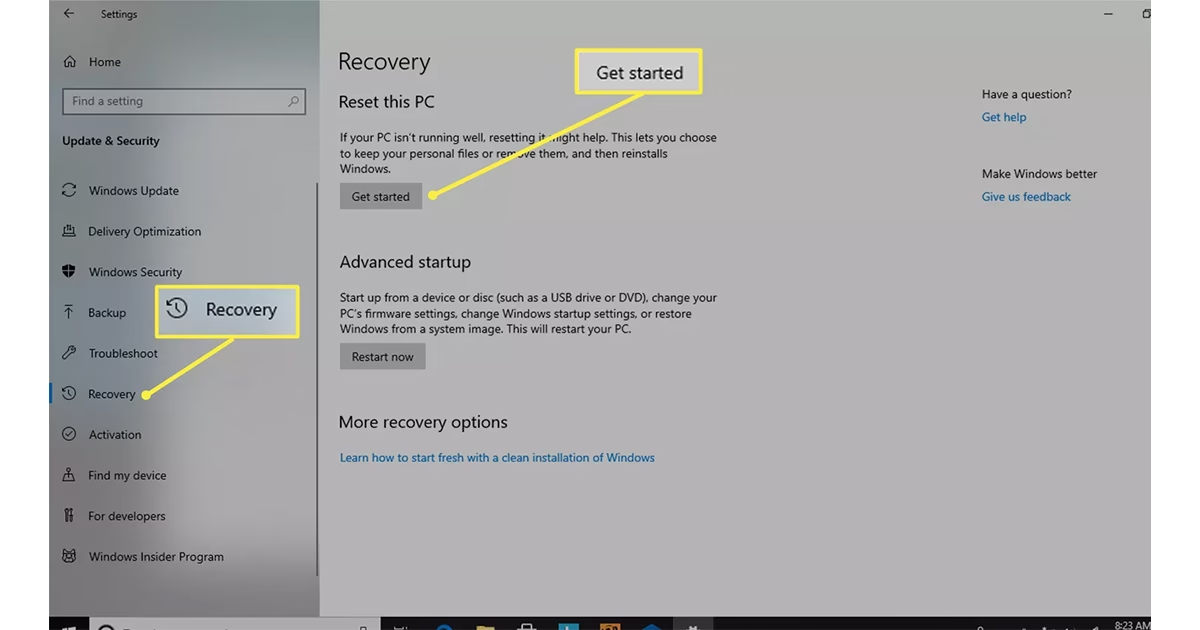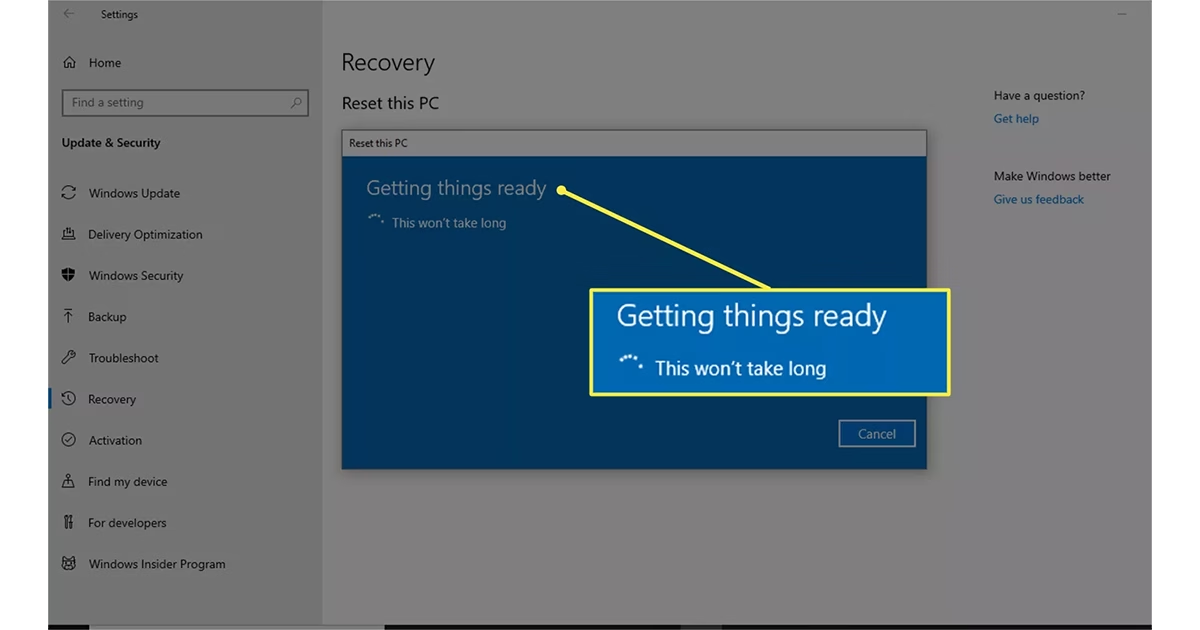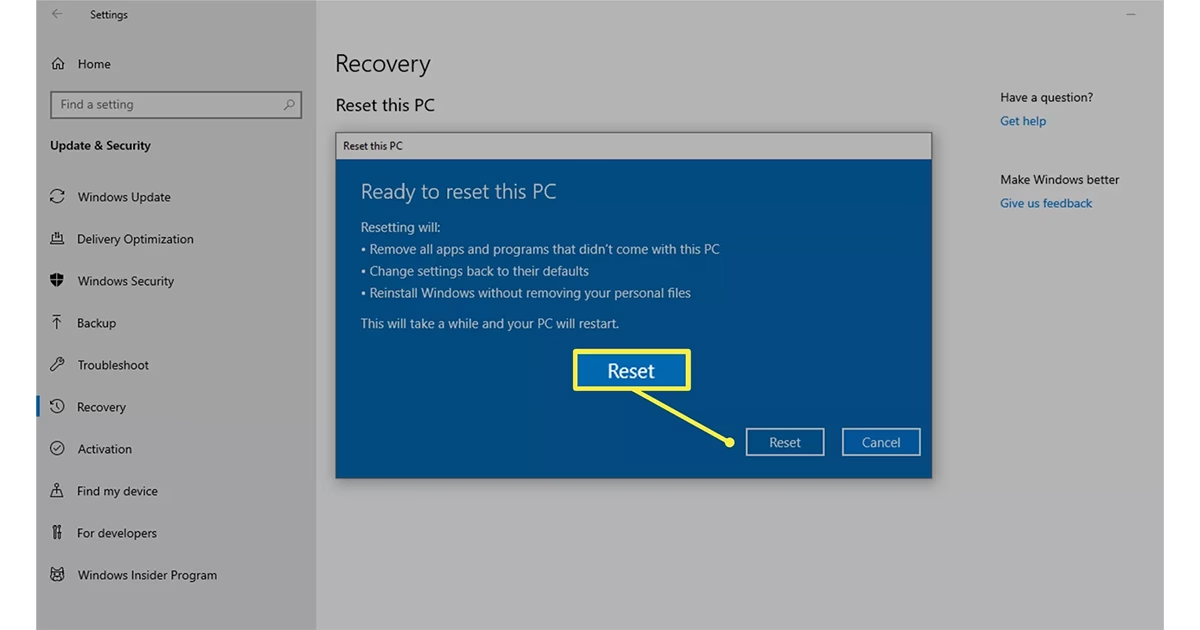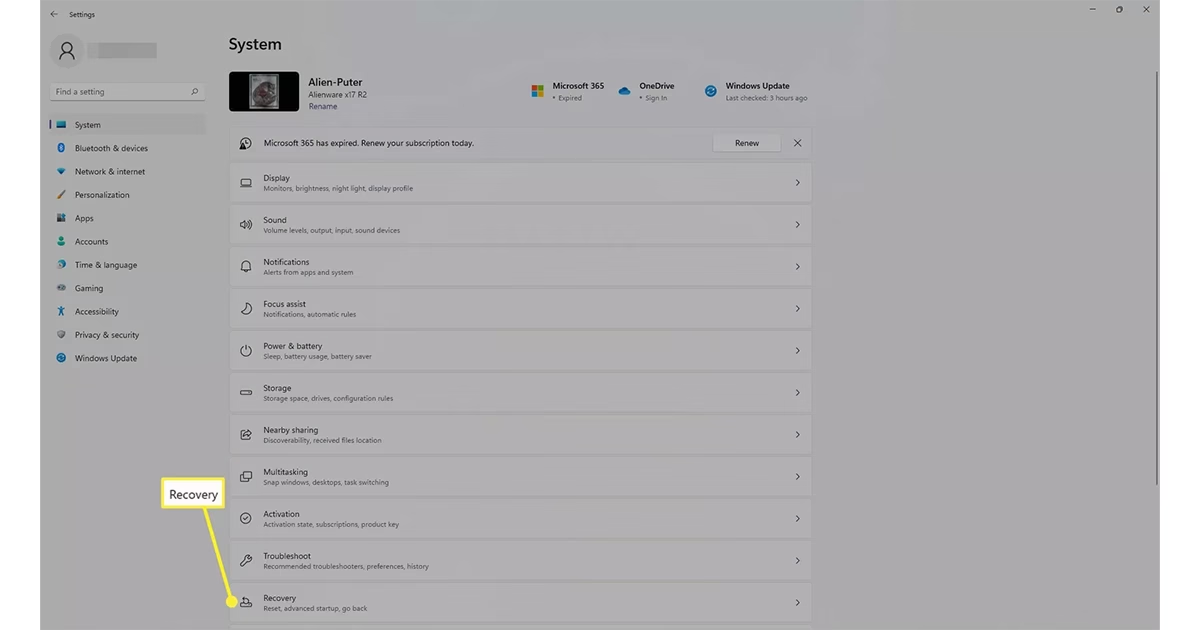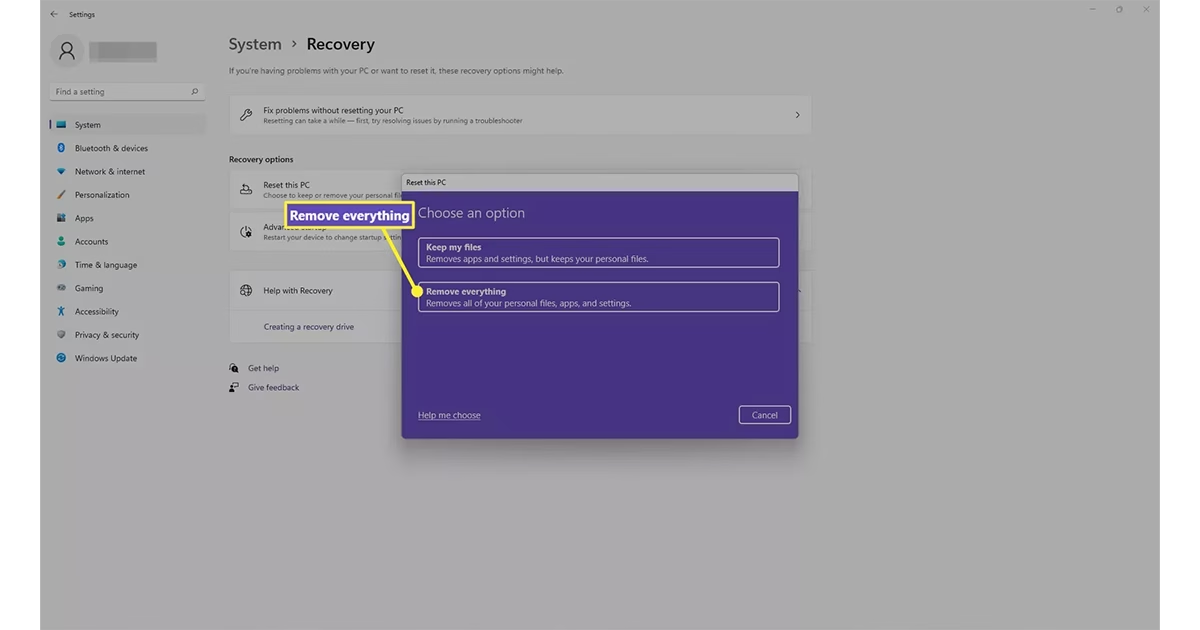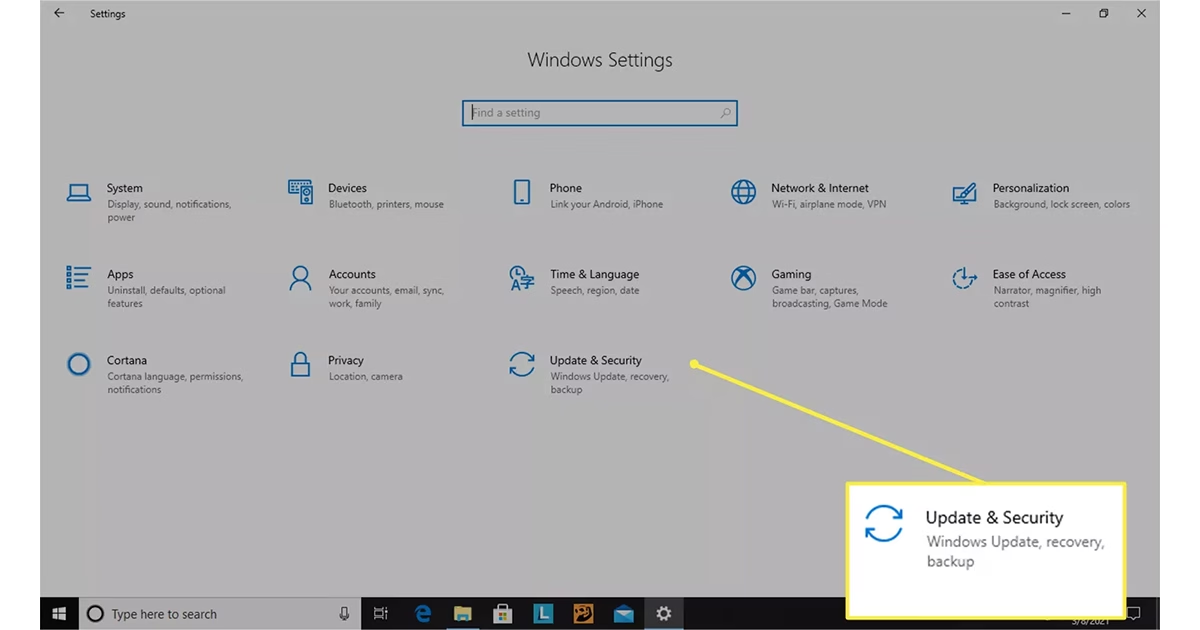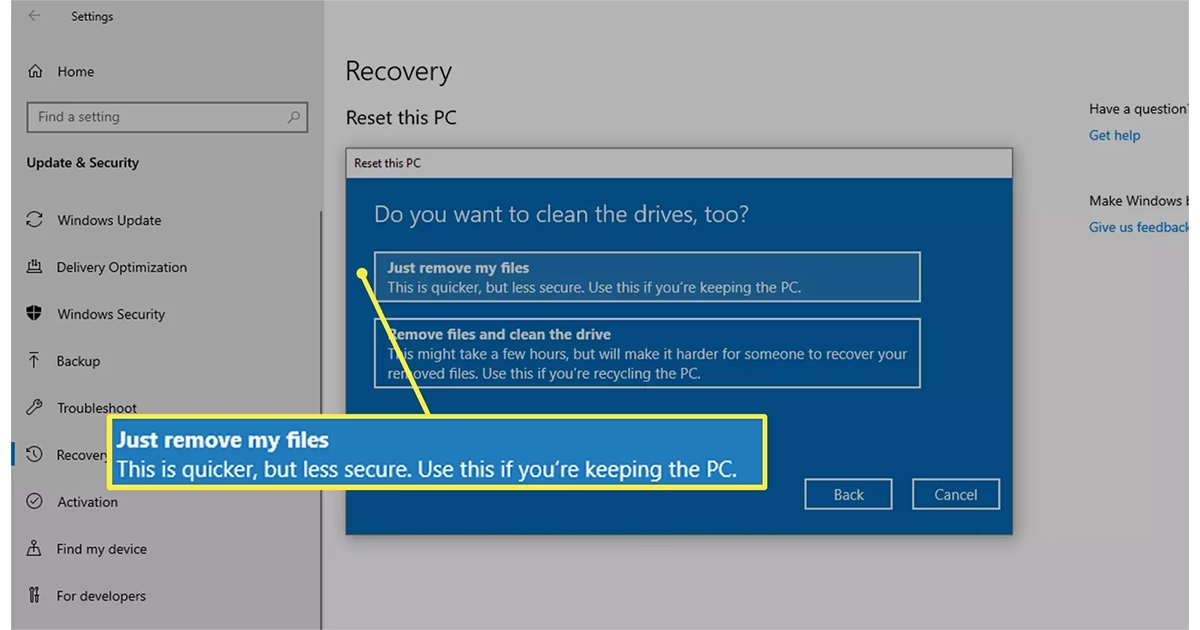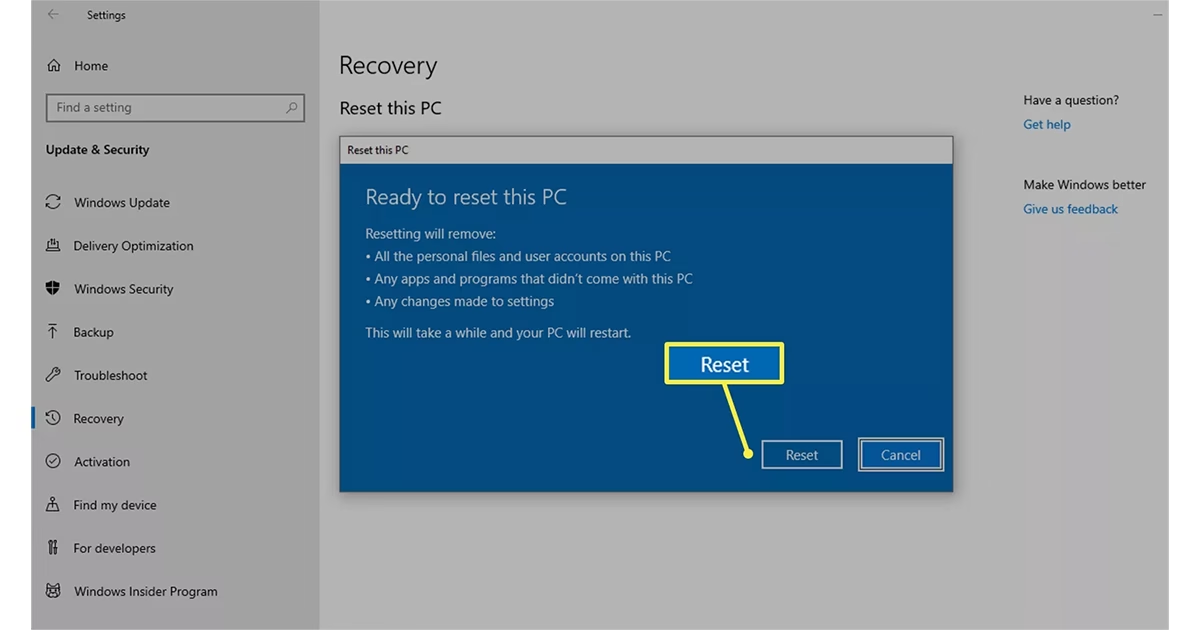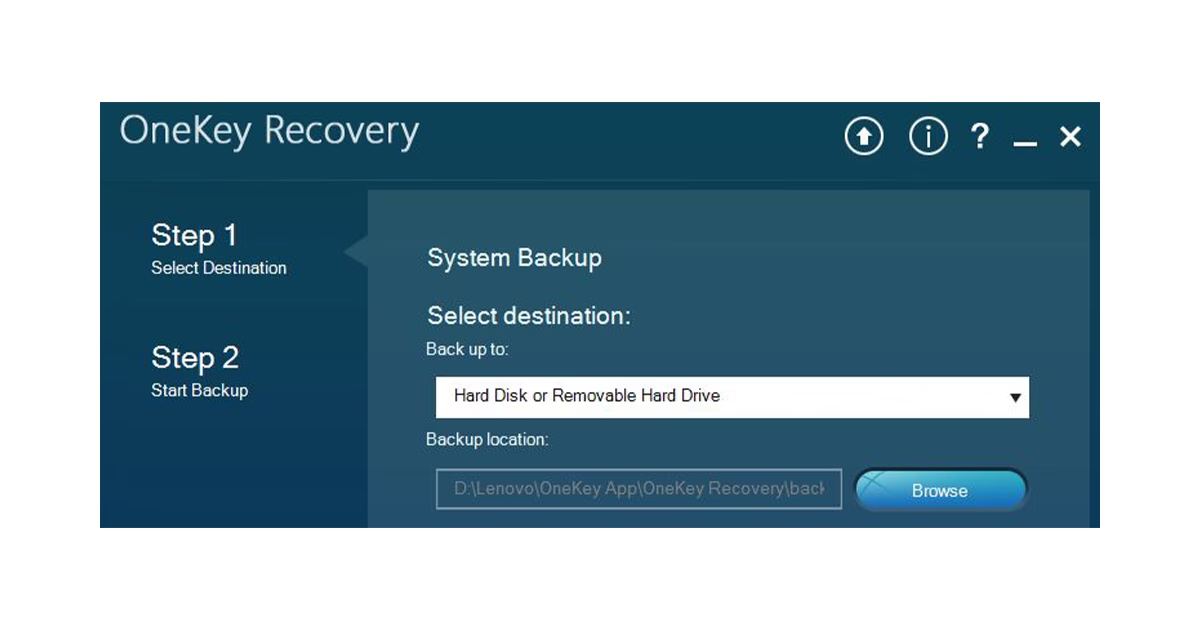تا حالا شده که لپ تاپ لنووی شما کند شود، شاهد ارورهای بیپایان باشید یا بخواهید آن را مثل روز اول تازه کنید؟ ریست فکتوری میتواند راهحل نهایی باشد! اما چگونه بدون دردسر و از دست دادن اطلاعات مهم این کار را انجام دهیم؟ در این مقاله از پلازا دیجیتال گامبهگام نحوه ریست فکتوری لپ تاپ لنوو را بررسی میکنیم.
چرا ریست فکتوری لپ تاپ لنوو ضروری است؟
دلایل مختلفی برای این کار وجود دارد. بیایید مهمترین آنها را بررسی کنیم:
- حل مشکلات عملکردی
تنظیم مجدد کارخانه اغلب میتواند کندی یا کارکرد ضعیف یک لپ تاپ را با حذف فایلها و برنامههای غیر ضروری برطرف کند.
- شروع تازه
اگر لپ تاپ خود را میفروشید یا هدیه میدهید، بازنشانی کارخانه اطلاعات و تنظیمات شخصی شما را حذف میکند.
- حذف ویروس ها یا بدافزارها
در برخی موارد، ریست فکتوری میتواند بهترین راه برای خلاص شدن از شر ویروسها یا بدافزارهای سرسخت باشد.
- عیبیابی مشکلات نرم افزاری
اگر با اشکالات نرم افزاری یا خطاهایی مواجه هستید که نمیتوانید آنها را برطرف کنید، بازنشانی کارخانهای میتواند گاهی مشکل را حل کند.
نحوه ریست فکتوری لپ تاپ لنوو بدون پاک شدن اطلاعات
مراحل زیر را دنبال کنید تا بتوانید اسناد، تصاویر و سایر فایلهای خود را در حین بازنشانی نگه دارید.
نکته: اگر لپ تاپ IdeaPad یا ThinkPad دارید، ممکن است این گزینه را داشته باشید که از دکمه NOVO برای ورود به حالت بازیابی Lenovo OneKey برای ریست فکتوری دستگاه خود استفاده کنید. در ادامه آن را توضیح خواهیم داد.
ویندوز ۱۱
- منوی Start را باز کرده و تنظیمات را انتخاب کنید. اگر میانبری برای آن نمیبینید، Win+i را فشار دهید.
- با انتخاب System در سمت چپ، Recovery را در سمت راست انتخاب کنید.
- Reset PC را انتخاب کنید.
- Keep my files را انتخاب کنید.
- نحوه نصب مجدد ویندوز را انتخاب کنید: بارگیری ابری یا نصب مجدد محلی.
- برای شروع بازنشانی، Next را بزنید.
نکته مهم: اگر چه فایلهای شخصی شما در طول فرآیند بازنشانی نگهداری میشوند، اما همچنان بهتر است در صورت بروز مشکل از فایلهای خود به صورت دستی نسخه پشتیبان تهیه کنید.
لپ تاپ خود را در تمام این فرآیند به برق متصل نگه دارید تا مشکلی پیش نیاید.
ویندوز ۱۰
فرآیند Reset This PC برای ویندوز 10 مشابه ویندوز ۱۱ است.
- از منوی استارت، به تنظیمات > Update & Security بروید.
- Recovery را از سمت چپ انتخاب کرده و سپس از سمت راست شروع کنید.
- برای ذخیره اسناد خود، Keep my files را انتخاب کنید.
- پیامی خواهید دید که میگوید زمان زیادی طول نمیکشد زیرا سیستم دستگاه شما را برای تنظیم مجدد آماده میکند.
- تغییراتی را که ریست ایجاد میکند مرور کنید، که شامل حذف همه برنامههایی است که اضافه کردهاید و بازنشانی دستگاه به تنظیمات پیشفرض سیستم.
- برای تایید و شروع فرآیند، Reset را انتخاب کنید.
نکته مهم: بهتر است از فایلهای خود به صورت دستی نسخه پشتیبان تهیه کنید، حتی اگر گزینه نگهداری فایلهای خود را در حین تنظیم مجدد انتخاب کرده باشید. اگر چه بعید است، اما اگر اتفاقی غیرمنتظره رخ دهد، ممکن است فایلهای شخصی شما پاک شوند.
نکته مهم: ریست فکتوری لپ تاپ لنوو شما ممکن است زمان زیادی ببرد. برای اطمینان از ادامه این روند، لپ تاپ خود را به برق وصل کنید.
نحوه بازگرداندن لپ تاپ لنوو به تنظیمات کارخانه با حذف فایلها
اگر میخواهید لپ تاپ خود را بفروشید یا مشکلات آزاردهنده آن را از بیخ و بن از بین ببرید، یک ریست کامل را امتحان کنید تا همه چیز پاک شود و از ابتدا شروع کنید. بیایید روش انجام این کار را در ویندوز ۱۱ و ۱۰ بررسی کنیم.
ویندوز ۱۱
- تنظیمات را از منوی استارت باز کنید.
- از سمت چپ System و سپس Recovery را از سمت راست انتخاب کنید.
- Reset PC را انتخاب کنید.
- Remove everything را انتخاب کنید.
- نحوه نصب مجدد ویندوز را انتخاب کنید. دانلود Cloud یا Local reinstall را انتخاب کنید.
- برای شروع بازنشانی، Next را انتخاب کنید.
ویندوز ۱۰
- از منوی استارت، به تنظیمات > Update & Security بروید.
- Recovery را در سمت چپ انتخاب کنید، سپس Get start را در سمت راست انتخاب کنید.
- اگر قصد دارید کامپیوتر خود را نگه دارید، Remove Everything > Just remove my files را انتخاب کنید.
- اگر قصد دارید لپ تاپ خود را بفروشید یا ترجیح میدهید بازنشانی دقیقتری انجام دهید، Remove Everything > Remove files را انتخاب کرده و درایو را تمیز کنید تا همه برنامهها و تنظیمات سفارشی حذف شوند. اگر گزینه دوم را نمیبینید، Change settings را انتخاب کرده و Data erasure را روشن کنید.
- پس از انتخاب گزینه مورد نظر، Reset را بزنید.
نکته مهم: اگر این مسیر را انتخاب کردید، بدانید راهی برای برگشت وجود ندارد. این انتخاب دستگاه شما را به تنظیمات اولیه کارخانه بازنشانی میکند، به این معنی که این فرآیند همه برنامهها و فایلها را حذف خواهد کرد.
ریست فکتوری لپ تاپ لنوو با استفاده از دکمه Novo
صرف نظر از اینکه مدل لپ تاپ لنووی شما Ideapad، Thinkpad یا هر چیز دیگری باشد، دکمه Novo یک ابزار ثابت برای فرآیند ریست فکتوری است.
برخی از لپ تاپهای لنوو ممکن است دکمه Novo را نداشته باشند و برای انجام بازنشانی کارخانه به روش دیگری نیاز دارند.
برای کسانی که دکمه Novo ندارند، لنوو یک ابزار داخلی در ویندوز 10 به نام Reset This PC ارائه کرده که به شما امکان میدهد رایانه شخصی خود را به تنظیمات اولیه کارخانه بازگردانید. برای دسترسی به این قابلیت، به Windows Recovery Environment بروید و از صفحه Choose an option، Troubleshoot را انتخاب کنید.
بر روی Reset this PC و سپس Remove Everything کلیک کنید. قبل از ادامه بازنشانی، به شما توصیه میشود از فایلهای مهم نسخه پشتیبان تهیه کنید، زیرا ممکن است در طول گزینه بازیابی سیستم تمام دادهها از بین بروند.
ریست فکتوری لپ تاپ لنوو با استفاده از OneKey Recovery
لپ تاپهای قدیمیتر لنوو گاهی از نرم افزار OneKey Recovery استفاده میکنند که به شما امکان میدهد به راحتی سیستم خود را به تنظیمات کارخانه بازنشانی کنید.
روش انجام آن به شرح زیر است:
- لپ تاپ خود را ریستارت کنید.
- هنگام راه اندازی، دکمه OneKey Recovery (معمولاً F11 یا یک دکمه اختصاصی) را فشار دهید.
- از منوی OneKey Recovery گزینه System Recovery را انتخاب کنید.
- دستورالعملهای روی صفحه را دنبال کنید.
سخن آخر
ریست فکتوری لپ تاپ لنوو میتواند راهی مؤثر برای رفع مشکلات عملکردی، پاکسازی سیستم از ویروسها یا آمادهسازی دستگاه برای فروش باشد. بسته به شرایط میتوانید گزینهای را انتخاب کنید که فایلهای شخصی شما را حفظ کند یا یک بازنشانی کامل انجام دهید.
اگر چه ویندوز ۱۰ و ۱۱ ابزار داخلی برای این کار ارائه میدهند، برخی از مدلهای لنوو روشهای اختصاصی مانند دکمهNovo یا نرم افزارOneKey Recovery را دارند که فرایند بازیابی را سادهتر میکند. امیدواریم این مطلب برایتان مفید بوده باشد.
خرید لپ تاپ گیمینگ لنوو میتواند انتخابی مناسب برای گیمرها باشد.
سوالات متداول کاربران
چگونه میتوانم ریست فکتوری لپ تاپ لنوو را از منوی بوت انجام دهم؟
برای این کار لپ تاپ لنوو خود را ریستارت کرده و دکمه کوچک Novo یا کلید F11 را هنگام راه اندازی رایانه فشار دهید. این شما را به منوی بوت میبرد که میتوانید System Recovery را انتخاب کرده و ادامه دهید.
آیا می توانم ThinkPad لنوو را که دارای ویندوز 7 است ریست فکتوری کنم؟
بله، کافی است لپ تاپ خود را ریستارت کرده و کلید F8 را فشار دهید تا منوی Advanced Boot Options ظاهر شود. Repair Your Computer را انتخاب کنید، سپس تنظیمات زبان را انتخاب کنید و به عنوان مدیر وارد شوید. در System Recovery Options، Lenovo Factory Image Restore را انتخاب کرده و دستورات را دنبال کنید.