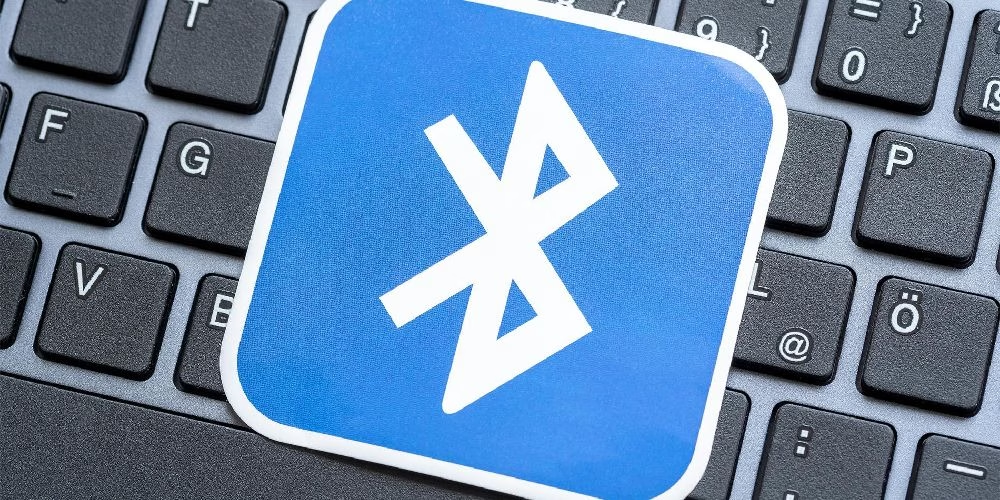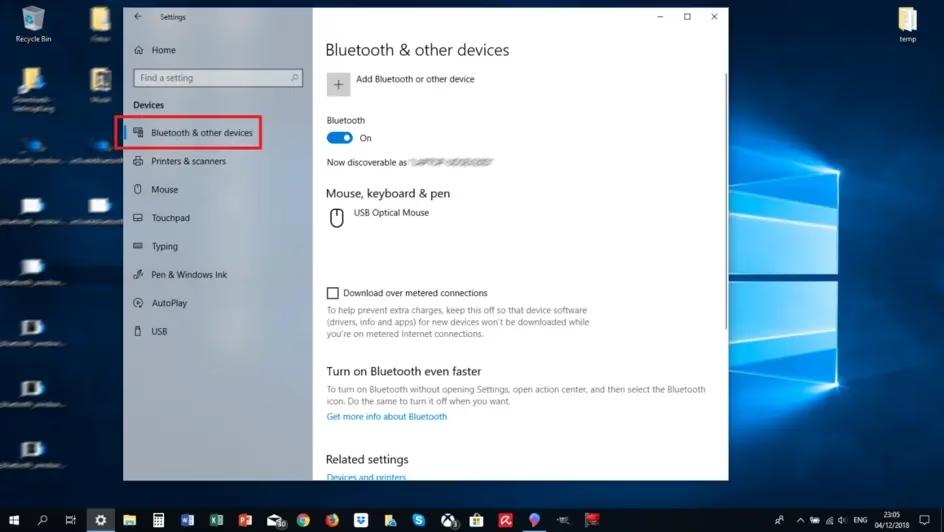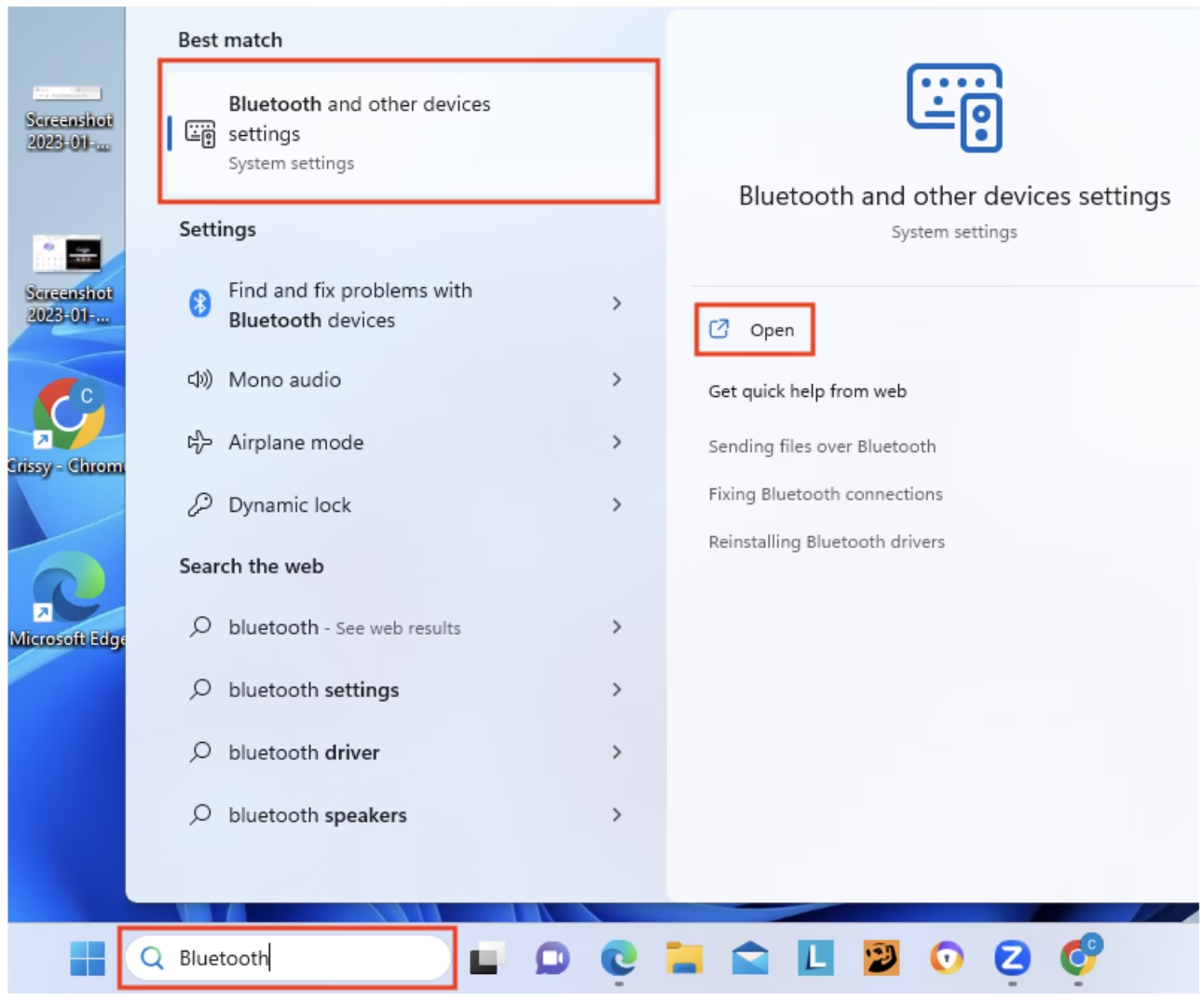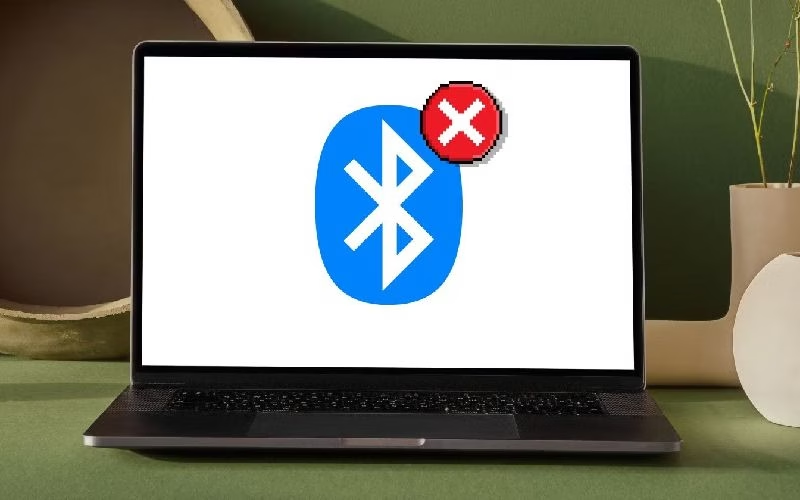بلوتوث یک فناوری بیسیم است که به دستگاهها اجازه میدهد تا در فواصل کوتاه با یکدیگر ارتباط برقرار کرده و دادهها را انتقال دهند. این فناوری برای اتصال وسایل جانبی مانند هدفون، صفحه کلید و موس به لپ تاپ حیاتی است. فعال سازی بلوتوث در لپ تاپ بسته به سیستم عاملی که استفاده میکنید، مانند ویندوز 10، ویندوز 11 یا macOS متفاوت است. در این بررسی از وبسایت «پلازا دیجیتال» ما نحوه آموزش فعال سازی بلوتوث لپ تاپ را در هر یک از این سیستمها بررسی میکنیم. چه از لپ تاپ ویندوزی یا مک استفاده میکنید، فعال سازی بلوتوث ساده است. پس اگر میپرسید: «چگونه بلوتوث لپ تاپ را فعال کنیم؟» ادامه مطلب را بخوانید.
نحوه فعال سازی بلوتوث لپ تاپ در ویندوز 10
آموزش فعال سازی بلوتوث لپ تاپ در ویندوز 10 بسیار ساده است. شما فقط باید مراحل زیر را یکی پس از دیگری انجام دهید:
1. بررسی کنید که آیا لپ تاپ شما قابلیت بلوتوث دارد یا خیر
قبل از فعال سازی بلوتوث در لپ تاپ ویندوز 10 خود، مطمئن شوید که دستگاه شما واقعاً از عملکرد بلوتوث پشتیبانی میکند. اکثر لپ تاپهای مدرن دارای بلوتوث داخلی هستند، اما مدلهای قدیمی ممکن است این ویژگی را نداشته باشند. برای بررسی، با کلیک راست روی دکمه Start و انتخاب Device Manager به Device Manager بروید. به دنبال بخشی با عنوان بلوتوث باشید. اگر بلوتوث را در لیست نمی بینید، به این معنی است که لپ تاپ شما بلوتوث داخلی ندارد. ممکن است برای فعال سازی عملکرد بلوتوث نیاز به خرید یک آداپتور بلوتوث USB داشته باشید. از طرف دیگر، مشخصات لپ تاپ خود را به صورت آنلاین یا در دفترچه راهنمای کاربر بررسی کنید تا تأیید کنید که آیا بلوتوث پشتیبانی میشود یا خیر.
2. بلوتوث را در منوی تنظیمات فعال کنید
برای فعال سازی بلوتوث لپ تاپ ویندوز 10، اولین قدم این است که منوی تنظیمات را باز کنید. میتوانید این کار را با کلیک روی دکمه Start و سپس انتخاب تنظیمات (نماد چرخ دنده) انجام دهید. پس از وارد شدن به تنظیمات، به Devices بروید و گزینه Bluetooth & other devices را در سمت چپ انتخاب کنید. سوئیچ را در زیر بلوتوث روی روشن قرار دهید. این ویژگی بلوتوث را فعال میکند و لپ تاپ شما را توسط سایر دستگاههای بلوتوث قابل شناسایی میکند. اگر گزینه بلوتوث خاکستری یا در دسترس نیست، درایورهای لپ تاپ خود را بررسی کنید و مطمئن شوید که بلوتوث به درستی نصب و فعال شده است.
3. بلوتوث از طریق Action Center را روشن کنید
یکی دیگر از راههای سریع برای فعال سازی بلوتوث در لپ تاپ ویندوز 10 از طریق Action Center است. برای دسترسی به Action Center، روی نماد اعلان واقع در گوشه سمت راست پایین صفحه نمایش خود، در کنار ساعت کلیک کنید. با این کار یک نوار کناری با دکمههای اقدام سریع باز میشود. به دنبال نماد بلوتوث بگردید و روی آن کلیک کنید تا بلوتوث روشن شود. اگر نماد بلوتوث وجود ندارد، ممکن است لازم باشد آن را به صورت دستی از طریق تنظیمات اضافه کنید یا بررسی کنید که آیا درایور بلوتوث به درستی نصب شده است. این روش دسترسی سریع به تغییر حالت بلوتوث را بدون فرو رفتن در تنظیمات عمیق تر سیستم فراهم میکند.
4. درایورهای بلوتوث را به روز کنید یا نصب کنید
اگر متوجه شدید که بلوتوث در منوی Device Manager یا Settings نمایش داده نمی شود، ممکن است به این دلیل باشد که درایورهای بلوتوث شما قدیمی هستند یا گم شده اند. برای بررسی مشکلات درایور، روی دکمه Start کلیک راست کرده و Device Manager را انتخاب کنید. به زیر بلوتوث نگاه کنید و ببینید آیا دستگاهی با نماد هشدار زرد در لیست است یا خیر. روی آن راست کلیک کرده و Update Driver را انتخاب کنید. اگر درایورهای بلوتوث وجود ندارد، به وب سایت سازنده لپ تاپ خود مراجعه کنید، مدل خود را پیدا کنید و درایورهای بلوتوث مناسب را دانلود کنید. پس از نصب، لپ تاپ خود را مجددا راه اندازی کنید و این فرآیند را تکرار کنید تا بلوتوث از طریق تنظیمات یا مرکز اقدام فعال شود.
5. از عیب یاب بلوتوث استفاده کنید
اگر هنوز بلوتوث روی لپ تاپ ویندوز 10 شما کار نمی کند، اجرای عیب یابی بلوتوث داخلی میتواند به حل خودکار مشکلات کمک کند. برای دسترسی به عیب یاب، با کلیک بر روی دکمه Start و انتخاب تنظیمات (نماد چرخ دنده) به تنظیمات بروید. از آنجا به Update & Security بروید و عیب یابی را در سمت چپ انتخاب کنید. به پایین بروید و روی بلوتوث در قسمت «یافتن و رفع مشکلات دیگر» کلیک کنید. دستورالعملهای روی صفحه را دنبال کنید تا به ویندوز اجازه دهید مشکلات مربوط به بلوتوث را تشخیص داده و برطرف کند. عیب یاب اغلب میتواند مشکلات رایج مانند درایورهای قدیمی، خطاهای اتصال، یا مشکلات تنظیمات را حل کند.
نحوه فعال سازی بلوتوث لپ تاپ در ویندوز 11
نحوه آموزش فعال سازی بلوتوث لپ تاپ در ویندوز 11 طبق مراحل زیر است:
1. سازگاری بلوتوث را در لپ تاپ خود بررسی کنید
قبل از اینکه بخواهید بلوتوث را در لپ تاپ ویندوز 11 خود فعال کنید، ضروری است تأیید کنید که دستگاه شما از بلوتوث پشتیبانی میکند. اکثر لپ تاپهای مدرن دارای قابلیت بلوتوث داخلی هستند، اما برخی از مدلهای قدیمی تر ممکن است اینگونه نباشند. برای تایید، روی دکمه Start کلیک راست کرده و Device Manager را انتخاب کنید. به دنبال بخشی با عنوان بلوتوث باشید. اگر آن را میبینید، لپ تاپ شما دارای بلوتوث است. اگر بلوتوث در Device Manager وجود نداشته باشد، ممکن است لپ تاپ شما بلوتوث داخلی نداشته باشد. در این صورت میتوانید یک آداپتور بلوتوث USB خارجی خریداری کنید. علاوه بر این، دفترچه راهنمای لپ تاپ یا مشخصات لپ تاپ خود را به صورت آنلاین بررسی کنید تا بررسی کنید که آیا پشتیبانی بلوتوث وجود دارد یا خیر.
2. بلوتوث را از طریق تنظیمات ویندوز فعال کنید
برای فعال سازی بلوتوث در ویندوز 11، مستقیم ترین روش از طریق منوی تنظیمات است. با کلیک کردن روی دکمه Start یا فشار دادن کلید Windows شروع کنید و سپس تنظیمات (نماد چرخ دنده) را انتخاب کنید. از آنجا به بلوتوث و دستگاهها در نوار کناری سمت چپ بروید. در بخش بلوتوث، سوئیچ را روی روشن قرار دهید. این کار بلوتوث را فعال میکند و به لپ تاپ شما امکان میدهد توسط دستگاههای دیگر قابل شناسایی باشد. پس از فعال سازی، میتوانید با کلیک کردن روی «افزودن دستگاه» و دنبال کردن دستورالعملهای روی صفحه برای اتصال دستگاههای بلوتوث مانند هدفون، بلندگو یا سایر لوازم جانبی، دستگاهها را جفت کنید.
3. بلوتوث را از طریق تنظیمات سریع روشن کنید
راه دیگر برای فعال سازی سریع بلوتوث در ویندوز 11 از طریق منوی تنظیمات سریع است. برای باز کردن این منو، روی نماد شبکه یا باتری در نوار وظیفه در گوشه سمت راست پایین صفحه کلیک کنید. با این کار مجموعهای از گزینهها مانند Wi-Fi، تنظیمات باتری و میزان صدا باز میشود. به دنبال نماد بلوتوث بگردید. اگر نماد برجسته نشد، روی آن کلیک کنید تا بلوتوث روشن شود. اگر نماد بلوتوث را نمی بینید، ممکن است لازم باشد منوی تنظیمات سریع را با کلیک کردن روی نماد مداد سفارشی کنید تا آن را اضافه کنید. این روش روشی سریع تر برای مدیریت بلوتوث بدون رفتن به برنامه تنظیمات فراهم میکند.
4. درایورهای بلوتوث را برای عملکرد بهینه به روز کنید
اگر بلوتوث در لپ تاپ ویندوز 11 شما به درستی کار نمی کند، ممکن است مشکل مربوط به درایورهای بلوتوث قدیمی یا گم شده باشد. برای حل این مشکل، با کلیک راست بر روی دکمه Start و انتخاب Device Manager، Device Manager را باز کنید. بخش بلوتوث را باز کنید و روی آداپتور بلوتوث لیست شده در آنجا کلیک راست کنید. Update Driver را انتخاب کنید و یا جستجوی خودکار به روزرسانیها یا مرور رایانه تان برای نرم افزار درایور را انتخاب کنید. اگر ویندوز به روزرسانی پیدا نکرد، از وب سایت سازنده لپ تاپ خود دیدن کنید تا آخرین درایورها را دانلود کنید. به روزرسانی درایورها میتواند به رفع مشکلات اتصال و بهبود عملکرد بلوتوث در دستگاه شما کمک کند.
5. از عیب یاب بلوتوث در ویندوز 11 استفاده کنید
اگر در فعال سازی بلوتوث یا اتصال دستگاهها با مشکلاتی مواجه هستید، ویندوز 11 یک عیب یابی بلوتوث داخلی برای تشخیص و رفع مشکلات ارائه میکند. برای دسترسی به عیب یاب، با کلیک روی دکمه Start و انتخاب نماد چرخ دنده، به تنظیمات بروید. به System رفته و Troubleshoot را انتخاب کنید. در بخش دیگر عیب یابها، بلوتوث را پیدا کرده و روی آن کلیک کنید، سپس Run the troubleshooter را انتخاب کنید. ویندوز به طور خودکار مشکلات مربوط به بلوتوث را اسکن میکند و در صورت لزوم رفع میکند. این ابزار میتواند برای حل مشکلات رایج مانند خرابی اتصال، درایورهای قدیمی یا درگیری با دستگاههای دیگر مفید باشد.
نحوه فعال سازی بلوتوث لپ تاپ در مک
فعال سازی بلوتوث لپ تاپ در مک طبق مراحل زیر است:
1. از سازگاری بلوتوث در مک مطمئن شوید
قبل از فعال سازی بلوتوث در مک، مهم است که تأیید کنید دستگاه شما از آن پشتیبانی میکند. اکثر مکهای مدرن دارای بلوتوث داخلی هستند، اما اگر مطمئن نیستید، میتوانید تنظیمات سیستم را بررسی کنید. در مک خود، روی منوی Apple در گوشه سمت چپ بالا کلیک کنید و About This Mac را انتخاب کنید. سپس، روی گزارش سیستم کلیک کنید و زیر بلوتوث را نگاه کنید تا ببینید آیا بلوتوث در لیست است یا خیر. اگر مک شما از بلوتوث پشتیبانی میکند، باید در این بخش اطلاعاتی درباره نسخه بلوتوث و سایر جزئیات نشان داده شود. اگر مک شما بلوتوث ندارد، میتوانید یک آداپتور بلوتوث USB را برای فعال سازی عملکرد انتخاب کنید.
2. بلوتوث را در تنظیمات سیستم Mac فعال کنید
برای فعال سازی بلوتوث در مک خود، با کلیک بر روی منوی Apple در گوشه سمت چپ بالا و انتخاب System Preferences، به System Preferences بروید. از آنجا روی بلوتوث کلیک کنید. اگر بلوتوث خاموش است، کافی است روی دکمه Turn Bluetooth On واقع در سمت چپ پنجره کلیک کنید. پس از فعال شدن بلوتوث، مک شما به طور خودکار دستگاههای بلوتوث نزدیک را جستجو میکند. این به شما امکان میدهد وسایل جانبی مانند هدفون، بلندگو، صفحه کلید یا سایر دستگاههای دارای بلوتوث را متصل کنید. همچنین میتوانید اتصالات و تنظیمات مرتبط سازی را مستقیماً از بخش بلوتوث تنظیمات برگزیده سیستم مدیریت کنید.
3. از نماد نوار منوی بلوتوث در مک استفاده کنید
یک راه سریعتر برای فعال سازی بلوتوث لپ تاپ و مدیریت اتصالات در مک، از طریق نماد بلوتوث در نوار منو است. برای اطمینان از قابل مشاهده بودن این نماد، به System Preferences بروید، روی بلوتوث کلیک کنید و گزینه Show Bluetooth in menu bar را علامت بزنید. پس از فعال شدن، نماد بلوتوث در گوشه سمت راست بالای صفحه نمایش شما ظاهر میشود. روی این نماد کلیک کنید تا لیستی از دستگاههای موجود و گزینههای روشن یا خاموش کردن بلوتوث را مشاهده کنید. اگر بلوتوث از قبل فعال شده باشد، این منو همچنین به شما امکان میدهد دستگاهها را به سرعت جفت یا جدا کنید و مدیریت اتصالات بلوتوث خود را بدون پیمایش در تنظیمات برگزیده سیستم آسان میکند.
4. عیب یابی مشکلات بلوتوث در مک را انجام دهید
اگر بلوتوث در مک شما به درستی کار نمیکند، میتوانید چند مرحله عیب یابی را امتحان کنید. ابتدا مک خود را مجددا راه اندازی کنید، زیرا این کار میتواند مشکلات موقتی را حل کند. همچنین میتوانید به System Preferences > Bluetooth بروید و بلوتوث را خاموش و سپس دوباره روشن کنید. اگر این کار نکرد، میتوانید ماژول بلوتوث را با نگه داشتن Shift + Option در حالی که روی نماد بلوتوث در نوار منو کلیک میکنید، بازنشانی کنید. از منوی کشویی، Reset the Bluetooth module را انتخاب کنید. اگر مشکلات همچنان ادامه داشت، مطمئن شوید که سیستم عامل مک شما به روز است، زیرا به روز رسانیهای نرم افزاری اغلب شامل رفع اشکال برای مشکلات اتصال بلوتوث میشوند.
5. درایورهای بلوتوث را در مک به روز کنید
برخلاف ویندوز، سیستم عامل مک اکثر درایورها، از جمله درایورهای بلوتوث را به صورت خودکار کنترل میکند. با این حال، اگر با مشکلات دائمی بلوتوث مواجه هستید، ممکن است به دلیل نرم افزار سیستم قدیمی باشد. برای اطمینان از عملکرد بهینه بلوتوث، مک خود را با کلیک کردن روی منوی Apple و انتخاب System Preferences و سپس Software Update به روز نگه دارید. اگر به روزرسانی در دسترس است، روی Update Now کلیک کنید تا آخرین نسخه macOS را نصب کنید، که میتواند مشکلات بلوتوث را حل کند. علاوه بر این، میتوانید به روزرسانیهای میان افزار مخصوص دستگاههای بلوتوث یا لوازم جانبی را بررسی کنید. هنگامی که سیستم شما به روز شد، مک خود را مجددا راه اندازی کنید و عملکرد بلوتوث باید به ظرفیت کامل خود بازیابی شود.
کلام آخر
فعال سازی بلوتوث لپ تاپ شما یک فرآیند ساده است، چه از ویندوز 10، چه ویندوز 11 یا macOS استفاده میکنید. برای ویندوز، میتوانید به راحتی تنظیمات بلوتوث را از طریق برنامه تنظیمات یا مدیریت دستگاه تغییر دهید و مطمئن شوید که درایور بلوتوث شما به روز است. در macOS، این فرآیند از طریق System Preferences، با مدیریت اضافی از طریق نماد نوار منوی بلوتوث، به همان اندازه ساده است. پس از فعال شدن بلوتوث، میتوانید به راحتی دستگاههای خود را جفت و مدیریت کنید. در صورت بروز هرگونه مشکل، مراحل اولیه عیب یابی مانند راه اندازی مجدد دستگاه، بررسی به روزرسانیها، یا بازنشانی ماژول بلوتوث اغلب میتواند مشکلات اتصال را حل کند و به شما امکان میدهد از اتصالات بیسیم یکپارچه لذت ببرید.
سوالات متداول
چگونه بفهمم لپ تاپ من بلوتوث دارد؟
برای بررسی اینکه آیا لپ تاپ شما دارای بلوتوث است، میتوانید به Device Manager در ویندوز بروید. در ویندوز 10 و 11، روی دکمه Start کلیک راست کرده، Device Manager را انتخاب کنید. در Mac به System Preferences > Bluetooth بروید.
اگر بلوتوث در لپ تاپ ویندوزی من نمایش داده نشد، چه کاری باید انجام دهم؟
اگر بلوتوث در لپ تاپ ویندوز شما نمایش داده نمیشود، ابتدا مطمئن شوید که بلوتوث از طریق برنامه تنظیمات فعال است. سپس با مراجعه به Device Manager بررسی کنید که آیا درایورهای بلوتوث نصب شده و به روز هستند. اگر گزینه بلوتوث همچنان وجود ندارد، لپ تاپ خود را مجددا راه اندازی کنید.
چگونه میتوانم دستگاههای بلوتوث را در ویندوز 10، 11 و مک همگام سازی کنم؟
در ویندوز 10 و 11، به Settings > Bluetooth & other devices بروید، سپس Add Bluetooth or other device دیگر کلیک کنید و دستگاه خود را از لیست برای جفت کردن آن انتخاب کنید. در Mac، به System Preferences > Bluetooth بروید و وقتی دستگاهتان ظاهر شد، روی Connect کلیک کنید.