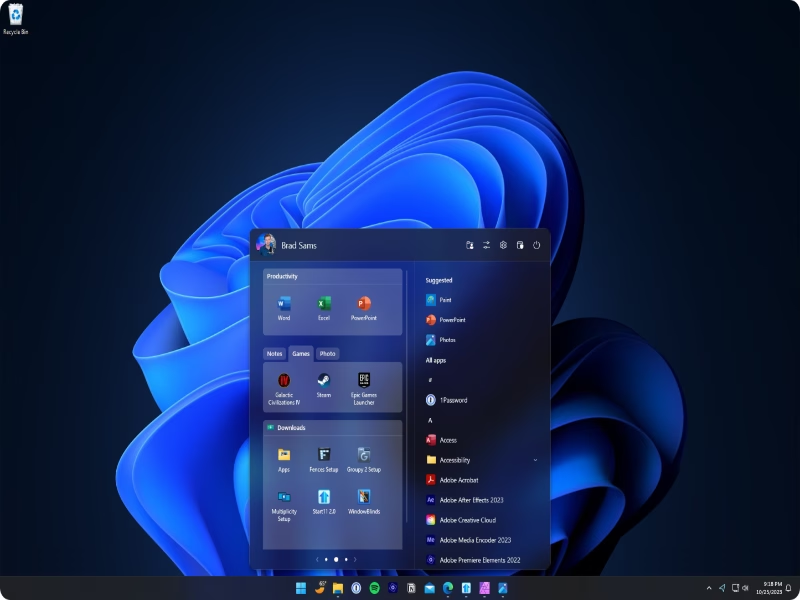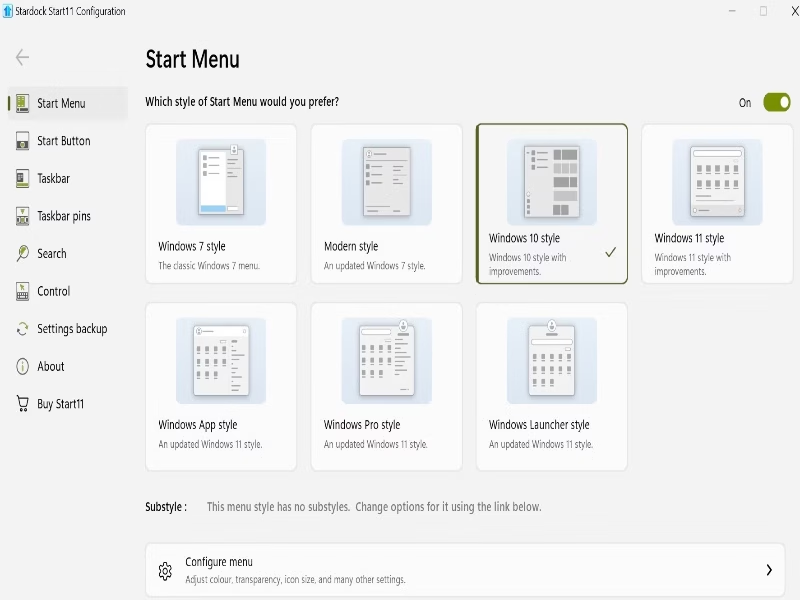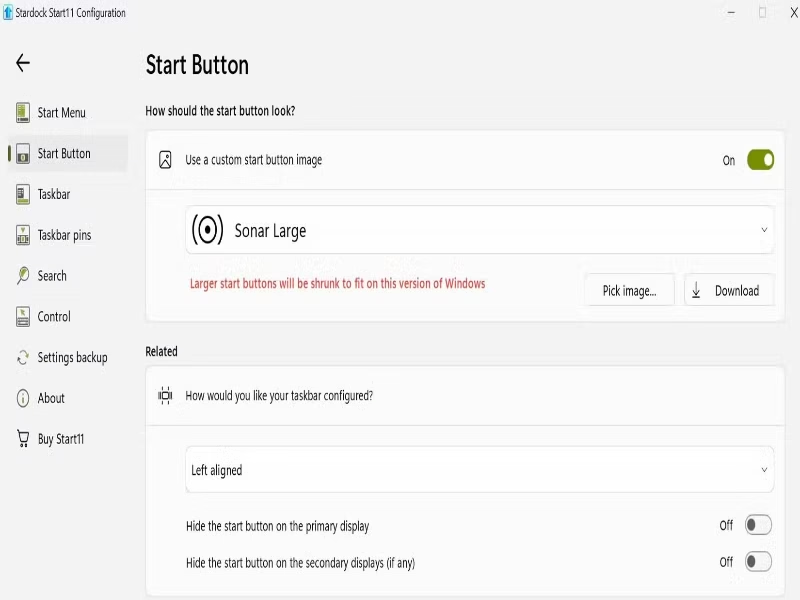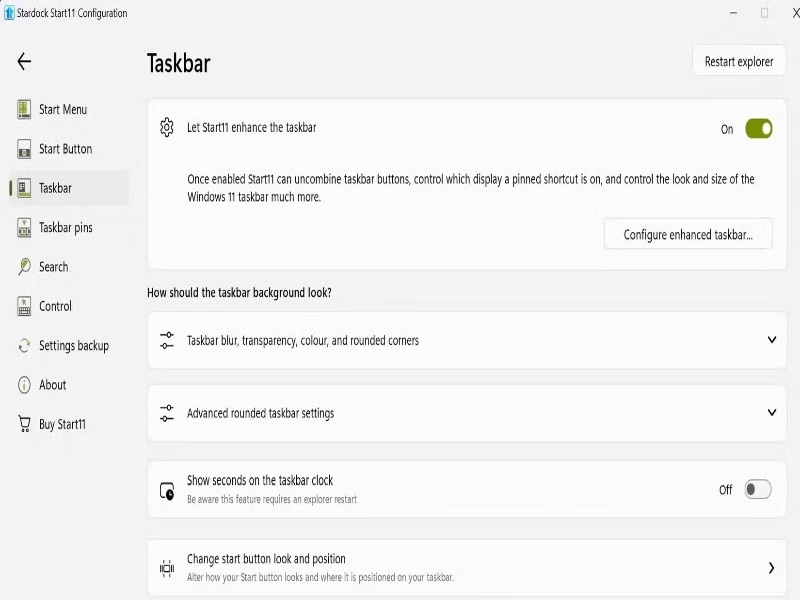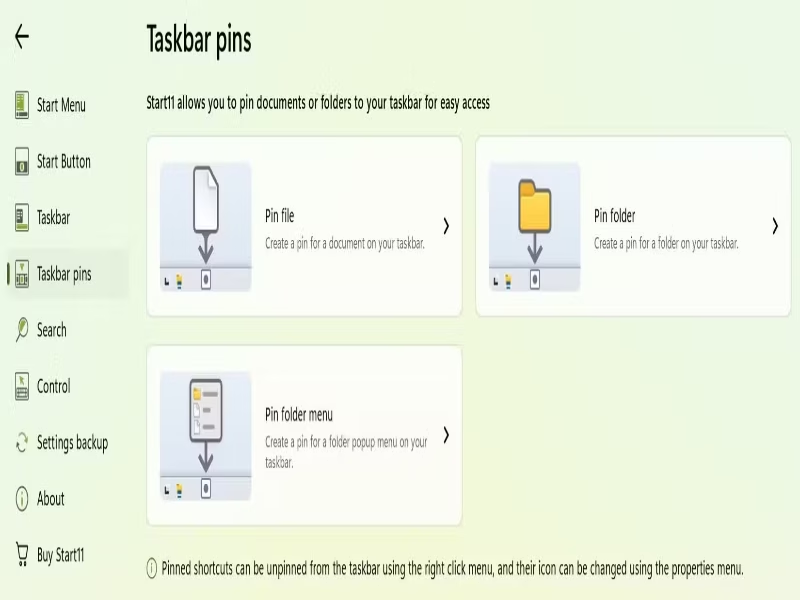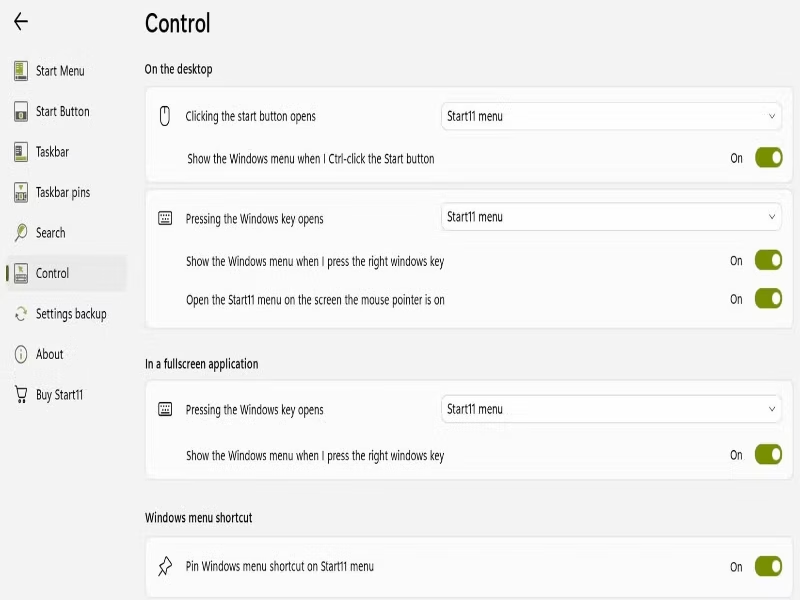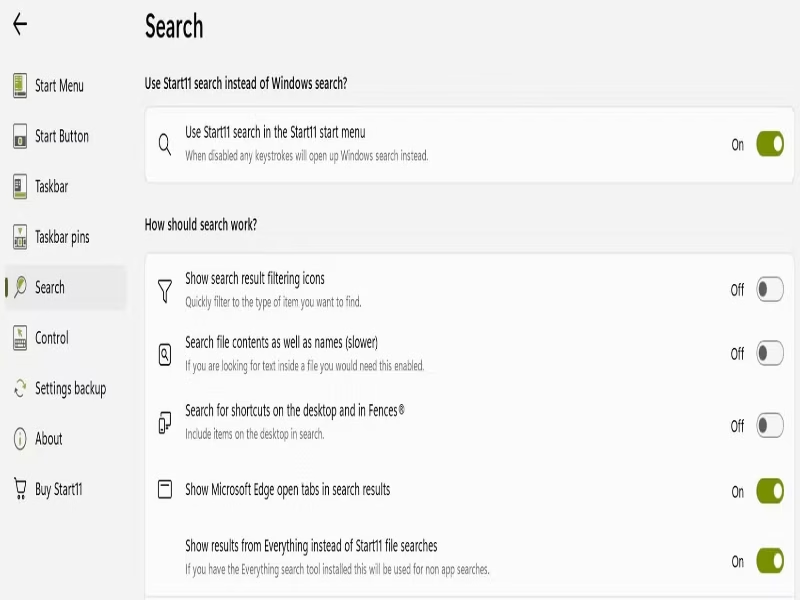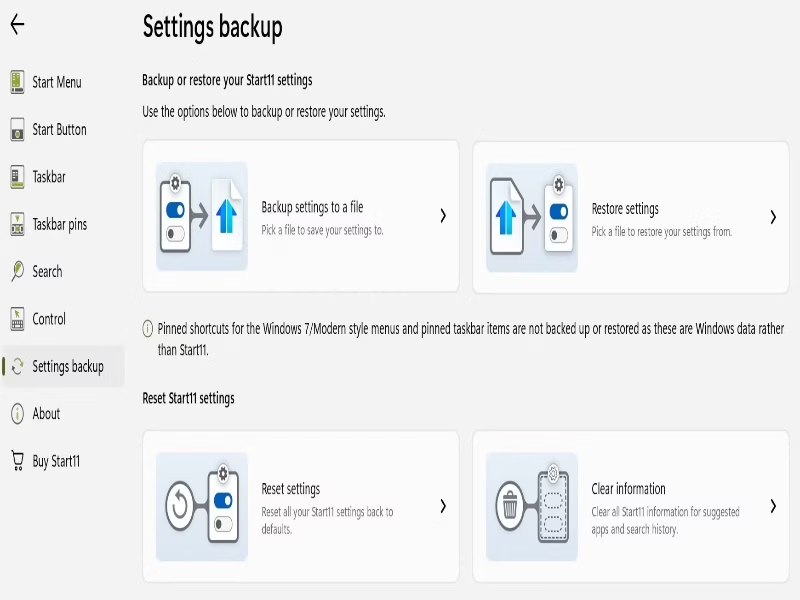ویندوز 11 با تغییرات قابل توجهی در رابط کاربری خود روبرو شده است که ممکن است برای برخی کاربران خوشایند نباشد. اگر شما نیز از ظاهر پیشفرض ویندوز 11 راضی نیستید و میخواهید سیستمعامل خود را مطابق با سلیقه شخصیتان تغییر دهید، ابزار Start11 میتواند به شما کمک کند. این نرمافزار به شما این امکان را میدهد که منوی شروع، دکمه Start، تسکبار و بسیاری از ویژگیهای دیگر ویندوز 11 را به طور کامل سفارشیسازی کنید. در این راهنمای کامل، نحوه استفاده از Start11 برای ایجاد یک تجربه کاربری منحصر به فرد و شخصیشده در ویندوز 11 را بررسی خواهیم کرد.
شروع با Start11
ابزار Start11 یکی از قدرتمندترین و کاربردیترین ابزارها برای سفارشیسازی ویندوز 11 است که به کاربران این امکان را میدهد تا تجربه کاربری خود را به طور کامل شخصیسازی کنند. این نرمافزار ابتدا یک دوره آزمایشی رایگان به مدت یک ماه ارائه میدهد که به کاربران این فرصت را میدهد تا قابلیتها و ویژگیهای مختلف آن را بررسی کنند. پس از پایان دوره آزمایشی، هزینه استفاده از این ابزار به صورت یکبار پرداخت 9.99 دلار خواهد بود. برای کسانی که میخواهند از این ابزار در چندین دستگاه استفاده کنند، Start11 بستهای چند دستگاهی نیز در اختیار قرار میدهد که بهراحتی میتوانند آن را بر روی چندین سیستم نصب کنند.
یکی از مزایای بزرگ Start11 این است که کاربران میتوانند از دوره آزمایشی رایگان بهرهبرداری کنند و پیش از تصمیمگیری برای خرید، تمامی ویژگیهای آن را تست کنند. این دوره آزمایشی یک ماهه به کاربران این امکان را میدهد تا به طور کامل با قابلیتهای سفارشیسازی آشنا شوند و از آن برای تنظیم منوی شروع، دکمه Start، تسکبار و دیگر اجزای ویندوز استفاده کنند. برای شروع استفاده از این ابزار، تنها کافی است به وبسایت رسمی Stardock مراجعه کرده، Start11 را دانلود و نصب کنید. پس از نصب، کاربران میتوانند دوره آزمایشی رایگان را فعال کرده و از امکانات آن برای ایجاد یک تجربه کاربری منحصر به فرد در ویندوز 11 بهرهبرداری کنند.
سفارشیسازی منوی شروع
منوی استارت در ویندوز 11 تغییرات بزرگی را تجربه کرده است. در ویندوز 10، این منو به سمت چپ چسبیده بود و شامل برنامههای پینشده، فایلهای اخیراً باز شده و live tiles بود. در طراحی جدید ویندوز 11، منوی شروع به صورت متمرکز قرار گرفته و ویژگی live tiles حذف شده است. این تغییرات ممکن است برای برخی کاربران جذاب نباشد، بهویژه برای کسانی که به سبک قدیمیتر ویندوز 10 عادت کردهاند. به همین دلیل، بسیاری از کاربران ترجیح میدهند به طراحی قبلی بازگردند و تجربهای مشابه ویندوز 10 داشته باشند.
برای سفارشیسازی منوی شروع و بازگشت به سبک ویندوز 10 در ویندوز 11 با استفاده از ابزار Start11، مراحل سادهای وجود دارد. ابتدا به تب Start Menu در نوار کناری سمت چپ بروید. سپس در پنجره سمت راست، گزینه Windows 10 style را انتخاب کنید. با این کار، ظاهر منوی شروع به حالت قبلی ویندوز 10 باز میگردد و میتوانید به راحتی از برنامهها و فایلهای خود دسترسی پیدا کنید. این تنظیمات به شما این امکان را میدهند که تجربه کاربری خود را به صورت دقیق و مطابق با سلیقه خود تنظیم کنید و از ظاهر آشنا و کاربرپسند ویندوز 10 لذت ببرید.
حالا دکمه Start را کلیک کنید تا تغییرات را به صورت زنده مشاهده کنید. همچنین میتوانید سایر سبکهای منوی شروع را بررسی کرده و در صورت تمایل از آنها استفاده کنید. با کلیک بر روی منوی Configure در پایین، میتوانید رابط کاربری را با تنظیماتی مانند رنگ، شفافیت، اندازه آیکون و دیگر تنظیمات شخصیسازی کنید.
تغییر دکمه Start
Start11 این امکان را فراهم میکند که دکمه Start را نیز سفارشیسازی کنید، ویژگیای که به طور پیشفرض در ویندوز 11 وجود ندارد. با استفاده از این ابزار، کاربران میتوانند از میان آیکونهای موجود در اپلیکیشن انتخاب کرده یا با کلیک بر روی گزینه Pick image، آیکون دلخواه خود را بارگذاری کنند. این اپلیکیشن به طور خودکار اندازه آیکون را به گونهای تنظیم میکند که با نسخه ویندوز شما هماهنگ باشد. همچنین، اگر ترجیح میدهید از تصاویری که به طور خاص به دکمه Start اضافه میشوند، استفاده کنید، میتوانید آنها را از کتابخانه آنلاین موجود در اپلیکیشن دانلود کنید.
این ویژگیهای سفارشیسازی به کاربران اجازه میدهند تا تجربهای منحصر به فرد و کاملاً شخصیشده از ویندوز 11 داشته باشند. با تغییر دکمه Start، کاربر میتواند ظاهر سیستمعامل خود را با سلیقه شخصیاش تطبیق دهد و به این ترتیب از تجربه کاربری بهینهتری برخوردار شود. این قابلیتهای شخصیسازی به طور کلی کمک میکنند تا ویندوز 11 برای هر فرد به طور خاص جذابتر و راحتتر شود.
شما همچنین میتوانید از طریق تنظیمات مرتبط، که در اینجا یافت میشود، نحوه چینش تسکبار را تنظیم کنید. اگر در هنگام تنظیم Start11 موقعیت پیشفرض آن را تغییر ندادهاید، اکنون میتوانید این کار را انجام دهید. منوی کشویی را باز کنید و موقعیت دلخواه خود برای تسکبار را انتخاب کنید.
تنظیمات تسکبار ویندوز
Start11 مجموعهای گسترده از گزینههای سفارشیسازی برای تنظیم تسکبار ویندوز 11 ارائه میدهد. کاربران میتوانند تسکبار را جابجا کرده، اندازه آن را تغییر دهند، رنگش را تنظیم کنند و حتی شفافیت آن را به دلخواه خود تغییر دهند. علاوه بر این، امکان افزودن ثانیهها به ساعت تسکبار وجود دارد، که میتواند به راحتی ساعت را دقیقتر نشان دهد. برای کسانی که میخواهند ظاهری منحصر به فرد برای تسکبار خود ایجاد کنند، Start11 این امکان را میدهد که از بافتهای سفارشی استفاده کنند و حتی گوشههای گرد به تسکبار اضافه کنند. این تنظیمات شخصیسازی به کاربران اجازه میدهد تا تسکباری کاملاً منطبق با سلیقه خود بسازند و تجربه کاربری خود را بهینه کنند.
این اپلیکیشن همچنین ویژگی سفارشیسازی خودکار را برای تسکبار فراهم میآورد. برای فعالسازی این ویژگی، تنها کافی است دکمه کنار گزینه Let Start11 enhance the taskbar را روشن کنید و سپس روی Configure enhanced taskbar کلیک کنید تا به تنظیمات پیشرفتهتر دسترسی پیدا کنید. این تنظیمات اضافی به شما این امکان را میدهند که جزئیات بیشتری از تسکبار خود را تغییر داده و آن را به شکلی کاملاً شخصیسازیشده مطابق با نیازهای خود تنظیم کنید.
با این ویژگیها، کاربران میتوانند تسکبار ویندوز خود را به شکلی کاملاً منحصر به فرد و کاربردی مطابق با سلیقه و ترجیحات خود درآورده و تجربهای کاربرپسندتر و جذابتر داشته باشند.
در این بخش، شما میتوانید ظاهر دکمههای تسکبار را تنظیم کنید، نحوه ترکیب آنها را مدیریت کنید و گزینههای بیشتری را تغییر دهید. برای اعمال تغییرات، لازم است که Windows Explorer را دوباره راهاندازی کنید.
پین کردن اسناد و پوشهها به تسکبار
ویژگیای که در Start11 بسیار مفید است، امکان پین کردن اسناد و پوشهها به تسکبار است. در حالی که ویندوز به طور پیشفرض روشهایی برای این کار دارد، Start11 فرآیند پین کردن را سادهتر و کاربرپسندتر میکند. این ویژگی به کاربران این امکان را میدهد که اسناد فردی، پوشههای کامل یا حتی منوی پاپآپ پوشهها را به تسکبار اضافه کنند، که دسترسی سریع به زیرپوشهها را فراهم میآورد. این قابلیت به ویژه برای کسانی که نیاز به دسترسی فوری به فایلها و پوشههای مهم دارند، بسیار مفید است.
برای استفاده از این ویژگی، ابتدا به تب Taskbar pins در نوار کناری سمت چپ بروید. سپس برای پین کردن یک سند، روی Pin file کلیک کرده و سند مورد نظر خود را انتخاب کنید و آن را به تسکبار اضافه کنید. اگر قصد دارید یک پوشه را پین کنید، روی Pin folder کلیک کرده و پوشه دلخواه خود را انتخاب کنید. همچنین، برای ایجاد یک منوی پاپآپ پوشه، روی Pin folder menu کلیک کرده و پوشه اصلی با زیرپوشهها را انتخاب کنید.
این قابلیت به شما این امکان را میدهد که تنها با یک کلیک به اسناد و پوشههای پرکاربرد خود دسترسی پیدا کنید و دیگر نیازی به جستجو در سیستم برای یافتن فایلها نخواهید داشت. این ویژگی سفارشیسازی، استفاده از ویندوز را سریعتر، راحتتر و کارآمدتر میکند.
سفارشیسازی تنظیمات کنترل
Start11 همچنین مجموعهای از تنظیمات کنترلی را ارائه میدهد که به شما این امکان را میدهد تا رفتار دکمه Start و کلید Windows را به طور دقیق سفارشیسازی کنید. به عنوان مثال، شما میتوانید تعیین کنید که هنگام کلیک بر روی دکمه Start یا فشار دادن کلید Windows چه اتفاقی بیفتد. علاوه بر این، میتوانید تنظیمات مربوط به عملکرد منوی ویندوز را برای حالتهای خاص مانند زمانی که Ctrl را همراه با کلیک بر روی دکمه Start یا فشار دادن کلید Windows راست فشار میدهید، تنظیم کنید تا منوی ویندوز نمایش داده شود.
Start11 همچنین گزینههایی برای مدیریت عملکرد کلید Windows در برنامههای تمامصفحه دارد. به عبارت دیگر، میتوانید تعیین کنید که هنگام فشار دادن کلید Windows در یک برنامه تمامصفحه، چه عملی انجام شود و اینکه آیا منوی ویندوز هنگام فشار دادن کلید Windows راست در این حالت ظاهر شود یا خیر.
برای انجام این تنظیمات، کافی است اپلیکیشن Start11 را باز کرده و به تب Control در نوار کناری سمت چپ بروید. در بخش On the desktop، میتوانید تنظیمات مربوط به رفتار دکمه Start و کلید Windows در حالت دسکتاپ را سفارشیسازی کنید. در بخش In a fullscreen application نیز تنظیمات مشابه را برای برنامههای تمامصفحه اعمال کنید.
این تنظیمات به شما این امکان را میدهند که تجربه کاربری خود را به طور دقیق و به دلخواه تنظیم کنید و بهرهوری بیشتری از دکمه Start و کلید Windows در ویندوز 11 بدست آورید.
جایگزینی جستجوی ویندوز با جستجوی Start11
Start11 این امکان را به شما میدهد که جستجوی پیشفرض ویندوز را با قابلیت جستجوی پیشرفته خود جایگزین کنید. این ویژگی شامل امکاناتی است که در جستجوی بومی ویندوز در دسترس نیستند و تجربه جستجو را بهبود میبخشند. به عنوان مثال، با استفاده از این قابلیت میتوانید نتایج جستجو را بر اساس نوع آیتم فیلتر کنید، به جستجو داخل محتویات فایلها بپردازید و حتی تبهای باز در Microsoft Edge را در نتایج جستجو مشاهده کنید.
برای فعالسازی این ویژگی، کافی است به تب Search در نوار کناری سمت چپ بروید و دکمه کنار Use Start11 search in the Start11 start menu را روشن کنید. پس از فعالسازی این گزینه، شما میتوانید به دلخواه ویژگیهای مختلف جستجو را فعال یا غیرفعال کنید. به عنوان مثال، میتوانید گزینه جستجوی محتویات فایلها همراه با نام فایلها را فعال کنید تا متن خاصی را درون اسناد پیدا کنید، یا گزینههای دیگر را برای جستجوی بهتر تنظیم نمایید.
این ویژگی جستجوی پیشرفته به شما کمک میکند که به سرعت و با دقت بالاتر اطلاعات مورد نیاز خود را در سیستم پیدا کنید و تجربه جستجو در ویندوز را بسیار کارآمدتر از گذشته کنید.
همچنین، اگر میخواهید تاریخچه جستجوی خود را خصوصی نگه دارید، کافی است روی دکمه Clear Search History کلیک کنید تا تاریخچه جستجو پاک شود و دیگر مشکلی نخواهید داشت.
ایجاد پشتیبان از تنظیمات Start11
بعد از تنظیم و پیکربندی اپلیکیشن Start11، بسیار توصیه میشود که تنظیمات خود را به عنوان یک فایل پشتیبان ذخیره کنید. این اقدام به شما این امکان را میدهد که در صورت نیاز به بازنشانی تنظیمات یا نصب مجدد ویندوز، به راحتی تنظیمات قبلی خود را بازیابی کنید. علاوه بر این، این ویژگی زمانی بسیار مفید است که شما Start11 را روی یک کامپیوتر تنظیم کردهاید و میخواهید همان پیکربندی را روی دستگاه دیگری کپی کنید، بدون نیاز به تنظیم مجدد تمام ویژگیها.
برای پشتیبانگیری از تنظیمات Start11، مراحل زیر را دنبال کنید:
- اپلیکیشن Start11 را باز کنید و به تب Settings Backup در نوار کناری سمت چپ بروید.
- روی گزینه Backup settings to a file کلیک کنید.
- مکان ذخیرهسازی فایل پشتیبان را انتخاب کرده و تنظیمات خود را ذخیره کنید.
این روش به شما این امکان را میدهد که از تنظیمات خود محافظت کنید و در صورت نیاز به بازیابی آنها، به راحتی فایل پشتیبان را بارگذاری کنید. بنابراین، با داشتن یک نسخه پشتیبان از تنظیمات، میتوانید تجربه کاربری خود را همیشه در دسترس داشته باشید و از هرگونه مشکل یا تغییر ناگهانی جلوگیری کنید.
برای بازیابی تنظیمات خود در آینده، کافی است روی Restore settings کلیک کنید، فایل پشتیبان را انتخاب کنید و تنظیمات Start11 شما بدون نیاز به تنظیم دوباره از ابتدا بازیابی خواهد شد. اگر میخواهید تمام تغییرات را لغو کنید، روی Reset settings کلیک کنید تا به تنظیمات پیشفرض بازگردید.
نتیجهگیری
ابزار Start11 یک راهحل عالی برای کاربران ویندوز 11 است که به دنبال تجربهای شخصیسازیشده و بهینهتر از سیستمعامل خود هستند. این اپلیکیشن با ارائه ویژگیهایی مانند سفارشیسازی منوی شروع، دکمه Start، تسکبار، و جستجو، به کاربران این امکان را میدهد که ویندوز 11 را به شکلی که بیشترین سازگاری با سلیقه و نیازهایشان داشته باشد، تنظیم کنند. از تغییرات ظاهری گرفته تا قابلیتهای پیشرفته مانند پین کردن اسناد و پوشهها به تسکبار یا تنظیمات دقیق رفتار کلید Windows، Start11 یک ابزار کارآمد برای بهبود تجربه کاربری ویندوز است.
یکی از ویژگیهای برجسته Start11، امکان پشتیبانگیری از تنظیمات است که کاربران میتوانند تنظیمات خود را ذخیره کرده و در صورت نیاز به بازیابی آنها، به راحتی از فایل پشتیبان استفاده کنند. این ویژگیها به طور کلی باعث میشود که Start11 نه تنها ابزاری برای سفارشیسازی باشد، بلکه ابزاری قابل اعتماد و مفید برای حفظ تنظیمات شخصیشده و تجربهای روان و دلخواه در ویندوز 11 به شمار رود.
اگر به دنبال ارتقاء تجربه کاربری ویندوز 11 خود با امکانات و ویژگیهای بیشتر هستید، Start11 گزینهای است که میتواند به شما در رسیدن به این هدف کمک کند و رابط کاربری ویندوز 11 را دقیقاً مطابق با سلیقه و نیازهای شما سفارشی کند.
سوالات متداول
Start11 چیست و چه ویژگیهایی دارد؟
Start11 یک ابزار سفارشیسازی برای ویندوز 11 است که به کاربران این امکان را میدهد تا منوی شروع، دکمه Start، تسکبار و سایر اجزای ویندوز را طبق سلیقه شخصی خود تغییر دهند. این نرمافزار شامل ویژگیهایی مانند تغییر موقعیت تسکبار، تنظیم رنگها، اندازه آیکونها، پین کردن اسناد و پوشهها به تسکبار و بسیاری از قابلیتهای دیگر است.
آیا Start11 رایگان است؟
Start11 ابتدا یک دوره آزمایشی رایگان به مدت یک ماه ارائه میدهد. پس از اتمام دوره آزمایشی، برای استفاده از اپلیکیشن، باید هزینهای معادل 9.99 دلار پرداخت کنید. همچنین، بستهای برای چند دستگاه نیز وجود دارد که امکان استفاده از ابزار را در چندین سیستم به شما میدهد.
چگونه میتوانم Start11 را نصب کنم؟
برای نصب Start11، ابتدا به وبسایت رسمی Stardock مراجعه کنید، سپس نرمافزار را دانلود و نصب کنید. پس از نصب، دوره آزمایشی یک ماهه فعال خواهد شد و میتوانید از ویژگیهای سفارشیسازی آن بهرهبرداری کنید.