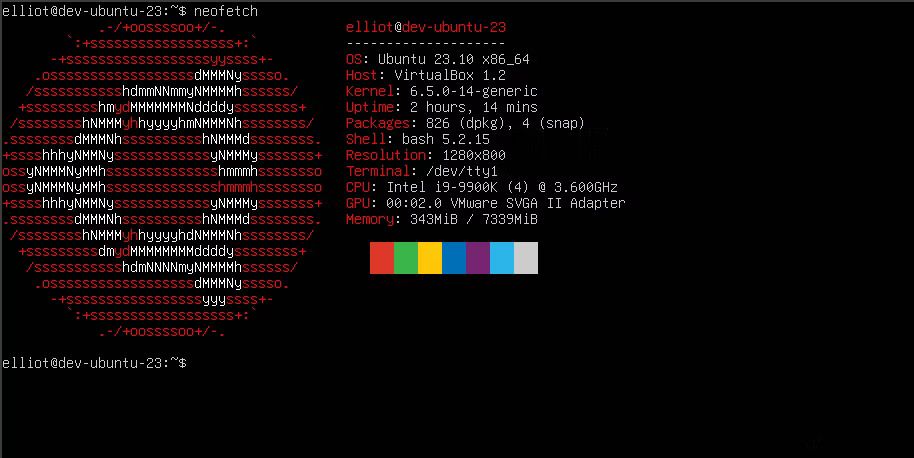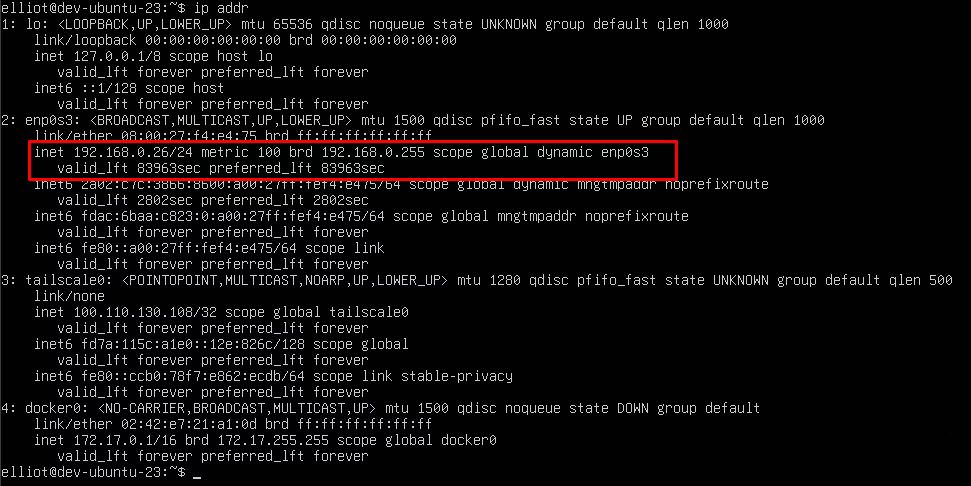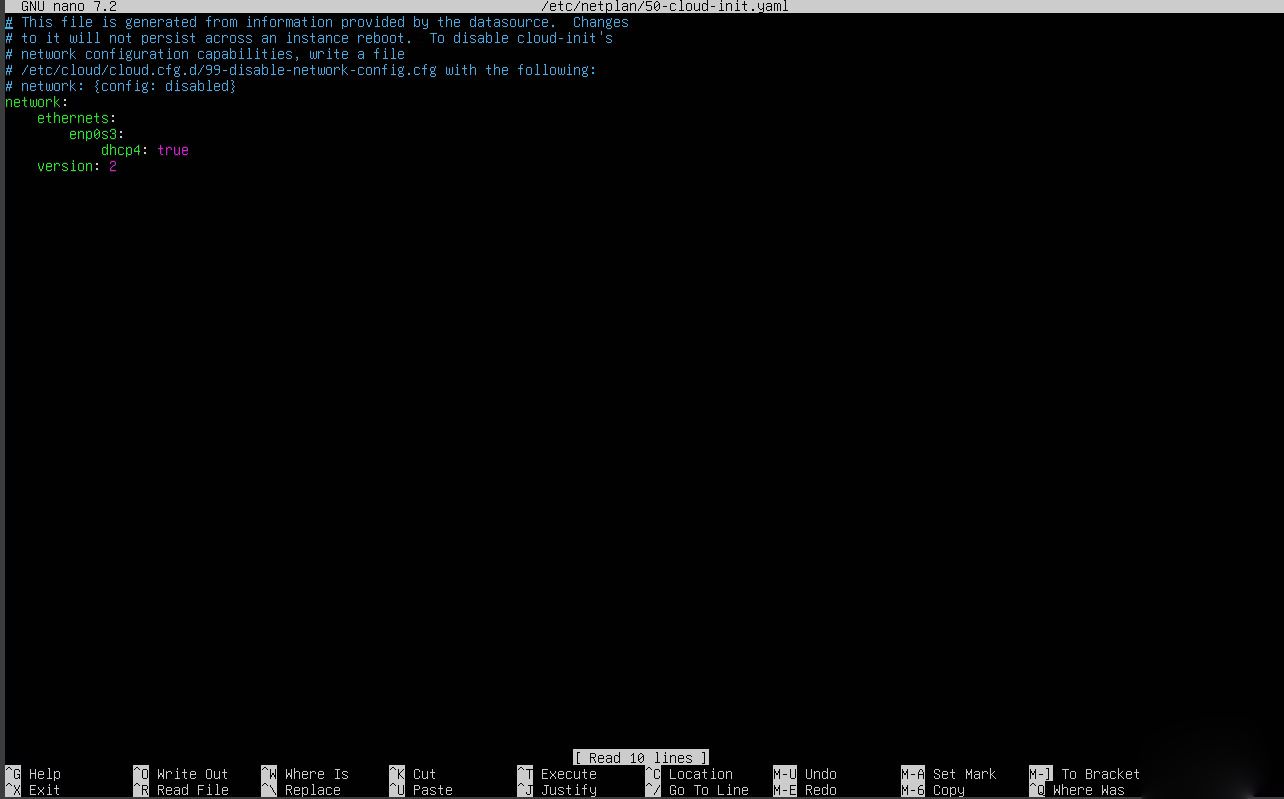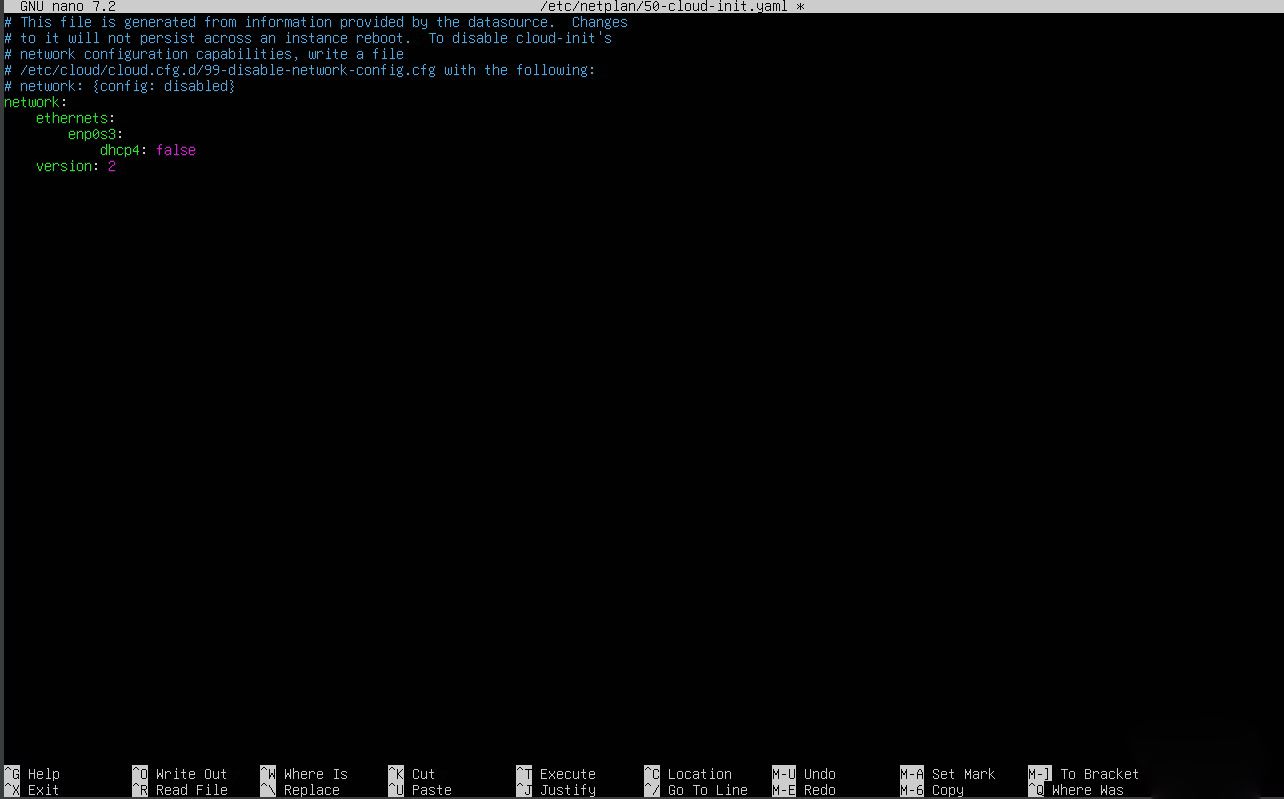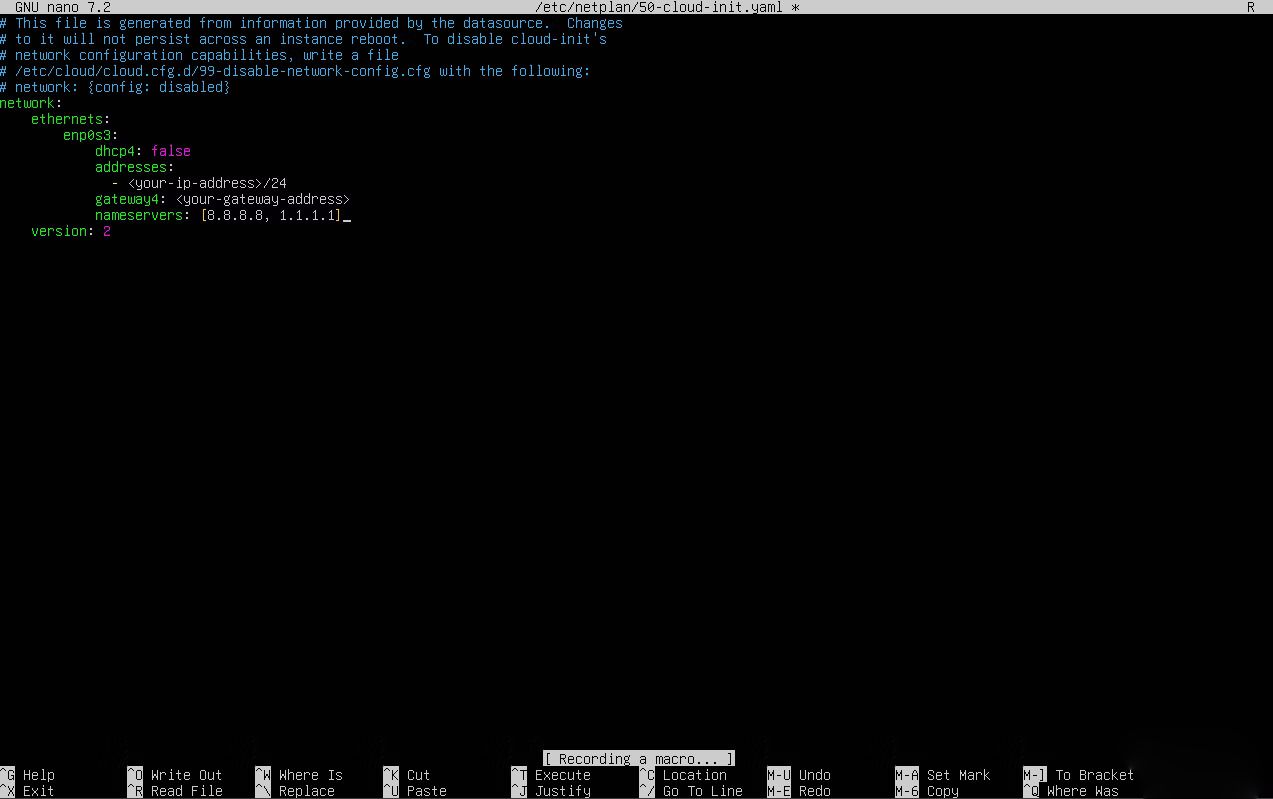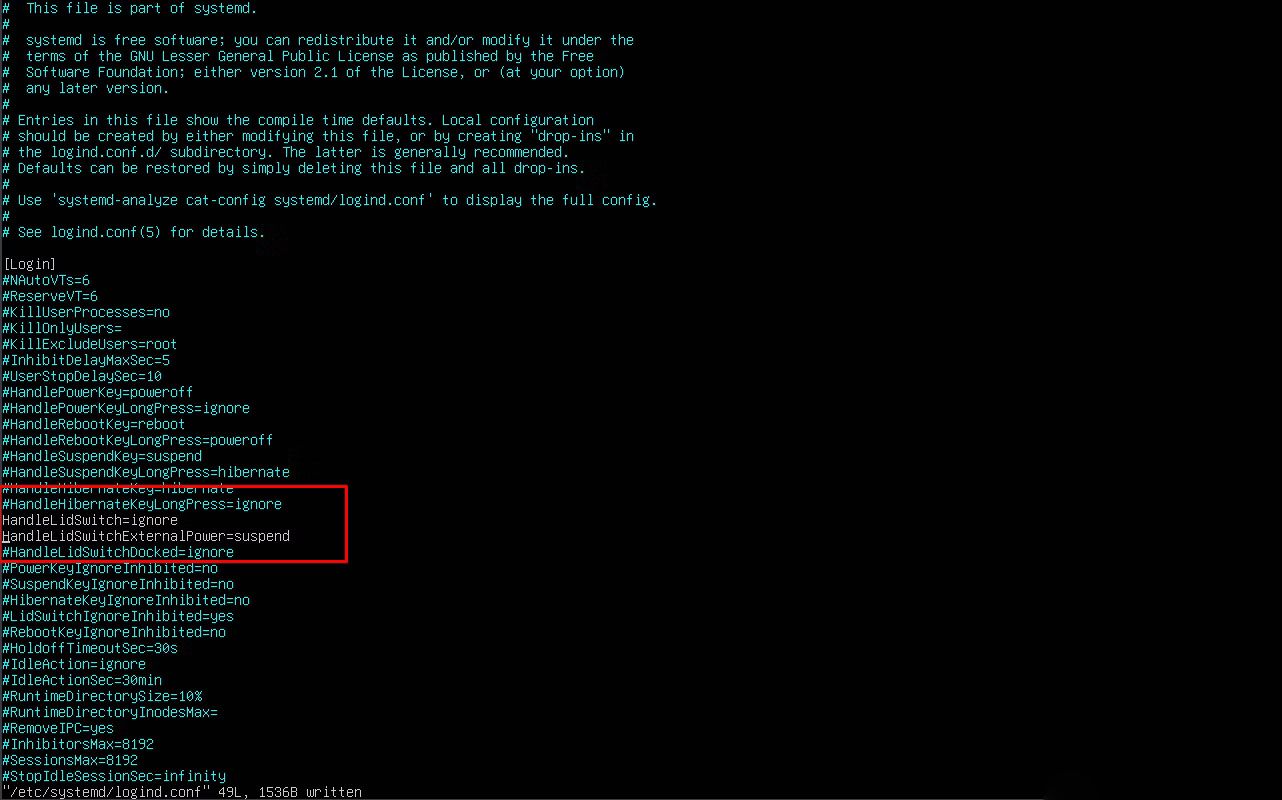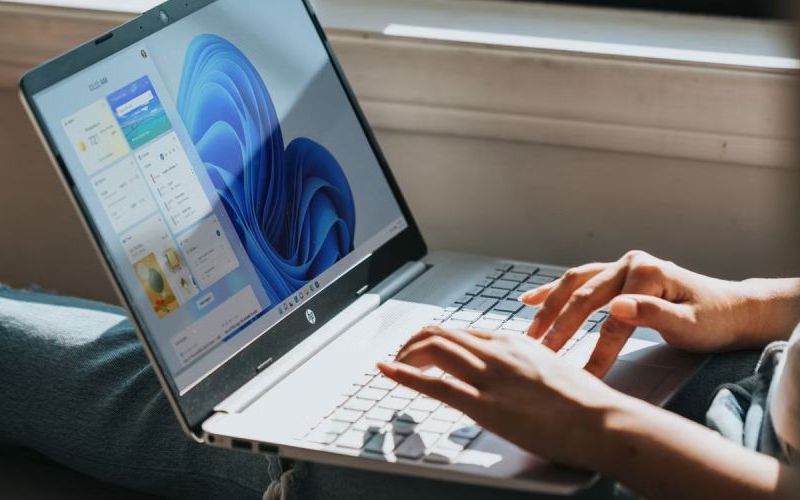پیدا کردن یک کاربرد فوقالعاده برای یک لپ تاپ قدیمی برای اکثر افراد دشوار است. نگه داشتن لپ تاپ یدکی در خانه هم چندان منطقی نیست و اکثر ما لپ تاپی را میخریم و سپس میفروشیم تا بتوانیم نیازهای خود را با مدلهای جدیدتر و پیشرفتهتر رفع کنیم. یکی از کاربردهای بسیار خوب یک لپ تاپ یا کامپیوتر قدیمی، استفاده از آن به عنوان یک سرور خانگی ساده و کممصرف است. در این مقاله از وبسایت «پلازا دیجیتال» به طور کامل در مورد نحوه استفاده از لپ تاپ و کامپیوتر به عنوان سرور خانگی صحبت میکنیم.
نحوه استفاده از لپ تاپ و کامپیوتر به عنوان سرور خانگی
شما میتوانید از ویندوز برای سرور خانگی خود استفاده کنید، اما ما آن را توصیه نمیکنیم. پیکربندی ویندوز اغلب دشوار است و این سیستمعامل برای عملکرد سنگین سرور مناسب نخواهد بود؛ اما گزینههای دیگری نیز وجود دارند. اوبونتو (Ubuntu) نسخه دسکتاپ گزینه خوبی خواهد بود، اما اگر با استفاده از ترمینال برای مدیریت روزمره سرور خود احساس راحتی میکنید، بهتر است از سرور اوبونتو را در نظر بگیرید. اوبونتو محبوبترین سیستمعامل منبع باز و رایگان محسوب میشود که بر پایه لینوکس توسعه داده شده است.
ما از سرور اوبونتو استفاده خواهیم کرد، اما بسته به برنامهها و ابزارهایی که میخواهید اجرا کنید، ممکن است اوبونتو دسکتاپ را نیز استفاده کنید. توصیه میکنیم از قبل هرگونه لپ تاپ خود را ارتقا دهید، راهاندازی دستگاه و ایجاد تغییرات سختافزاری بعداً سختتر خواهد بود. افزایش رم یا هارد را در نظر بگیرید. شما میتوانید ISO سرور اوبونتو را از وبسایت اوبونتو دانلود کنید. توصیه میکنیم نسخه کامل را نصب کنید، نه نسخه با حجم کمتر، زیرا حاوی ابزارهایی است که بعداً به آن نیاز خواهیم داشت.
هنگامی که سرور اوبونتو نصب شد، چند تغییر ایجاد خواهیم کرد. ابتدا به یک شبکه متصل میشویم. اگر قبلاً این کار را در نصب کننده انجام دادهاید، پس از این مرحله رد شوید. تغییرات لازم را در ادامه توضیح میدهیم:
بیشتر بخوانید: بهترین لپ تاپ گیمینگ تا 70 میلیون تومان
دسترسی SSH را در اوبونتو تنظیم کنید
به منظور دسترسی به اوبونتو باید SSH (پروتکل برای ارتباط کاربر با سرور) را راهاندازی کنید. قبل از انجام این کار، مطمئن شوید که لپ تاپ یا کامپیوتر شما یک آدرس IP ثابت دارد. برای بررسی آدرس IP موجود، فرمان زیر را در ترمینال تایپ کنید:
ip addr
رابط شبکه خود را پیدا کنید (پیشوند enp برای اترنت یا wla برای Wi-Fi) و به دنبال آدرس inet ipv4 در زیر آن بگردید.
هنگامی که رابط شبکه و آدرس خود را پیدا کردید، /etc/netplan/01-netcfg.yaml را در یک ویرایشگر متن باز کنید. گاهی اوقات این فایل 50-cloud-init.yaml نامیده میشود. ما در اینجا دوباره از Nano استفاده میکنیم. برای بررسی بیشتر، فرمان زیر را اجرا کنید:
sudo ls /etc/netplan/
سپس دستور زیر را اجرا کنید تا فایل باز شود:
sudo nano /etc/netplan/50-cloud-init.yaml
اکنون باید رابط شبکه متصل خود را ببینید.
فایل را تغییر دهید تا پروتکل پیکربندی میزبان پویا (DHCP) غیرفعال شود. این پروتکل مسئول تخصیص خودکار آدرسهای IP در شبکه خانگی شما است. گزینه dhcp4 را روی false قرار دهید.
سپس باید یک پیکربندی را به شبکه اضافه کنید. ما از همان آدرس IP اختصاص داده شده توسط DHCP استفاده میکنیم، اما آن را به عنوان یک IP ثابت تنظیم خواهیم کرد. این موضوع تضمین میکند که IP در طول زمان و بین راهاندازیهای مجدد (ریبوت شدن) ثابت باقی بماند. شما میتوانید IP Gateway خود را با جایگزین کردن بلوک نهایی آدرس IP خود پیدا کنید (بهعنوانمثال، 192.168.1.155 را با صفر جایگزین کنید، بنابراین به شما 192.168.1.1 میدهد).
بیشتر بخوانید: راهنمای خرید بهترین لپ تاپ تا 25 میلیون تومان
حالا فایل مربوط به بلوک آدرس IP را ذخیره کنید. بارگیری مجدد پیکربندی شبکه را با فرمان زیر اجرا کنید:
sudo netplan apply
هنگامی که یک IP ثابت را پیکربندی کردید، میتوانید SSH را تنظیم کنید.
وقتی درب لپ تاپ بسته است، ویژگی Sleep را غیرفعال کنید
به طور پیشفرض، دسکتاپ اوبونتو زمانی که درب لپ تاپ شما بسته شود، میخوابد. اگر هم کامپیوتر شما در حالت Sleep است، باز هم اوبونتو به خواب میرود. شما میخواهید از لپ تاپ یا کامپیوتر خود به عنوان سرور استفاده کنید، پس سرورتان نباید به خواب برود. شما میتوانید این رفتار را با برخی تغییرات کوچک در تنظیمات پاور تغییر دهید.
گزینه /etc/systemd/logind.conf را در ویرایشگر متن دلخواه خود باز کنید، اما باز هم از Nano استفاده میکنیم:
sudo nano /etc/systemd/logind.conf
خطوط زیر را با حذف (#) در ابتدای هر خط ویرایش کنید و بعد از = مقدار مشخص را تغییر دهید:
HandleSwitchLock=ignoreHandleSwitchLidExternalPower=ignore
این تنظیم نحوه عملکرد سیستم اوبونتو را در زمان بسته شدن درب لپ تاپ تغییر میدهد. مقدار پیشفرض Suspend است.
لپ تاپ یا کامپیوتر خود را با فشار دادن دکمه پاور یا با تایپ عبارت زیر در ترمینال ریبوت کنید:
sudo reboot
دمای لپ تاپ و کامپیوتر خود را کنترل کنید
اکنون که لپ تاپ خود را با دسترسی از راه دور از طریق SSH راهاندازی کردهاید، میتوانید درب آن را ببندید و آن را در گوشهای قرار دهید. ما اشاره کردیم که هنگام استفاده از لپ تاپ با درب بسته برای مدت طولانی، دما میتواند مشکلساز باشد، بنابراین به شما نشان میدهیم که چگونه با استفاده از lm-sensors دمای لپ تاپ خود را به طور مداوم کنترل کنید. ابتدا باید lm-sensors را با apt نصب کنید:
sudo apt-get install lm-sensors
حسگرهای دستگاه خود را تشخیص دهید. این موضوع از شما یک سری سؤالات بله یا خیر میپرسد. توصیه میکنیم به سؤال اول بله و به بقیه جواب منفی بدهید.
sudo sensors-detect
هنگامی که سنسورهای شما شناسایی شدند، میتوانید مقادیر آنها را با فرمان زیر چک کنید:
sensors
توصیه میکنیم چند سرویس را در سرور خانگی جدید خود راهاندازی کنید و پس از قرار گرفتن در موقعیت مکانی، دما را به دقت بررسی کنید.
بیشتر بخوانید: بهترین لپ تاپ hp تا 40 میلیون تومان
به لپ تاپ و کامپیوتر قدیمی خود جان بدهید
اکنون لپ تاپ یا کامپیوتر قدیمی شما جان تازهای گرفته و تبدیل به سرور شده است. فقط مطمئن شوید که لپ تاپ یا کامپیوتر قدیمی خود را به طور مرتب گردگیری میکنید و مراقب دمای بالایش هستید. استفاده از لپ تاپ به عنوان NAS (دستگاه ذخیرهسازی متصل به شبکه) را توصیه نمیکنیم، زیرا در صورت خرابی درایو، دستیابی به افزونگی داده (امکان دسترسی به دادهها از چندین منبع) کافی نخواهد بود. گرمای یک لپ تاپ درب بسته نیز ممکن است سختافزار به ویژه SSD را خراب کند؛ اما برای مقاصد دیگر، لپ تاپها و کامپیوترها قدیمی نقطه شروع بسیار خوبی برای اجرای سرویسهای شخصی در خانه هستند و برای شروع نیازی به هزینه قابلتوجهی ندارند.
همچنین کارهای جالبی که میتوانید با سرور خانگی خود انجام دهید، عبارتاند از:
- ذخیره بکآپ فایلها
- نصب یک سرور LAMP برای اجرای وبسایتها
- نصب برای ارسال ایمیل سرور SMTP
- استفاده از آن به عنوان یک سرور پشتیبان پایگاه داده
- ایجاد یک سرور مخزن GIT خصوصی
- ذخیره ویدیو و موسیقی و پخش آنها از طریق وب
- استفاده از آن به عنوان یک سرور FTP
- نصب و دانلود OwnCloud برای نگهداری فایلها
کلام آخر
نحوه استفاده از لپ تاپ و کامپیوتر به عنوان سرور خانگی راهی عالی برای تبدیل یک دستگاه قدیمی به سرور است. شما با این کار میتوانید به جای هزینه گزاف در خرید سرور تنها با انجام چند مرحله ساده، لپ تاپ خود را به سرور تبدیل کنید. به یاد داشته باشید که راهاندازی یک سرور خانگی به دانش فنی در مورد پیکربندی تنظیمات شبکه و مدیریت نرمافزار سرور نیاز دارد. مطمئن شوید که برای جلوگیری از خطرات امنیتی یا عواقب ناخواسته (از بین رفتن فایلهای حساس)، در مورد آنچه انجام میدهید تحقیق کنید.
سؤالات متداول
آیا میتوانم از هر کامپیوتر یا لپ تاپی به عنوان سرور خانگی استفاده کنم؟
از نظر فنی بله شما میتوانید از هر کامپیوتر یا لپ تاپی به عنوان سرور خانگی استفاده کنید. بااینحال، توصیه میشود از دستگاهی با مشخصات سختافزاری مناسب مانند رم کافی، قدرت پردازنده و فضای ذخیرهسازی استفاده کنید.
از چه سیستمعاملی برای سرور خانگی خود استفاده کنم؟
انتخابهای محبوب برای سیستمعاملهای سرور خانگی شامل توزیعهای لینوکس مانند سرور اوبونتو، CentOS یا دبیان است. اگر با ویندوز راحتتر هستید، این امکان را دارید از Windows Server استفاده کنید.
آیا برای سرور خانگی خود به اینترنت اختصاصی نیاز دارم؟
نه شما لزوماً نیازی به اتصال اینترنتی اختصاصی برای سرور خانگی خود ندارید. بااینحال، یک اتصال اینترنتی قابلاعتماد با پهنایباند آپلود کافی توصیه میشود.