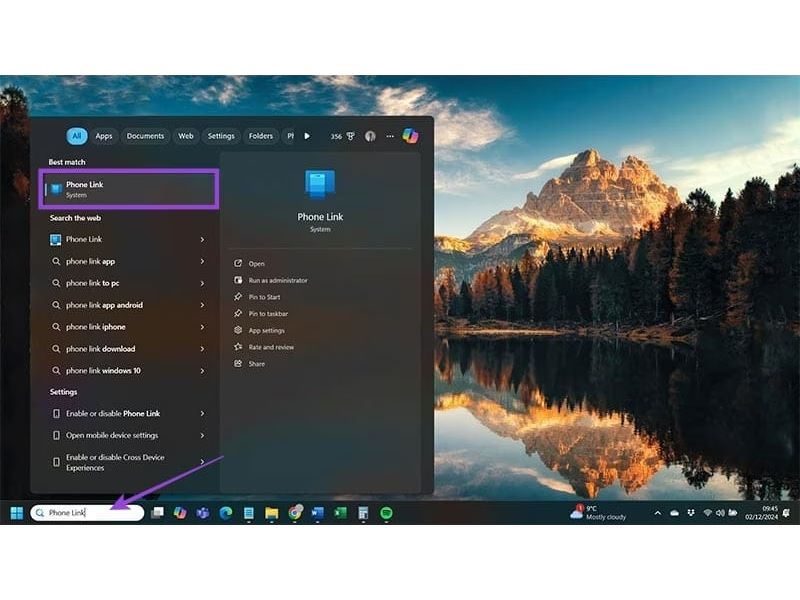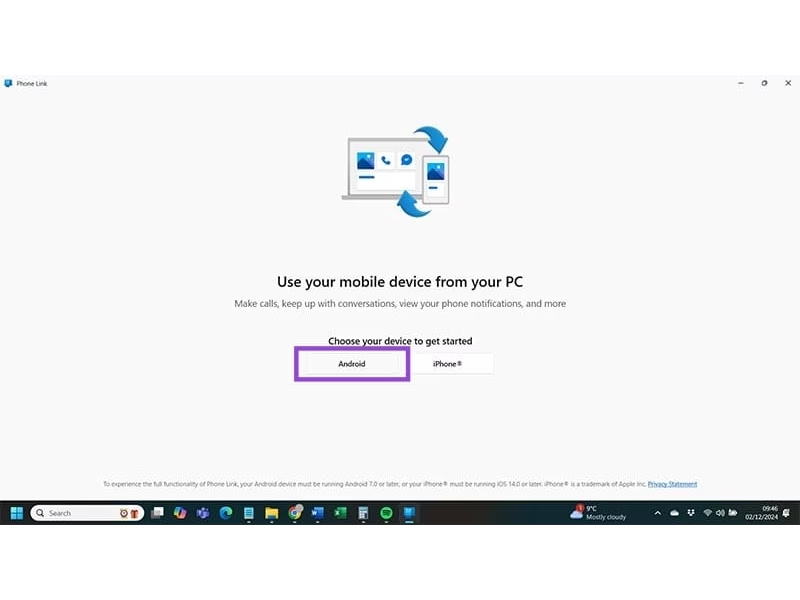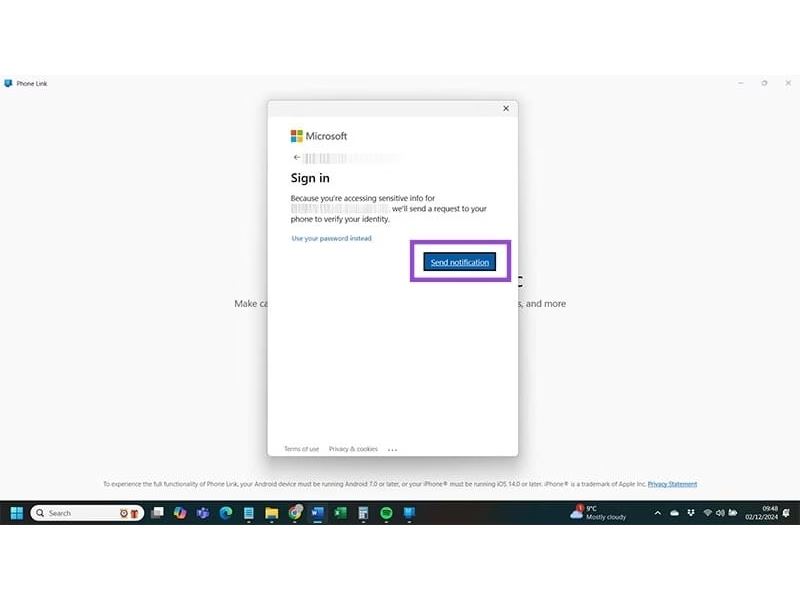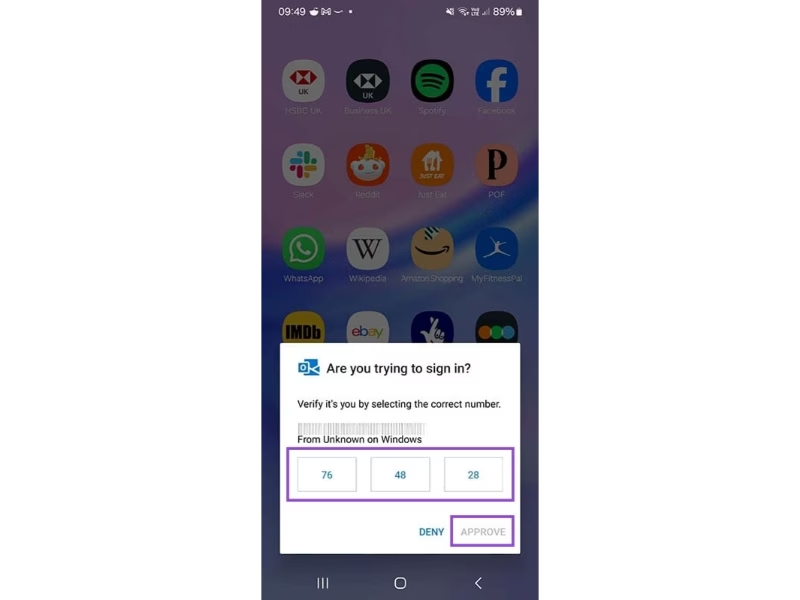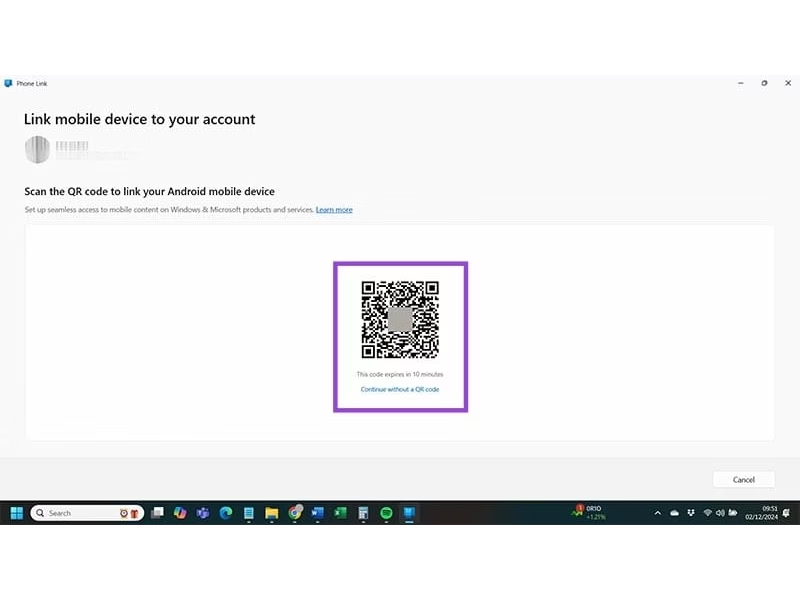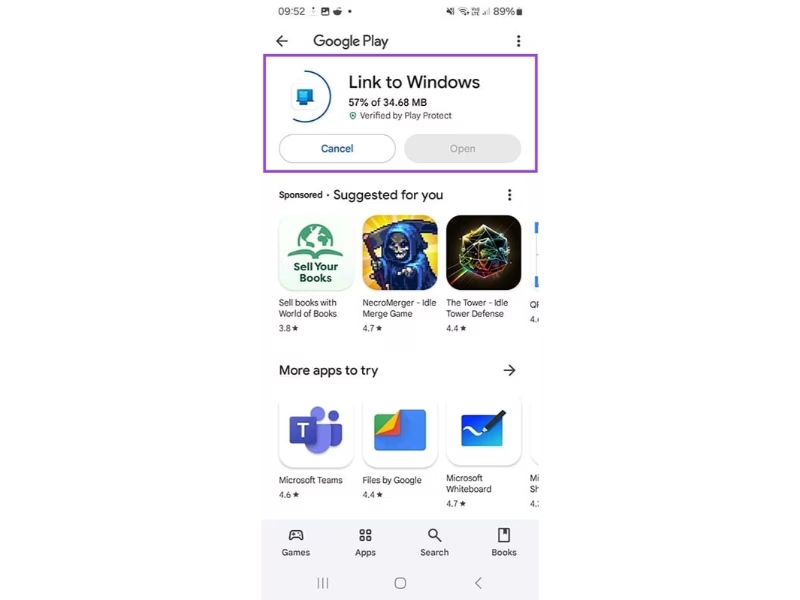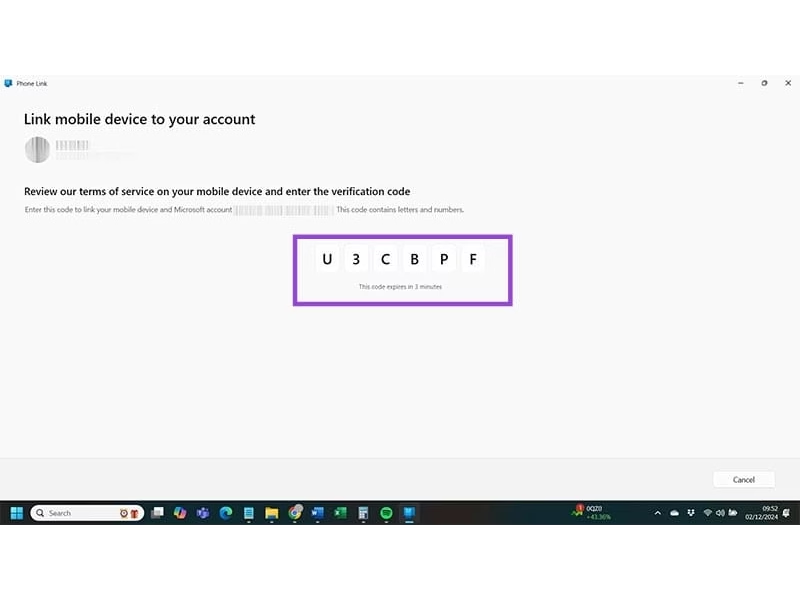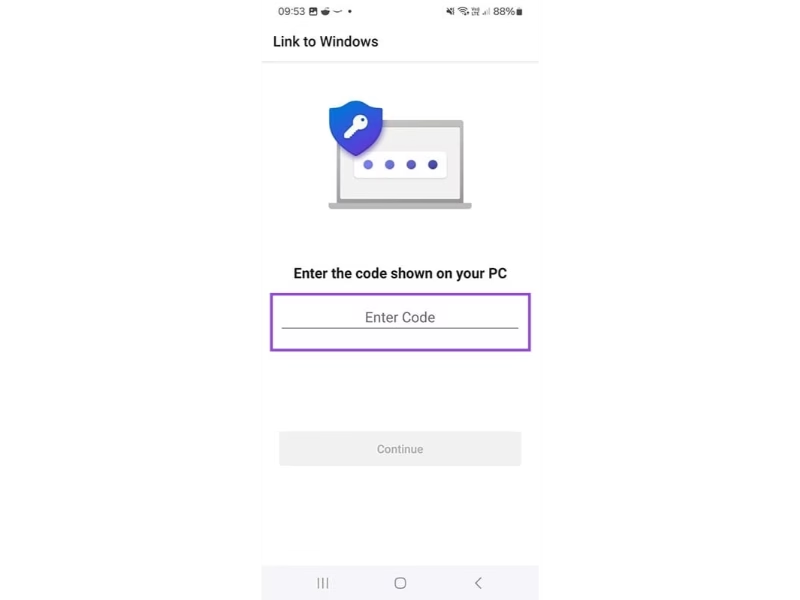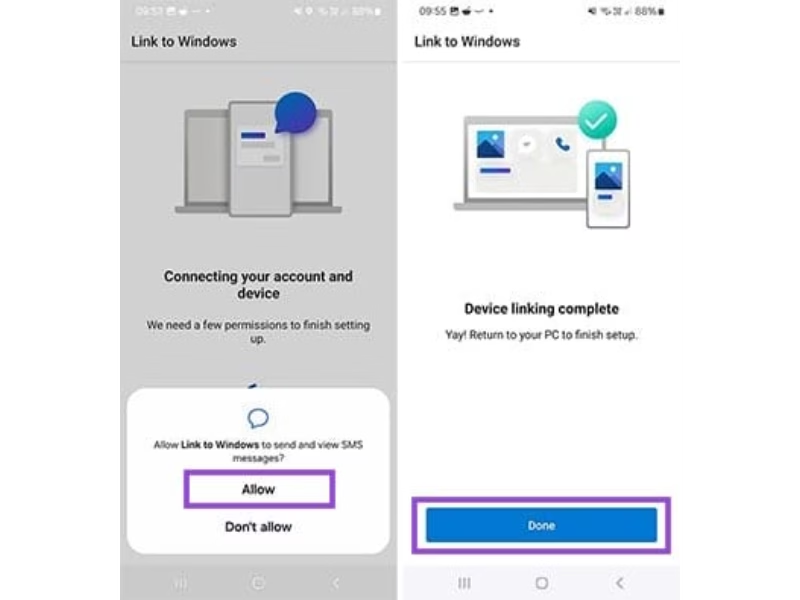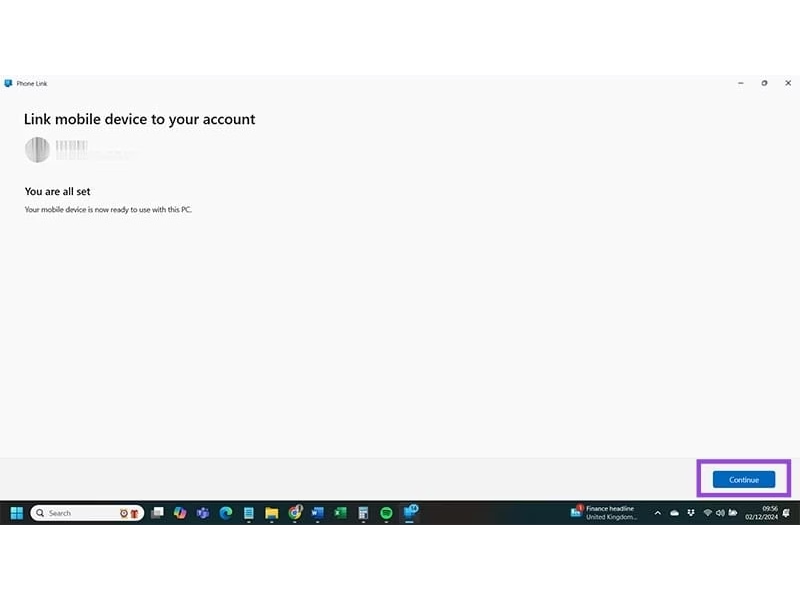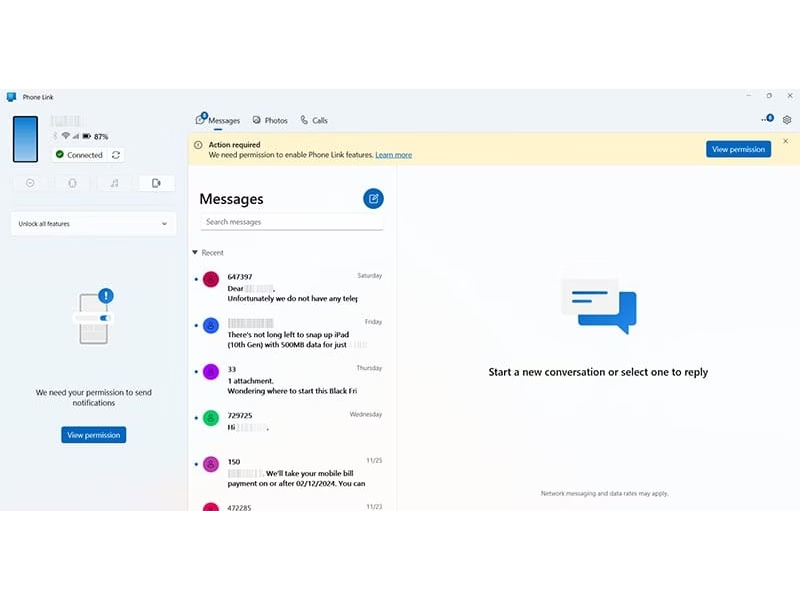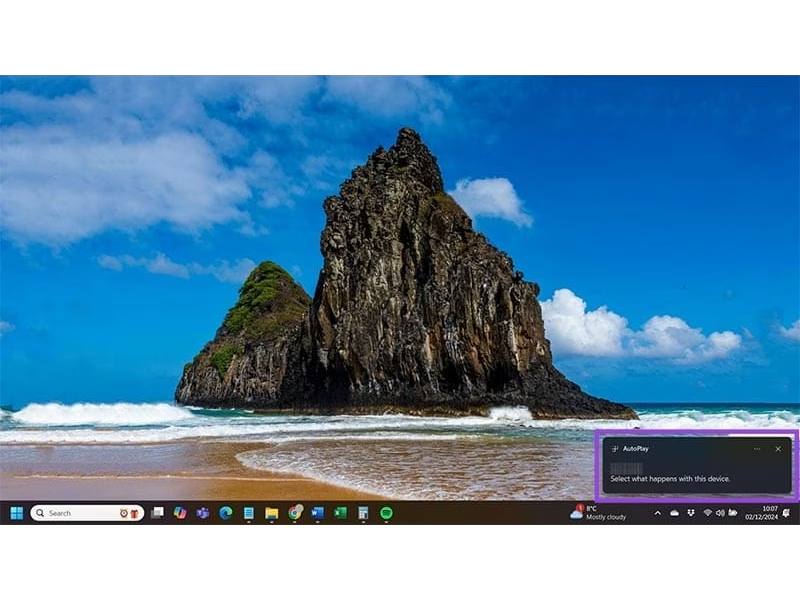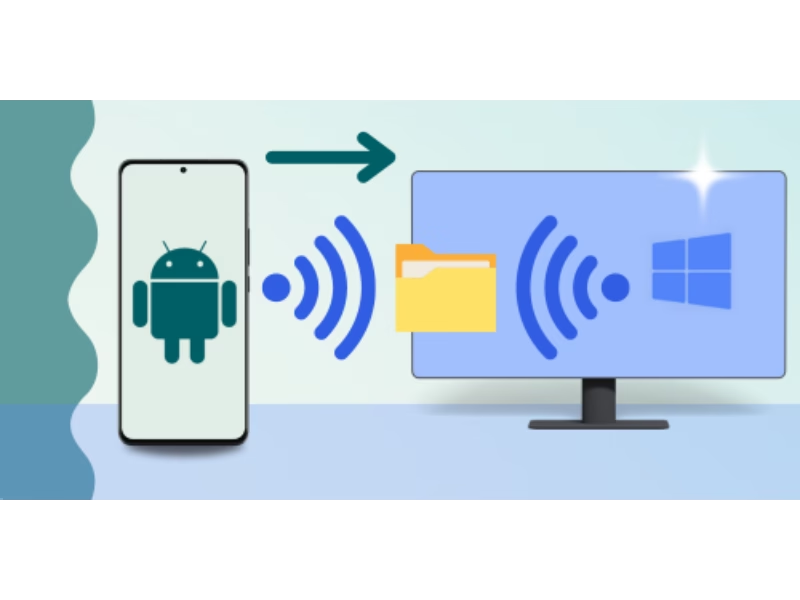در دنیای امروز، ارتباط بین گوشیهای هوشمند و رایانههای شخصی بیش از پیش اهمیت یافته است. ویندوز 11 با ارائه ویژگیهای جدید و بهبود یافته، امکان اتصال آسان و بیدردسر گوشیهای اندروید به رایانه را فراهم کرده است. این اتصال به شما اجازه میدهد تا به راحتی به پیامها، نوتیفیکیشنها، عکسها و فایلهای گوشی خود از طریق رایانه دسترسی داشته باشید.
در این مقاله، به بررسی دو روش اصلی برای اتصال دستگاه اندروید به ویندوز 11 خواهیم پرداخت. با استفاده از این روشها، میتوانید به سادگی گوشی خود را با رایانه همگامسازی کرده و از امکانات متنوعی که این اتصال در اختیار شما قرار میدهد، بهرهمند شوید.
مزایای اتصال دستگاه اندروید به ویندوز 11
اتصال گوشی اندروید به ویندوز 11 میتواند تجربه کاربری شما را به طور چشمگیری بهبود بخشد. این اتصال به شما این امکان را میدهد که از قابلیتهای متنوع و مفیدی بهرهبرداری کنید که باعث صرفهجویی در زمان و افزایش بهرهوری میشود. در ادامه به برخی از مزایای اصلی این اتصال پرداختهایم:
مدیریت سادهتر فایلها
یکی از بزرگترین مزایای اتصال دستگاه اندروید به ویندوز 11، امکان مدیریت راحتتر فایلهاست. شما میتوانید به راحتی از طریق File Explorer ویندوز، فایلهای موجود در گوشی خود را مشاهده، کپی، جابجا و حذف کنید. این امکان به شما این فرصت را میدهد که بدون نیاز به کابلهای اضافی یا برنامههای شخص ثالث، تمام فایلهای خود را از طریق رایانه ویندوزی مدیریت کنید.
مشاهده و ارسال پیامها از کامپیوتر
هنگامی که دستگاه اندروید خود را به ویندوز 11 متصل میکنید، میتوانید پیامها و اعلانهای گوشی خود را مستقیماً روی صفحه نمایش رایانه مشاهده کنید. این امکان به شما این اجازه را میدهد که از طریق کیبورد و ماوس رایانه خود، پیامها را ارسال، پاسخ دهید و حتی اعلانها را مدیریت کنید، بدون نیاز به جابجایی بین دستگاههای مختلف.
هماهنگی راحتتر میان دستگاهها
اتصال دستگاه اندروید به ویندوز 11 باعث میشود که هماهنگی میان دستگاههای شما بسیار آسانتر شود. به عنوان مثال، میتوانید فایلها، عکسها و اسناد را به سرعت بین گوشی و کامپیوتر خود همگامسازی کنید. همچنین، این اتصال به شما کمک میکند تا برنامهها و اطلاعات موجود در گوشی را به راحتی در ویندوز خود مشاهده و استفاده کنید.
دسترسپذیری آسان به عکسها و رسانهها
با اتصال گوشی اندروید به ویندوز 11، میتوانید به راحتی تمام عکسها، ویدیوها و فایلهای رسانهای موجود در گوشی خود را مشاهده و انتقال دهید. این قابلیت به ویژه برای کسانی که نیاز به ذخیره و مدیریت محتوای رسانهای دارند، بسیار مفید است. همچنین میتوانید عکسها و ویدیوهای جدیدی را که در گوشی خود گرفتهاید، به راحتی به رایانه خود منتقل کنید.
صرفهجویی در زمان و افزایش بهرهوری
اتصال گوشی اندروید به ویندوز 11 به شما کمک میکند تا کارهای مختلف را به سرعت و با کارایی بیشتر انجام دهید. به جای اینکه هر بار برای دسترسی به اطلاعات گوشی خود، به سراغ دستگاه اندروید بروید، میتوانید به راحتی از طریق ویندوز 11، کارهایی مثل ارسال پیام، مشاهده تماسها، و مدیریت فایلها را انجام دهید. این امکان به ویژه برای افرادی که به طور مداوم در حال کار با چند دستگاه هستند، بسیار مفید و زمانبر است.
دسترسپذیری آسان به برنامههای اندروید
پس از اتصال گوشی اندروید به ویندوز 11، شما میتوانید به راحتی برنامههای اندروید خود را از طریق رایانه اجرا کنید. این ویژگی برای کسانی که تمایل دارند از برنامههای موبایل خود روی صفحهنمایش بزرگتر یا با استفاده از موس و کیبورد استفاده کنند، بسیار کاربردی است. شما میتوانید مستقیماً برنامههای مورد علاقه خود را اجرا کرده و از آنها روی ویندوز استفاده کنید.
اتصال دستگاه اندروید به ویندوز 11 مزایای زیادی دارد که میتواند تجربه کاربری شما را راحتتر و کارآمدتر کند. این امکانات باعث میشوند که بتوانید از تمام قابلیتهای دستگاه خود به شیوهای هماهنگتر و بدون هیچ مشکلی استفاده کنید.
روش 1: استفاده از Phone Link
اگر از ویندوز 11 استفاده میکنید، اپلیکیشن Phone Link به طور پیشفرض روی سیستم شما نصب شده است. برای اتصال گوشی اندرویدیتان به رایانه، به اندروید 7.0 یا بالاتر و اتصال هر دو دستگاه به یک شبکه وایفای نیاز دارید. پس از اطمینان از برآورده شدن این پیشنیازها، میتوانید مراحل زیر را دنبال کنید:
مرحله 1: عبارت “Phone Link” را در جعبه جستجو در نوار وظیفه ویندوز تایپ کنید و اپلیکیشن را از نتایج انتخاب کنید.
مرحله 2: نوع دستگاه خود را از دو گزینه ارائه شده انتخاب کنید. در این مورد، گزینه “Android” را انتخاب کنید.
مرحله 3: روی دکمه “Send notification” کلیک کنید تا وارد حساب مایکروسافت خود شوید و درخواست تاییدی از گوشی شما دریافت شود.
مرحله 4: Phone Link یک شماره دو رقمی به شما روی دستگاه ویندوز 11 خواهد داد و یک اعلان به گوشی شما ارسال خواهد کرد. روی اعلان کلیک کرده و شمارهای را که در ویندوز مشاهده میکنید انتخاب کنید، سپس روی “Approve” کلیک کنید.
مرحله 5: دوباره دستگاه ویندوز خود را بررسی کنید و باید یک کد QR را ببینید. از دوربین دستگاه اندروید خود استفاده کنید (ممکن است نیاز به دانلود یک اپلیکیشن اسکن QR code داشته باشید) تا کد را اسکن کنید.
مرحله 6: هنگامی که از شما خواسته شد، اپلیکیشن “Link to Windows” را روی دستگاه اندروید خود نصب کرده و روی دکمه “Continue” کلیک کنید.
مرحله 7: باید یک کد دیگر روی صفحه دستگاه ویندوز 11 شما ظاهر شود. آن کد را وارد دستگاه اندروید خود کنید.
مرحله 8: از بین درخواستهای مختلف دسترسی که “Link to Windows” به شما نشان میدهد عبور کنید. از این مرحله برای دادن دسترسی کم (یا زیاد) به Phone Link استفاده کنید. پس از اتمام، روی دکمه “Done” در دستگاه اندروید خود کلیک کنید.
مرحله 9: تمام شد – حالا فقط کافی است روی دکمه “Continue” کلیک کنید و دستگاه اندروید خود را با استفاده از “Phone Link” به ویندوز 11 خود متصل کنید.


روش 2: استفاده از کابل USB
شاید شما نخواهید که یک ارتباط کامل بین دستگاههای اندروید و ویندوز خود برقرار کنید. شما فقط میخواهید این دو را متصل کنید تا چند فایل را انتقال دهید و نمیخواهید اعلانهای گوشی شما روی دستگاه ویندوزتان ظاهر شود. روش سادهای برای انجام این کار وجود دارد به شرطی که یک کابل USB داشته باشید. کابل شارژ شما باید کار را راه بیندازد.
مرحله 1: دستگاه اندروید خود را با استفاده از PIN، اثر انگشت یا هر روش دیگری که برای قفل کردن دستگاه انتخاب کردهاید، باز کنید.مرحله 2: کابل USB خود را بردارید و آن را به دستگاه اندروید خود متصل کنید، سپس آن را به دستگاه ویندوز خود وصل کنید.
مرحله 3: زمانی که اعلان در گوشه پایینچپ صفحه شما ظاهر شد، روی “Select what happens with this device” کلیک کنید.
مرحله 4: حالا که اتصال برقرار شده است، از جعبهای که باید در گوشه بالای صفحه شما ظاهر شود، آنچه میخواهید انجام دهید را انتخاب کنید. اگر میخواهید دستگاه اندروید خود را در ویندوز مرور کنید، گزینه “Open device to view files” را انتخاب کنید. اما شما میتوانید از این روش اتصال برای وارد کردن تمام عکسها و رسانههای خود از گوشی به حساب OneDrive خود نیز استفاده کنید.
مرحله 5: شما باید قادر باشید دستگاه اندروید متصل خود را در قسمت “This PC” در File Explorer ببینید.
توجه: فقط میتوانید فایلهایی را که هنگام اتصال اولیه دستگاه اندروید خود به دستگاه ویندوز 11 مجوز دسترسی به آنها را دادهاید مشاهده کنید.
چالشها و مشکلات ممکن در اتصال دستگاهها
اتصال دستگاه اندروید به ویندوز 11 میتواند مزایای زیادی داشته باشد، اما در بعضی مواقع ممکن است با چالشها و مشکلاتی روبرو شوید که باعث اختلال در این فرآیند شود. در ادامه به برخی از رایجترین مشکلاتی که ممکن است هنگام اتصال این دستگاهها پیش آید، اشاره میکنیم:
مشکلات اتصال به شبکه Wi-Fi
یکی از مشکلات رایج هنگام اتصال دستگاه اندروید به ویندوز 11، عدم اتصال صحیح به شبکه Wi-Fi است. برای استفاده از قابلیتهایی مانند “Phone Link”، هر دو دستگاه باید به یک شبکه Wi-Fi مشترک متصل باشند. در صورتی که اتصال اینترنت یا شبکه Wi-Fi دچار اختلال شود، این فرآیند ممکن است به درستی انجام نشود. مشکلاتی مانند ضعف سیگنال، خرابی مودم یا عدم همخوانی تنظیمات شبکه میتواند باعث قطع ارتباط و عدم همگامسازی دستگاهها شود.
خطاهای نرمافزاری و بهروزرسانیها
گاهی اوقات ممکن است خطاهای نرمافزاری در دستگاه ویندوز یا اندروید مانع اتصال درست آنها به یکدیگر شود. ممکن است برخی از اپلیکیشنهای مورد نیاز، مانند “Phone Link” یا “Link to Windows” بهروز نباشند یا به درستی نصب نشده باشند. همچنین، در صورتی که یکی از دستگاهها نسخه قدیمیتری از سیستمعامل خود داشته باشد، ممکن است با مشکلات ناسازگاری مواجه شوید. به همین دلیل، اطمینان از بهروزرسانی بودن سیستمعامل هر دو دستگاه برای ایجاد یک اتصال موفق بسیار اهمیت دارد.
مشکلات مربوط به مجوزها و دسترسیها
برای اتصال صحیح دستگاه اندروید به ویندوز 11، لازم است که مجوزهای مختلفی بهدرستی تنظیم شوند. اگر هنگام نصب اپلیکیشنهای مربوطه (مثل “Link to Windows” روی گوشی اندروید) مجوزهای لازم به درستی اعطا نشوند، اتصال ممکن است با مشکلاتی مواجه شود. برای مثال، اگر دسترسی به فایلها یا اطلاعات تماس گوشی برای اتصال به ویندوز تأسیس نشود، کاربر قادر به استفاده از قابلیتهای کامل اتصال نخواهد بود.
عدم شناسایی دستگاه اندروید توسط ویندوز 11
گاهی اوقات ممکن است ویندوز 11 نتواند دستگاه اندروید شما را شناسایی کند. این مشکل میتواند به دلایل مختلفی از جمله اتصال نادرست کابل USB، خرابی در درایورهای دستگاه، یا مشکل در پورتهای USB دستگاه ویندوز باشد. در چنین شرایطی، بررسی درایورها و اطمینان از نصب صحیح آنها میتواند راهحلی برای رفع مشکل باشد.
مشکلات مربوط به همگامسازی و انتقال فایلها
در صورتی که قصد دارید فایلها یا عکسها را از دستگاه اندروید به ویندوز 11 منتقل کنید، ممکن است با مشکلات همگامسازی روبرو شوید. گاهی اوقات ممکن است که برخی از فایلها به درستی انتقال پیدا نکنند یا پروسه انتقال بسیار کند شود. این مشکل ممکن است به دلیل محدودیتهای حافظه، اختلال در ارتباط شبکه، یا خطاهای نرمافزاری باشد.
مسائل مرتبط با اتصال بلوتوث
در صورتی که بخواهید دستگاه اندروید را از طریق بلوتوث به ویندوز 11 وصل کنید، مشکلاتی مانند کاهش سرعت انتقال داده، قطع اتصال یا عدم شناسایی بلوتوث میتواند پیش بیاید. برای اطمینان از اتصال موفق، اطمینان حاصل کنید که بلوتوث هر دو دستگاه روشن است و در فاصله مناسب قرار دارند.
مشکلات ناشی از تنظیمات خصوصی و امنیتی
در برخی مواقع، تنظیمات امنیتی یا حریم خصوصی در ویندوز 11 یا دستگاه اندروید ممکن است مانع از اتصال موفق دستگاهها شود. تنظیمات مانند فایروال، آنتیویروس یا تنظیمات مربوط به حریم خصوصی میتواند اتصال را مسدود کند. برای رفع این مشکل، باید مطمئن شوید که هیچ یک از تنظیمات امنیتی و خصوصی موجود در هر دو دستگاه، ارتباط میان آنها را مسدود نمیکند.
اگرچه اتصال دستگاه اندروید به ویندوز 11 مزایای زیادی دارد، اما ممکن است در طول فرآیند مشکلاتی پیش بیاید که تجربه کاربری را تحت تاثیر قرار دهد. آگاهی از مشکلات رایج و اقدامات پیشگیرانه میتواند به شما کمک کند تا اتصال بهتری را تجربه کنید و از امکانات مختلف به بهترین نحو بهرهبرداری کنید.
مقایسه روشهای مختلف اتصال دستگاه اندروید به ویندوز 11
برای اتصال دستگاه اندروید به ویندوز 11، دو روش رایج وجود دارد: استفاده از اپلیکیشن Phone Link و کابل USB. هر یک از این روشها مزایا و معایب خاص خود را دارند که بسته به نیاز کاربران، میتوانند انتخاب بهتری را پیشنهاد دهند. در این بخش، به بررسی و مقایسه این دو روش پرداختهایم تا به شما در تصمیمگیری کمک کنیم.
استفاده از Phone Link
از مزایای این روش میتوان به امکانات جامعتر اشاره کرد. با استفاده از اپلیکیشن Phone Link، کاربران میتوانند علاوه بر مشاهده فایلها و عکسها، پیامها را ارسال و دریافت کنند، اعلانها را مشاهده کنند و حتی اپلیکیشنها را مستقیماً از ویندوز اجرا کنند. این روش اتصال بیسیم است و نیازی به کابل فیزیکی ندارد. تنها کافی است که دستگاههای اندروید و ویندوز به یک شبکه Wi-Fi مشترک متصل باشند، که باعث میشود اتصال سریع و بدون سیم برقرار شود. همچنین، این روش امکان همگامسازی راحتتری بین دستگاهها فراهم میکند که باعث میشود انتقال اطلاعات و مدیریت گوشی از طریق کامپیوتر راحتتر باشد.
اما از معایب آن میتوان به نیاز به اتصال Wi-Fi پایدار اشاره کرد. اگر شبکه Wi-Fi ضعیف باشد یا قطع شود، ممکن است اتصال قطع شود. علاوه بر این، برخی از ویژگیها ممکن است تنها در نسخههای خاصی از ویندوز 11 یا اندروید قابل استفاده باشند و تمام ویژگیها در همه دستگاهها موجود نباشند. برای فعالسازی این روش نیاز به نصب و تنظیم برخی اپلیکیشنها مانند “Link to Windows” و دادن مجوزهای مختلف است که ممکن است برای برخی کاربران پیچیده باشد.
استفاده از کابل USB
این روش اتصال پایدارتر و سریعتر است. استفاده از کابل USB به دلیل ارتباط مستقیم و فیزیکی، اتصال پایدارتری را فراهم میکند و نیازی به نگرانی درباره مشکلات شبکه Wi-Fi نیست. همچنین این روش معمولاً برای انتقال سریع فایلها بین دستگاهها استفاده میشود و به طور کلی سرعت بالاتری نسبت به اتصال بیسیم دارد. سادگی در استفاده نیز از دیگر مزایای آن است؛ زیرا به راحتی میتوان از کابل USB برای اتصال و دسترسی به فایلها استفاده کرد، بدون نیاز به تنظیمات پیچیده یا نصب اپلیکیشن اضافی. این روش به هیچ شبکه Wi-Fi نیاز ندارد و میتواند در محیطهایی که اتصال اینترنتی ضعیف است، به کار برود.
از معایب این روش میتوان به عدم امکان مشاهده اعلانها یا ارسال پیامها اشاره کرد. این روش تنها برای انتقال فایلها کاربرد دارد و شما نمیتوانید از طریق آن اعلانها را مشاهده کنید یا پیامها را ارسال کنید. علاوه بر این، باید همیشه دستگاهها را به یکدیگر متصل کنید که ممکن است برای برخی کاربران مشکلساز باشد، به ویژه در شرایطی که نیاز به تحرک بیشتری دارید. برخلاف “Phone Link”، این روش تنها محدود به انتقال فایلها است و شما قادر به استفاده از ویژگیهای پیشرفتهتر مانند اجرای اپلیکیشنها نخواهید بود.
اگر به دنبال یک تجربه جامع و راحت هستید که شامل دسترسی به پیامها، اعلانها، و اپلیکیشنها از طریق ویندوز است، روش استفاده از Phone Link گزینه بهتری است. این روش به شما این امکان را میدهد که به طور یکپارچه و بیسیم میان دستگاههای خود کار کنید، اما نیاز به اتصال Wi-Fi پایدار و تنظیمات نرمافزاری دارد.
اگر تنها به انتقال فایلها نیاز دارید و سرعت بالا و اتصال پایدار برایتان اهمیت دارد، روش استفاده از کابل USB ممکن است گزینه مناسبتری باشد. این روش سادهتر است و نیازی به اینترنت یا تنظیمات پیچیده ندارد، اما محدود به انتقال فایلها و عدم مشاهده اعلانها است.
نتیجهگیری
اتصال دستگاههای اندروید به ویندوز 11 تجربه کاربری را به طور چشمگیری بهبود میبخشد و مزایای متعددی را برای کاربران فراهم میکند. دو روش اصلی اتصال دستگاه اندروید به ویندوز 11 عبارتند از استفاده از اپلیکیشن Phone Link و کابل USB. هر کدام از این روشها مزایا و معایب خاص خود را دارند.
روش Phone Link یک اتصال بیسیم است که به کاربران این امکان را میدهد که علاوه بر انتقال فایلها، پیامها را ارسال و دریافت کنند، اعلانها را مشاهده کنند و حتی برنامههای اندروید را روی ویندوز اجرا کنند. این روش برای کاربرانی که نیاز به هماهنگی کامل بین دستگاهها دارند، ایدهآل است. با این حال، به اتصال Wi-Fi پایدار و تنظیمات اضافی نیاز دارد.
از طرف دیگر، کابل USB گزینهای ساده و سریع برای انتقال فایلها است که نیازی به اینترنت یا تنظیمات پیچیده ندارد. این روش برای کاربرانی که تنها به انتقال فایلها نیاز دارند و به سرعت بالا و اتصال پایدار اهمیت میدهند، مناسب است. اما محدود به انتقال فایلها است و امکان مشاهده اعلانها یا ارسال پیامها از طریق ویندوز را نمیدهد.
در نهایت، انتخاب روش اتصال به نیازهای فردی شما بستگی دارد. برای تجربه یکپارچه و استفاده از امکانات کامل، Phone Link پیشنهاد میشود، در حالی که برای انتقال سریع فایلها، کابل USB گزینهای سریعتر و سادهتر است.
سوالات متداول
آیا برای استفاده از روش “Phone Link” نیاز به نصب نرمافزار خاصی دارم؟
بله، برای استفاده از روش “Phone Link”، باید اپلیکیشنهای “Phone Link” و “Link to Windows” را بر روی دستگاه ویندوز و اندروید خود نصب کنید. این اپلیکیشنها معمولاً به طور پیشفرض روی ویندوز 11 موجود هستند، اما ممکن است نیاز به نصب “Link to Windows” در گوشی اندروید داشته باشید.
آیا برای اتصال از طریق “Phone Link” به اینترنت نیاز دارم؟
بله، برای استفاده از “Phone Link” دستگاههای ویندوز و اندروید باید به یک شبکه Wi-Fi مشترک متصل باشند. این اتصال اینترنتی برای همگامسازی دستگاهها و انجام وظایف مختلف ضروری است.
آیا میتوانم از “Phone Link” برای ارسال و دریافت پیامها استفاده کنم؟
بله، با استفاده از “Phone Link”، شما میتوانید پیامها را از طریق کامپیوتر ویندوز خود ارسال و دریافت کنید، بدون اینکه نیازی به دسترسی مستقیم به گوشی اندروید داشته باشید.