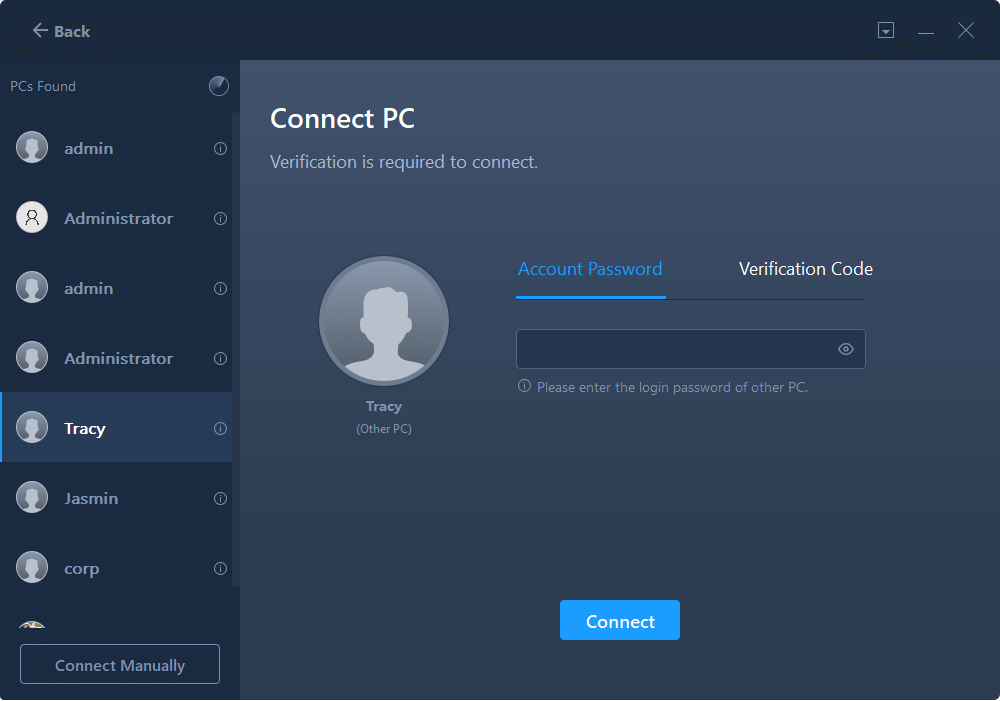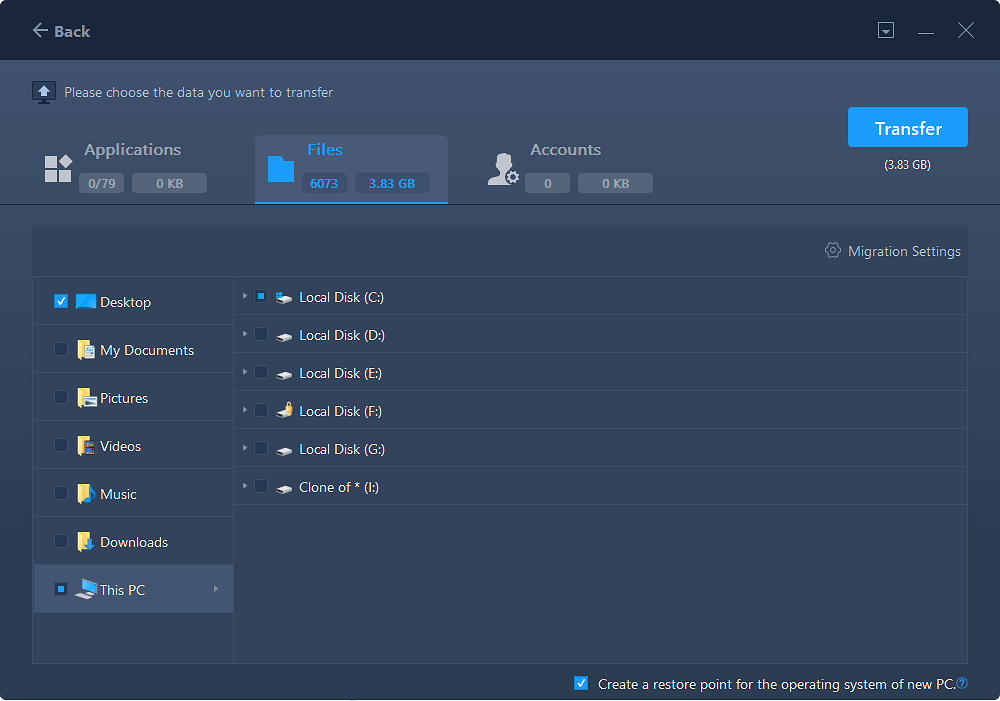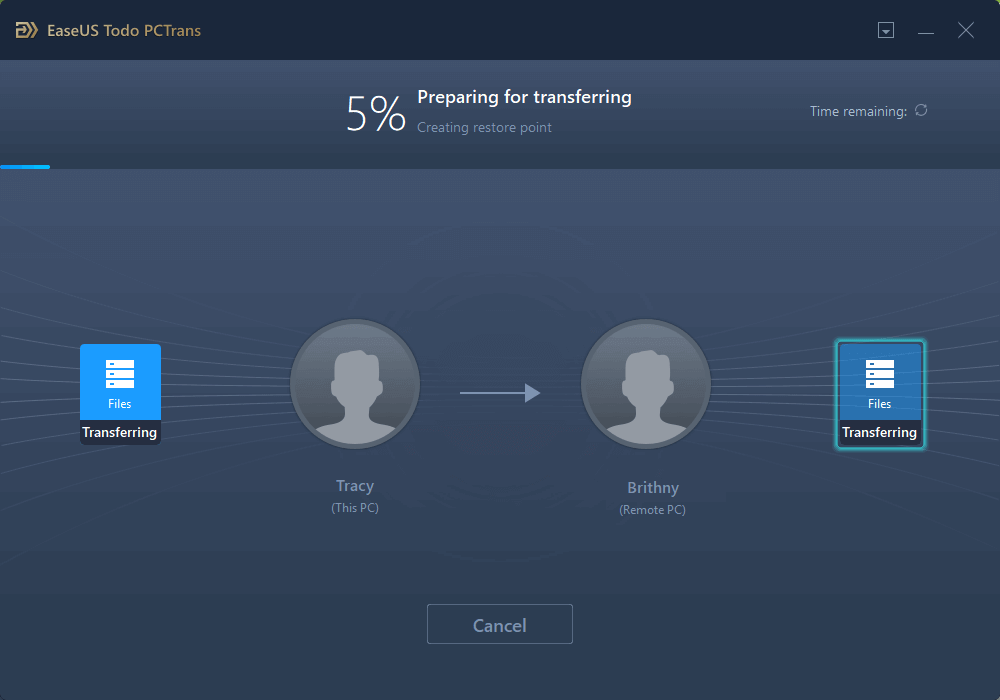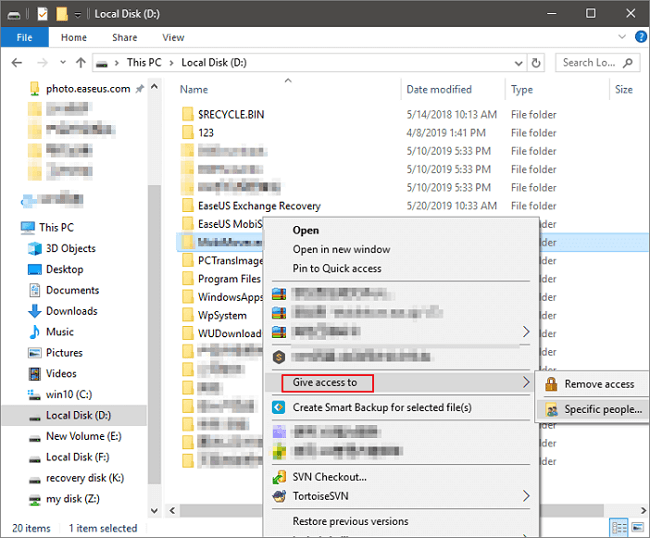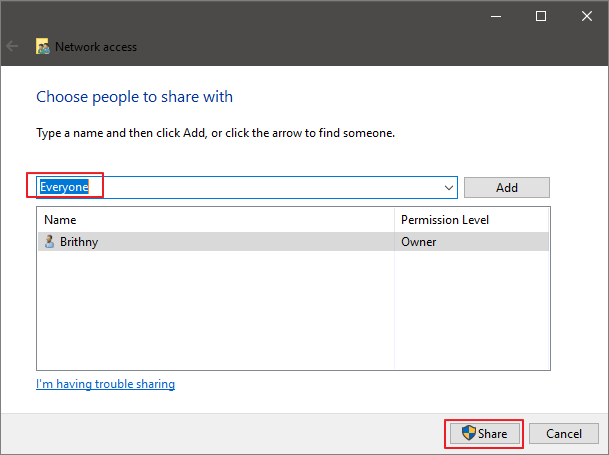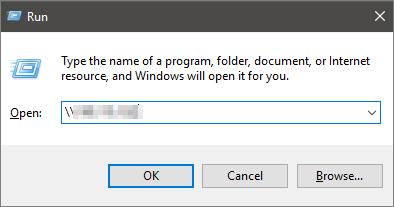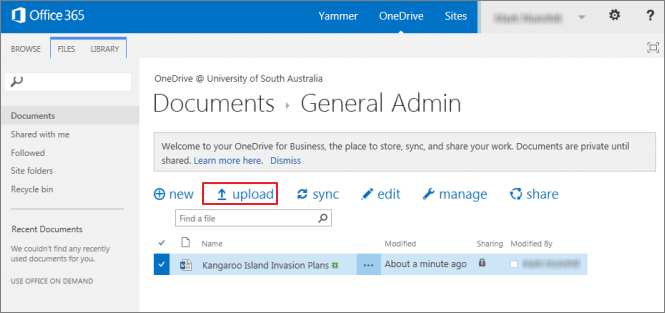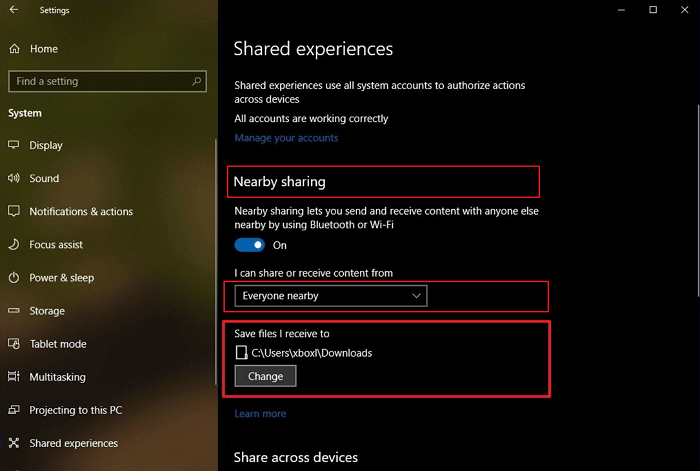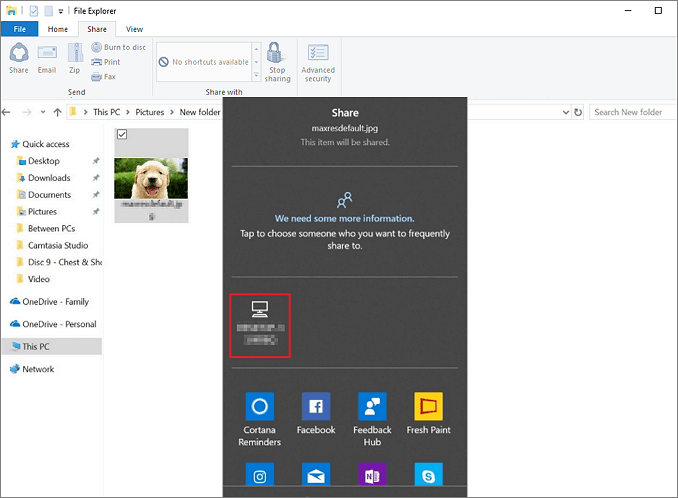بهتر است قبل از اینکه لپ تاپ جدید خود را جایگزین یک مدل قدیمیتر کنید، روش های انتقال داده ها به لپ تاپ دیگر یاد بگیرید؛ حتی ممکن است برای انجام برخی از کارها مجبور باشید تا حجم زیادی از اطلاعات را به لپ تاپ شخص دیگری منتقل کنید. قصد داریم به روش های انتقال فایل بین دو کامپیوتر یا لپتاپ اشاره کنیم.
انتقال فایل بین دو کامپیوتر یا لپتاپ
نرمافزارهای انتقال داده را امتحان کنید
استفاده از نرمافزار مناسب اغلب به عنوان سادهترین و سریعترین روش برای انتقال فایل بین دو کامپیوتر یا لپتاپ شناخته می شود. ما «EaseUS Todo PCTrans» را توصیه میکنیم، زیرا رابط کاربری سادهای دارد و مبتدیان نیز میتوانند از آن نهایت استفاده را ببرند. این نرمافزار به شما کمک میکند تا با چند کلیک ساده هر آنچه را که میخواهید مانند فایلهای شخصی، نرمافزارهای مهم، برنامهها و بازیها را از یک لپ تاپ به لپ دیگر منتقل کنید.
برای صرفهجویی در وقت و انرژی کافیست نرمافزار را دانلود کرده و مراحل زیر را دنبال کنید:
- نرمافزار «EaseUS Todo PCTrans» را روی هر دو لپ تاپ خود نصب و راهاندازی کنید. برای ادامه در لپ تاپ منبع (لپ تاپی که فایلهای خود را دارید) «PC to PC» را انتخاب کنید.
- جهت انتقال را بررسی کنید (New PC یا Old PC). برای انتقال فایل از لپ تاپ فعلی به لپ تاپ جدید، گزینه «Old PC» را انتخاب کنید.
- سپس گزینههایی برای اتصال دو لپ تاپ نمایش داده میشوند. یکی وارد کردن رمز عبور اکانت لپ تاپ مقصد و دیگری وارد کردن کد تأیید است.
- روی گزینه «Files» کلیک کنید. تمام فایلهایی را که برای انتقال به لپ تاپ دیگری نیاز دارید انتخاب کنید. شما میتوانید روی نماد «Edit» کلیک کرده تا با تغییر مسیر هدف، فایلهای انتخاب شده را به مکان دیگری در لپ تاپ دوم هدایت کنید.
- پس از انتخاب، روی «Transfer» کلیک کنید تا انتقال فایلها از یک لپ تاپ به لپ تاپ دیگر آغاز شود.
انتقال فایل بین دو کامپیوتر یا لپتاپ؛ از کابل USB استفاده کنید
سادهترین روش شامل انتقال مستقیم فایلها از لپ تاپ قدیمی به جدید است. تنها چیزی که نیاز دارید فقط یک کابل است. دو لپ تاپ را به هم از طریق کابل وصل کرده و از پنجره پوشه خود، همه فایلهایی را که میخواهید به لپ تاپ دیگری منتقل کنید بکشید و رها کنید. این کار میتواند زمانبر باشد، زیرا باید فایلها را پیدا کرده و منتقل کنید. اگر صبر زیادی دارید و آدمی صبور هستید، این روش را امتحان کنید.
مراحل انجام کار به شرح زیر است:
- هر دو لپ تاپ را روشن کنید. مطمئن شوید که سیستمعامل روی هر لپ تاپ به خوبی اجرا میشود.
- کابل USB را به یک پورت USB در یک لپ تاپ وصل کنید. سیستمعامل نوع کابل متصل شده را تشخیص میدهد. طرف دیگر کابل USB را به لپ تاپ دیگر وصل کنید.
- روی دکمه «Start» ویندوز کلیک کرده، سپس گزینه «Windows easy transfer» را در قسمت جستجو تایپ کنید و «Enter» را فشار دهید. برای اشتراکگذاری فایلها، دستورات «Easy Transfer wizard» را دنبال کنید.
قابلیت «Shared Folder» را در نظر بگیرید
این روش به مهارت کامپیوتری بیشتری نسبت به دو روش قبلی نیاز دارد. قابلیت «Shared Folder» برای کاربران سازمانی که از شبکه محلی (LAN) استفاده میکنند بسیار مهم است. کاربران در شبکه محلی میتوانند داده ها را از طریق «Shared Folder» با هم به اشتراک بگذارند. بیایید ببینیم چگونه فایلهای اشتراکگذاری شده LAN را تنظیم کنیم:
- فایلی را که میخواهید به اشتراک بگذارید پیدا کنید. روی آن کلیک راست کرده و «Give access to» و سپس «Specific people» را انتخاب کنید.
- یک کاربر یا گروه را برای افزودن انتخاب کنید. پس روی «Add» کلیک کنید. نام کاربری را که میخواهید فایل را با او به اشتراک بگذارید اضافه کنید. اگر همه کاربران امکان اشتراکگذاری داده ها را با شما دارند، باید «Everyone» را در نظر بگیرید.
- روی دکمه «Share» کلیک کنید تا «Discovery and Sharing» شبکه فعال شود.
- در صفحهکلید «Win+R» را فشار دهید و عبارت «\IP address» را وارد کنید. سپس، تمام اشتراکگذاریهای آدرس IP را خواهید دید.
نکته: اگر آدرس IP خود را نمیدانید، «Win+R» را فشار دهید، سپس «cmd» را تایپ کنید، سپس «ipconfig» را وارد کنید. در این مرحله، کلید «Enter» را فشار دهید تا آدرس IP خود را خواهید دید. اگر چندین فایل را همزمان انتخاب کنید، میتوانید همه آنها را به یک روش به اشتراک بگذارید.
ذخیرهسازی ابری را امتحان کنید
یکی دیگر روش های انتقال داده ها به لپ تاپ دیگر از طریق ذخیرهسازی ابری است. در این روش میتوانید از سرویسهایی مانند «OneDrive» یا «Google Drive» استفاده کنید. این روش محدودیتی کاربری ندارد و همه میتوانند از آن استفاده کنند؛ اما محدودیتهای آن مقدار فضای ذخیرهسازی، زمان آپلود و هزینه احتمالی برای ارتقای به نسخه پرمیوم است. اگر نیاز به جابجایی فایلهای کوچکتر دارید، این روش ممکن است یک راهحل عالی برای شما باشد.
در ادامه نحوه انتقال داده ها از طریق «OneDrive» توضیح داده شده است:
- برنامه «OneDrive» را باز کنید. وقتی برنامه باز شد، فقط روی «Add» کلیک کرده تا فایل را به حساب ابری «OneDrive» خود اضافه کنید. فایل در حساب «OneDrive» شما آپلود خواهد شد.
- در لپ تاپ دیگر، برنامه «OneDrive» را باز کنید، روی فایل کلیک راست کرده و «Download» را انتخاب کنید. فضای ذخیرهسازی ابری فرآیند انتقال داده را تکمیل میکند.
بیشتر بخوانید: روش های تهیه بکاپ از داده های مهم شخصی
از هارد اکسترنال استفاده کنید
اگر در خانه یک مدل هارد اکسترنال دارید که بیکار در گوشهای افتاده است، از آن برای روش های انتقال داده ها به لپ تاپ دیگر استفاده کنید. این کار میتواند زمانبر باشد، زیرا شما دو بار باید برای انتقال فایلها اقدام کنید. با این حال، مراحل انجام کار به شرح زیر هستند:
- هارد اکسترنال خود را به یک لپ تاپ متصل کنید.
- فایلهای مورد نظر را در دستگاه کپی کنید.
- هارد را خارج کرده و به لپ تاپ دیگری متصل کنید. سپس فایلها را در لپ تاپ دیگر کپی کنید.
از «Nearby Sharing» در ویندوز استفاده کنید
ویندوز 10 (نسخه 1803) قابلیت «Nearby Sharing» را معرفی کرده است. این یک ویژگی جدید است که به شما امکان میدهد با استفاده از بلوتوث و Wi-Fi به سرعت داده ها را به صورت بیسیم به دستگاههای اطراف منتقل کنید. اگر ویندوز 10 شما نسخه 1803 یا بالاتر است، پیشنهاد میکنیم این قابلیت را امتحان کنید. برای این کار مراحل زیر را دنبال کنید:
- قابلیت «Nearby Sharing» هر دو لپ تاپ را فعال کنید. برای این کار به مسیر «Settings > System > Shared experiences > Nearby sharing» را بروید.
- در بخش «Nearby Sharing» گزینه «Everyone nearby» را انتخاب کنید. اکنون همه افراد نزدیک به لپ تاپ شما میتوانند داده ها را از همه دستگاههای اطراف به اشتراک بگذارند و دریافت کنند.
- گزینه «File Explorer» را انتخاب کنید. روی فایلی که میخواهید به اشتراک بگذارید کلیک راست کنید. روی گزینه «Share» کلیک کرده و لپ تاپ دوم را از لیست انتخاب کنید.
- هنگامی که مراحل را کامل کردید، اگر دستگاه مقصد در محدوده بلوتوث قرار دارد و از ویندوز 10 نسخه 1803 یا بالاتر استفاده میکند، کاربر اعلانی مبنی بر پذیرش یا رد انتقال دریافت خواهد کرد. فایل در پوشه «Downloads» یا در محل پوشه پیکربندیشده در صفحه تنظیمات «Shared experiences» ذخیره میشود.
کلام آخر
با توجه به شرایطی که دارید، مناسبترین راه را روش های انتقال داده ها به لپ تاپ دیگر انتخاب کنید. ممکن است در خانه یک کابل USB یا هارد اکسترنال داشته باشید یا شاید هم ذخیرهسازی ابری بهترین گزینه برای شما باشد. در هر صورت، روشهایی که در این مقاله مورد بررسی قرار دادیم مزایا و معایب مخصوص به خود را دارند، اما همه آنها کار انتقال داده ها را انجام میدهند.
سوالات متداول
سریعترین راه برای انتقال فایل بین دو کامپیوتر یا لپتاپ کدام است؟
توصیه میکنیم از یک دستیار حرفهای انتقال فایل مانند نرمافزار EaseUS Todo PCTrans برای انتقال امن داده ها استفاده کنید.
چگونه با استفاده از WIFI داده ها را بین دو لپ تاپ انتقال دهیم؟
شما میتوانید با وای فای از فضای ذخیرهسازی ابری برای انتقال فایل اقدام کنید. سرعت انتقال اطلاعات به سرعت دانلود و آپلود اینترنت شما بستگی دارد.