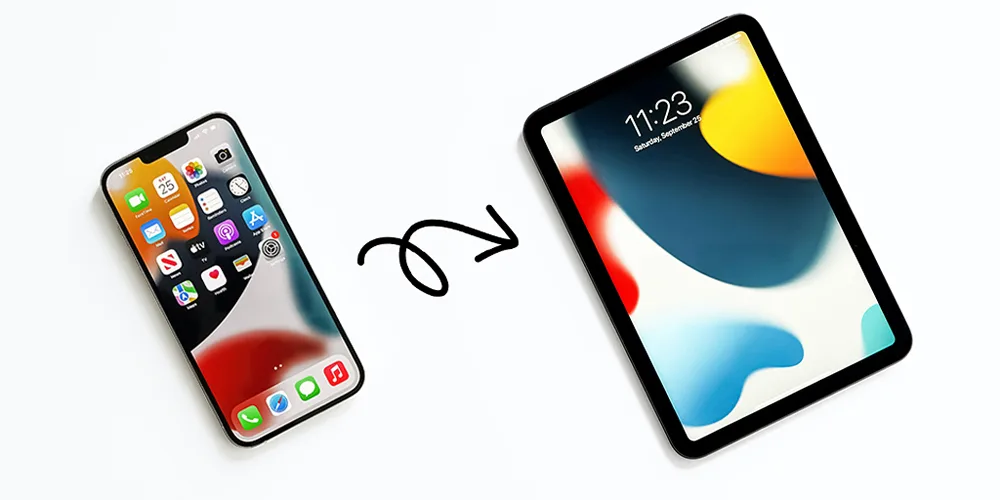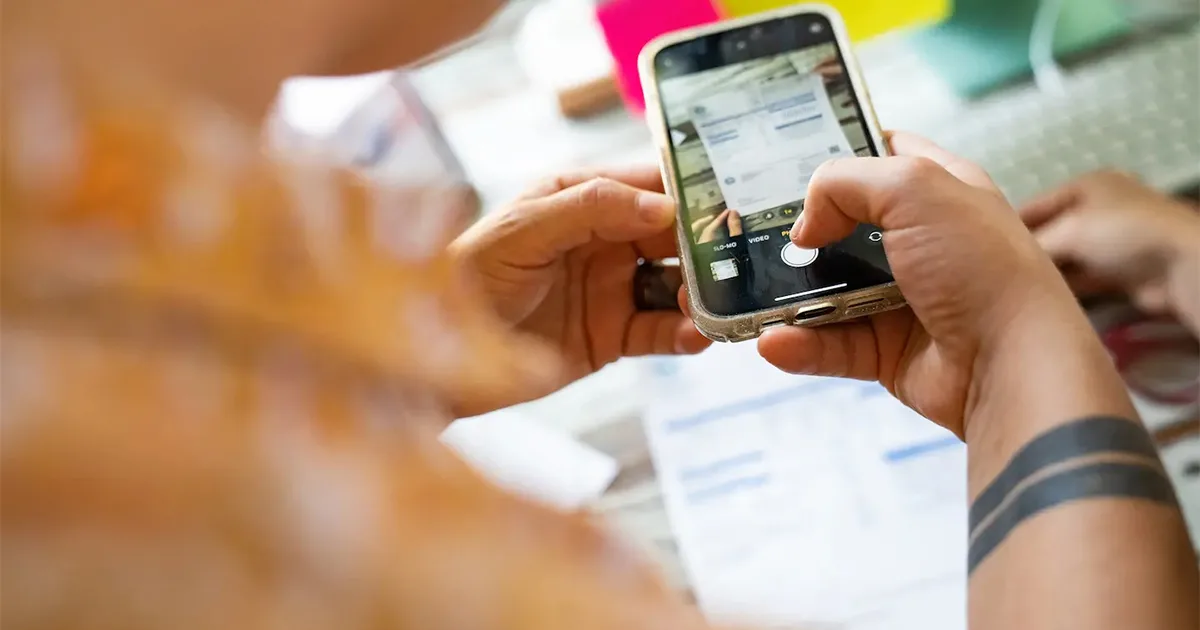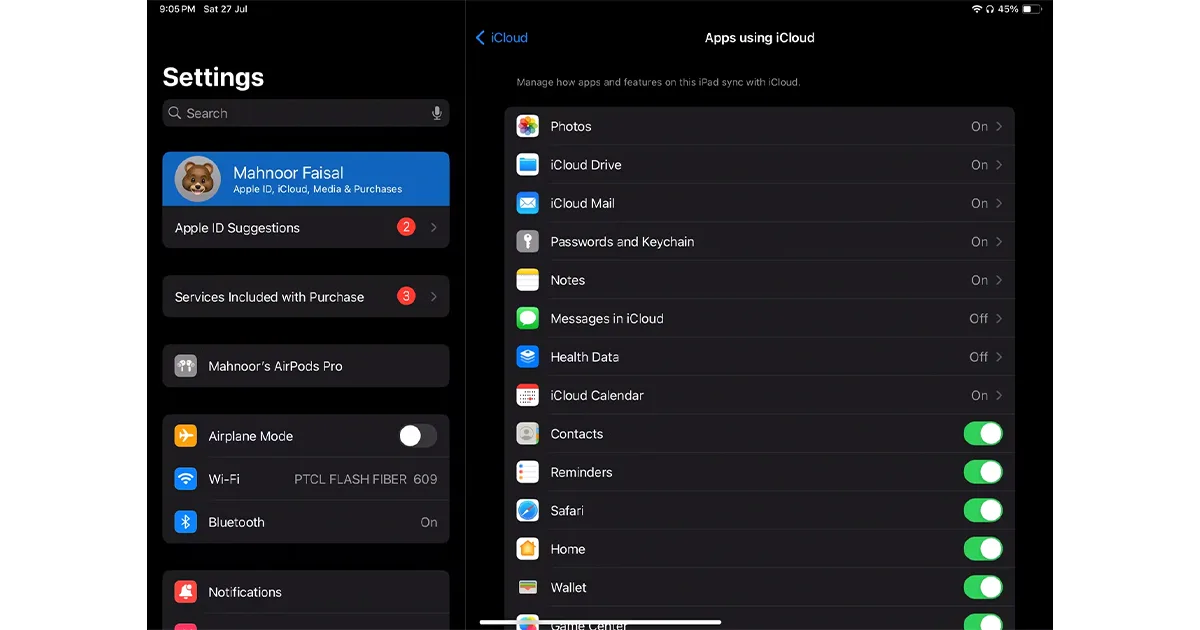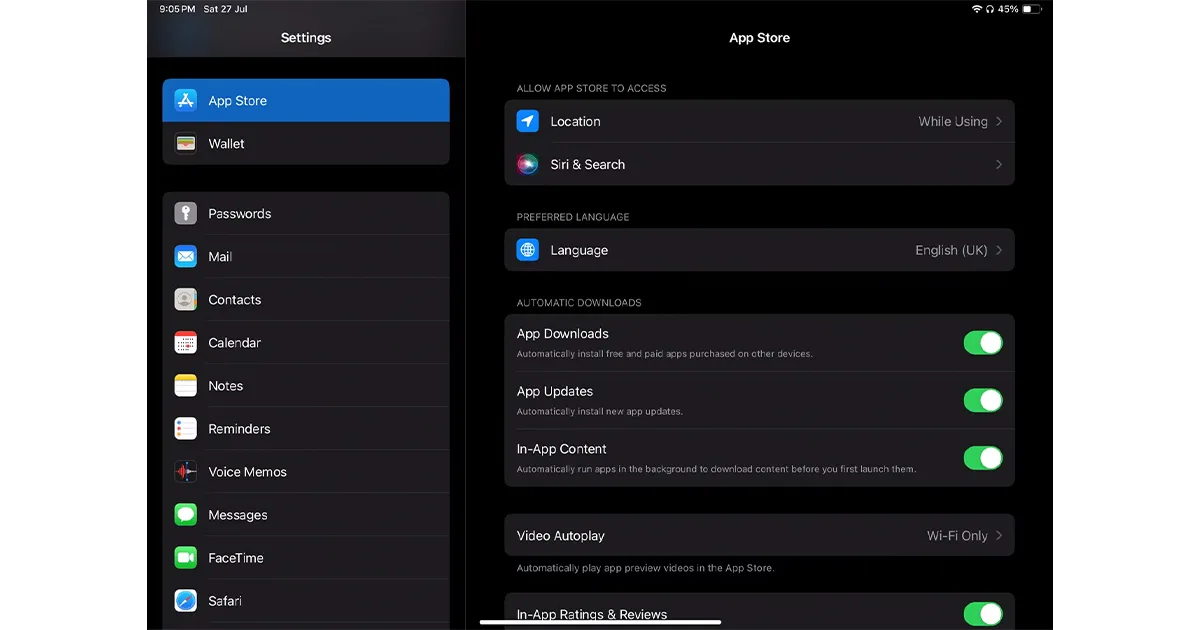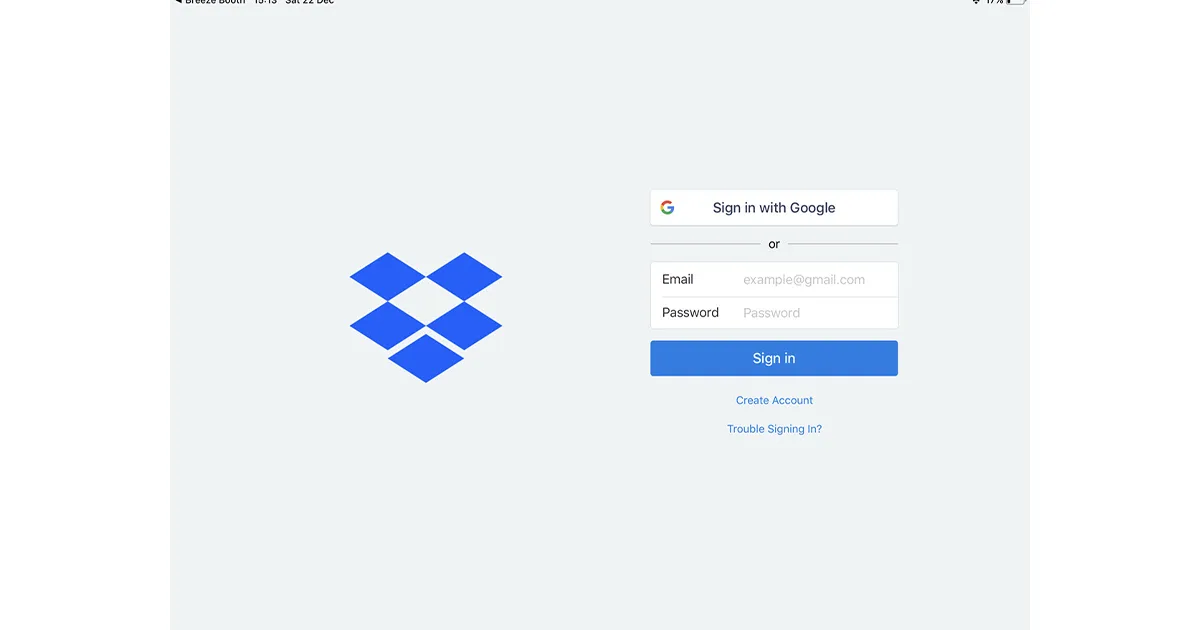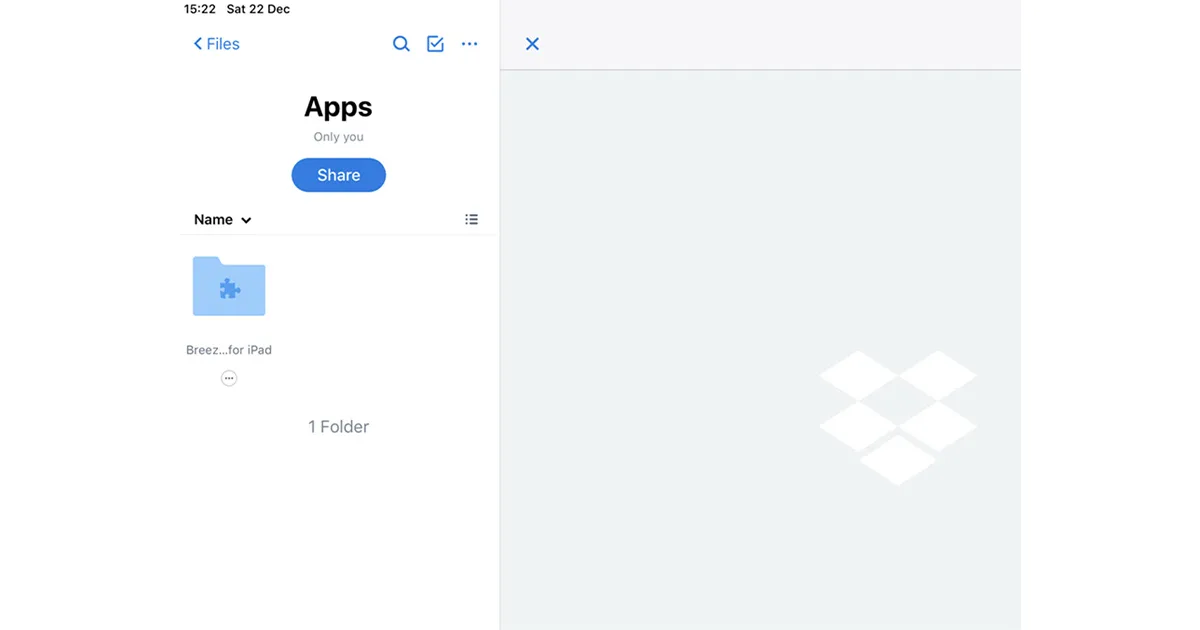همگام سازی آیفون خود با آیپد یک روش عالی برای بهبود گردش کار شما است. انجام این کار به شما این امکان را میدهد که به برنامهها، اسناد و عکسهای خود در هر دو دستگاه دسترسی یکپارچه داشته باشید. در این مقاله از پلازا دیجیتال نحوه انجام آن را به شما آموزش خواهیم داد. همراه ما باشید.
برای خرید آیفون به پلازا دیجیتال مراجعه کنید.
سینک کردن آیفون و آیپد با استفاده از iCloud
به غیر از وارد کردن دستی تصاویر، مخاطبین و سایر دادههای خود به آیپد از آیفون، گزینه دیگر همگام سازی دادهها از طریق iCloud است. با استفاده از iCloud، میتوانید دادهها را از دستهها یا برنامههای خاصی مانند عکسها، یادداشتها، پیامها و موارد دیگر همگام سازی کنید.
قبل از شروع، مطمئن شوید که با استفاده از یک حساب کاربری اپل به آیفون و آیپد خود وارد شدهاید. دستگاههای شما نیز باید به شبکه Wi-Fi یکسان متصل باشند.
پس از آماده شدن، مراحل زیر را دنبال کنید:
- در یکی از دستگاههای خود به برنامه تنظیمات بروید.
- روی نام خود در بالای صفحه بزنید و iCloud را انتخاب کنید.
- اکنون به سادگی برنامهها یا دستههایی را که میخواهید در زیر هدر برنامهها با استفاده از iCloud همگامسازی کنید، تغییر دهید. برای مشاهده لیست کامل دستهها و برنامههایی که از iCloud استفاده میکنند، باید روی Show All بزنید. برای دستههایی مانند عکسها، iCloud Drive، یادداشتها و پیامها در iCloud، روی دسته بزنید و Sync this iPhone را روشن کنید.
- مراحل را در دستگاه دیگر خود تکرار کنید.
برای اطمینان از همگام سازی دادههای خود در هر دو دستگاه بدون هیچ مشکلی، بررسی کنید که آیا تنظیمات در آیفون و آیپد شما یکسان است یا خیر.
اگر دادههای شما در دستگاههایتان همگام سازی نمیشوند، بررسی اینکه آیا فضای ذخیره سازی iCloud کافی دارید یا نه مهم است. اگر فضای ذخیرهسازی کافی ندارید، باید یا فضای ذخیرهسازی را در iCloud آزاد کنید یا برنامه ذخیرهسازی iCloud خود را ارتقا دهید.
تنظیم آیپد برای دانلود خودکار برنامهها در آیفون
با اینکه تغییر تنظیمات بالا به این معنی است که دادههای شما در آیفون و آیپد همگام سازی میشوند، همچنان باید برنامههای مورد علاقه خود را به صورت دستی بر روی آیپد نصب کنید. برای جلوگیری از این اتفاق، میتوانید دانلود خودکار را در آیپد خود فعال کنید. در ادامه روش انجام این کار را بررسی میکنیم:
- در آیپد خود به Settings > App Store بروید.
- سوئیچ کنار برنامهها را در قسمت دانلودهای خودکار روشن کنید. همچنین ایده خوبی است که سوئیچ کنار برنامه بهروزرسانیها را تغییر دهید.
اکنون هر بار که یک برنامه رایگان یا پولی را روی آیفون خود نصب میکنید، آیپد نیز به طور خودکار آن را دانلود میکند. اگر میخواهید آیفون خود را طوری تنظیم کنید که به طور خودکار برنامهها را دانلود کند، کافی است مراحل بالا را در آیفون تکرار کنید.
اگر چه نمیتوانید آیفون و آپد خود را با استفاده از کابل لایتنینگ یا USB-C همگام سازی کنید، فرآیندی که در بالا توضیح دادیم بسیار ساده است و این کار را به طور موثر انجام میدهد.
سینک کردن آیفون و آیپد با استفاده از Dropbox
یک روش دیگر برای اطمینان از هماهنگی آیفون و آیپد استفاده از Dropbox به عنوان ابزار اصلی ذخیره سازی ابری شماست. هنگامی که همه فایلهای شما در Dropbox قرار دارند، میتوانید به راحتی در هر دستگاهی با اتصال به اینترنت به آنها دسترسی داشته باشید. همچنین با آپلود خودکار دوربین، میتوانید به طور خودکار عکسهای خود را از آیفون یا آیپد مستقیماً به Dropbox خود منتقل کنید. این کار اجازه میدهد تا انعطاف پذیری بیشتری داشته باشید و فضای زیادی را در دستگاه خود ذخیره کنید؛ برای شروع کافی است پس از دانلود برنامه موبایل Dropbox، آپلود دوربین را روشن کنید.
همه فایلهای خود را در فضای ابری ذخیره کنید و فقط در صورتی که نیاز به ویرایش آنها دارید یا به صورت آفلاین در دسترس باشند، فایلها را در دستگاه خود دانلود کنید. حتی میتوانید فایلهای مایکروسافت آفیس را مستقیماً از طریق برنامه Dropbox iOS ویرایش کنید، بنابراین در حین کار بر روی آنها نیازی به ذخیره آنها به صورت محلی ندارید.
همچنین میتوانید آپلود دوربین را برای خودکارسازی کل این فرآیند روشن کنید. Dropbox میتواند عکسها را حتی با بسته بودن برنامه آپلود کند، بنابراین میتوانید پس از ایمن شدن در فضای ابری، آنها را از دستگاه خود حذف کنید.
مزیت این روش نسبت به iCloud؟ ویژگی بازیابی فایل به این معنی است که هیچ خطری برای حذف یک عکس یا آهنگ از آیفون شما و از دست دادن آن به طور کلی مانند زمانی که از iCloud استفاده میکنید وجود ندارد. مراحل انجام این کار را در ادامه میبینیم:
- در برنامه Files در آیفون و آیپد به Dropbox دسترسی پیدا کنید
- هر دستگاه iPadOS و iOS دارای برنامه Files اپل از پیش نصب شده است. هر زمان که فایلی را در آیفون یا آیپد خود ایجاد یا دانلود میکنید در برنامه Files ذخیره میشود، چه به صورت محلی یا در فضای ابری ذخیره شده باشد. چیزی که ممکن است ندانید این است که پوشههای Dropbox شما به طور خودکار به برنامه Files اضافه میشوند تا بتوانید از یک مکان به همه فایلهای خود دسترسی داشته باشید.
وجود Dropbox در فایلها، نگه داشتن فایلهای خود را در فضای ابری آسانتر از همیشه میکند و در عین حال دسترسی سریع و آسان را امکان پذیر میسازد. همچنین انتقال فایلها از دستگاه یا iCloud به Dropbox از طریق برنامه Files آسان است.
- برنامه Dropbox را از اپ استور دانلود کنید.
- برنامه Files به طور خودکار یک پوشه Dropbox در زیر Locations ایجاد میکند.
- پوشه Dropbox شما تا زمانی که برنامه Dropbox را در دستگاه خود داشته باشید در برنامه Files باقی میماند و به طور خودکار بهروز میشود.
از طریق برنامه Files میتوانید فایلها را در Dropbox خود مرور، مشاهده، دانلود، کپی، انتقال، تغییر نام و ویرایش کنید و فایلها را مستقیماً در پوشه Dropbox خود از برنامههای پشتیبانی شده آپلود کنید.
سخن آخر
در این مطلب به بررسی روشهای سینک یا همگام سازی آیفون و آیپد پرداختیم و هر یک را با جزئیات بررسی کردیم. امیدواریم این مطلب برایتان مفید بوده باشد.
چنانچه قصد خرید گوشی آیفون یا سایر محصولات این برند را دارید، در فروشگاه اینترنتی پلازا دیجیتال میتوانید انواع مدلهای آن را مشاهده کنید و با توجه به نیازها و بودجه خود نسبت به خرید اقدام کنید.
سوالات متداول کاربران
چگونه همگام سازی بین آیفون و آیپد خود را خاموش کنم؟
برای توقف همگام سازی بین آیفون و آیپد، از Apple ID خود در هر دستگاه خارج شوید. همچنین میتوانید همگام سازی iCloud را بر اساس هر برنامه در تنظیمات iCloud آیپد خود خاموش کنید.
چگونه موسیقی را از کامپیوتر خود به آیفون خود همگام کنم؟
برای همگام سازی موسیقی از کامپیوتر به آیفون، آیفون را با استفاده از کابل USB وصل کنید، سپس iTunes را در سیستم باز کنید. برای انتقال خودکار، نماد iPhone > Music > Sync Music را انتخاب کنید. برای انتقال دستی، Summary > Manually manage music and videos ویدیوها را انتخاب کنید.