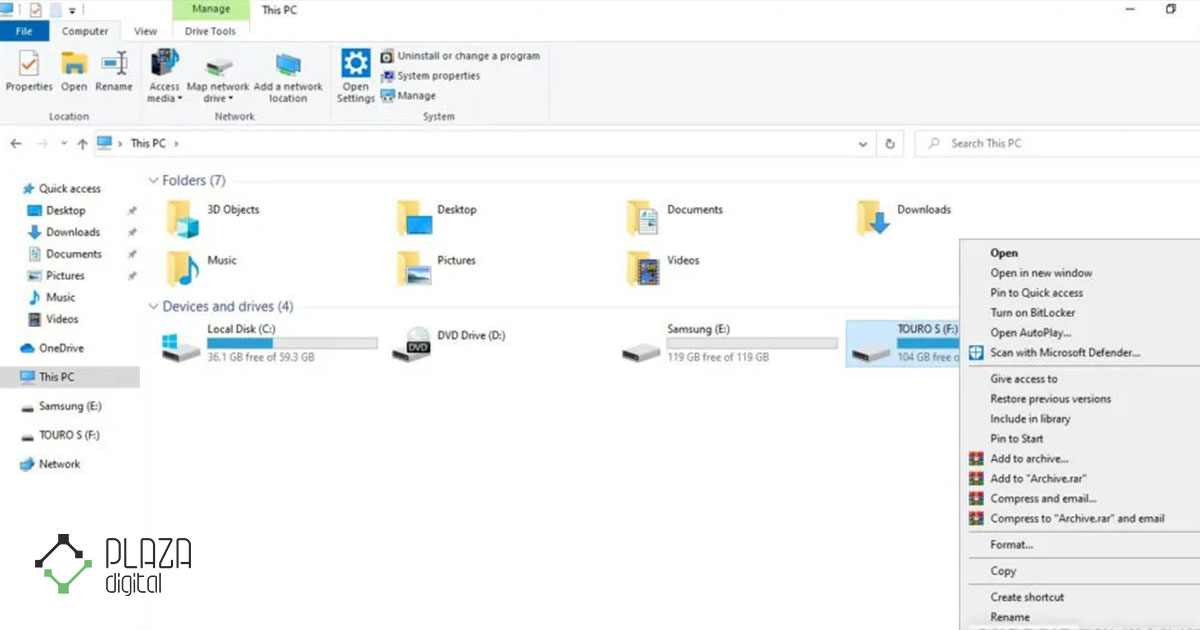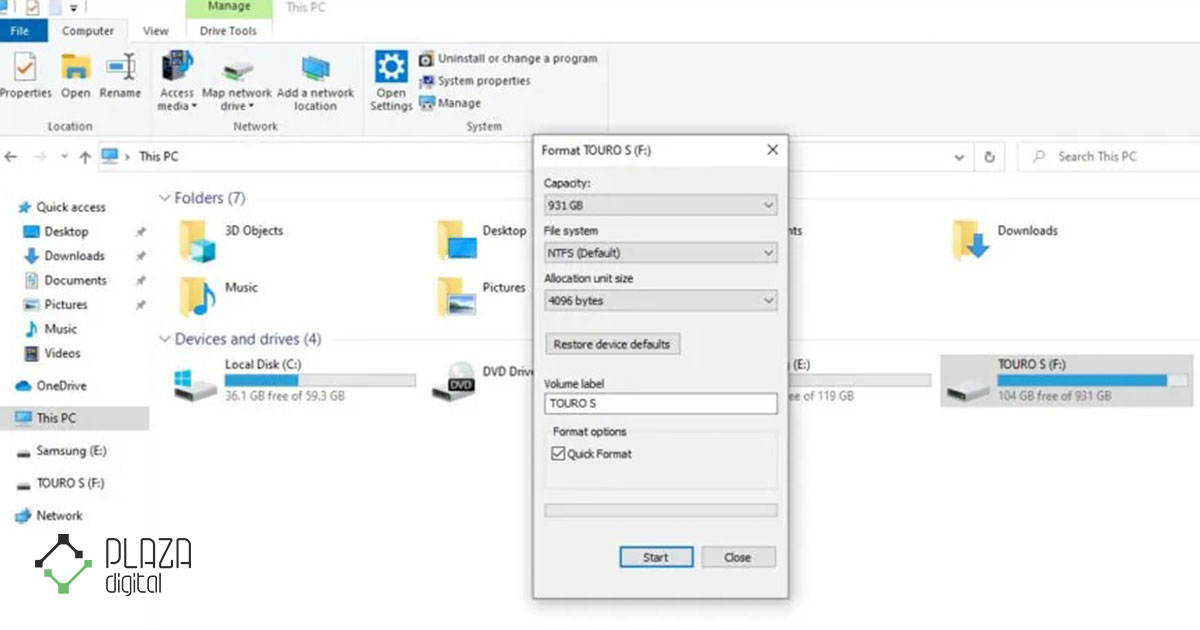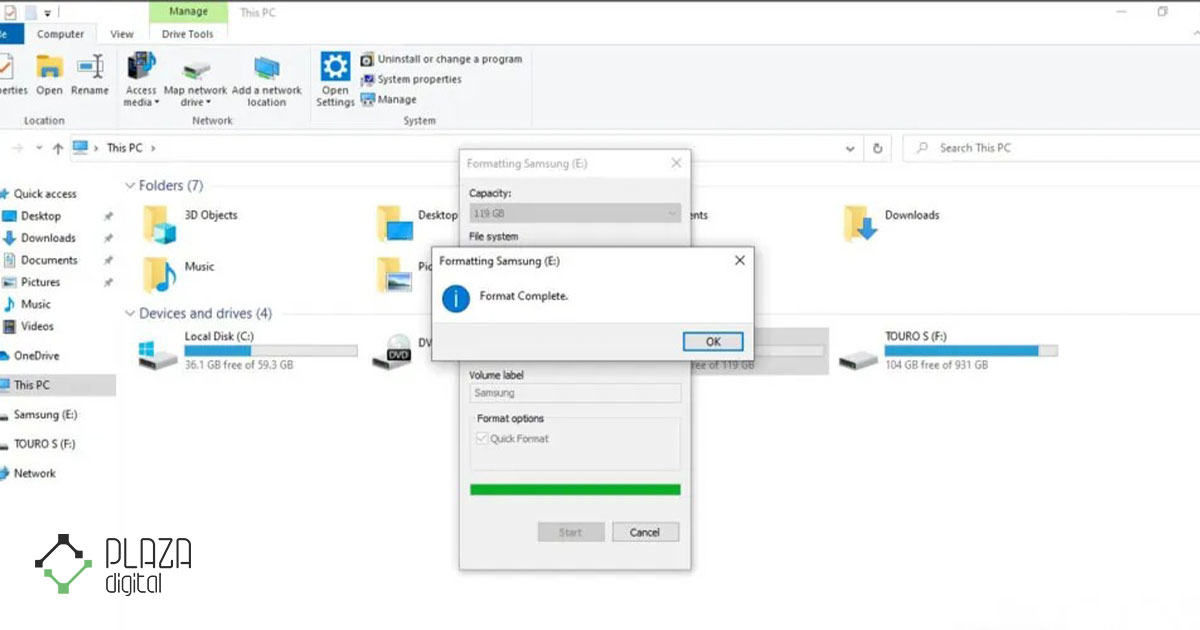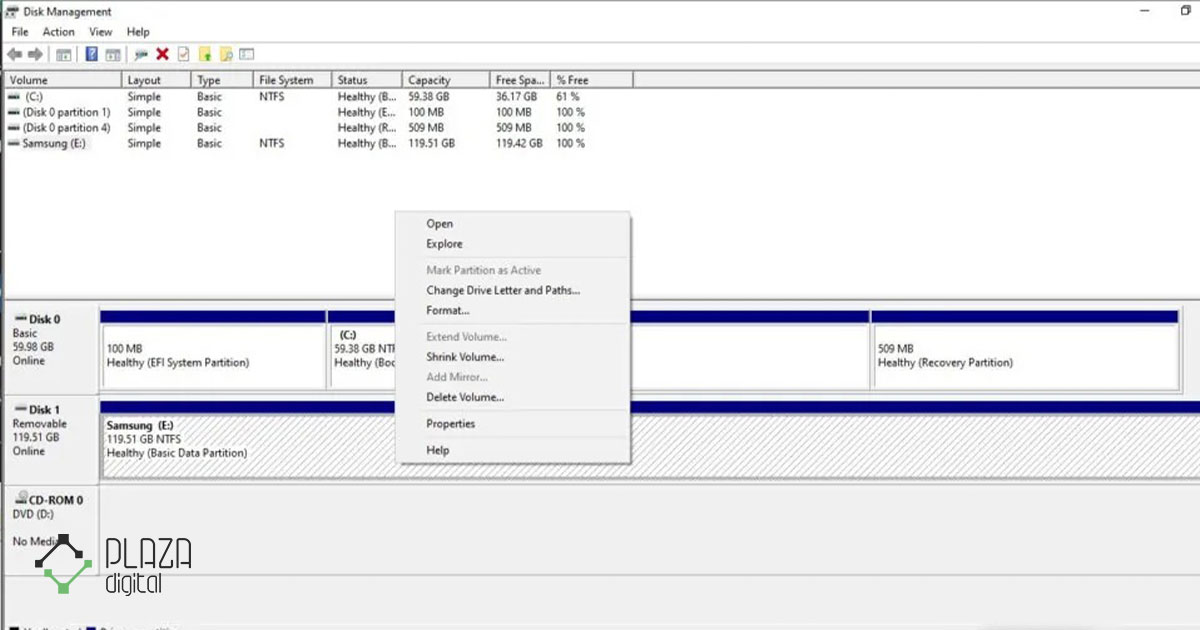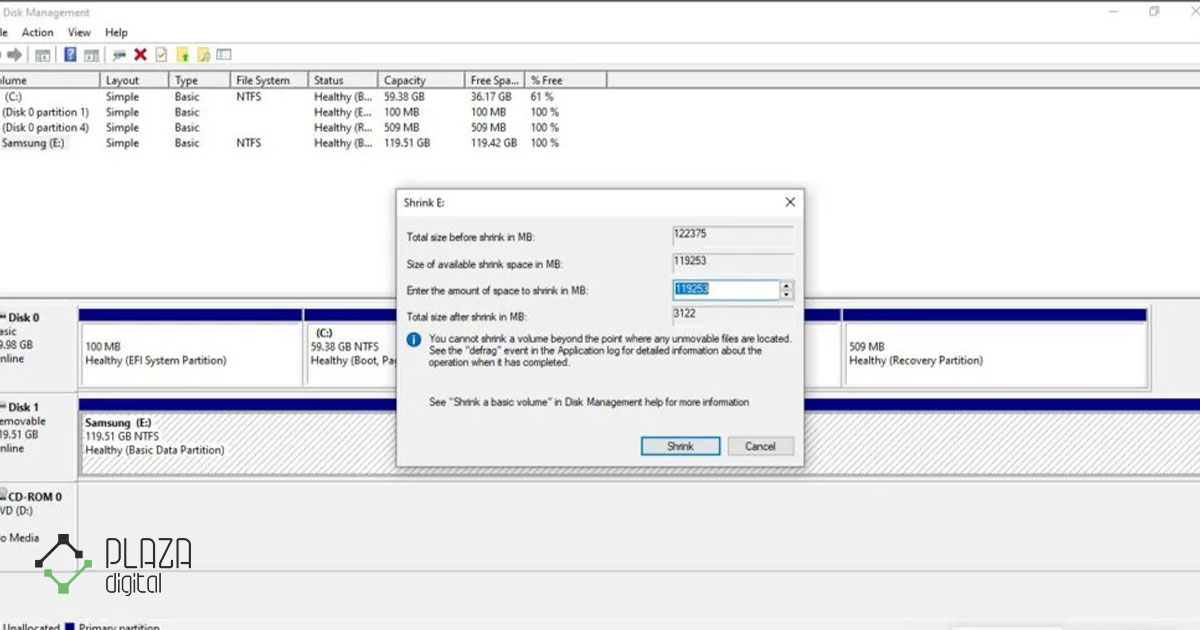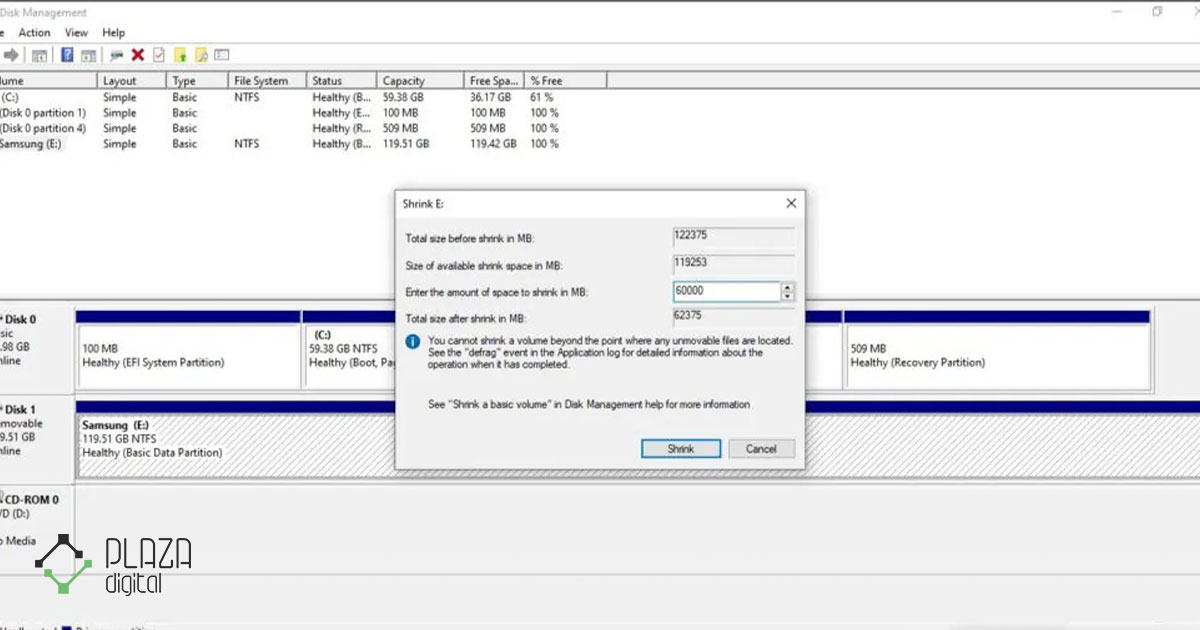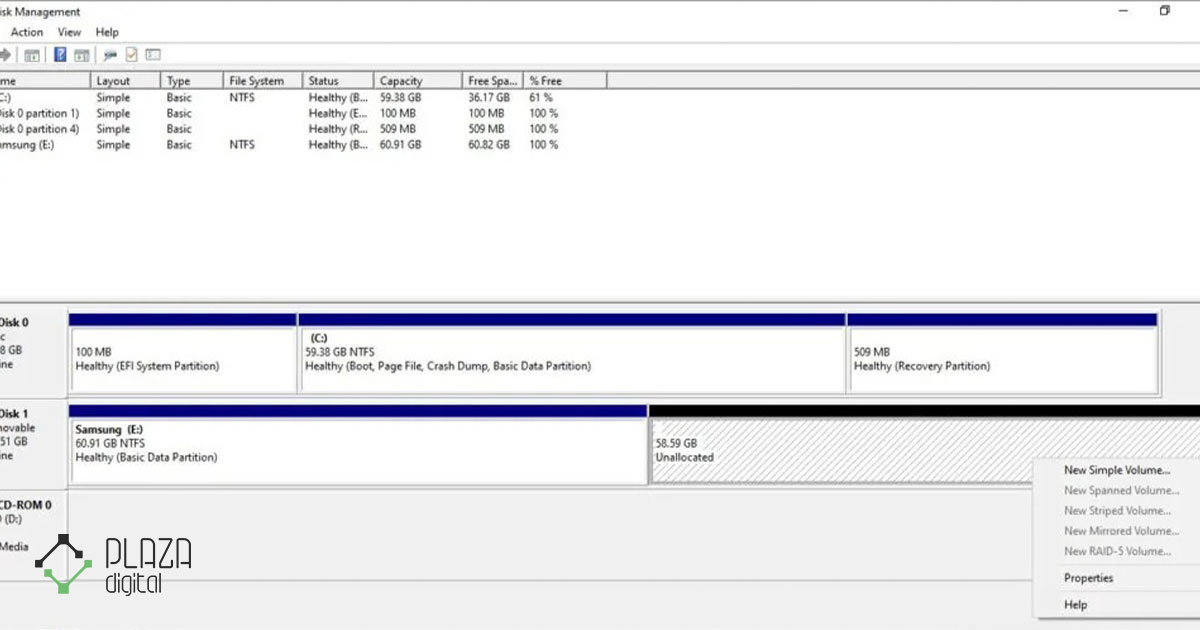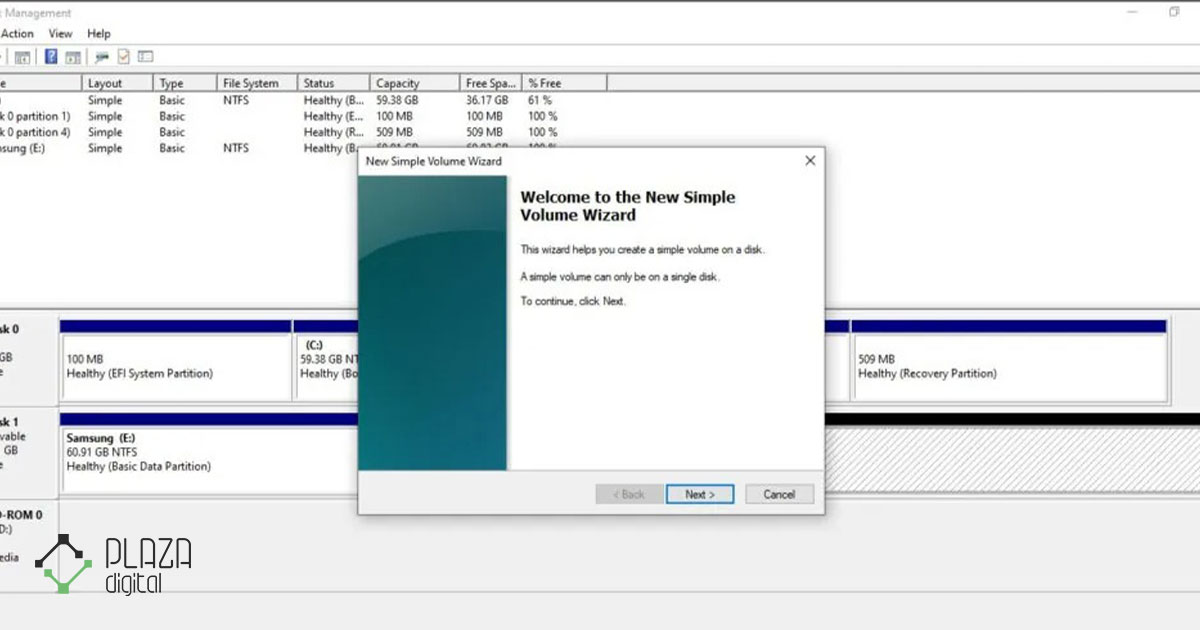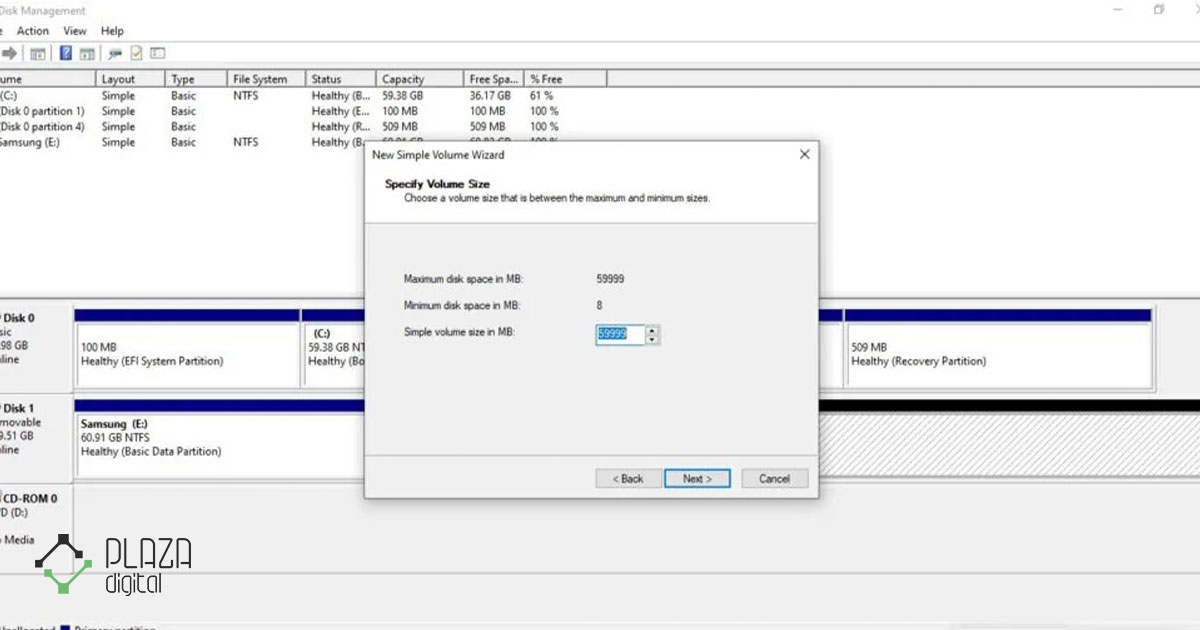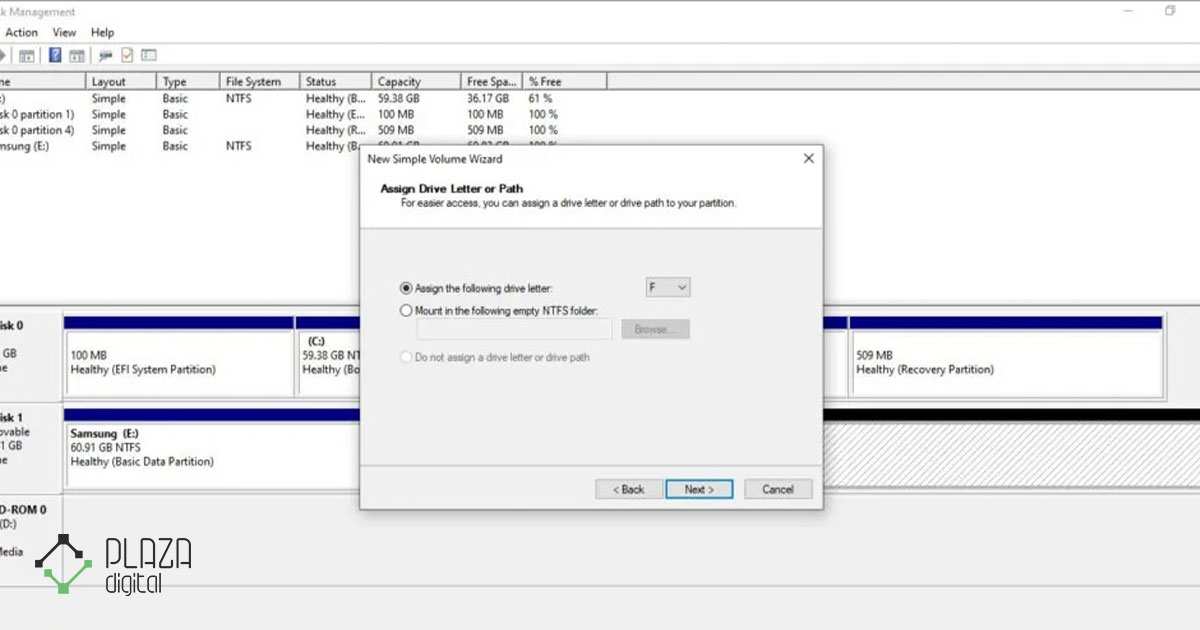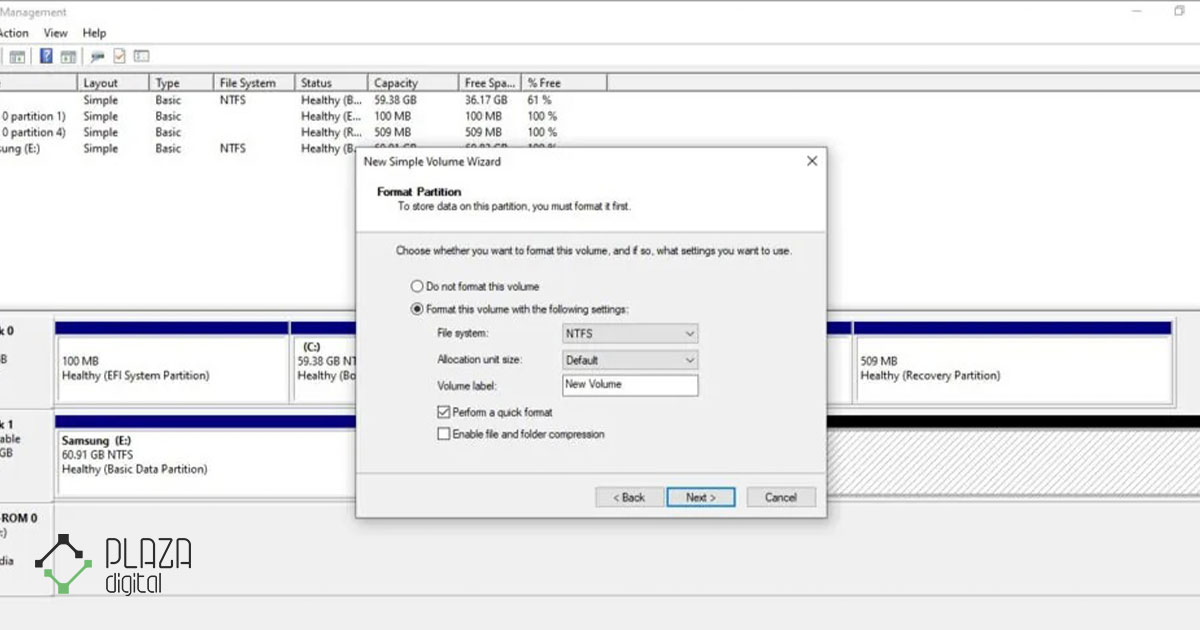ویندوز با هارد دیسک و فایل سیستمهای SSD رابطه بسیار خوبی دارد. شاید فکر کنید که برای پارتیشنبندی و فرمت هارد دیسک خود به مشکل بخورید، اما ویندوز به شما اجازه میدهد هر چیزی را مطابق ترجیح خود تغییر دهید.
نگران نباشید، مراحل انجام آن خیلی پیچیده نیست. اگر قصد پارتیشن بندی هارد اکسترنال خود را دارید، در ادامه به نحوه انجام این کار در ویندوز میپردازیم. همراه پلازا باشید.

چرا باید هارد اکسترنال را پارتیشن بندی کنیم؟
در ابتدا قبل از اهمیت ضرورت پارتیشن بندی باید بگوییم ما دو نوع مختلف از فضاهای ذخیرهسازی داخلی شناخته شده هاردهای اکسترنال و هاردهای اینترنال داریم که هر کدام میتوانند مزایا و معایب خاص خود را دارند. در صورتی که نیازمند خرید هارد اکسترنال یا اینترنال هستید، توصیه میکنیم ابتدا با مزایا و معایب آن به خوبی آشنا شوید. در بلاگ مقایسه هارد اکسترنال و اینترنال به طور کامل راجب آن صحبت کردیم.
بعد از خرید هارد اکسترنال پارتیشن بندی آن به سازماندهی بهتر، بهبود عملکرد و امنیت دادهها کمک میکند. در ادامه به برخی از دلایل عمده پارتیشن بندی درایو اشاره میکنیم:
- سازماندهی: پارتیشن بندی به شما این امکان را میدهد تا با ایجاد بخشهای جداگانه روی هارد دیسک برای انواع مختلف فایلها، دادههای خود را به طور موثرتری سازماندهی کنید. این کار یافتن و مدیریت دادههای خاص را آسانتر کند.
- سازگاری با سیستم عامل: پارتیشن بندی شما را قادر میسازد از هارد اکسترنال برای سیستم عاملهای مختلف استفاده کنید. مثلاً میتوانید یک پارتیشن برای ویندوز و دیگری برای macOS اختصاص دهید تا از سازگاری و عملکرد بهینه برای هر پلتفرم مطمئن شوید.
- پشتیبان گیری و بازیابی: با ایجاد پارتیشنهای جداگانه، میتوانید یک پارتیشن را برای پشتیبان گیری منظم از دادههای مهم اختصاص دهید. این میتواند به محافظت از اطلاعات مهم و ساده سازی فرآیند بازیابی در صورت از دست رفتن دادهها کمک کند.
- بهینه سازی عملکرد: پارتیشن بندی میتواند عملکرد کلی هارد اکسترنال را با به حداقل رساندن تکه تکه شدن فایل و بهینه سازی تخصیص فضا بهبود بخشد.
- امنیت و حریم خصوصی: ایجاد پارتیشنهای جداگانه برای دادههای حساس یا شخصی میتواند به بهبود امنیت و حریم خصوصی کمک کند. میتوانید رمزگذاری یا کنترلهای دسترسی را روی پارتیشنهای خاص اعمال کنید و یک لایه حفاظتی بیشتر برای اطلاعات محرمانه خود داشته باشید.
- محیطهای چندکاربره: اگر به طور مشترک از یک هارد استفاده میکنید، پارتیشن بندی میتواند به تخصیص فضای اختصاصی برای کاربران یا اهداف مختلف کمک کرده و سازماندهی و کنترل دسترسی بهتر را تضمین کند.
نحوه فرمت کردن هارد اکسترنال در ویندوز
فرمت کردن هارد اکسترنال یا حافظه SSD در ویندوز بسیار ساده است.
- هارد اکسترنال را به کامپیوتر خود وصل کرده و Windows Explorer را باز کنید.
- برای نمایش تمام درایوهای موجود، روی این کامپیوتر از صفحه ناوبری سمت چپ کلیک کنید.
- روی درایو اکسترنال کلیک راست کرده و روی Format کلیک کنید.
- ابزار Format ظاهر میشود. روی منوی کشویی زیر File system کلیک کنید و بین NTFS و exFAT یکی را انتخاب کنید.
- در صورت تمایل، نام درایو را در زیر عنوان Volume Label تغییر دهید.
- اگر میخواهید درایو به طور کامل فرمت شود، تیک کادر Quick Format را بردارید.
- روی Start کلیک کنید.
- وقتی اخطار ظاهر شد روی OK کلیک کنید.
- ویندوز هارد اکسترنال شما را فرمت کرده و پس از تکمیل فرمت، یک کادر محاورهای تأیید به شما میدهد.
نحوه پارتیشن بندی هارد اکسترنال در ویندوز
برای پارتیشن بندی یک هارد اکسترنال در ویندوز، باید از ابزار مدیریت دیسک استفاده کنید.
- Disk Management را در سرچ ویندوز جستجو کنید. روی نتیجه جستجوی بالای با عنوان Create and format پارتیشنهای دیسک سخت کلیک کنید.
- هارد اکسترنال خود را که در نمای شبکهای در نیمه پایینی فهرست شده است، پیدا کنید.
- برای ایجاد یک پارتیشن جدید، به فضای اختصاص نیافته نیاز دارید. این را در زیر یک هدر سیاه در Disk Manager خواهید دید.
- اگر از قبل فضای اختصاص نیافته ندارید و میخواهید هارد خود را پارتیشن بندی کنید، روی پارتیشن موجود هارد اکسترنال در نمای شبکه کلیک راست کرده و Shrink Volume را کلیک کنید.
- کادر محاورهای Shrink Volume ظاهر میشود. در کادر کنار مقدار فضای کوچک شدن را به مگابایت وارد کرده و مقدار فضای مورد نظر برای پارتیشن(های) جدید خود را تایپ کنید.
- مقدار پیشفرض در اینجا حداکثر مقدار موجود خواهد بود، اما توصیه میکنیم کمی فضای تنفسی برای پارتیشن فعلی بگذارید.
- پس از وارد کردن مقدار، روی Shrink کلیک کنید.
- چند ثانیه زمان میبرد و درایو شما اکنون فضای تخصیص نیافته را با هدر سیاه نشان میدهد. روی آن راست کلیک کرده و New Simple Volume را کلیک کنید.
- New Simple Volume Wizard ظاهر میشود. روی Next کلیک کنید.
- در کادر کنار Simple volume in MB، رقم پیشفرض حداکثر فضای موجود خواهد بود. اگر پارتیشن دیگری میخواهید، میتوانید آن را با تایپ یک مقدار کمتر در کادر کم کنید یا اگر فقط میخواهید یک پارتیشن بسازید، آن را به همان صورت بگذارید و روی Next کلیک کنید.
- میتوانید با استفاده از منوی کشویی، عدد دیگری را در این صفحه اختصاص دهید یا فقط به مقدار پیشفرض پایبند باشید و روی Next کلیک کنید.
- در صفحه بعدی، میتوانید سیستم فایل و نام پارتیشن را انتخاب کنید. آن را بر اساس نیاز خود پیکربندی کرده و روی Next کلیک کنید.
- بررسی نهایی خود را انجام دهید و روی Finish کلیک کنید تا پارتیشن جدید ایجاد شود.
- چند ثانیه طول میکشد، اما پارتیشن در نمای شبکهای دیسک خارجی شما در Disk Manager نشان داده میشود.
- اگر میخواهید پارتیشن دیگری بسازید، میتوانید این فرآیند را برای ایجاد یک حجم جدید با فضای اختصاصداده شده قبلی تکرار کرده یا با کوچک کردن پارتیشنهای موجود، کل فرآیند را تکرار کنید.
سخن پایانی
در این مطلب به آموزش فرمت و پارتیشن بندی هارد اکسترنال در ویندوز پرداختیم. ابتدا در مورد ضرورت پارتیشن بندی صحبت کردیم و سپس روش فرمت و پارتیشن بندی هارد اکسترنال در ویندوز را با تصویر توضیح دادیم. امیدواریم این مطلب برای شما کاربردی بوده باشد.
فروشگاه پلازا دیجیتال در خدمت شما عزیزان است تا انواع هارد اکسترنال از برندهای مطرح دنیا را با گارانتی معتبر به شما به همراه راهنمای خرید هارد اکسترنال ارائه کند. همچنین این محصولات دارای مهلت تست و تعویض 14 روزه هستند. البته گارانتی هارد اکسترنالها بر اساس مدل و شرکت وارد کننده متفاوت خواهد بود.
سوالات متداول
آیا پارتیشن بندی هارد اکسترنال خوب است؟
هیچ اشکالی در پارتیشن بندی هارد اکسترنال وجود ندارد و بستگی به نوع استفاده شما از هارد دیسک خارجی دارد. اگر میخواهید از هارد دیسک برای اهداف مختلف استفاده کنید و نمیخواهید فایلهایتان درهم باشند، بهتر است که آن را پارتیشن بندی کنید.
آیا میتوانم اندازه پارتیشن هارد دیسک خود را تغییر دهم؟
بله، مدیریت دیسک در ویندوز به شما این امکان را میدهد. اگر میخواهید یک پارتیشن را گسترش دهید به فضای تخصیص نشده در دسترس نیاز دارید و اگر یک پارتیشن را کوچک کنید، فضای تخصیص نیافته ای برای شما باقی میگذارد که میتوانید از آن برای گسترش پارتیشنهای دیگر استفاده کنید.