آیا تا به حال از این موضوع رنج بردهاید که متن و آیکونهای روی صفحه کامپیوتر شما خیلی کوچک یا خیلی بزرگ هستند؟ یا شاید از این موضوع خسته شدهاید که دائماً باید فاصله خود را از مانیتور تنظیم کنید تا متن را بهتر ببینید؟ اگر چنین است، پس این مقاله برای شماست.
در این مقاله در دیجیتال پلازا، نحوه تنظیم سایز مانیتور در ویندوز 10 و 11 را به شما آموزش خواهیم داد. با تنظیم صحیح سایز مانیتور، میتوانید تجربه کاربری بهتری با کامپیوتر خود داشته باشید. پس برای یادگیری تنظیم ابعاد سایز مانیتور در ویندوز 10 و 11، تا انتهای این مقاله با دیجیتال پلازا همراه باشید. همچنین میتوانید برای اطلاع از ارزان ترین مانیتورهای گیمینگ بازار ایران مقاله مربوطه را مطالعه کنید.
اهمیت تنظیم سایز مانیتور
سایز مانیتور یکی از مهمترین عواملی است که بر تجربه کاربری تأثیر میگذارد. تنظیم سایز مانیتور بهصورت مناسب میتواند باعث افزایش راحتی کاربر، بهبود کارایی و افزایش بهرهوری شود.
اهمیت تنظیم سایز مانیتور از جنبههای مختلف قابل بررسی است. از جمله این جنبهها میتوان به موارد زیر اشاره کرد:
- راحتی کاربر: سایز مانیتور مناسب میتواند باعث کاهش خستگی چشم و گردن شود. برای مثال، اگر مانیتور بیش از حد کوچک باشد، کاربر مجبور است برای دیدن محتوای صفحه، سر خود را بالا یا پایین ببرد که این امر میتواند باعث خستگی چشم و گردن شود. از سوی دیگر، اگر مانیتور بیش از حد بزرگ باشد، کاربر مجبور است برای دیدن محتوای صفحه، سر خود را چپ یا راست بچرخاند که این امر نیز میتواند باعث خستگی چشم و گردن شود.
- بهبود کارایی: سایز مانیتور مناسب میتواند باعث افزایش کارایی کاربر شود. برای مثال، اگر مانیتور بیش از حد کوچک باشد، کاربر مجبور است برای مشاهده چندین پنجره یا برنامه بهصورت همزمان، بین آنها جابهجا شود که این امر میتواند باعث کاهش کارایی کاربر شود. از سوی دیگر، اگر مانیتور بیش از حد بزرگ باشد، کاربر میتواند چندین پنجره یا برنامه را بهصورت همزمان مشاهده کند که این امر میتواند باعث افزایش کارایی کاربر شود.
- افزایش بهرهوری: سایز مانیتور مناسب میتواند باعث افزایش بهرهوری کاربر شود. برای مثال، اگر مانیتور بیش از حد کوچک باشد، کاربر ممکن است مجبور شود برای انجام کارهایی مانند تایپ، زمان بیشتری صرف کند. از سوی دیگر، اگر مانیتور بیش از حد بزرگ باشد، کاربر میتواند با سرعت بیشتری کارهای خود را انجام دهد.
برای تنظیم سایز مانیتور بهصورت مناسب، باید عوامل مختلفی را در نظر گرفت. از جمله این عوامل میتوان به موارد زیر اشاره کرد:
- فاصله بین کاربر و مانیتور: فاصله بین کاربر و مانیتور باید بهگونهای باشد که کاربر بتواند بهراحتی محتوای صفحه را مشاهده کند. بهطور کلی، توصیه میشود که فاصله بین کاربر و مانیتور بین ۴۰ تا ۷۰ سانتیمتر باشد.
- اندازه فونت و آیکونها: اندازه فونت و آیکونها باید بهگونهای باشد که کاربر بتواند بهراحتی آنها را مشاهده کند. بهطور کلی، توصیه میشود که اندازه فونت و آیکونها بین 12 تا 16 پیکسل باشد.
- رزولوشن مانیتور: رزولوشن مانیتور نیز بر اندازه محتوای صفحه تأثیر میگذارد. رزولوشن بالاتر باعث میشود که محتوای صفحه کوچکتر به نظر برسد.
روشهای تنظیم سایز مانیتور
بر اساس آموزشهای مایکروسافت، برای تنظیم سایز مانیتور، دو روش اصلی وجود دارد:
- تغییر رزولوشن
- تغییر مقیاس (Scaling)
تغییر رزولوشن
رزولوشن تعداد پیکسلهایی است که روی صفحه نمایش قرار میگیرند. هرچه رزولوشن بالاتر باشد، تصویر واضحتر و جزئیات بیشتری را میتوان مشاهده کرد. با این حال، رزولوشن بالاتر همچنین باعث میشود که عناصر روی صفحه کوچکتر به نظر برسند.
برای تغییر رزولوشن مانیتور در ویندوز، مراحل زیر را دنبال کنید:
- کلیدهای Windows + I را فشار دهید تا پنجره تنظیمات سایز مانیتور در ویندوز 10 و 11 برای شما باز شود.
- روی System کلیک کنید.
- در سمت چپ پنجره، روی Display کلیک کنید.
- در زیر Resolution، رزولوشن مورد نظر خود را انتخاب کنید.
- روی Apply کلیک کنید.
تغییر مقیاس (Scaling)
برای مشاهدهی مقالهی بهترین نسخه ویندوز 10 برای لپ تاپ لنوو کلیک کنید.
بر اساس تجربه شخصی، مقیاسبندی به شما این امکان را میدهد که اندازه عناصر روی صفحه نمایش را بدون تغییر رزولوشن تغییر دهید. این میتواند مفید باشد اگر میخواهید عناصر روی صفحه را بزرگتر یا کوچکتر کنید.
برای تغییر مقیاس مانیتور در ویندوز، مراحل زیر را دنبال کنید:
- کلیدهای Windows + I را فشار دهید تا پنجره تنظیمات باز شود.
- روی System کلیک کنید.
- در سمت چپ پنجره، روی Display کلیک کنید.
- در زیر Scale and layout، گزینه Scale را انتخاب کنید.
- از منوی کشویی، مقیاس مورد نظر خود را انتخاب کنید.
نکات مهم در تنظیم سایز مانیتور
هنگام تنظیم سایز مانیتور، نکات زیر را در نظر داشته باشید:
رزولوشن مناسب
رزولوشن مناسب به اندازه صفحه نمایش، فاصله شما از مانیتور و نوع محتوایی که مشاهده میکنید بستگی دارد. برای اندازههای صفحه نمایش کوچکتر، رزولوشن بالاتری را انتخاب کنید تا عناصر روی صفحه واضحتر به نظر برسند. برای اندازههای صفحه نمایش بزرگتر، رزولوشن پایینتری را انتخاب کنید تا عناصر روی صفحه بزرگتر به نظر برسند.
برای انتخاب رزولوشن مناسب، به اندازه صفحه نمایش و فاصله شما از مانیتور توجه کنید.
اندازه صفحه نمایش
برای اندازههای صفحه نمایش کوچکتر، رزولوشن بالاتری را انتخاب کنید تا عناصر روی صفحه واضحتر به نظر برسند. برای مثال، برای یک مانیتور 15 اینچی، رزولوشن 1920 × 1080 یا بالاتر مناسب است.
فاصله از مانیتور
اگر از مانیتور خود در فاصله نزدیکی استفاده میکنید، رزولوشن بالاتری را انتخاب کنید تا عناصر روی صفحه واضحتر به نظر برسند. برای مثال، اگر از مانیتور خود در فاصله 50 سانتیمتری استفاده میکنید، رزولوشن 1920 × 1080 یا بالاتر مناسب است.
نوع محتوایی که مشاهده میکنید
اگر محتوای گرافیکی زیادی را مشاهده میکنید، رزولوشن بالاتری را انتخاب کنید تا تصاویر واضحتر به نظر برسند. برای مثال، اگر بازیهای کامپیوتری زیادی بازی میکنید، رزولوشن 1920 × 1080 یا بالاتر مناسب است.
مقیاس مناسب
مقیاس مناسب به ترجیحات شخصی شما بستگی دارد. اگر میخواهید عناصر روی صفحه را بزرگتر کنید، مقیاس بالاتری را انتخاب کنید. اگر میخواهید عناصر روی صفحه را کوچکتر کنید، مقیاس پایینتری را انتخاب کنید.
برای انتخاب مقیاس مناسب، به ترجیحات شخصی خود توجه کنید. اگر میخواهید عناصر روی صفحه را بزرگتر کنید، مقیاس بالاتری را انتخاب کنید. اگر میخواهید عناصر روی صفحه را کوچکتر کنید، مقیاس پایینتری را انتخاب کنید.
به طور کلی، مقیاس 100% برای اکثر کاربران مناسب است. اگر میخواهید عناصر روی صفحه را بزرگتر کنید، میتوانید مقیاس را تا 125% یا 150% افزایش دهید. اگر میخواهید عناصر روی صفحه را کوچکتر کنید، میتوانید مقیاس را تا 75% یا 50% کاهش دهید.
آموزش تنظیم سایز مانیتور در ویندوز 10
برای تنظیم سایز مانیتور در ویندوز 10، مراحل زیر را دنبال کنید:
- روی صفحه دسکتاپ کلیک راست کرده و Display Settings را انتخاب کنید.
- در پنجره تنظیمات نمایش، روی Scale کلیک کنید.
- از منوی کشویی، مقیاس مورد نظر خود را انتخاب کنید. مقیاس بالاتر، اندازه آیتمها و آیکونها را بزرگتر میکند. مقیاس پایینتر، اندازه آیتمها و آیکونها را کوچکتر میکند.
- پس از انتخاب مقیاس مورد نظر، روی Apply کلیک کنید.
در اینجا چند نکته برای تنظیم سایز مانیتور در ویندوز 10 وجود دارد:
- اگر دارای مانیتور با رزولوشن بالا هستید، استفاده از مقیاس بالاتر ممکن است باعث وضوح کمتر تصویر شود.
- اگر دارای مانیتور با رزولوشن پایین هستید، استفاده از مقیاس پایینتر ممکن است باعث وضوح کمتر تصویر شود.
- میتوانید با تغییر مقیاس، اندازه متن، آیکونها و سایر عناصر رابط کاربری را تنظیم کنید.
اگر بعد از تغییر مقیاس، متوجه شدید که اندازه آیتمها و آیکونها برای شما مناسب نیست، میتوانید مقیاس را مجدداً تغییر دهید.
آموزش تنظیم سایز مانیتور در ویندوز 11
برای تنظیم سایز مانیتور در ویندوز 11، مراحل زیر را دنبال کنید:
- با فشار دادن کلیدهای Windows + I، تنظیمات ویندوز را باز کنید.
- در پنجره تنظیمات، روی System کلیک کنید.
- در ستون سمت چپ، روی Display کلیک کنید.
- در بخش Scale & layout، روی Scale کلیک کنید.
- از لیست کشویی Scale، اندازه دلخواه خود را انتخاب کنید.
اندازه های پیش فرض 100، 125، 150 و 175 درصد هستند. اگر اندازه را روی 100 درصد تنظیم کنید، اندازه همه عناصر روی صفحه نمایش با اندازه واقعی آنها مطابقت خواهد داشت. اگر اندازه را روی درصد بالاتر تنظیم کنید، اندازه همه عناصر روی صفحه نمایش بزرگتر میشود. اگر اندازه را روی درصد پایینتر تنظیم کنید، اندازه همه عناصر روی صفحه نمایش کوچکتر میشود.
پس از انتخاب اندازه، روی Apply کلیک کنید. ممکن است لازم باشد برخی از برنامه ها را مجدداً راه اندازی کنید تا تغییرات اعمال شوند.
همچنین میتوانید از تنظیمات سفارشی برای تنظیم اندازه مانیتور خود استفاده کنید. برای انجام این کار، روی Custom scaling کلیک کنید و سپس اندازه مورد نظر خود را در کادر Enter custom scaling وارد کنید.
نتیجهگیری
سایز مانیتور یکی از عواملی است که اغلب نادیده گرفته میشود، اما میتواند تاثیر زیادی بر تجربه کاربری با کامپیوتر داشته باشد. تنظیم صحیح سایز مانیتور میتواند باعث افزایش راحتی چشمها، بهبود کارایی و افزایش لذت بردن از کار با کامپیوتر شود.
در این مقاله، روشهای تنظیم سایز مانیتور در ویندوز 10 و 11 را توضیح دادیم. با استفاده از این روشها، میتوانید سایز مانیتور خود را به گونهای تنظیم کنید که برای شما مناسب باشد. مقاله ای دیگر تحت عنوان راهنمای خرید مانیتور دست دوم و استوک برای بهترین انتخاب شما در سایت پلازا دیجیتال قرار داده شده که در صورت تمایل میتوانید آن را مطالعه کنید.
سوالات متداول
سوال ۱: تفاوت رزولوشن و مقیاس چیست؟
پاسخ: رزولوشن تعداد پیکسلهای موجود در یک صفحه نمایش است. مقیاس به شما امکان میدهد اندازه عناصر روی صفحه نمایش را بدون تغییر رزولوشن تغییر دهید.
سوال ۲: بهترین رزولوشن برای مانیتور چقدر است؟
پاسخ: بهترین رزولوشن برای مانیتور، رزولوشنی است که برای شما راحت و کارآمد باشد. به طور کلی، اگر صفحه نمایش بزرگی دارید یا از مانیتور در فاصله دوری استفاده میکنید، میتوانید رزولوشن بالاتری را انتخاب کنید.
سوال ۳: بهترین مقیاس برای مانیتور چقدر است؟
پاسخ: بهترین مقیاس برای مانیتور، مقیاسی است که متن و آیکونها را برای شما در اندازه مناسب نمایش دهد. اگر متن و آیکونها برای شما کوچک یا بزرگ هستند، میتوانید مقیاس را تنظیم کنید.
سوال ۴: چگونه میتوانم سایز مانیتور خود را تنظیم کنم؟
پاسخ: برای تنظیم سایز مانیتور در ویندوز 10 و 11، مراحل زیر را دنبال کنید:
- روی صفحه دسکتاپ کلیک راست کرده و Display Settings را انتخاب کنید.
- در پنجره باز شده، روی Display کلیک کنید.
- در بخش Scale & layout، یکی از گزینههای زیر را انتخاب کنید:
- Change the size of text, apps, and other items برای تغییر مقیاس
- Advanced display settings برای تغییر رزولوشن
- تنظیمات مورد نظر خود را انجام دهید و روی Apply کلیک کنید.

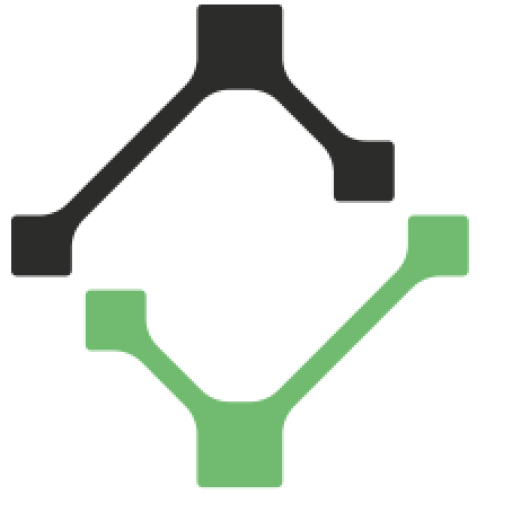
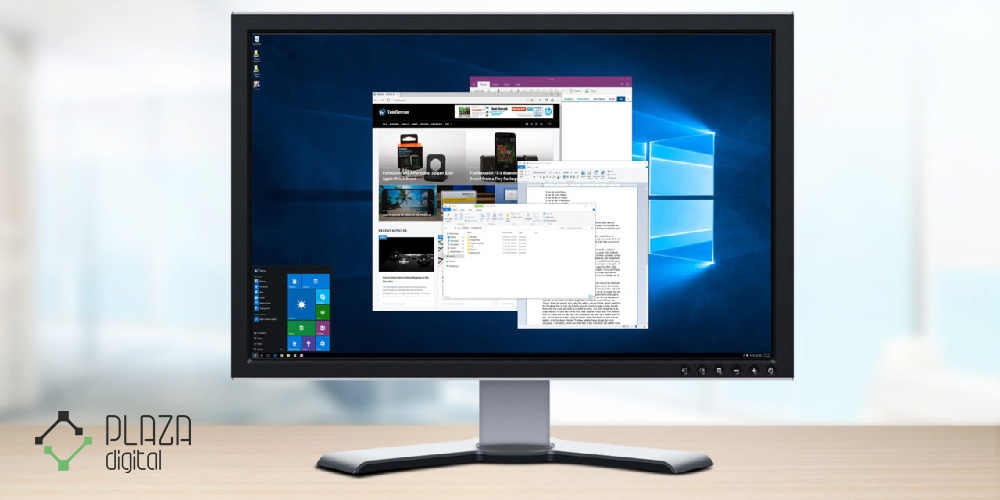
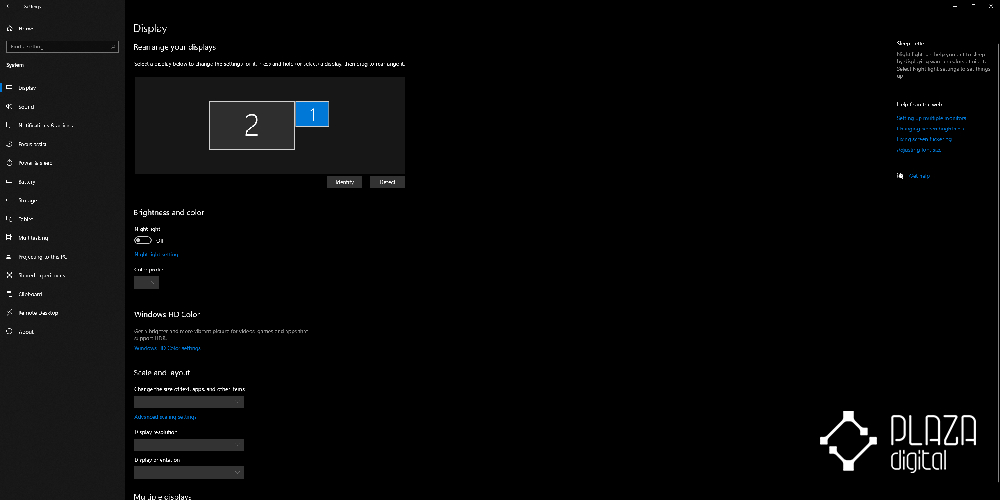
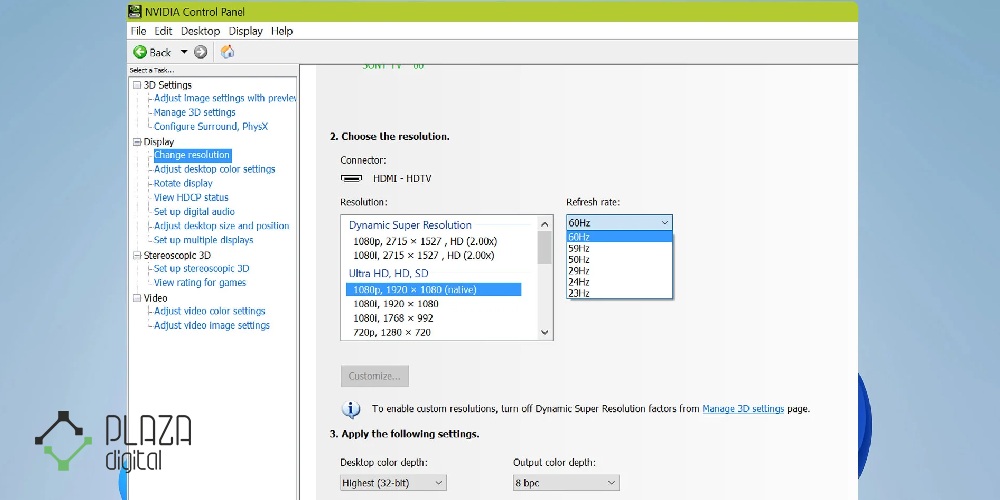
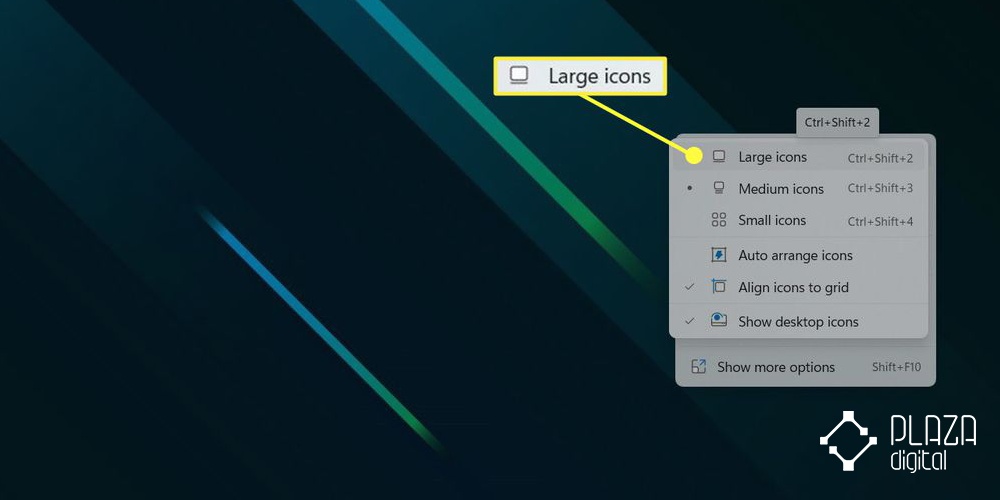
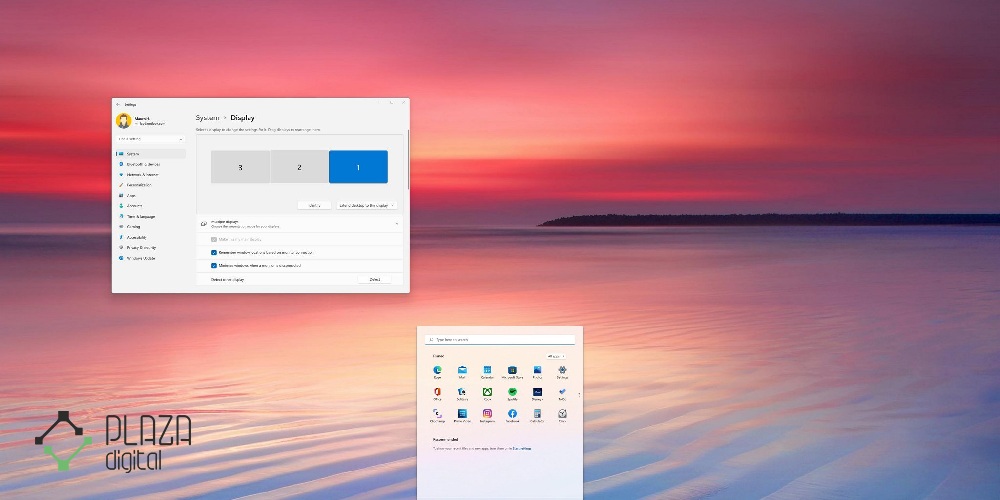
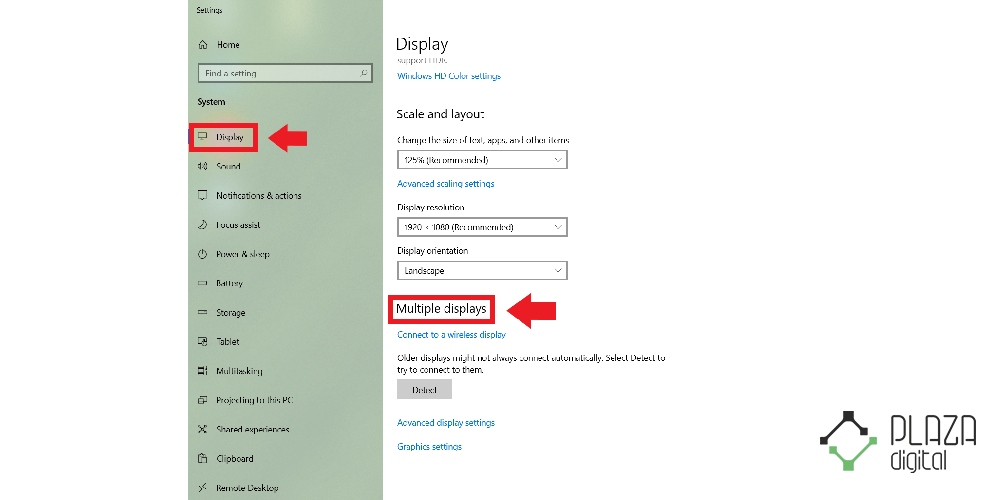
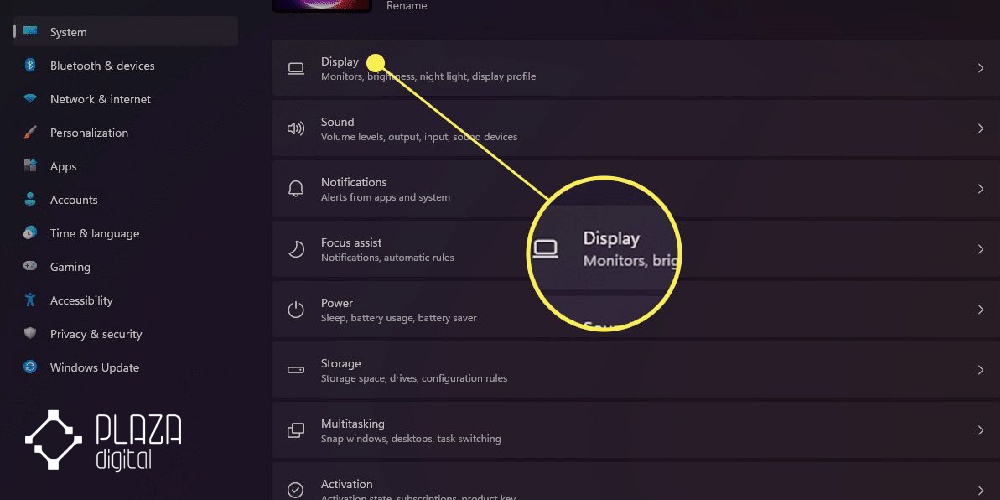
عزیزمن من باکامپیوترکاری ندارم من کارخودمروفقط امشب وقتداشتم که انجام بدم حدود2ساعت زحمت کشیدمونشدداگزاموجمعکنم ازبین رفت
آقا من میخوام روی مانیتور عرض بیشتری از چارت و سایر چیزها داشته باشم
یه جاهایی میبینم که بعضیها چارت تردینگ ویو زو عریض تر از حالت معمولی میبینن
آیا باید سخت افزار خاصی داشته باشم؟؟