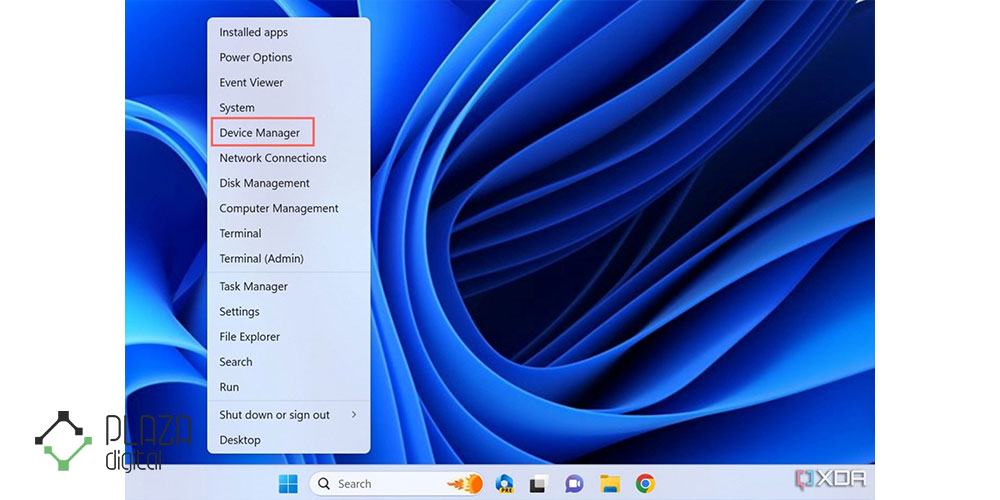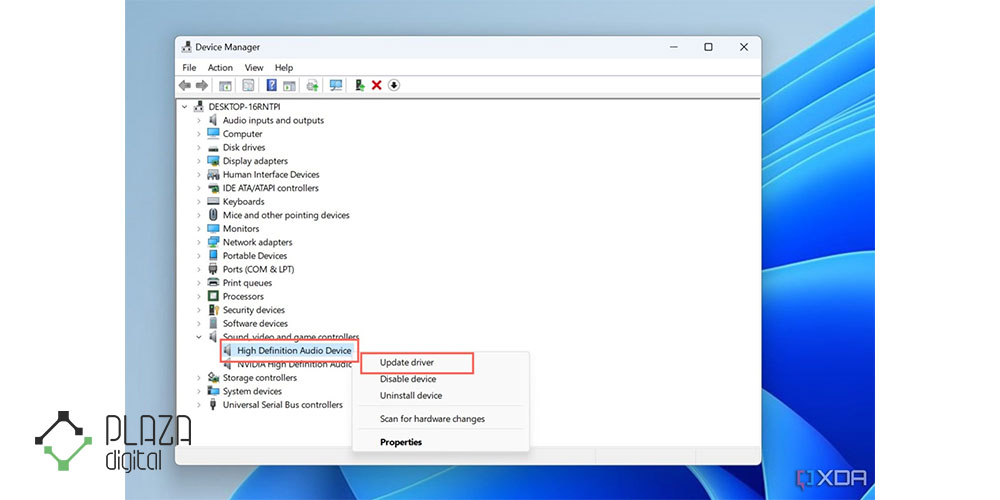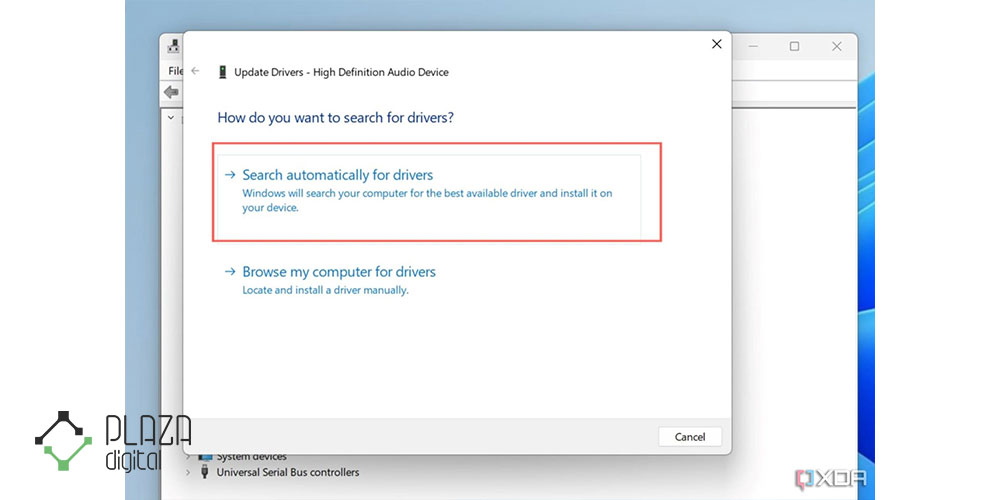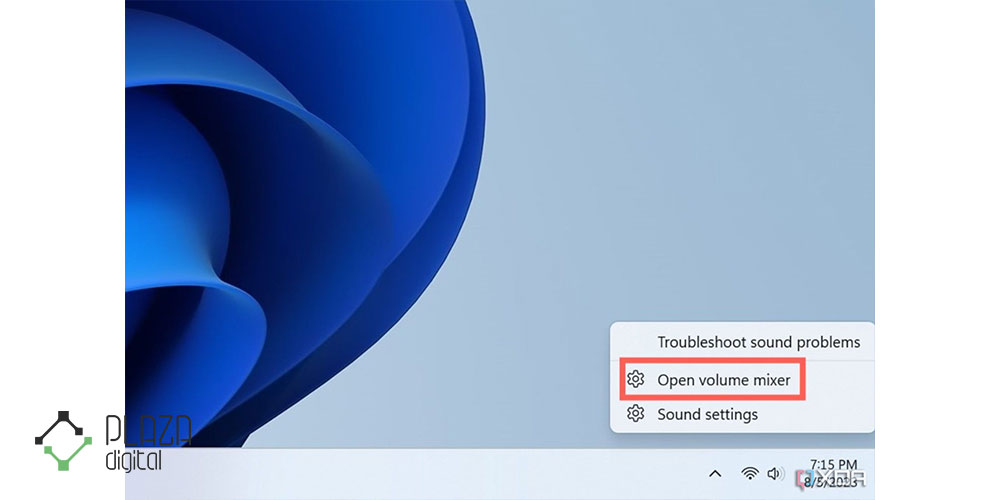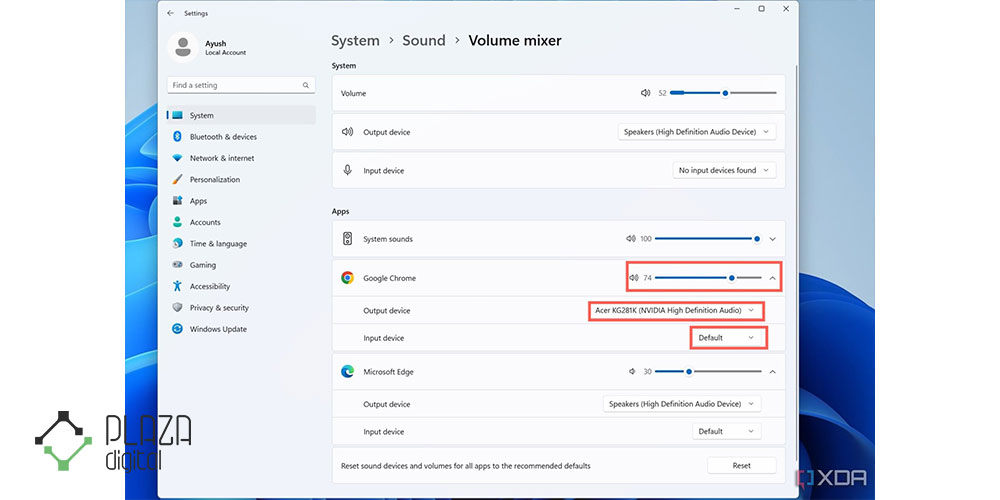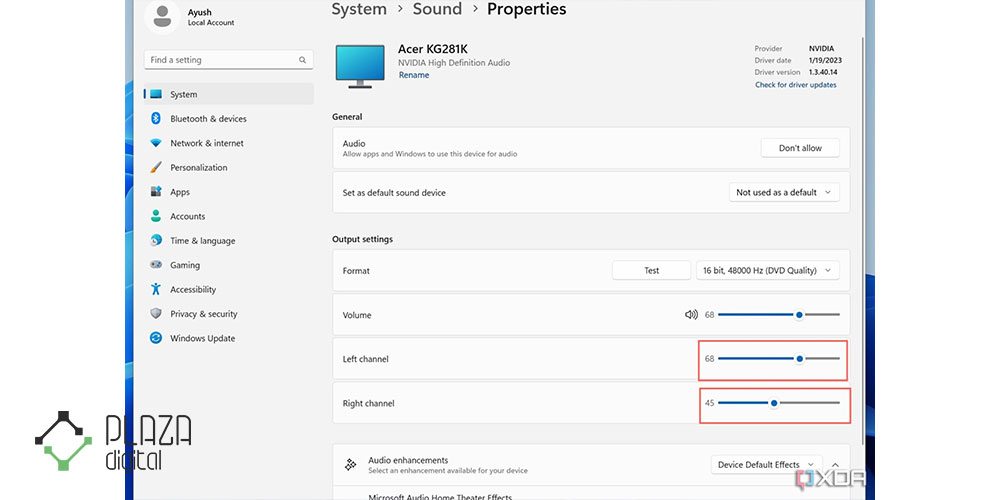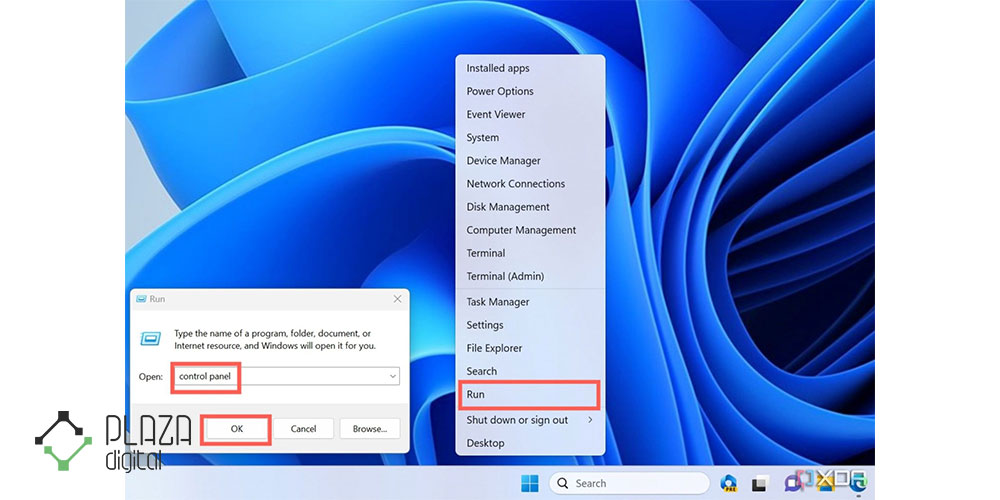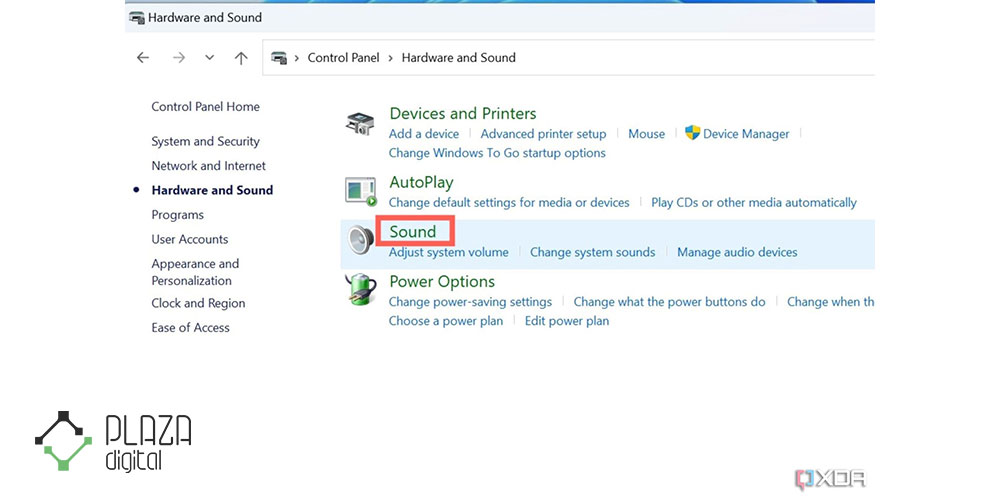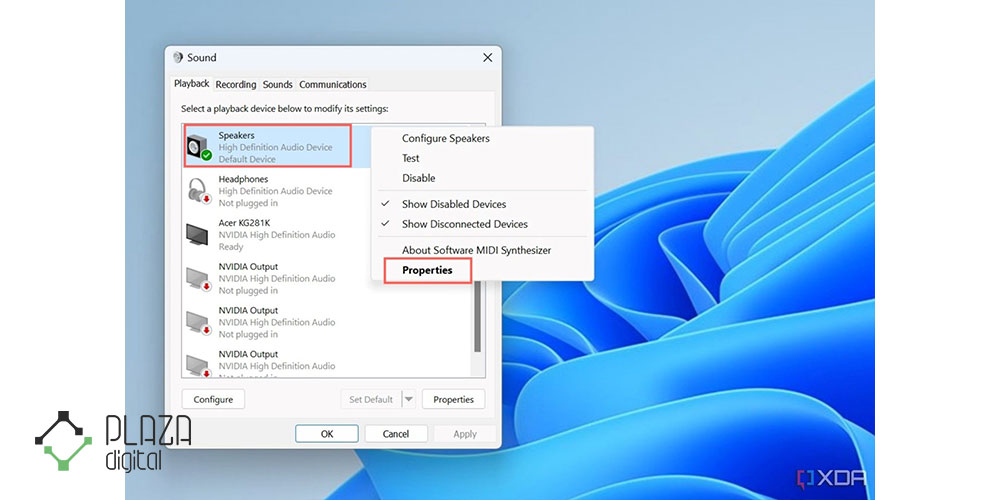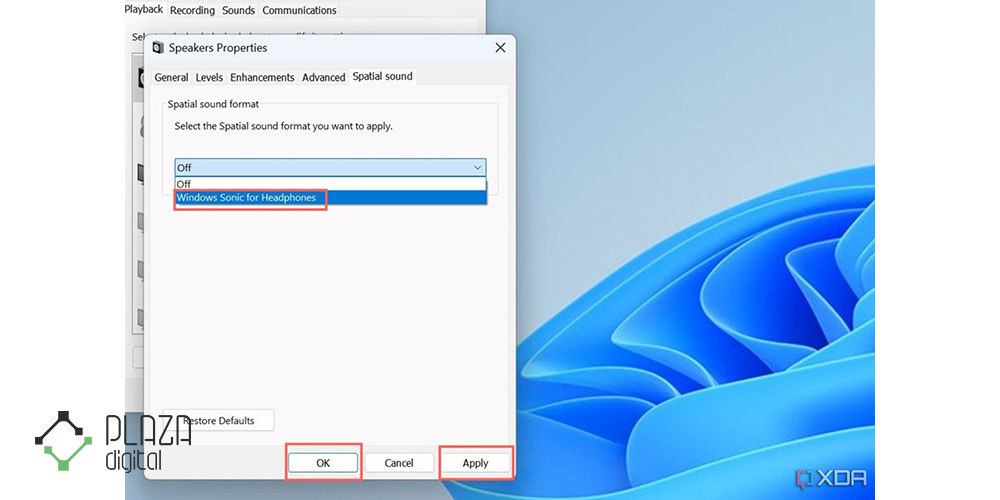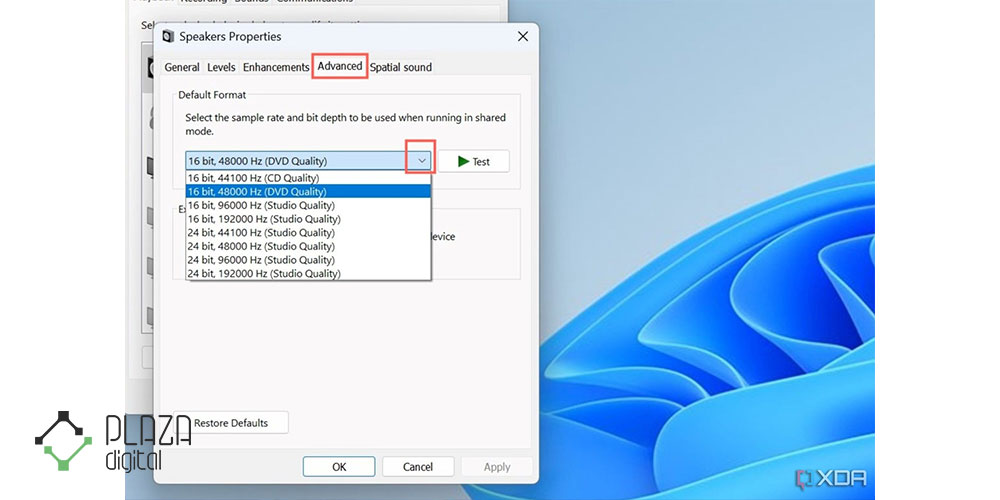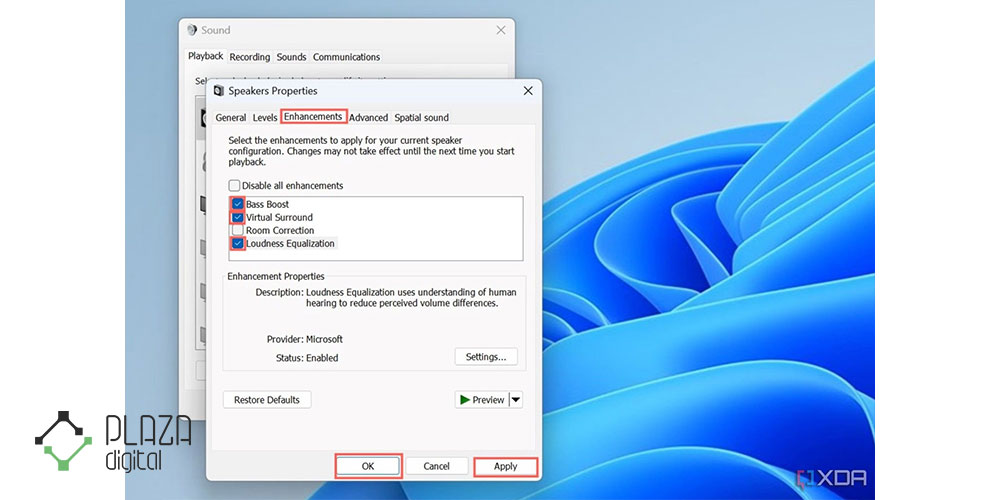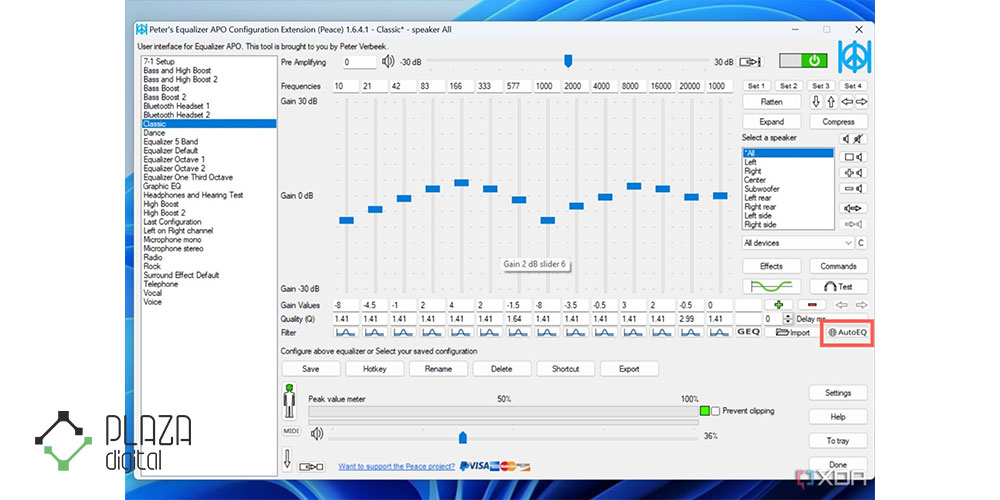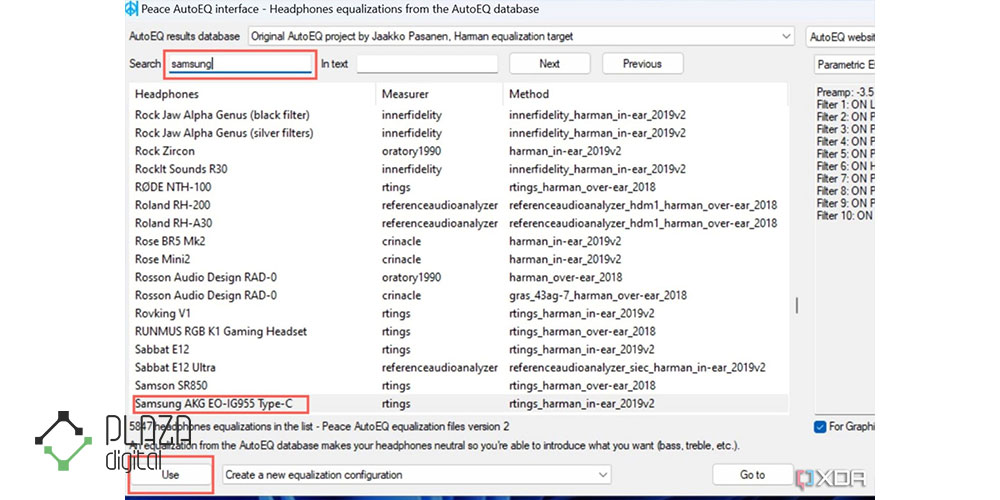در دنیای امروز، لپ تاپ بخش جدانشدنی از زندگی روزمره ما هستند. آنها نه تنها ابزاری برای انجام کارهای اداری و تحصیلی محسوب میشوند، بلکه به عنوان منبعی برای سرگرمی، تماشای فیلمها، گوش دادن به موسیقی و حتی انجام بازیهای ویدیویی نیز کاربرد دارند. در این میان، کیفیت صدای لپتاپ اهمیت ویژهای پیدا میکند. صدای باکیفیت میتواند تجربه کاربری را به طور چشمگیری بهبود بخشد، در حالی که صدای ضعیف میتواند حتی بهترین محتواهای تصویری را خدشهدار کند.
کیفیت صدای لپتاپ میتواند تحت تأثیر عوامل متعددی قرار گیرد، از جمله سختافزار داخلی دستگاه، نرمافزارهای مورد استفاده، تنظیمات سیستمعامل و حتی محیط پیرامون کاربر. در این مقاله، ما قصد داریم به بررسی روشهای مختلفی بپردازیم که از طریق آنها میتوان کیفیت صدای لپتاپ را بهبود بخشید. هدف ما ارائه راهکارهای عملی و کاربردی است تا هر فردی، صرفنظر از دانش فنیاش، بتواند از تجربه صوتی بهتری برخوردار شود.
یکی از نخستین گامها در بهبود کیفیت صدا، شناسایی محدودیتها و قابلیتهای سختافزاری لپتاپ است. این شامل درک نوع اسپیکرهای داخلی، کیفیت ساخت آنها و همچنین تواناییهای سختافزاری دیگر اجزاء صوتی مانند کارت صدا میشود. بهعلاوه، نرمافزارها و درایورهای صدا نیز نقش مهمی در تولید و پردازش صدا دارند. بهروزرسانی این مؤلفهها و استفاده از تنظیمات مناسب میتواند تأثیر قابل توجهی در بهبود کیفیت صدای تولیدی داشته باشد.
همچنین، استفاده از نرمافزارهای تخصصی تقویت صدا و اکولایزرها از دیگر روشهای مؤثر در این زمینه است. این نرمافزارها امکان تنظیم دقیقتر سطوح صدا، تعادل بین کانالها و حتی افزایش کیفیت صداهای با فرکانسهای خاص را فراهم میآورند. علاوه بر این، در مواردی که سختافزار داخلی لپتاپ پاسخگوی نیازهای کاربر نباشد، ارتقاء سختافزاری مانند استفاده از اسپیکر یا هدفونهای با کیفیت بالا، میتواند گزینه مناسبی باشد.
با این حال، این تنها بخشی از راهکارهای موجود است. در ادامه این مقاله، ما به بررسی جامع و دقیقتری از هر یک از این روشها خواهیم پرداخت. از تنظیمات پایهای صوتی در سیستمعامل گرفته تا روشهای پیشرفته تنظیم صدا و ارتقاء سختافزاری، هر بخش به شما کمک خواهد کرد تا به بهترین تجربه صوتی ممکن دست یابید. هدف ما این است که نه تنها به شما در بهبود کیفیت صدای موجود کمک کنیم، بلکه شما را با اصول و تکنیکهایی آشنا سازیم که از آنها برای دستیابی به یک تجربه صوتی استثنایی میتوانید استفاده کنید.
شناخت اجزای صوتی لپتاپ
توضیح در مورد اجزای سختافزاری و نرمافزاری صوتی لپتاپ
درک اجزای صوتی یک لپتاپ اولین قدم برای بهبود کیفیت صدای آن است. این اجزا شامل دو دسته عمده سختافزاری و نرمافزاری میشوند. در بخش سختافزاری، مولفههای اصلی شامل اسپیکرهای داخلی، جک هدفون، میکروفون و کارت صدا هستند. اسپیکر داخلی در انواع و اندازههای مختلفی وجود دارند و کیفیت صدای تولیدی توسط آنها بسیار متغیر است. جک هدفون امکان اتصال هدفونها یا اسپیکرهای خارجی را فراهم میکند و کیفیت این اتصال میتواند بر تجربه صوتی تأثیر بگذارد. میکروفونهای داخلی نیز برای ضبط صدا و برقراری تماسهای ویدیویی مورد استفاده قرار میگیرند و کیفیت آنها در شفافیت ارتباطات صوتی نقش دارد. کارت صدا که به عنوان پردازنده صوتی عمل میکند، نقش مهمی در پردازش و خروجی صدای لپتاپ دارد.
از سوی دیگر، بخش نرمافزاری شامل سیستمعامل، درایورهای صوتی و نرمافزارهای مخصوص پردازش صدا میشود. سیستمعامل و تنظیمات آن تعیینکننده نحوه عملکرد و پردازش سیگنالهای صوتی است. درایورهای صوتی که نرمافزارهایی هستند جهت ارتباط سختافزار صوتی با سیستمعامل، نقش بسیار مهمی در کیفیت نهایی صدا دارند. علاوه بر این، نرمافزارهای تخصصی مانند اکولایزرها، نرمافزارهای تقویت صدا و برنامههای پردازشگر صوتی میتوانند به طور چشمگیری تجربه شنیداری را تغییر دهند.
بررسی مشکلات رایج صوتی در لپتاپها
مشکلات رایج صوتی در لپتاپها میتوانند از مسائل سادهای مانند تنظیمات نامناسب صدا گرفته تا مسائل پیچیدهتری مانند نقصهای سختافزاری متغیر باشند. یکی از شایعترین مشکلات، صدای کم یا بیکیفیت است که ممکن است ناشی از تنظیمات نادرست صدای سیستم، اشکال در اسپیکرهای داخلی یا مشکلات مربوط به کارت صدا باشد. همچنین، ممکن است کاربران با مشکلاتی مانند نویز، تداخل صوتی یا قطع شدن صدا مواجه شوند که میتواند ناشی از درایورهای قدیمی یا ناسازگار باشد.
علاوه بر این، مشکلات اتصال به دستگاههای خارجی مانند هدفون یا اسپیکرهای بلوتوثی نیز میتواند یکی دیگر از مسائل رایج باشد. این مشکلات ممکن است به دلیل نقص در جک هدفون، مشکلات سازگاری بلوتوث یا حتی نقص در نرمافزارهای مرتبط با بلوتوث ایجاد شوند. در نهایت، کیفیت ضعیف ضبط صدا نیز ممکن است به دلیل مشکلات مربوط به میکروفونهای داخلی یا تنظیمات نامناسب نرمافزاری باشد.
رفع این مشکلات نیازمند دانش و درک عمیقی از اجزای صوتی لپتاپ و نحوه عملکرد آنها است. در این مقاله، ما به شما کمک خواهیم کرد تا با شناسایی علل این مشکلات و ارائه راهکارهای مؤثر، به بهبود کیفیت صدای لپتاپ خود بپردازید. از طریق تنظیمات مناسب، بهروزرسانی نرمافزارها و در صورت لزوم ارتقاء سختافزار، میتوانید تجربه شنیداری خود را به طور قابل توجهی بهبود ببخشید.
بهروزرسانی درایورهای صدا
گامهای بهروزرسانی درایورهای صدا
بهروزرسانی درایورهای صدا یکی از اولین و مهمترین گامها در بهبود کیفیت صدای لپتاپ است. درایورها نرمافزارهایی هستند که به سیستمعامل اجازه میدهند تا با سختافزار صوتی ارتباط برقرار کند. این بخش به شما نشان خواهد داد که چگونه میتوانید درایورهای صوتی خود را بهروزرسانی کنید.
- باز کردن Device Manager: ابتدا با راستکلیک کردن بر روی دکمه Start و انتخاب گزینه Device Manager، به بخش مدیریت دستگاهها دسترسی پیدا کنید.
- یافتن درایورهای صوتی: در Device Manager، به دنبال بخش “Sound, video, and game controllers” بگردید. این بخش حاوی لیست درایورهای صوتی مورد استفاده در سیستم شما است.
- بهروزرسانی درایور صدا: روی درایور صوتی مورد نظر راستکلیک کنید و گزینه “Update driver” را انتخاب کنید.
- انتخاب گزینه جستجوی خودکار برای درایورها: در پنجرهای که باز میشود، گزینه “Search automatically for drivers” را انتخاب کنید تا ویندوز به صورت خودکار به دنبال آخرین نسخه درایور بگردد.
- نصب بهروزرسانیها: اگر بهروزرسانیای موجود باشد، ویندوز به صورت خودکار آن را دانلود و نصب میکند. پس از اتمام، ممکن است نیاز به راهاندازی مجدد سیستم باشد.
تأثیر بهروزرسانی درایورها بر کیفیت صدا
بهروزرسانی درایورهای صدا میتواند تأثیرات قابل توجهی بر کیفیت صدا داشته باشد. درایورهای قدیمی یا ناسازگار ممکن است باعث مشکلاتی مانند نویز، قطعی صدا یا کاهش کیفیت کلی صدا شوند. درایورهای بهروز شده معمولاً شامل رفع اشکالات، بهبود سازگاری با نرمافزارهای جدید و گاهی اوقات افزایش عملکرد صوتی هستند.
بهروزرسانی درایورها همچنین میتواند تأثیر مثبتی بر عملکرد سیستمهای صوتی پیشرفته مانند اکولایزرها، پردازشگرهای صوتی چندکاناله و فناوریهای صدای فضایی داشته باشد. این امر به ویژه در لپتاپهایی که برای بازی یا تولید محتوای صوتی استفاده میشوند، اهمیت دارد.
علاوه بر این، درایورهای بهروز شده میتوانند به بهبود تجربه شنیداری در استفاده از هدفونها و اسپیکرهای خارجی کمک کنند. آنها میتوانند بهینهسازیهایی را برای اتصالات بیسیم مانند بلوتوث ارائه دهند و از این طریق تأخیرهای صوتی را کاهش دهند و کیفیت انتقال صدا را افزایش دهند.
به طور خلاصه، بهروزرسانی درایورهای صدا یکی از مهمترین و اساسیترین گامها در بهبود کیفیت صدای لپتاپ است. این فرایند نه تنها میتواند مشکلات موجود را برطرف کند، بلکه ممکن است عملکرد و قابلیتهای جدیدی را به سیستم صوتی شما اضافه کند که در نهایت منجر به افزایش لذت شنیداری و تجربه کاربری بهتر میشود.
تنظیم حجم و تعادل صدا از طریق تنظیمات
برای تنظیم حجم و تعادل صدا در لپتاپ خود، میتوانید از میکسر حجم صدا که در تنظیمات ویندوز گنجانده شده استفاده کنید. این بخش به شما کمک میکند تا حجم صدا و دستگاههای خروجی صدا برای برنامههای مختلف را تنظیم کنید.
- دسترسی به میکسر حجم صدا: روی آیکون حجم صدا در نوار وظیفه راستکلیک کنید و گزینه “Open volume mixer” را انتخاب کنید.
- تنظیم حجم برای برنامهها: در پنجره میکسر حجم صدا، میتوانید از زیر بخش “Apps” برای هر برنامه به صورت جداگانه حجم صدا را تنظیم کنید. این کار با کشیدن نوار لغزنده تحت هر برنامه انجام میشود.
- تغییر دستگاه خروجی صدا برای برنامهها: کلیک بر روی فلش مجاور گزینه “Output device” به شما امکان میدهد تا اسپیکرها یا هدفونهایی که میخواهید صدا از آنها پخش شود را تغییر دهید.
علاوه بر این، میتوانید تعادل صدای کانالهای چپ و راست برای هدفونها و اسپیکرهای خود را تنظیم کنید. برای این کار:
- انتخاب دستگاه خروجی: در برگه “Sound” از تنظیمات ویندوز، دستگاه خروجی خود را انتخاب کنید.
- تنظیم تعادل کانالها: با استفاده از لغزندههای موجود در کنار گزینههای “Left channel” و “Right channel”، حجم هر کانال را تنظیم کنید. این لغزندهها در زیر تنظیمات خروجی قرار دارند.
این تنظیمات به شما کمک میکنند تا تجربه صوتی دلخواه خود را ایجاد کنید و صدا را بر اساس نیازها و ترجیحات شخصی خود تنظیم کنید. بهویژه برای کاربرانی که مایل به تجربههای صوتی متفاوت در برنامههای مختلف هستند، این قابلیتها بسیار مفید خواهند بود.
فعالسازی ویژگیهای دسترسپذیری صوتی
ویندوز 11 گزینههای دسترسپذیری صوتی را برای بهبود تجربه کاربران با نیازهای شنوایی مختلف فراهم میکند. این بخش به شما نشان میدهد چگونه میتوانید ویژگیهایی مانند زیرنویسهای زنده (Live Captions) و صدای مونو را فعال کنید.
- فعالسازی صدای مونو: صدای مونو همان صدایی است که از هر دو کانال (یا بیشتر) اسپیکرهای شما به طور یکسان پخش میشود و احساس جهتداری صدا را حذف میکند. این ویژگی برای افرادی که در یک گوش نقص شنوایی دارند یا یکی از اسپیکرهایشان خراب است، مفید است. برای فعالسازی این ویژگی، به بخش “Ease of Access” در تنظیمات ویندوز بروید و گزینه “Audio” را انتخاب کنید. در اینجا، گزینه “Turn on mono audio” را فعال کنید.
- فعالسازی زیرنویسهای زنده (Live Captions): ویژگی زیرنویسهای زنده به طور خودکار زیرنویسهایی را برای محتوای صوتی که پخش میکنید ایجاد میکند. برای استفاده از این ویژگی، به تنظیمات ویندوز بروید و گزینه “Ease of Access” را انتخاب کنید. سپس به بخش “Hearing” بروید و گزینه “Live Captions” را فعال کنید.
این ویژگیهای دسترسپذیری به کاربران کمک میکنند تا تجربه شنیداری خود را مطابق با نیازهای خاص خود تنظیم کنند. صدای مونو میتواند به افرادی که مشکلات شنوایی دارند کمک کند تا بهتر بشنوند، در حالی که زیرنویسهای زنده به کاربرانی که ممکن است صدا را به خوبی نشنوند یا در محیطهای پر سر و صدا قرار دارند، کمک میکند تا محتوای صوتی را درک کنند. بهخصوص در مواقعی که استفاده از صدا ممکن نباشد یا کیفیت صدا پایین باشد، این ویژگیها میتوانند بسیار مفید واقع شوند.
فعالسازی بهبودهای صوتی در ویندوز
این بخش به شما نشان میدهد چگونه میتوانید ویژگیهای بهبود صوتی را در ویندوز 11 فعال کنید. این ویژگیها شامل بوست باس، تساوی صدای بلند و صدای مجازی میشوند که میتوانند تجربه شنیداری شما را بهبود ببخشند.
- دسترسی به پنل کنترل صدا: ابتدا با راستکلیک بر روی دکمه Start و انتخاب گزینه “Run”، پنجره Run را باز کنید. سپس “Control Panel” را تایپ کرده و Enter را بزنید. در Control Panel، به دنبال گزینه “Hardware and Sound” بگردید و آن را انتخاب کنید.
- دسترسی به تنظیمات صدا: در منوی “Hardware and Sound”، بر روی “Sound” کلیک کنید تا پنجره تنظیمات صدا باز شود.
- انتخاب دستگاه پخش صدا و دسترسی به تنظیمات آن: در پنجره تنظیمات صدا، دستگاه پخش صدای خود را انتخاب کرده و سپس بر روی “Properties” کلیک کنید.
- فعالسازی بهبودهای صوتی: در پنجره “Properties”، به تب “Enhancements” بروید. در اینجا، شما میتوانید ویژگیهای مختلف بهبود صوتی را فعال کنید. این ویژگیها شامل موارد زیر میشوند:
- Bass Boost (بوست باس): این گزینه فرکانسهای پایین صوتی را تقویت میکند و به خصوص برای موسیقیهایی با بیس قوی مفید است.
- Loudness Equalization (تساوی صدای بلند): این ویژگی سطح صدای کلی را تنظیم میکند تا تفاوتهای حجم صدا در سطوح مختلف کاهش یابد.
- Virtual Surround (صدای مجازی): این گزینه تجربه شنیداری فراگیر و سهبعدی را شبیهسازی میکند.
- تطبیق تنظیمات با نیازهای شنیداری خود: پس از انتخاب و فعالسازی بهبودهای صوتی مورد نظر خود، بر روی “Apply” کلیک کنید و سپس “OK” را بزنید تا تنظیمات ذخیره شوند.
توجه داشته باشید که گزینههای موجود در تب “Enhancements” ممکن است بسته به سختافزار و درایورهای صوتی شما متفاوت باشد. در برخی موارد، ممکن است تب “Enhancements” در دسترس نباشد یا گزینههای متفاوتی داشته باشد.
فعالسازی این ویژگیهای بهبود صوتی میتواند تأثیر قابل توجهی بر کیفیت تجربه شنیداری شما داشته باشد، خصوصاً هنگام گوش دادن به موسیقی، تماشای فیلم یا بازی کردن. با این تنظیمات، شما میتوانید صدای لپتاپ خود را متناسب با سلیقه شخصی و نیازهای خاص خود تنظیم کنید.
فعالسازی صدای فضایی
در این بخش، ما روش فعالسازی صدای فضایی (Spatial Sound) در ویندوز 11 را بررسی خواهیم کرد. صدای فضایی یک تکنولوژی پیشرفته است که به صداهای استریو دوبعدی، جهت و بعد اضافه میکند، و این امکان را فراهم میآورد که صدا از جهات مختلف به نظر برسد. این ویژگی برای بازیها، فیلمها و موسیقیهایی که از فناوری صدای فضایی پشتیبانی میکنند، میتواند تجربهی شنیداری بینظیری ایجاد کند.
- دسترسی به تنظیمات صدای فضایی: ابتدا به پنجره “Sound” در Control Panel بروید، سپس دستگاه پخش صوتی خود را انتخاب کرده و بر روی “Properties” کلیک کنید.
- انتقال به تب Spatial Sound: در پنجره “Properties”، به تب “Spatial Sound” بروید.
- انتخاب فرمت صدای فضایی: در این تب، شما میتوانید بین گزینههای مختلف صدای فضایی انتخاب کنید. ویندوز 11 سه گزینه را ارائه میدهد: “Windows Sonic for Headphones”، “Dolby Atmos for Headphones” و “DTS:X for Headphones”. “Windows Sonic” به طور پیشفرض و رایگان موجود است، در حالی که دو گزینه دیگر نیاز به خرید از فروشگاه مایکروسافت دارند.
- فعالسازی و تنظیم: پس از انتخاب فرمت مورد نظر خود، گزینه “Turn on 7.1 virtual surround sound” (فعالسازی صدای مجازی 7.1) را انتخاب کنید (در صورت موجود بودن). سپس بر روی “Apply” کلیک کنید و “OK” را بزنید تا تنظیمات ذخیره شوند.
فعالسازی صدای فضایی میتواند یک تغییر قابل توجه در نحوه تجربه صوتی شما ایجاد کند. این ویژگی به خصوص برای کاربرانی که به دنبال تجربهی واقعگرایانهتر و فراگیرتر در بازیها و تماشای فیلم هستند، مفید است. با این حال، توجه داشته باشید که استفاده از صدای فضایی بر روی محتوایی که از این فناوری پشتیبانی نمیکند، ممکن است کیفیت صدا را تحت تأثیر قرار دهد؛ بنابراین، توصیه میشود که این ویژگی را بر اساس نوع محتوایی که مصرف میکنید فعال و غیرفعال کنید.
نصب و استفاده از Equalizer APO و پسوند Peace
Equalizer APO یک برنامه متنباز و قدرتمند برای تنظیم و بهبود کیفیت صدای لپتاپ شما است. پسوند Peace برای Equalizer APO یک رابط کاربری گرافیکی فراهم میکند که استفاده از Equalizer APO را آسانتر و قابل دسترستر میسازد. در این بخش، ما به شما نشان خواهیم داد چگونه Equalizer APO و پسوند Peace را دانلود، نصب و استفاده کنید.
- دانلود Equalizer APO: ابتدا به وبسایت رسمی Equalizer APO بروید و آخرین نسخه این نرمافزار را دانلود کنید. پس از دانلود، فایل نصب را اجرا کنید و دستورالعملهای نصب را دنبال نمایید.
- انتخاب دستگاههای صوتی: در طی فرایند نصب، شما از شما خواسته میشود که دستگاههای صوتی که میخواهید Equalizer APO روی آنها اعمال شود را انتخاب کنید. دستگاههای مورد نظر خود را انتخاب کرده و ادامه دهید.
- راهاندازی مجدد سیستم: پس از پایان نصب، سیستم خود را راهاندازی مجدد کنید تا تغییرات اعمال شوند.
- دانلود و نصب پسوند Peace: برای دانلود پسوند Peace، به وبسایت SourceForge مراجعه کنید و آخرین نسخه Peace را دانلود کنید. پس از دانلود، فایل نصب Peace را اجرا کنید و دستورالعملهای نصب را دنبال نمایید.
- استفاده از Equalizer APO با Peace: پس از نصب Peace، این برنامه به عنوان یک رابط کاربری برای Equalizer APO عمل میکند. شما میتوانید با استفاده از Peace، تنظیمات اکولایزر را به صورت دقیق تنظیم کنید، پروفایلهای از پیش تعیین شده را اعمال کنید یا پروفایلهای شخصی خود را ایجاد کنید.
- سفارشیسازی تنظیمات صوتی: با استفاده از Peace، شما میتوانید باندهای فرکانسی مختلف را تنظیم کنید، افکتهای صوتی اضافه کنید و تنظیمات صوتی خود را بهینهسازی کنید. این امکانات به شما کمک میکند تا تجربه شنیداری خود را مطابق با سلیقه و نیازهای خاص خود شخصیسازی کنید.
با استفاده از Equalizer APO و پسوند Peace، شما کنترل کاملی بر روی تجربه صوتی خود خواهید داشت. این ابزارها به شما امکان میدهند تا صدای خروجی لپتاپ خود را به طور دقیق تنظیم کنید و به بهترین کیفیت صوتی دست یابید.
رفع مشکلات صوتی
پس از اعمال تغییرات و بهبودهای مختلف برای ارتقاء کیفیت صوتی لپتاپ، ممکن است هنوز نیاز به برخی اقدامات اضافی برای رفع مشکلات احتمالی باقیمانده وجود داشته باشد. در این بخش، ما به بررسی نحوه رفع مشکلات صوتی پس از اعمال تنظیمات و بهبودها میپردازیم.
- استفاده از ابزار عیبیابی ویندوز: اگر پس از اعمال تنظیمات صوتی، با مشکلاتی مانند قطع شدن صدا یا کیفیت پایین صدا مواجه شدید، میتوانید از ابزار عیبیابی صوتی ویندوز استفاده کنید. برای دسترسی به این ابزار، روی آیکون صدا در نوار وظیفه راستکلیک کرده و گزینه “Troubleshoot sound problems” را انتخاب کنید.
- بررسی و بازبینی تنظیمات صوتی: گاهی اوقات، مشکلات صوتی ممکن است به دلیل تنظیمات نادرست باشند؛ بنابراین، مرور مجدد تنظیمات صوتی که قبلاً اعمال کردهاید و اطمینان از صحت آنها مهم است. برای مثال، اطمینان حاصل کنید که تنظیمات صدای فضایی فقط برای محتوایی که از این فناوری پشتیبانی میکند، فعال باشد.
- بررسی سختافزار و اتصالات: مشکلات صوتی گاهی اوقات ممکن است به دلیل مسائل سختافزاری باشند. بررسی کنید که هدفون یا اسپیکرها به درستی به لپتاپ متصل شدهاند و خرابی فیزیکی ندارند.
- مشورت با پشتیبانی فنی: اگر پس از انجام مراحل فوق، همچنان با مشکلات صوتی روبرو هستید، ممکن است نیاز به مشورت با یک متخصص یا پشتیبانی فنی داشته باشید.
توجه داشته باشید که بهینهسازی صدای لپتاپ یک فرایند پویا است و ممکن است بر اساس نیازهای شما و تغییرات فناوری، نیاز به تنظیم و بازبینی مجدد داشته باشد. با پیروی از این راهنما، شما میتوانید اطمینان حاصل کنید که تجربه صوتی خود را به بهترین شکل ممکن ارتقاء دادهاید.
ارتقاء سختافزاری برای بهبود صدا
ارتقاء سختافزاری یکی از روشهای مؤثر برای بهبود کیفیت صدای لپتاپ است. در حالی که تغییرات نرمافزاری و تنظیمات میتوانند به بهینهسازی صدای موجود کمک کنند، گاهی اوقات ارتقاء سختافزاری ضروری است تا به کیفیت صوتی بالاتری دست یابید. در این بخش، به بررسی گزینههای مختلف برای ارتقاء سختافزاری صدا میپردازیم.
1. استفاده از هدفون یا اسپیکرهای با کیفیت بالا:
- انتخاب هدفون مناسب: یکی از مهمترین جنبهها در بهبود کیفیت صدا، استفاده از هدفونهای با کیفیت است. هدفونها با توجه به ویژگیهایی مانند نوع درایور، پاسخگویی فرکانسی، و طراحی (بسته یا باز) متفاوت هستند. هدفونهای با کیفیت بالا میتوانند جزئیات بیشتری را در صداها به شما نشان دهند و تجربه شنیداری عمیقتری ارائه دهند.
- انتخاب اسپیکرهای خارجی: اگر ترجیح میدهید صدا از طریق اسپیکرها پخش شود، انتخاب اسپیکرهای با کیفیت میتواند تأثیر زیادی در بهبود تجربه شنیداری داشته باشد. اسپیکرهایی با پاسخگویی فرکانسی گسترده و قابلیت تولید صدای دقیق و شفاف، انتخابهای مناسبی هستند.
2. استفاده از کارتهای صدای خارجی و DACها:
- کارت صدای USB یا DAC: برای کاربران حرفهای که به دنبال کیفیت صدای استودیویی هستند، استفاده از کارت صدای خارجی یا DAC (Digital-to-Analog Converter) میتواند تفاوت قابل توجهی ایجاد کند. این دستگاهها صدای دیجیتال را به صدای آنالوگ با کیفیت بالا تبدیل میکنند و میتوانند جزئیات بیشتری را در موسیقی به شما ارائه دهند.
انتخاب DAC مناسب: هنگام انتخاب یک DAC، به ویژگیهایی مانند نرخ نمونهبرداری، عمق بیت، و نوع اتصالات (USB، Optical، و غیره) توجه کنید. DACهای با کیفیت بالا میتوانند صدا را با دقت بیشتری پردازش کرده و کیفیت صدای بهتری ارائه دهند.
3. ارتقاء اسپیکرهای داخلی لپتاپ:
- تعویض اسپیکرهای داخلی: در برخی موارد، ممکن است امکان تعویض اسپیکرهای داخلی لپتاپ با مدلهای با کیفیتتر وجود داشته باشد. این کار معمولاً نیاز به دانش فنی دارد و ممکن است به کمک یک تکنسین نیاز داشته باشید.
4. استفاده از سیستم صوتی مجزا:
- سیستمهای صوتی چندکاناله: برای تجربهای واقعاً فراگیر و چندبعدی، استفاده از یک سیستم صوتی مجزا با اسپیکرهای چندکاناله میتواند ایدهآل باشد. این سیستمها معمولاً شامل چندین اسپیکر و یک سابووفر برای تولید صداهای بم هستند.
5. بهروزرسانی سختافزار لپتاپ:
- تعویض یا ارتقاء کارت صدای داخلی: در برخی لپتاپها، امکان تعویض یا ارتقاء کارت صدای داخلی وجود دارد. این کار معمولاً نیاز به دانش فنی بیشتری دارد و باید توسط کسی که در این زمینه تجربه دارد انجام شود.
6. توجه به جزئیات کوچک:
- کابلها و اتصالات: گاهی اوقات، تغییر یا ارتقاء کابلها و اتصالات میتواند به بهبود کیفیت صدا کمک کند. استفاده از کابلهای با کیفیت بالا میتواند تداخلهای الکترومغناطیسی را کاهش دهد و انتقال صدای بهتری ارائه دهد.
با توجه به این راهنما، میتوانید گزینههای متعددی را برای ارتقاء کیفیت صوتی لپتاپ خود در نظر بگیرید. انتخاب روش مناسب بستگی به نیازهای شما، بودجه و ترجیحات شخصی دارد. ارتقاء سختافزاری میتواند تجربه شنیداری شما را به طور چشمگیری بهبود بخشد و به شما امکان میدهد تا از محتوای صوتی خود با کیفیت بالاتری لذت ببرید.
سخن آخر
صدا بخش جداییناپذیر از زندگی ماست – از گوش دادن به موسیقی گرفته تا تماشای فیلمها، انجام بازیهای ویدیویی و حتی ارتباطات روزانه ما در فضای مجازی. کیفیت صدا تنها در مورد شفافیت و بلندی آن نیست؛ بلکه در مورد چگونگی ایجاد احساسات، تجربهها و حتی خاطرات است. یک صدای خوب میتواند حسی از حضور و واقعیت را ایجاد کند، در حالی که یک صدای ضعیف ممکن است حتی بهترین تجربههای بصری را خدشهدار کند.
در این مقاله، ما سعی کردیم راهنماییهای جامع و مفصلی را در زمینه بهبود کیفیت صدای لپتاپ ارائه دهیم. از بهروزرسانی درایورها گرفته تا استفاده از نرمافزارهای تخصصی و ارتقاء سختافزاری، هر کدام از این روشها میتواند به شما در دستیابی به یک تجربه صوتی غنیتر و لذتبخشتر کمک کند. مهم است که به خاطر داشته باشیم که هر سیستم صوتی محدودیتهای خود را دارد و انتخاب روشهای بهینهسازی صدا باید با توجه به نیازها و امکانات موجود انجام شود.
در نهایت، توجه به جزئیات صدا و کیفیت آن میتواند تأثیر بسزایی در تجربههای روزانه ما داشته باشد. چه هدف شما از بهبود صدا لذت بردن از موسیقی با کیفیت بالا باشد، چه مشارکت حرفهای در کنفرانسهای آنلاین و یا ارتقاء تجربه بازی، دانش و ابزارهایی که در این مقاله ارائه شدهاند میتوانند به شما در دستیابی به این اهداف کمک کنند. با این دیدگاه، امیدواریم این راهنما گامی مؤثر در بهبود کیفیت صدای دنیای دیجیتالی شما باشد و تجربههای شنیداری شما را به سطحی بالاتر برساند.
پرسشهای متداول کاربران
آیا استفاده از هدفون یا هدست با کیفیت بالا میتواند بهبود صدای لپ تاپ را فراهم کند؟
بله. استفاده از هدفون یا هدست با کیفیت بالا میتواند بهبود صدای لپ تاپ را فراهم کند، زیرا این دستگاهها معمولاً دارای تکنولوژیهای صوتی پیشرفتهای هستند که کیفیت صدا را بهبود میدهند.
آیا استفاده از برنامههای افزایش کیفیت صدا مانند اکولایزر میتواند بهبود صدای لپ تاپ را فراهم کند؟
بله. استفاده از برنامههای افزایش کیفیت صدا مانند اکولایزر میتواند بهبود صدای لپ تاپ را فراهم کند. این برنامهها قادر به تنظیم فرکانسهای صوتی و بهبود کیفیت صدا هستند.
آیا استفاده از اسپیکر خارجی میتواند بهبود صدای لپ تاپ را فراهم کند؟
بله. استفاده از اسپیکر خارجی با کیفیت میتواند بهبود صدای لپ تاپ را فراهم کند، زیرا اسپیکرهای خارجی معمولاً دارای بلندگوهای قویتر و کیفیت صوت بهتری هستند.
آیا استفاده از نرمافزارهای ضبط و ویرایش صدا میتواند بهبود صدای لپ تاپ را فراهم کند؟
بله. استفاده از نرمافزارهای ضبط و ویرایش صدا میتواند بهبود صدای لپ تاپ را فراهم کند، زیرا این نرمافزارها قابلیت تنظیم و بهبود کیفیت صدا را دارند.