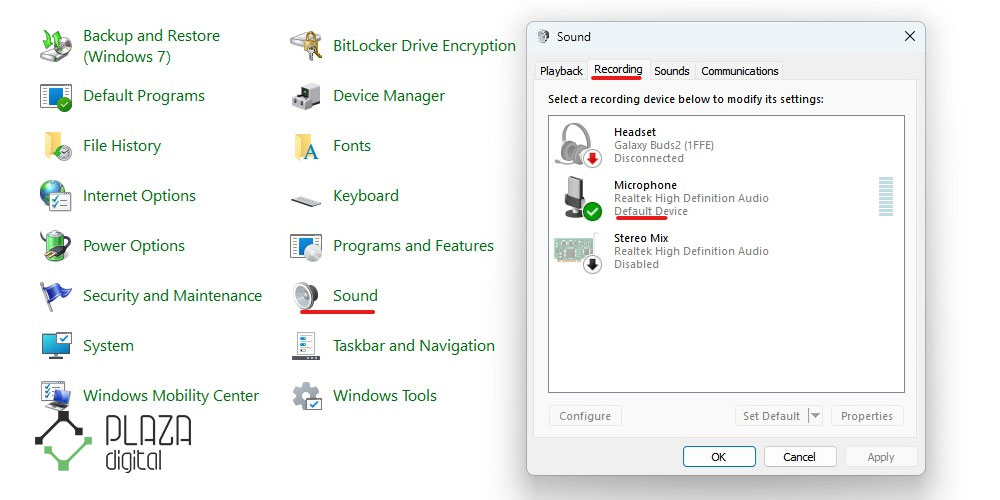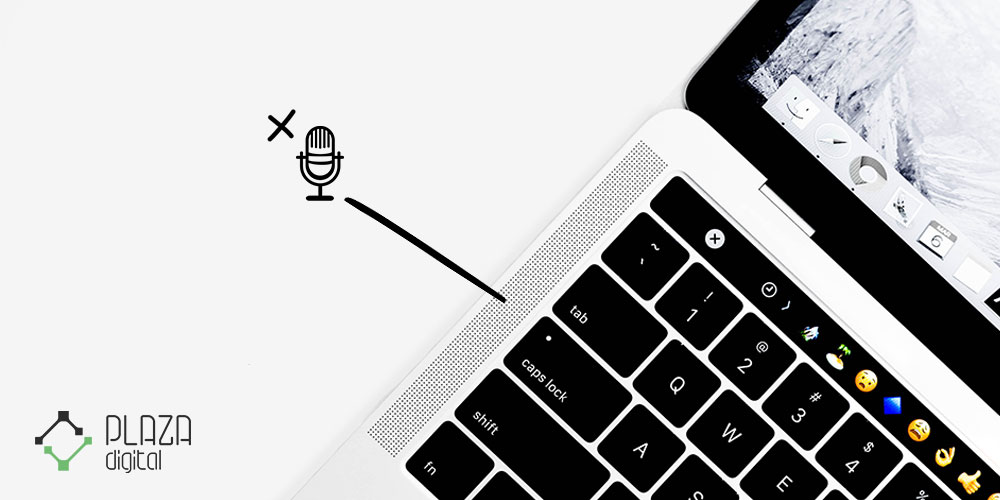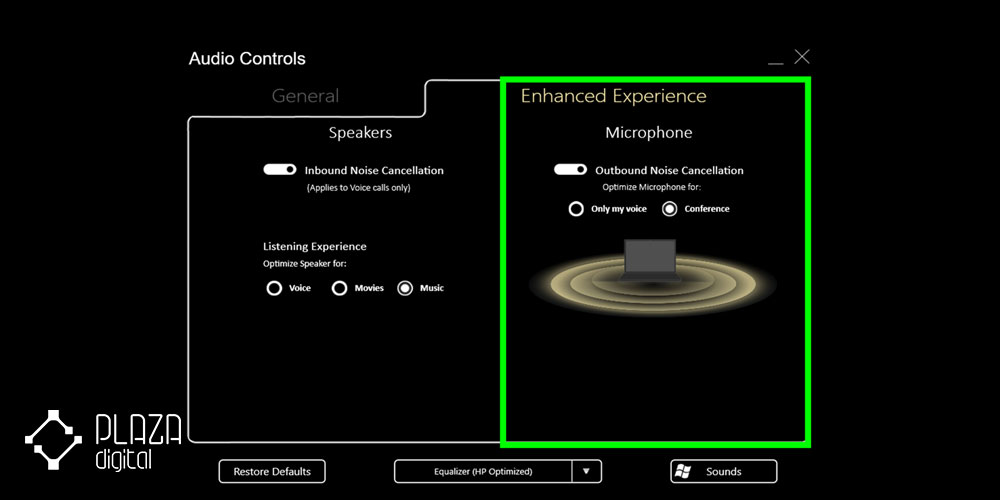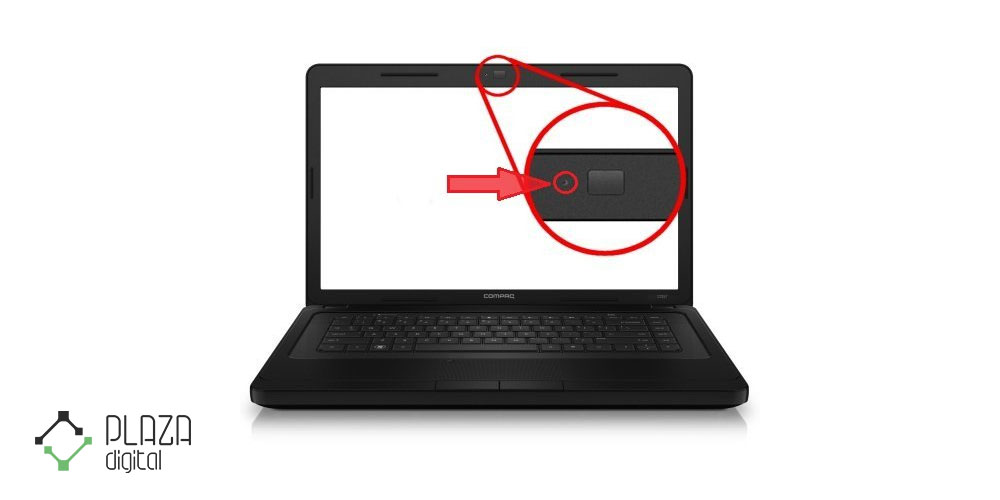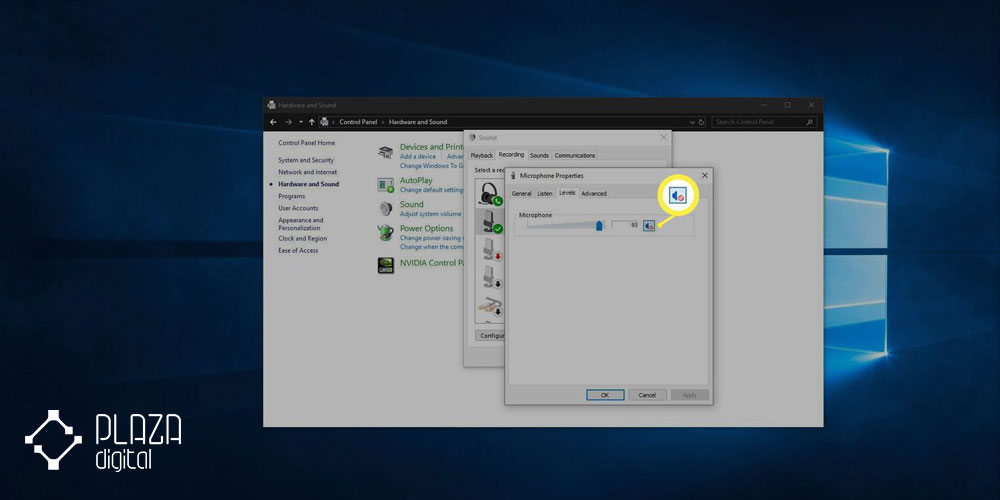در عصر حاضر، جایی که تکنولوژی و ارتباطات نقشی حیاتی در زندگی روزمره ما ایفا میکنند، دسترسی به ابزارهای ارتباطی قابل اعتماد بیش از پیش حائز اهمیت است. میکروفنهای لپ تاپ، بهعنوان یکی از این ابزارها، امکانات گستردهای را در اختیار کاربران قرار میدهند، از برقراری تماسهای ویدیویی گرفته تا ضبط صدا برای پروژههای مختلف. اما چه اتفاقی میافتد وقتی این ابزار کلیدی دچار اختلال شود یا به درستی کار نکند؟
این مقاله به دنبال آن است تا به شما نشان دهد چگونه میکروفن لپتاپ خود را فعال و تنظیم کنید و در صورت بروز مشکل، چه اقداماتی انجام دهید. هدف از این نوشته، فراهم آوردن راهنمایی جامع و قابل فهم برای هر کاربری است، صرفنظر از سطح دانش فنی او.
ابتدا، به بررسی اهمیت و کاربردهای متداول میکروفن در دنیای مدرن خواهیم پرداخت. در این بخش، به طور خاص تمرکزمان را بر روی چگونگی استفاده از میکروفن در موقعیتهای مختلف، از جلسات کاری گرفته تا ضبط پادکست و سایر فعالیتهای خلاقانه، قرار خواهیم داد. درک این موضوع که چرا دسترسی به یک میکروفن کارآمد برای انواع فعالیتها ضروری است، به شما کمک میکند تا اهمیت رفع مشکلات احتمالی آن را بهتر درک کنید.
سپس، به توضیح کلی درباره مشکلات رایجی که ممکن است در هنگام استفاده از میکروفن لپتاپ رخ دهد، خواهیم پرداخت. این بخش شامل شناسایی علائمی خواهد بود که نشاندهنده نیاز به توجه و اقدام فوری است. ما به شما نشان خواهیم داد چگونه این نشانهها را تشخیص دهید و به درستی برای حل آنها اقدام کنید.
با خواندن این مقاله، شما نه تنها قادر خواهید بود به راحتی میکروفن لپتاپ خود را فعال کنید، بلکه در صورت بروز هرگونه مشکل، با دانش کافی برای حل آن مجهز خواهید شد. این مقاله به شما امکان میدهد تا با اطمینان و مهارت بیشتری از این ابزار کلیدی استفاده کنید، و اطمینان حاصل کنید که صدای شما همیشه و در همه حال شنیده میشود.
انواع میکروفنهای مورد استفاده در لپتاپها
لپتاپها معمولاً با میکروفنهای داخلی ارائه میشوند که برای انجام وظایف روزمره مانند تماسهای ویدئویی، ضبط یادداشتهای صوتی و بیشتر فعالیتهای ارتباطی کافی هستند. این میکروفنها معمولاً از نوع الکترت یا خازنی هستند که در مقایسه با دیگر انواع، از قیمت مناسبتر و کیفیت صدای قابل قبولی برخوردارند. این نوع میکروفنها به دلیل کوچکی اندازهشان به راحتی در قاب لپتاپ جای میگیرند و نیاز به فضای اضافی ندارند.
از سوی دیگر، میکروفنهای خارجی میتوانند کیفیت صدای بالاتری ارائه دهند و برای کاربردهای حرفهایتر مانند ضبط موسیقی یا پادکست مناسبتر هستند. این میکروفنها معمولاً در انواع دینامیک و کاندنسر عرضه میشوند که هر کدام ویژگیها و کاربردهای متفاوتی دارند. میکروفنهای دینامیک برای محیطهای پر سر و صدا مناسبترند و میکروفنهای کاندنسر صداها را با جزئیات بیشتری ضبط میکنند و برای استودیوهای ضبط مناسب هستند.
نحوه عملکرد میکروفن در لپتاپ
میکروفنهای داخلی لپتاپ عموماً از طریق یک رابط ساده و انواع پورت ها و کاربرد انها در لپ تاپ به برد اصلی متصل میشوند و توسط سیستمعامل و درایورهای صوتی مدیریت میشوند. هنگامی که صدا توسط میکروفن دریافت میشود، این صدا ابتدا به سیگنال الکتریکی تبدیل شده و سپس توسط پردازنده صوتی لپتاپ پردازش میشود. این فرآیند شامل تقویت سیگنال، فیلتر کردن نویزها و تنظیمات مربوط به حساسیت میکروفن است.
تنظیمات نرمافزاری میتوانند تاثیر زیادی بر کیفیت صدای ضبطشده داشته باشند. برای مثال، در برخی سیستمهای عامل، کاربران میتوانند حساسیت میکروفن را تنظیم کنند تا صداهای محیطی کمتری ضبط شود. همچنین، برخی نرمافزارها امکاناتی مانند کاهش اکو و فیلترهای نویز را ارائه میدهند که برای بهبود کیفیت صدا در محیطهای ناپایدار مفید هستند.
تفاوتهای فنی و کاربردی میکروفنهای داخلی و خارجی
میکروفنهای داخلی لپتاپ برای راحتی و دسترسی آسان طراحی شدهاند. آنها برای کاربردهایی مانند تماسهای ویدیویی و ضبط یادداشتهای سریع مناسب هستند، اما ممکن است برای کاربردهای حرفهای کیفیت لازم را نداشته باشند. میکروفنهای داخلی معمولاً با محدودیتهایی مانند حساسیت کمتر به صداهای دوردست و تاثیرپذیری بیشتر از نویزهای محیطی همراه هستند.
در مقابل، میکروفنهای خارجی انعطافپذیری بیشتری در تنظیمات و کیفیت بالاتری ارائه میدهند. آنها میتوانند برای محیطهای خاص تنظیم شوند و کیفیت صدای بهتری را در ضبطهای حرفهای فراهم کنند. این میکروفنها معمولاً دارای تنظیمات پیشرفتهتری هستند که امکان دستکاری دقیقتر صدا را فراهم میکنند، از جمله تنظیم حساسیت، پترنهای ضبط مختلف و فیلترهای نویز.
بررسی تنظیمات صدا و میکروفن در سیستمعاملهای مختلف
در این بخش از مقاله، به بررسی کامل و مفصل تنظیمات صدا و میکروفن در سیستمعاملهای مختلف خواهیم پرداخت. این بررسی شامل سیستمعاملهای رایج مانند ویندوز، macOS و لینوکس خواهد بود. این بخش به شما کمک خواهد کرد تا با تنظیمات میکروفن در محیطهای مختلف آشنا شوید و بتوانید صدای خود را به بهترین شکل ممکن تنظیم و ضبط کنید.
تنظیمات صدا و میکروفن در ویندوز
در سیستمعامل ویندوز، تنظیمات میکروفن از طریق پنل کنترل (Control Panel) یا تنظیمات (Settings) قابل دسترسی هستند. شما میتوانید از طریق بخش “صدا” (Sound) به تنظیمات میکروفن دسترسی پیدا کنید. اینجا، گزینههایی برای انتخاب میکروفن پیشفرض، تنظیم سطح ورودی صدا و فعالسازی یا غیرفعالسازی میکروفن وجود دارد. همچنین، ویندوز امکانات پیشرفتهتری مانند کاهش نویز و بهبود خودکار صدا را نیز ارائه میدهد که میتواند در بهبود کیفیت صدای ضبطشده مفید باشد.
برای دسترسی به تنظیمات میکروفن، کاربران میتوانند از طریق نوار جستجو در ویندوز، “تنظیمات صدا” را جستجو کنند و به بخش مربوطه دسترسی پیدا کنند. در این بخش، علاوه بر تنظیم سطح صدا، میتوان تنظیمات مربوط به فرمت صدا و نرخ نمونهبرداری را نیز انجام داد که برای کاربردهای حرفهایتر مانند ضبط استودیویی مهم است.
تنظیمات صدا و میکروفن در macOS
در سیستمعامل macOS، تنظیمات صدا از طریق “تنظیمات سیستم” (System Preferences) قابل دسترسی است. کاربران میتوانند از طریق بخش “صدا” (Sound) به تنظیمات میکروفن دسترسی پیدا کنند. این بخش امکان انتخاب میکروفن، تنظیم سطح ورودی و همچنین انتخاب فرمتهای صدای خروجی را فراهم میکند.
یکی از ویژگیهای مهم در macOS، قابلیت “Input Level” است که به کاربران اجازه میدهد سطح حساسیت میکروفن را تنظیم کنند. این ویژگی بهخصوص در محیطهایی که در آنها نویز پسزمینه وجود دارد، مفید است. علاوه بر این، کاربران میتوانند از قابلیتهای نرمافزاری مختلف برای بهبود کیفیت صدا استفاده کنند.
تنظیمات صدا و میکروفن در لینوکس
در سیستمعاملهای مبتنی بر لینوکس، تنظیمات صدا معمولاً از طریق مدیریت صدا در محیط دسکتاپ یا از طریق خط فرمان قابل دسترسی است. کاربران میتوانند از طریق ابزارهایی مانند PulseAudio یا ALSA به تنظیمات میکروفن دسترسی پیدا کنند. این ابزارها امکان تنظیم سطح ورودی، انتخاب دستگاههای ورودی/خروجی و تنظیمات پیشرفتهتر مانند مدیریت پروفایلهای صدا را فراهم میکنند.
تنظیمات دقیق میکروفن در لینوکس میتواند به دانش فنی بیشتری نیاز داشته باشد، بهویژه هنگام استفاده از خط فرمان. اما این سیستمعامل به کاربران اجازه میدهد تنظیمات بسیار دقیقتری را نسبت به سایر سیستمعاملها انجام دهند. برای مثال، کاربران میتوانند با استفاده از دستورات ALSA، پارامترهای مختلف میکروفن را تنظیم کنند و با استفاده از اسکریپتها، تنظیمات خود را خودکار سازی کنند.
در هر یک از این سیستمعاملها، دانستن نحوه دسترسی و تنظیم میکروفن میتواند تجربه کاربری را بهطور چشمگیری بهبود بخشد و به کاربران اجازه میدهد تا صدای خود را با کیفیت بالاتری ضبط کنند. همچنین، این دانش به کاربران کمک میکند تا در صورت بروز مشکلات صوتی، بتوانند بهسرعت و بهراحتی آنها را شناسایی و رفع کنند.
چگونگی دسترسی به تنظیمات میکروفن
دسترسی به تنظیمات میکروفن در کامپیوترهای شخصی و لپتاپها بسته به سیستمعامل مورد استفاده میتواند متفاوت باشد. در اینجا به بررسی چگونگی دسترسی به این تنظیمات در سه سیستمعامل رایج – ویندوز، macOS و لینوکس – میپردازیم.
ویندوز
در ویندوز، تنظیمات میکروفن از طریق ‘Control Panel’ یا ‘Settings’ قابل دسترسی است. برای دسترسی به این تنظیمات، مراحل زیر را دنبال کنید:
-
- روی آیکون بلندگو در نوار وظیفه کلیک راست کرده و ‘Open Sound settings’ را انتخاب کنید.
- به بخش ‘Input’ بروید که در آنجا میتوانید میکروفن خود را انتخاب و تنظیم کنید.
- برای تنظیمات پیشرفتهتر، به ‘Control Panel’ > ‘Hardware and Sound’ > ‘Sound’ بروید و تب ‘Recording’ را انتخاب کنید.
macOS
در macOS، تنظیمات میکروفن از طریق ‘System Preferences’ انجام میشود:
-
- روی آیکون ‘Apple’ در گوشه بالا سمت چپ صفحه کلیک کنید و ‘System Preferences’ را انتخاب کنید.
- روی ‘Sound’ کلیک کرده و به تب ‘Input’ بروید. در اینجا، لیستی از دستگاههای ورودی صدا به نمایش درمیآید و میتوانید میکروفن خود را انتخاب کنید.
لینوکس
دسترسی به تنظیمات میکروفن در لینوکس بسته به توزیع و محیط دسکتاپ متفاوت است:
-
- در بیشتر محیطهای دسکتاپ مانند GNOME، میتوانید با کلیک بر روی آیکون صدا در نوار وظیفه و انتخاب ‘Sound Settings’ یا ‘Audio Settings’ به تنظیمات میکروفن دسترسی پیدا کنید.
- در برخی توزیعها، ممکن است نیاز به استفاده از ابزارهایی مانند ALSA Mixer یا PulseAudio Volume Control برای تنظیم دقیقتر میکروفن باشد. این ابزارها معمولاً از طریق ترمینال یا مراکز نرمافزاری قابل دسترسی هستند.
تنظیمات پایه و ابتدایی برای فعالسازی میکروفن
تنظیمات پایه و ابتدایی برای فعالسازی میکروفن در کامپیوتر یا لپتاپ شما نقش مهمی در کیفیت و عملکرد صدای ضبط شده دارند. این تنظیمات اساسی به شما کمک میکنند تا از عملکرد صحیح میکروفن اطمینان حاصل کنید و مطمئن شوید که صدا به درستی ضبط میشود. در اینجا، به تنظیمات پایه برای فعالسازی میکروفن در سیستمعاملهای ویندوز، macOS و لینوکس میپردازیم.
ویندوز
در ویندوز، تنظیمات پایه برای فعالسازی میکروفن به شرح زیر است:
-
- به ‘Control Panel’ بروید و ‘Hardware and Sound’ را انتخاب کنید.
- روی ‘Sound’ کلیک کنید و به تب ‘Recording’ بروید.
-
- میکروفن مورد نظر خود را از لیست دستگاههای ضبط انتخاب کرده و بر روی ‘Set Default’ کلیک کنید تا آن را به عنوان دستگاه ورودی پیشفرض تنظیم کنید.
- با دو بار کلیک بر روی میکروفن، میتوانید به تنظیمات پیشرفتهتری مانند سطح صدا و خصوصیات دسترسی پیدا کنید.
macOS
در macOS، مراحل فعالسازی میکروفن به صورت زیر است:
-
- از منوی ‘Apple’ در گوشه بالا سمت چپ صفحه، ‘System Preferences’ را انتخاب کنید.
- روی ‘Sound’ کلیک کنید و سپس به تب ‘Input’ بروید.
- از لیست دستگاههای ورودی صدا، میکروفن مورد نظر خود را انتخاب کنید.
- میتوانید سطح ورودی صدا را تنظیم کنید تا مطمئن شوید که میکروفن به درستی صدا را دریافت میکند.
لینوکس
در لینوکس، فرآیند فعالسازی میکروفن ممکن است بسته به توزیع و محیط دسکتاپ متفاوت باشد:
-
- معمولاً، شما میتوانید از طریق محیط دسکتاپ به تنظیمات صدا دسترسی پیدا کنید. به دنبال گزینههایی مانند ‘Sound Settings’ یا ‘Audio Preferences’ باشید.
- در تنظیمات صدا، به دنبال تب یا بخش ‘Input’ بگردید. در اینجا میتوانید میکروفن مورد نظر خود را انتخاب کنید و سطح ورودی را تنظیم نمایید.
- برای توزیعهایی که از PulseAudio استفاده میکنند، ممکن است لازم باشد از ‘PulseAudio Volume Control’ برای دسترسی به تنظیمات دقیقتر استفاده کنید.
این تنظیمات اولیه به شما کمک میکنند تا اطمینان حاصل کنید که میکروفن شما به درستی تنظیم شده و آماده استفاده است. همچنین، تنظیم صحیح سطح ورودی صدا اهمیت دارد تا صدای ضبطشده نه خیلی کم و نه خیلی بلند باشد. این مراحل اولیه برای اطمینان از عملکرد صحیح میکروفن در انجام وظایف روزمره مانند تماسهای ویدیویی، ضبط یادداشتهای صوتی و سایر کاربردها کافی است.
عیبیابی و رفع مشکلات رایج
عیبیابی و رفع مشکلات رایج میکروفن یکی از مهارتهای مهم است که به کاربران کمک میکند تا در صورت بروز مشکل، بتوانند به طور موثر و سریع آنها را رفع کنند. در این بخش، به سه زیربخش اصلی شناسایی علائم معمول خرابی یا نقص میکروفن، راهحلهای ساده برای رفع مشکلات اولیه، و بررسی سختافزاری و تشخیص مشکلات فیزیکی میپردازیم. هر کدام از این بخشها به طور مفصل و با جزئیات کافی توضیح داده شدهاند تا کاربران بتوانند به خوبی از پس مشکلات میکروفن خود برآیند.
شناسایی علائم معمول خرابی یا نقص میکروفن
مشکلات میکروفن میتواند در اشکال مختلفی بروز کند، و شناسایی علائم این مشکلات گام اول در فرآیند عیبیابی است. علائم رایج شامل عدم وجود صدا، صدای پارازیتدار یا کیفیت پایین صدا، و اختلال در ضبط صدا هستند. برخی از مشکلات رایج شامل:
-
- عدم ضبط صدا: اگر میکروفن هیچ صدایی ضبط نمیکند، ممکن است به دلیل تنظیمات نادرست، مشکلات سختافزاری یا نرمافزاری باشد.
- کیفیت پایین صدا: اگر صدای ضبطشده دارای نویز، تداخل یا قطعی است، ممکن است به دلیل مشکلات تنظیمات، محیط ضبط یا مسائل فنی باشد.
- صدای پارازیتدار یا وقفه در ضبط: ممکن است نشاندهنده مشکلات در اتصال یا خرابی سختافزاری باشد.
در تشخیص این مشکلات، بررسی تنظیمات سیستم، اتصالات و سلامت سختافزاری میکروفن حیاتی است. همچنین، آزمایش میکروفن با استفاده از نرمافزارهای مختلف یا دستگاههای دیگر میتواند به شناسایی مشکل کمک کند.
راهحلهای ساده برای رفع مشکلات اولیه
پس از شناسایی مشکل اصلی، گام بعدی اجرای راهحلهای ساده برای رفع آن است. این راهحلها شامل:
-
- بررسی و تنظیم مجدد تنظیمات: اطمینان از اینکه میکروفن به درستی تنظیم شده و به عنوان دستگاه ورودی پیشفرض انتخاب شده است.
- بررسی اتصالات: اطمینان حاصل کنید که میکروفن به درستی به کامپیوتر متصل شده است. اگر میکروفن خارجی است، امتحان کردن یک پورت دیگر یا کابل دیگر ممکن است مفید باشد.
- راهاندازی مجدد سیستم: گاهی اوقات، یک راهاندازی مجدد ساده میتواند مشکلات نرمافزاری را حل کند.
- بهروزرسانی درایورها و نرمافزار: اطمینان حاصل کنید که درایورهای میکروفن و نرمافزارهای مرتبط بهروز هستند.
- تست در یک دستگاه دیگر: امتحان کردن میکروفن بر روی یک دستگاه دیگر میتواند به شما کمک کند تا مشخص کنید که آیا مشکل از میکروفن است یا سیستم شما.
این راهحلها معمولاً برای بیشتر مشکلات رایج کافی هستند و به شما کمک میکنند تا بدون نیاز به دخالت فنی تخصصی، مشکلات اساسی میکروفن خود را حل کنید.
بررسی سختافزاری و تشخیص مشکلات فیزیکی
اگر راهحلهای اولیه موفقیتآمیز نبودند، ممکن است لازم باشد که بررسیهای سختافزاری انجام دهید. این بررسیها شامل:
-
- بررسی دقیق سختافزار میکروفن: این شامل بررسی کابلها، اتصالات و خود میکروفن برای هرگونه آسیب دیدگی یا ساییدگی است.
- تست با کابل و اتصالات جایگزین: استفاده از کابلها و اتصالات دیگر میتواند به شما کمک کند تا مشخص کنید که آیا مشکل به دلیل خرابی کابل یا اتصال است.
- بررسی فیزیکی داخلی میکروفن: در مواردی که میکروفن قابل باز شدن است، بررسی داخلی برای هرگونه آسیب دیدگی یا اتصالات شل میتواند مفید باشد.
- استفاده از ابزارهای تشخیصی: برخی ابزارهای تشخیصی میتوانند به شما کمک کنند تا مشکلات سختافزاری را شناسایی کنید.
این مرحله از عیبیابی معمولاً نیاز به دقت و حوصله بیشتری دارد و در مواردی که مشکل حل نشود، ممکن است نیاز به کمک حرفهای یا تعویض میکروفن باشد.
این سه بخش از عیبیابی و رفع مشکلات رایج میکروفن به کاربران امکان میدهد تا با یک رویکرد منظم و گام به گام، به شناسایی و حل مشکلات میکروفن خود بپردازند. این فرآیند عیبیابی نه تنها به شما کمک میکند تا در صورت بروز مشکلات اساسی، آنها را به سرعت شناسایی و رفع کنید، بلکه دانش و مهارتهای لازم برای مدیریت و نگهداری بهتر از تجهیزات صوتی خود را نیز به شما میدهد.
تنظیمات پیشرفته و نرمافزارهای کمکی
تنظیم حساسیت و سایر پارامترهای میکروفن
تنظیم حساسیت میکروفن یکی از مهمترین جنبهها در بهینهسازی عملکرد میکروفن است. حساسیت میکروفن به شما میگوید که چگونه میکروفن در برابر صداهای محیطی واکنش نشان میدهد. تنظیم مناسب حساسیت میتواند به کاهش نویز پسزمینه و افزایش وضوح صدای ضبطشده کمک کند. علاوه بر حساسیت، سایر پارامترهای مهم مانند ‘گین’ (Gain)، ‘باس’ (Bass)، و ‘تربل’ (Treble) نیز قابل تنظیم هستند.
-
- تنظیم گین: گین به میزان تقویت سیگنال صدا اشاره دارد. تنظیم بیش از حد گین میتواند منجر به تداخل صدا و ایجاد نویز شود.
-
- تنظیمات اکولایزر: با تنظیم فرکانسهای مختلف میتوانید توازن بهتری در صدای ضبطشده ایجاد کنید. برای مثال، کاهش فرکانسهای پایین میتواند به کاهش نویز محیط کمک کند.
استفاده از نرمافزارهای تقویتکننده صدا
استفاده از نرمافزارهای تقویتکننده صدا میتواند به شما کمک کند تا کیفیت صدای ضبطشده را به طور چشمگیری بهبود بخشید. این نرمافزارها اغلب شامل ابزارهایی مانند اکولایزرها، فیلترهای نویز، و افکتهای صوتی هستند که به شما امکان میدهند تنظیمات دقیقتری بر روی صدای ضبطشده اعمال کنید.
-
- کاهش نویز و بهبود کیفیت: برخی نرمافزارها مانند Audacity یا Adobe Audition امکاناتی برای کاهش نویز پسزمینه و بهبود کلی کیفیت صدا ارائه میدهند.
- افکتهای صوتی: افزودن افکتهای صوتی مانند ریورب (Reverb) یا اکو میتواند به ایجاد صدای حرفهایتر کمک کند.
مدیریت درایورها و بهروزرسانیهای مرتبط
نگهداری و بهروزرسانی درایورهای میکروفن و سایر نرمافزارهای مرتبط نیز برای اطمینان از عملکرد صحیح و بهینه میکروفن حیاتی است.
-
- بهروزرسانی درایورها: اطمینان حاصل کنید که درایورهای میکروفن و کارت صدای شما بهروز هستند. درایورهای قدیمی یا ناسازگار میتوانند منجر به مشکلات صوتی شوند.
- تنظیمات درایور: بررسی تنظیمات درایور و اطمینان از اینکه همه چیز برای بهترین عملکرد تنظیم شده است. گاهی اوقات تغییرات سادهای مانند فرمت صدا یا نرخ نمونهبرداری میتواند تفاوت قابل توجهی ایجاد کند.
نکات مهم در انتخاب میکروفن مناسب برای لپتاپ
هدف و کاربرد میکروفن
اولین گام در انتخاب یک میکروفن مناسب، تعیین هدف و کاربرد آن است. میکروفنها برای کاربردهای مختلفی مانند ضبط پادکست، برگزاری جلسات ویدئویی، ضبط موسیقی یا استفاده عمومی طراحی میشوند. درک کاربرد اصلی شما از میکروفن به شما کمک میکند تا یک انتخاب مناسب داشته باشید.
نوع میکروفن
میکروفنها در انواع مختلفی مانند دینامیک، کاندنسر، لاولیر (یقهای) و شاتگان وجود دارند. هر کدام ویژگیها و مزایای مخصوص به خود را دارند:
-
- میکروفنهای دینامیک: معمولاً برای محیطهایی با سطح نویز بالا مناسب هستند.
- میکروفنهای کاندنسر: کیفیت صدای برتری دارند و برای ضبطهای استودیویی مناسبترند.
- میکروفنهای لاولیر: برای جلسات ویدئویی و مصاحبهها مناسب هستند.
- میکروفنهای شاتگان: برای ضبط صدا از فاصله دور مناسبند و در تولیدات ویدئویی کاربرد دارند.
اتصال و سازگاری
میکروفنها میتوانند از طریق USB، XLR یا جک 3.5 میلیمتری به لپتاپ متصل شوند. میکروفنهای USB به دلیل نصب آسان و سازگاری گسترده محبوبیت بالایی دارند. اگر کیفیت بالاتری مد نظرتان است، میکروفنهای XLR انتخاب بهتری هستند، اما نیاز به تجهیزات اضافی مانند یک اینترفیس صوتی دارند.
کیفیت صدا
کیفیت صدای میکروفن از اهمیت بالایی برخوردار است. در هنگام انتخاب، به دنبال ویژگیهایی مانند پاسخ فرکانسی واسع، نسبت سیگنال به نویز بالا، و وضوح صدا باشید.
قیمت و بودجه
بودجه شما تعیینکننده دامنه انتخاب شما خواهد بود. میکروفنهای حرفهای میتوانند گران باشند، اما میکروفنهای با کیفیت با قیمت مناسب نیز در بازار موجود هستند. ارزیابی نیازها و بودجه خود میتواند به شما کمک کند تا بهترین انتخاب را داشته باشید.
امکانات اضافی
برخی میکروفنها امکانات اضافی مانند فیلتر پاپ، شوک مانت (جهت کاهش لرزشهای ایجاد شده)، و پایههای قابل تنظیم دارند که میتوانند تجربه کاربری را بهبود بخشند.
نظرات و بررسیها
مطالعه نظرات و بررسیهای کاربران و متخصصان میتواند به شما ایدهای از عملکرد و کیفیت واقعی میکروفن در شرایط مختلف بدهد.
برند و سازنده
انتخاب یک برند معتبر و شناختهشده میتواند تضمینی برای کیفیت و پشتیبانی پس از فروش باشد. برندهای معتبر معمولاً محصولاتی با کیفیت بالا و طول عمر مناسب ارائه میدهند.
سخن آخر
ما به اهمیت فهمیدن و درک نحوه کارکرد میکروفنها در دنیای دیجیتال امروزی پرداختیم و به چگونگی تنظیم، عیبیابی و بهینهسازی این ابزار حیاتی برای اطمینان از کیفیت و وضوح صدا توجه نمودیم. از تشخیص مشکلات اولیه و روشهای ساده برای رفع آنها گرفته تا تنظیمات پیشرفته و استفاده از نرمافزارهای کمکی، تمام جنبههای مربوط به مدیریت میکروفن لپتاپ را پوشش دادیم. این اطلاعات نه تنها به شما کمک میکند تا با مشکلات احتمالی میکروفن بهتر مقابله کنید، بلکه به شما امکان میدهد تا از تمامی قابلیتهای این ابزار به نحو احسن استفاده کنید.
علاوه بر این، ما به بررسی میکروفنهای مختلف و نکات مهم در انتخاب میکروفن مناسب پرداختیم که این امر به ویژه برای کاربرانی که به دنبال ارتقا تجهیزات خود هستند، اهمیت دارد. این بخش از مقاله در پلازا دیجیتال به شما کمک میکند تا با دید باز و اطلاعات کافی، بهترین انتخاب را بر اساس نیازها و بودجه خود داشته باشید. از اهمیت تنظیمات صحیح و کاربرد مناسب میکروفن گرفته تا انتخاب دقیق تجهیزات، هر جنبهای که میتواند بر کیفیت صدای شما تأثیر بگذارد، مورد بررسی قرار گرفت.
در نهایت، این مقاله به شما اطلاعات جامع و کاربردی را ارائه داد تا بتوانید با اطمینان و مهارت بیشتری از میکروفن لپتاپ خود استفاده کنید. خواه هدف شما ضبط حرفهای صدا باشد یا برگزاری جلسات ویدیویی بدون مشکل، دانش ارائه شده در این مقاله به شما کمک میکند تا به بهترین نتایج دست یابید.
پرسشهای متداول کاربران
سوال: چرا میکروفون لپ تاپ من کیفیت صدای خوبی ندارد؟
دلایل مختلفی میتواند باعث کیفیت پایین صدای میکروفون لپ تاپ شما شود، از جمله نویز محیطی، تنظیمات صدا، وضوح صدا و…
چطور میتوانم میکروفون لپ تاپ خود را بهبود دهم؟
برای بهبود کیفیت صدای میکروفون لپ تاپ، میتوانید از نرمافزارهای ویرایش صدا استفاده کنید، محیط خاموش و بیصدا برای ضبط صدا انتخاب کنید، یا از میکروفون خارجی استفاده کنید.
چگونه میتوانم مشکلات فنی مربوط به میکروفون لپ تاپ را حل کنم؟
برای حل مشکلات فنی مربوط به میکروفون لپ تاپ، ابتدا از درایورهای صحیح برای میکروفون استفاده کنید، تنظیمات صدا را بررسی کرده و اصلاح کنید، و در صورت نیاز به تعمیرگاه مراجعه کنید.
آیا میکروفون لپ تاپ من قابل ارتقاء است؟
بستگی به نوع و مدل لپ تاپ شما دارد، اما برخی از لپ تاپها قابلیت اتصال میکروفون خارجی را دارند که میتواند کیفیت صدای ضبط شده را بهبود بخشد.