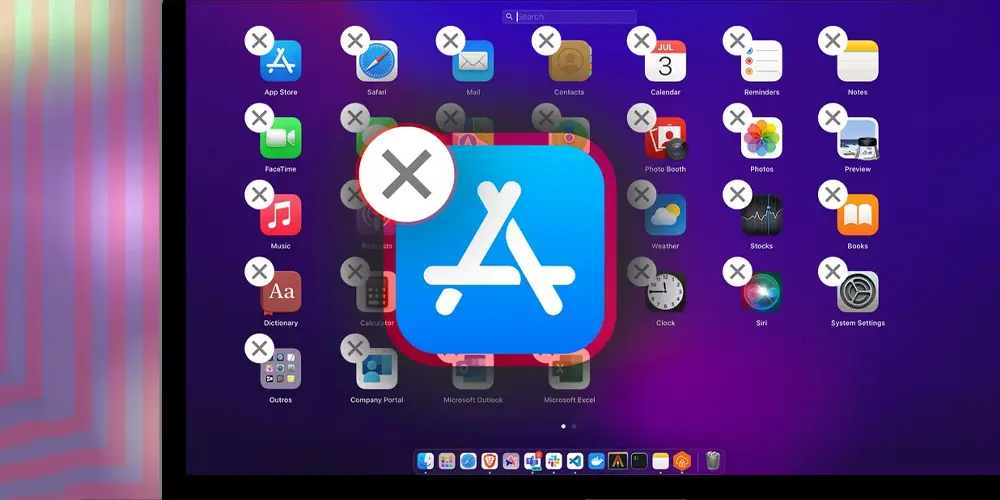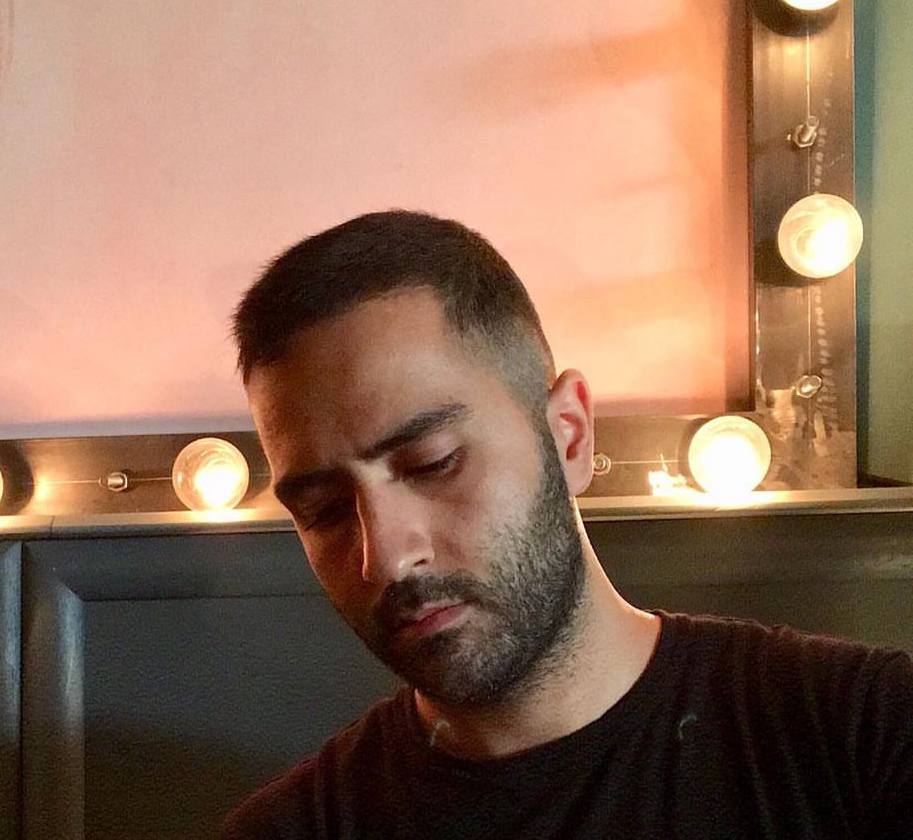حذف کردن برنامه در مک معمولاً کار بسیار سادهای بوده است، اما گاهی اوقات برخی از برنامهها پس از حذف، فایلهایی را به جا میگذارند. در این مقاله حذف کردن برنامه در مک و همچنین از بین بردن فایلهای باقیمانده از آنها را به شما نشان میدهیم.
حذف کردن برنامه در مک
plaza_content_table
انتقال برنامه ها به Trash در مک
سادهترین راه برای حذف کردن برنامه در مک، کشیدن و رها کردن آن داخل Trash یا همان سطل زباله معروف در مک است.
باید توجه داشت که این کار باید از پوشهی Applications در Finder انجام شود. همچنین میتوانید با کلیک راست بر روی آیکون برنامه و انتخاب Move to Trash از منوی اصلی، برنامه را حذف کنید.
برای حذف چندین برنامه بهصورت همزمان، کلید Command را نگه داشته و بر روی آیکونهای برنامهها کلیک کنید تا آنها را انتخاب کنید. سپس کلیک راست کرده و گزینه Move to Trash را انتخاب کنید.
برای حذف دائمی برنامه، بر روی آیکون سطل زباله در داک کلیک راست کرده و گزینه Empty Trash را از منوی زمینه انتخاب کنید. اگر نمیتوانید سطل زباله را خالی کنید، حتماً چک کنید که برنامه در سیستم در حال اجرا نباشد.
استفاده از AppCleaner برای حذف کردن برنامه در مک
سیستم عامل macOS فایلهای برنامهها را به دو روش جداگانه مدیریت میکند. علاوه بر خود برنامه، فایلهای مرتبط با آنها در نقاط مختلف سیستمعامل پخش میشوند. این فایلها ممکن است در پوشه Library یا پوشهای مرتبط در مکانی کاملاً متفاوت باشند. برای حذف کامل یک برنامه، باید این فایلهای باقیمانده را نیز حذف کنید.
AppCleaner یک ابزار رایگان است که به شما کمک میکند تا تمام فایلهای باقیمانده از یک برنامه را حذف کنید. همچنین میتوانید از AppCleaner برای حذف برنامههای پیشفرض مانند iMovie، GarageBand، Pages و غیره استفاده کنید. پس از باز کردن AppCleaner، یک فضای خالی را مشاهده خواهید کرد که میتوانید هر برنامهای که میخواهید حذف کنید را در آنجا قرار دهید.
بهترین قسمت در مورد AppCleaner راحتی است که در عملیات حذف کردن برنامه در مک احساس میشود. به این دلیل که لیستی از تمام فایلهای مرتبط را مشاهده خواهید کرد. برنامه بهطور خودکار فایلهای مرتبطی را که حذف آنها مشکلی برای سیستمعامل نداشته باشد را حذف میکند. تنها کاری که باید انجام دهید، کلیک بر روی Remove است.
همچنین میتوانید AppCleaner را تنظیم کنید تا بهطور خودکار هر فایل مرتبط با Library را هنگام پاک کردن یک برنامه حذف کند. برای این کار، بر روی AppCleaner در نوار منو کلیک کرده و Settings را از منوی کشویی انتخاب کنید. سپس به تب SmartDelete رفته و سوئیچ را به حالت ON تغییر دهید.
حالا، وقتی یک برنامه را به Trash منتقل میکنید، یک پنجره پاپآپ ظاهر میشود که از شما میپرسد آیا میخواهید فایلهای مرتبط را نیز به سطل زباله منتقل کنید؟ تنها کافیست گزینههایی که نمیخواهید حذف شوند را علامتگذاری نکرده و Remove را انتخاب کنید. این یک راه بسیار خوب برای حذف کردن برنامه در مک است.
حذف فایلهای مرتبط با برنامه از Library
منابع برنامهها در پوشه Library ذخیره میشوند. این فایلها برای عملکرد صحیح یک برنامه لازم هستند. هنگامی که یک برنامه را در مک خود حذف میکنید، فایلهای مرتبط در پوشه Library معمولاً باقی میمانند، مگر اینکه از برنامهای مانند AppCleaner استفاده کنید.
ممکن است دستکاری فایلهای Library خطرناک باشد. اگر فایلی که برای macOS حیاتی است را حذف کنید، ممکن است منجر به از دست رفتن دادهها شود. اما اگر میدانید که چه کار میکنید و فقط میخواهید فایلهای مرتبط با یک برنامه خاص را حذف کنید، مراحل زیر را انجام دهید:
یک پنجره Finder باز کنید و در حالی که کلید Option را نگه داشتهاید، بر روی Go در نوار منو کلیک کنید. از منوی کشویی، Library را انتخاب کنید.
حالا بر روی دکمه Search کلیک کرده و نام برنامه یا فایل مورد نظر را وارد کنید. بر روی دکمه Library کلیک کنید تا جستجوی خود را به پوشه Library محدود کنید.
وقتی فایل مرتبط را پیدا کردید، آن را انتخاب کرده و به سطل زباله بکشید. همچنین میتوانید با کلیک راست بر روی فایل و انتخاب Move to Trash این کار را انجام دهید.
به یاد داشته باشید که برای حذف دائمی فایل باقیمانده، سطل زباله را خالی کنید.
استفاده از Terminal برای حذف کردن برنامه در مک
Terminal ابزاری قدرتمند برای حذف کردن برنامه در مک بهصورت دستی است. به جای دانلود و اعتماد به یک برنامهی شخص ثالث، میتوانید با یک فرمان ساده کار را انجام دهید. حتی اگر در استفاده از Terminal تازهکار هستید، میتوانید با یک فرمان ساده یک برنامه را در مک پاک کنید.
تنها کافیست Terminal را از Applications > Utilities در Finder باز کرده و فرمان زیر را تایپ کنید:
sudo uninstall file://
سپس، آیکون برنامه را به پنجره Terminal بکشید و مسیر برنامه بهطور خودکار وارد میشود، همانطور که در تصویر زیر نشان داده شده است:
sudo uninstall file:///Applications/Rove\ Papers.app
کلید Return (یا Enter) را فشار دهید، رمز عبور ادمین را وارد کنید و Terminal برنامه را برای شما حذف خواهد کرد. اگر با مشکلی روبرو شدید، از فرمان زیر استفاده کنید:
sudo rm -rf
یک فاصله در انتهای فرمان اضافه کنید و برنامه را به Terminal بکشید تا مسیر وارد شود، سپس کلید Return را فشار دهید. به عنوان مثال:
sudo rm -rf /Applications/Rove\ Papers.app
دوباره رمز عبور مدیر سیستم خود را وارد کنید. این کار باعث حذف کامل برنامه از مک شما میشود.
هنگام اجرای فرمان sudo rm -rf با احتیاط عمل کنید. وارد کردن مسیر اشتباه میتواند منجر به از دست رفتن دادهها شود.
معمولاً حذف یک برنامه باعث حذف کامل برنامه و تمام دادههای آن از مک شما میشود. با این حال، در مواردی نادر که برخی دادهها و فایلهای باقیمانده مشاهده میکنید، میتوانید از هر یک از روشهای بالا برای حذف کردن برنامه در مک خود استفاده کنید.
سخن آخر
حذف کردن برنامه در مک به شکل کامل ممکن است به نظر پیچیده باشد، اما با استفاده از روشها و ابزارهای مناسب، این کار بسیار سادهتر میشود. امیدواریم که این راهنما به شما کمک کرده باشد تا برنامههای مورد نظر را بهطور کامل از سیستم خود حذف کنید.
سوالات متداول
آیا استفاده از AppCleaner امن است؟
بله، AppCleaner یک ابزار امن و مطمئن برای حذف کردن برنامه در مک و فایلهای باقیمانده از آنها است. این برنامه به شما اجازه میدهد تا تمامی فایلهای مرتبط با برنامهها را مشاهده و حذف کنید.
آیا حذف برنامهها با استفاده از Terminal خطرناک است؟
استفاده از Terminal برای حذف برنامهها نیازمند دقت و احتیاط است. اگر مسیر اشتباهی را وارد کنید، ممکن است فایلهای حیاتی را حذف کرده و منجر به مشکلات جدی برای macOS شوید. همیشه قبل از اجرای هر فرمان، مسیر را دو بار بررسی کنید.