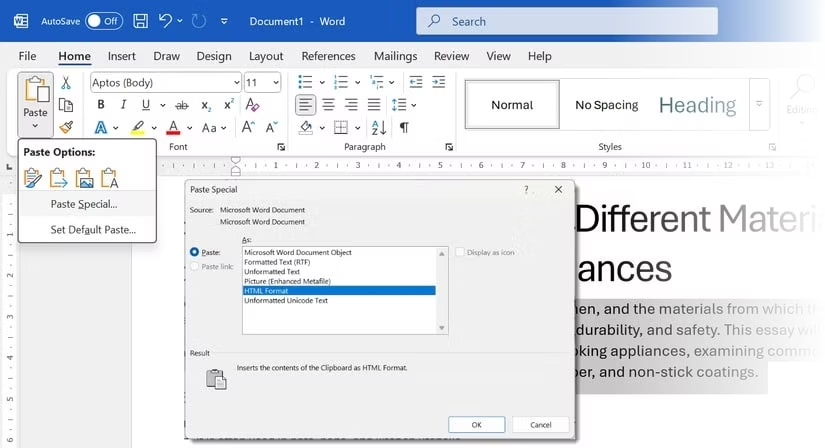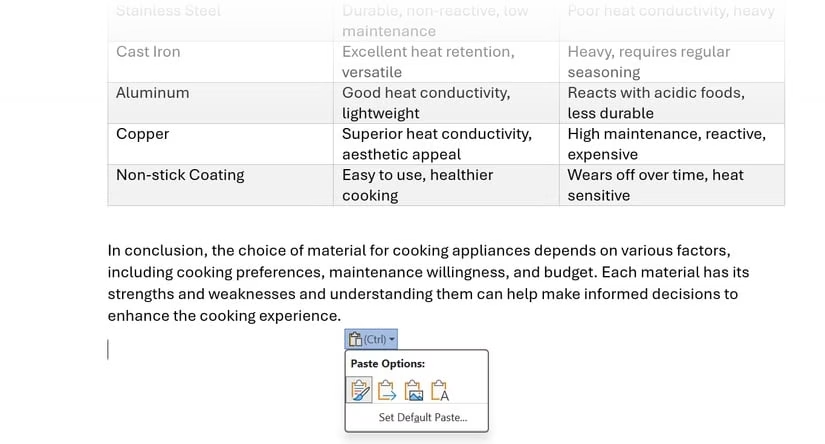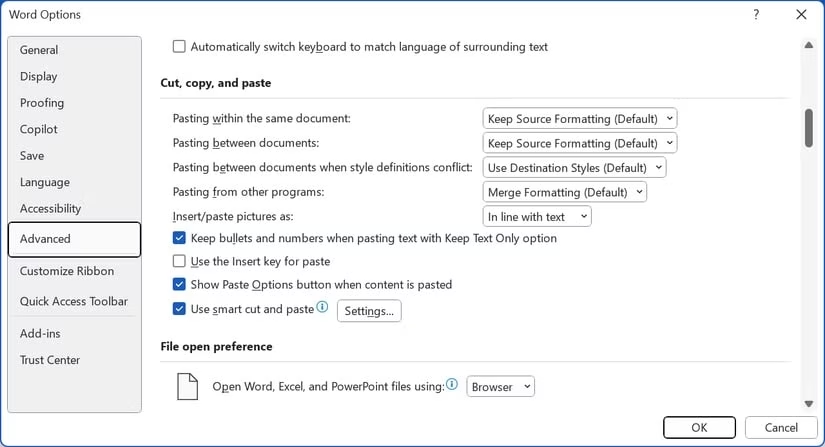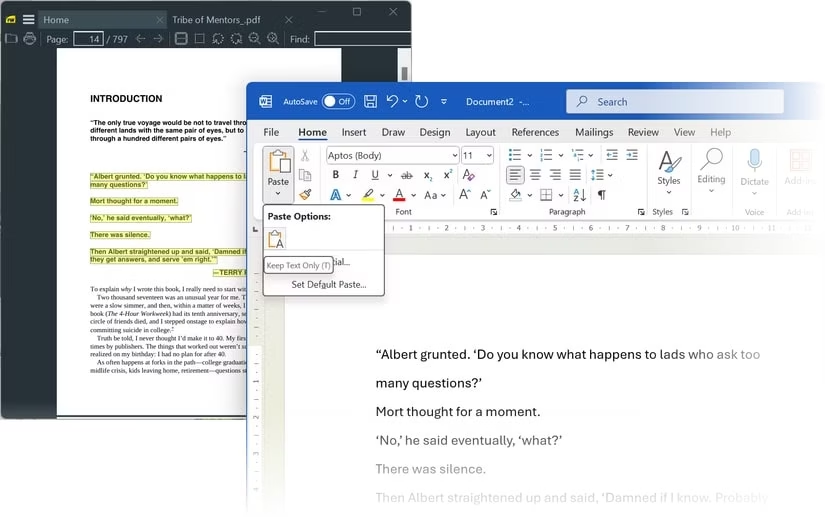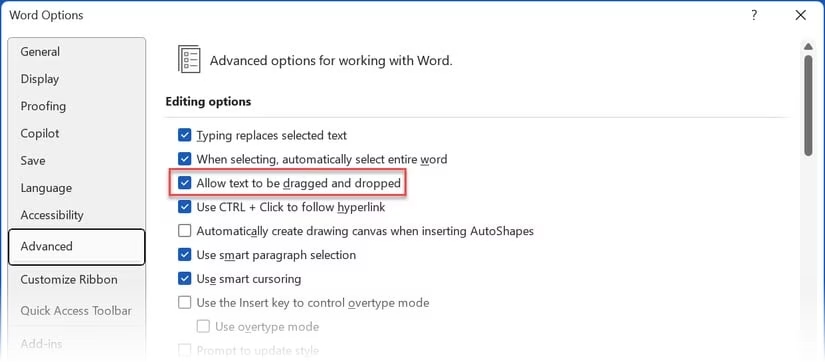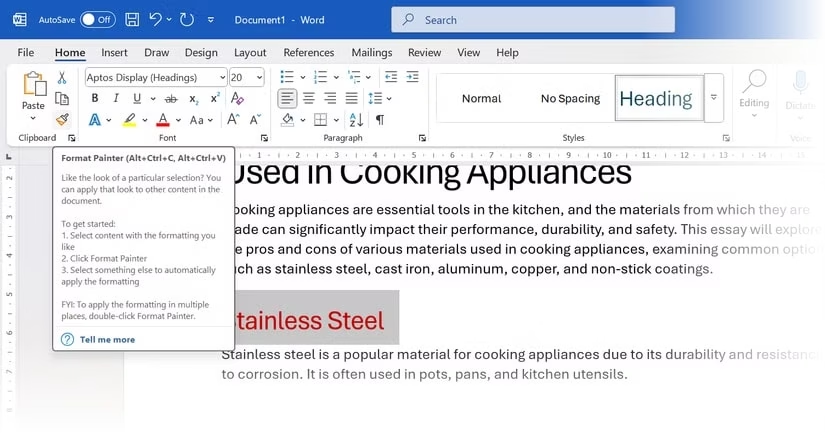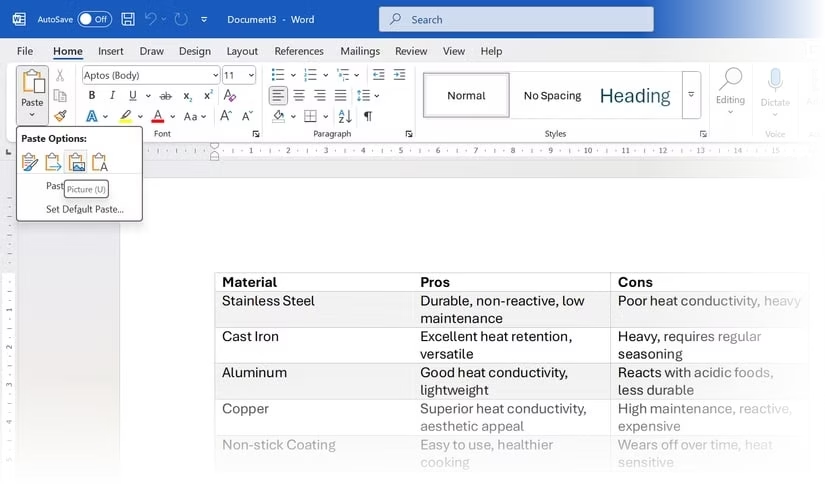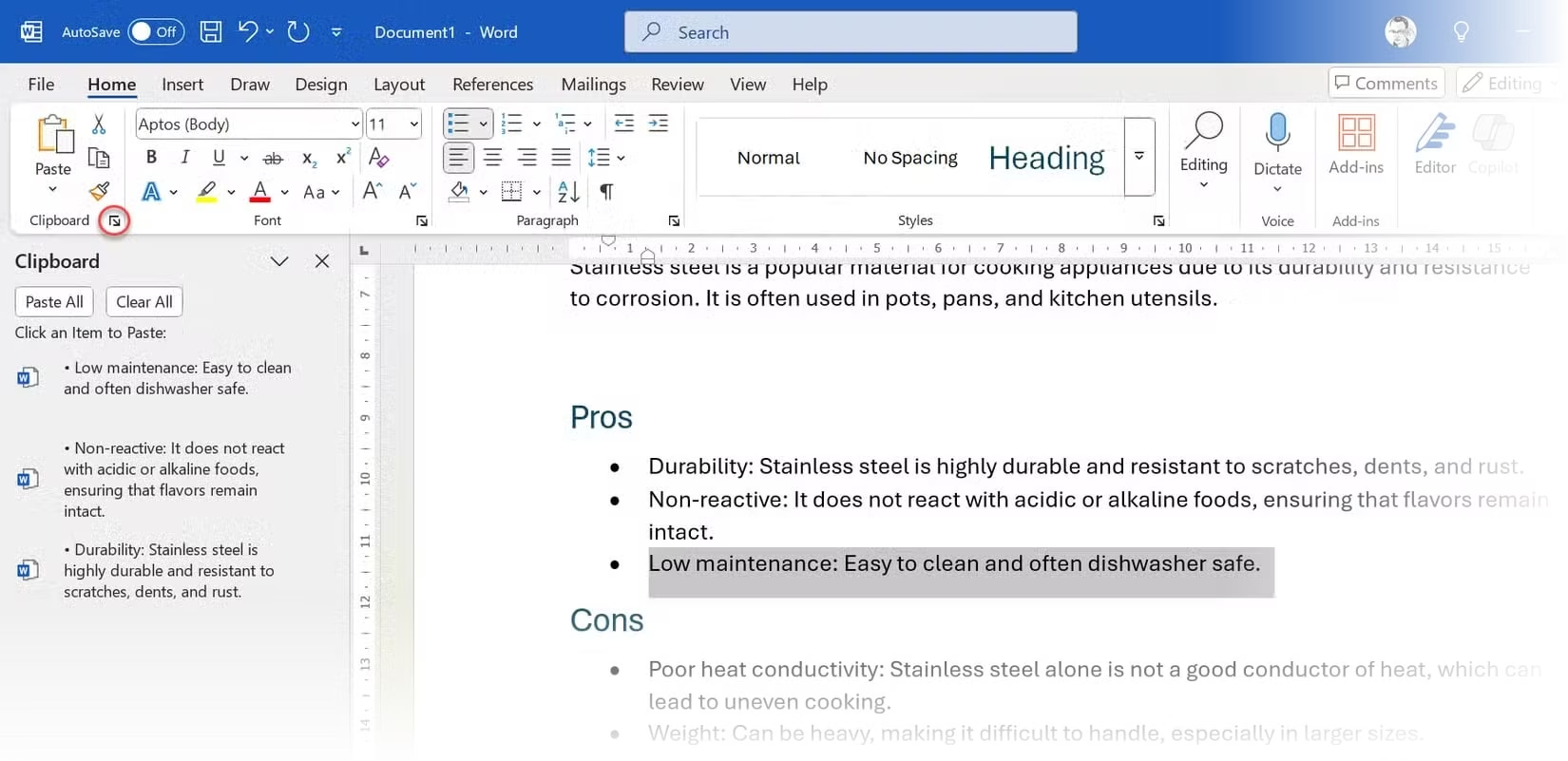شما متنی را کپی میکنید، آن را در ورد پیست میکنید (جای گذاری) و ناگهان قالب بندی صفحه بهم میریزد! این مشکل برای اکثر افراد رخ میدهد که با مایکروسافت ورد کار میکنند. رفع این مشکل با چند ترفند امکان پذیر است که در این بررسی از وبسایت «پلازا دیجیتال» در مورد آنها صحبت میکنیم.
استفاده از قابلیت Paste Special
هنگام کپی کردن محتوا از منابع خارجی، قابلیت Paste Special میتواند بسیار کاربردی باشد. شما با این گزینه میتوانید انتخاب کنید که متن شما دقیقاً چگونه در صفحه به نظر میرسد. به نوار Ribbon >Home tab > Paste > Paste Options بروید تا یک منوی کشویی با چندین گزینه نمایش داده شود.
سپس گزینه Paste Special را انتخاب کنید تا یک پنجره جدید باز شود. اکنون، میتوانید انتخاب کنید که قالب ببندی منبع اصلی حفظ شود، از قالب بندی خود سند استفاده کنید یا آن را از تمام قالب بندیها حذف کنید. ورد یک پیش نمایش فوری از نحوه نمایش هر کدام در صفحه را نشان میدهد. گزینههای این بخش عبارتند از:
- Keep Source Formatting: استایل اصلی متن کپی شده را حفظ میکند.
- Merge Formatting: متن جای گزاری شده را با استایل سند شما ترکیب میکند.
- Unformatted Text: تمام قالب بندیها را حذف میکند.
- Paste as a Hyperlink or Image: این بهترین انتخاب برای تصویر یا افزودن لینکهای قابل کلیک به متن سند است.
نکته: جای گذاری بهعنوان هایپرلینک یا تصویر ممکن است برای همه موقعیتهای فوق در دسترس نباشد.
تصمیم گیری بعد از پیست کردن
ورد به شما امکان میدهد بعد از پیست کردن هر بلوکی از محتوا تصمیم بگیرید و انتخاب خود را انجام دهید. پس از زدن Ctrl + V، به دنبال آیکون کلیپ بورد کوچک در انتهای متن پیست شده باشید. روی آن کلیک کنید یا Ctrl و کلید پیکان را فشار دهید تا بین موارد زیر یکی را انتخاب کنید:
- Keep Source Formatting (این معمولاً پیش فرض است)
- Merge Formatting
- Keep Text Only
حالتهای پیش فرض بسته به منبع ممکن است متفاوت باشد (به عنوان مثال، جای گذاری بین دو سند ورد یا جای گذاری از سندی در مرورگر). اگر روال کار شما مشخص کرد و همیشه از متن مقاله یک سایت خاص کپی و در سند ورد پیست میکنید یا کارهای مشابه را انجام می دهید، برای هر cut، copy و paste، پیش فرضها را تنظیم کنید تا روند کار خود سرعت ببخشید.
تنظیم پیش فرض پیست کردن محتوا
پیش فرض ورد این است که قالب بندی اصلی هر آنچه را که در آن قرار میدهید حفظ کند. با این حال، میتوانید متن پیش فرض را تغییر دهید و متن را برای مطابقت با قالب بندی سند جای گذاری کرده یا از متن ساده استفاده کنید. به File > Options > Advanced بروید. در بخش Cut, copy, and paste، فلشهای پایین را برای تغییر وضعیت پیست کردن انتخاب کنید. در نهایت، بین Keep Source Formatting، Merge Formatting و Keep Text Only یکی را انتخاب کنید و OK را بزنید. سفارشی سازی تنظیمات قبل از پیش نویس سند میتواند شما را از چند مشکل نجات دهد.
استفاده از قابلیت Keep Text Only
پیست کردن محتوا از وبسایتها یا فایلهای PDF اغلب با قالب بندی پنهان (اطلاعاتی که قابل مشاهده نیستند) همراه است. راههای مختلفی برای حذف قالب بندی پنهان و دریافت متن ساده وجود دارد. در ورد از Keep Text Only برای حذف فونتها، رنگها، لینکها و هرگونه استایل اصلی متن کپی شده استفاده کنید.
پس از کپی کردن، نماد کلیپ بورد را انتخاب کنید و روی نماد Keep Text Only نگه دارید. ورد پیش نمایشی را در صفحه نمایش میدهد و پس از کلیک روی نماد، قطعه را جایگذاری میکند؛ یا از Ctrl+Alt+V برای باز کردن Paste Special استفاده کنید. متن Unformatted را انتخاب کنید و OK را کلیک کنید.
استفاده قابلیت گرفتن و رها کردن برای پیست
شما میتوانید متن کپی شده را در همان سند وردی که در حال کار هستید، دیگر اسناد ورد یا از مرورگر بگیرید و رها کنید. این تکنیک برای بخشهای کوتاهی از متن به خوبی کار میکند و نیاز به Cut و Paste را از بین میبرد. مطمئن شوید که کشیدن و رها کردن در File > Options > Advanced > Editing options > Allow text to drag and drop فعال باشد. اکنون، فقط Ctrl را نگه دارید تا متن را به جای جابجایی کپی کنید.
رفع سریع قالب بندی با فرمت Painter
ویژگی Format Painter یک تابع از Paste نیست، اما نماد کوچک Brush در تب Home یک فیکس کننده قالب بندی ارزشمند است. این ویژگی در ورد استایلهایی مانند رنگ، فونت و اندازه فونت را کپی کرده و آن را روی متن دیگر اعمال میکند. از تب Home، گزینه Format Painter را در گروه Clipboard انتخاب کنید. مکان نما به نماد قلم مو تغییر میکند.
متن فرمت شده را انتخاب کنید، روی نماد Format Painter کلیک کنید و متنی را در نظر بگیرید که میخواهید فرمت کنید. با دوبار کلیک کردن روی دکمه Format Painter، همان قالب بندی را برای چندین خط متن اعمال می کند. شما میتوانید دوباره روی دکمه کلیک کنید تا خاموش شود یا Esc را فشار دهید. همچنین از میانبر صفحه کلید Alt+Ctrl+C برای کپی کردن فرمت و Alt+Ctrl+V برای چسباندن فرمت استفاده کنید.
استفاده از متن به عنوان تصویر
تبدیل متن یا جدول به یک تصویر در یک سند ورد کاربردهای مخصوص به خود را دارد. به عنوان مثال، شما میتوانید نقل قولهای دارای استایل را در یک گزارش ارسال کنید، مشکلات طرح بندی را در اسناد مشترک برطرف کنید یا مستقیماً برخی از دادههای اکسل را پیست کنید.
چسباندن به عنوان تصویر قالب بندی را قفل کرده و از ویرایشها جلوگیری میکند. متن یا جدول را از یک سند ورد یا اکسل دیگر کپی کنید. در سند ورد به Paste > Picture بروید یا به مسیر Paste > Paste Special > Picture (Enhanced Metafile) یا فرمت تصویر دیگری را انتخاب کنید. این موضوع فقط با برنامههای مایکروسافت آفیس کار میکند.
پیست کردن چند مورد با کلیپ بورد آفیس
بر خلاف کلیپ بورد قدیمی که میتواند تنها آخرین مورد کپی شده را ذخیره کند، کلیپ بورد آفیس تا 24 مورد را ذخیره میکند. این موضوع به شما کمک میکند چندین قطعه از محتوا را یکباره قبل از پیست کردن آنها کپی کنید.
برای دیدن پنجره Clipboard، روی فلش کوچک در گوشه سمت راست پایین گروه Clipboard در تب Home کلیک کنید. روی هر موردی در پنجره کلیک کنید تا آن را در موقعیت مکان نما قرار دهید. این ویژگی هنگام کار با چندین فایل آفیس یا ایجاد چندین تغییر در یک سند طولانی مفید است. کلیپ بورد آفیس متن، HTML و تصاویر کوچکتر از 4 مگابایت را ذخیره میکند. وقتی کارتان تمام شد، Ctrl + Shift + F3 نیز پس از پیست کردن، Spike را پاک میکند.
کات و پیست چند بار با Spike
عملکرد Spike چیزها را کنار هم نگه میدارد. شما میتوانید تکههای متن غیر مجاور را جمع آوری کنید و آنها را به صورت گروهی با میانبر صفحه کلید Spike جای گذاری کنید. هر متن، تصویر، جدول و غیره را انتخاب کنید و Ctrl + F3 را برای Cut فشار دهید. برای افزودن بیشتر آیتمها این کار را تکرار کنید. برای پیست همه آنها به یکباره در هر مکانی در ورد، Ctrl + Shift + F3 را فشار دهید.
برای پیست کردن محتوا بدون پاک کردن، Spike رادر یک سند تایپ کنید و F3 را فشار دهید. کلیپ بورد مایکروسافت آفیس یک قطعه محتوا را در یک زمان چسباند. هم برای کپی و هم برای برش محتوا کار میکند. Spike محتوا را جمع آوری میکند و آن را به یکباره پیست خواهد کرد. این کار باعث میشود Spike برای جمع آوری نقل قولها یا خلاصه کردن نکات مهم در یک سند ایده آل باشد.
پیدت کردن جداول از ChatGPT
ورد قالب جدولی ChatGPT را حفظ نخواهد کرد. برای حل این مشکل، سادهترین راه حل استفاده از یک واسطه مانند اکسل است. بنابراین، با انتخاب Paste > Match Destination Formatting، محتوا را از ChatGPT در Excel قرار دهید. سپس جدول را در ورد کپی و پیست کنید. به جای طراحی چیدمان جدول در اکسل، میتوانید از این نکات قالب بندی برای جداول کامل در Microsoft Word استفاده کنید.
کلام آخر
استفاده از روش صحیح کپی پیست برای افزایش سرعت کار بسیار موثر است. کار با محتوای وبسایت، Keep Text Only اغلب بیشترین صرفه جویی در زمان را دارد. برای محتوای سایر اسناد ورد، Merge Formatting معمولا بهترین تعادل را بین حفظ قالب بندی لازم و مطابقت با سبک سند شما فراهم میکند. برخی از روشها نادرتر هستند، اما میتوانید در صورت لزوم از آنها استفاده کنید.