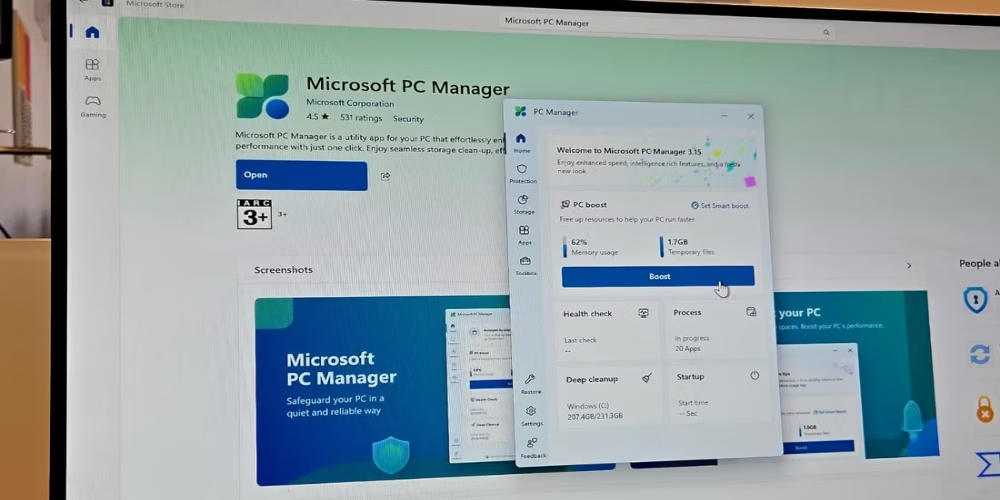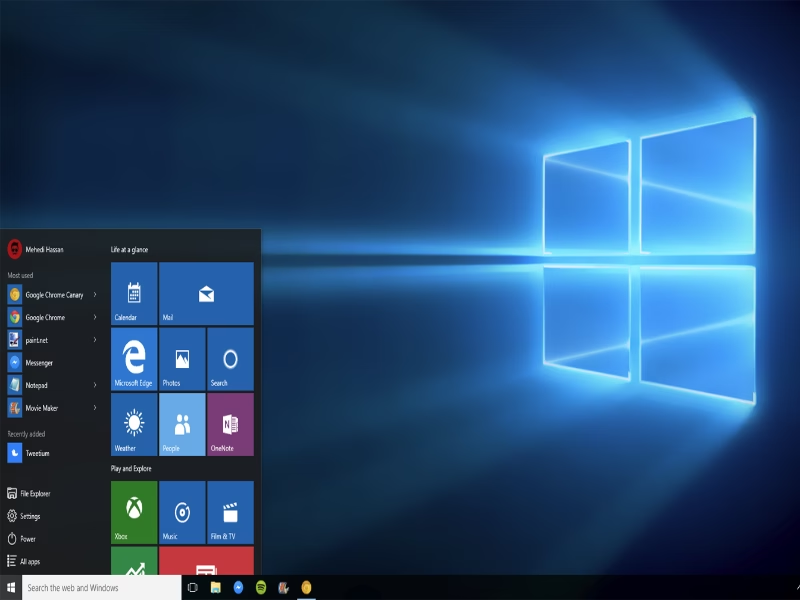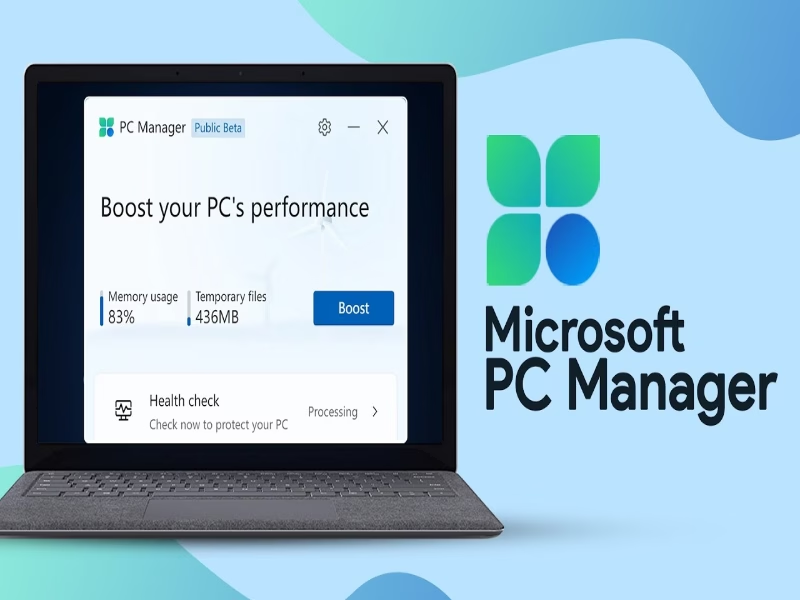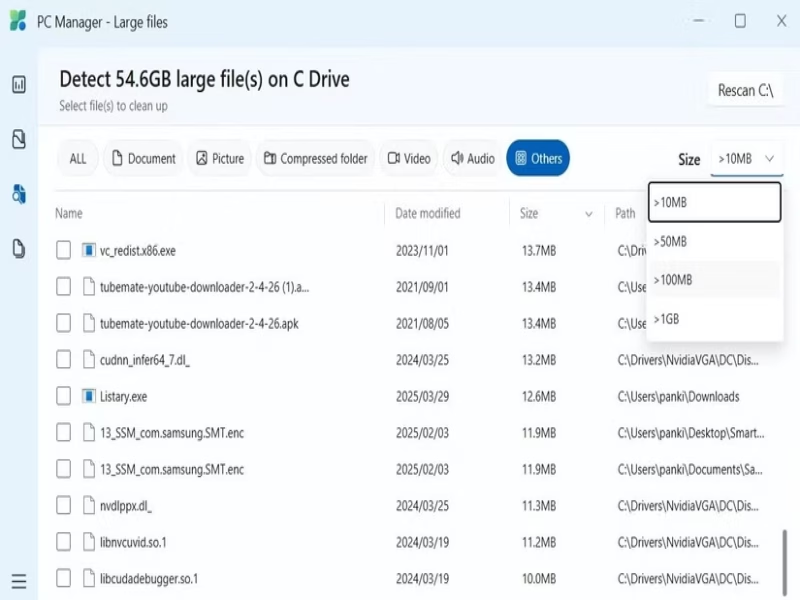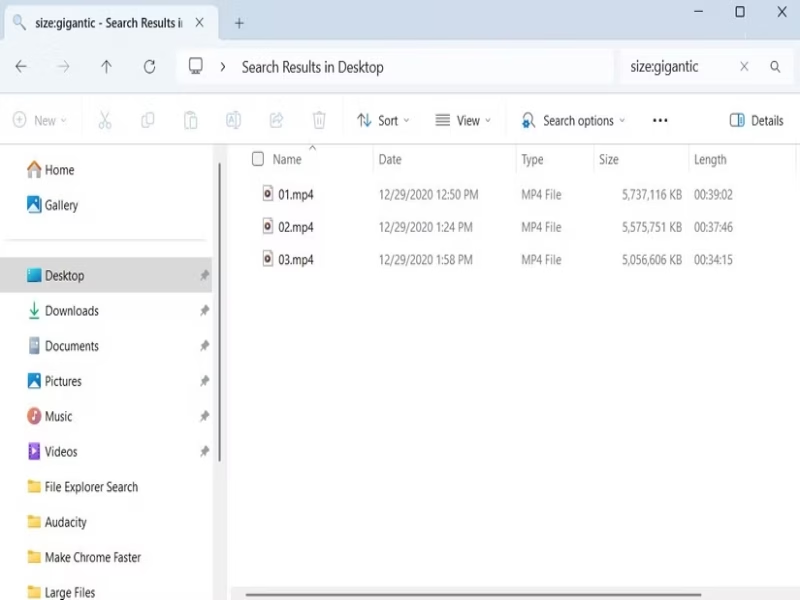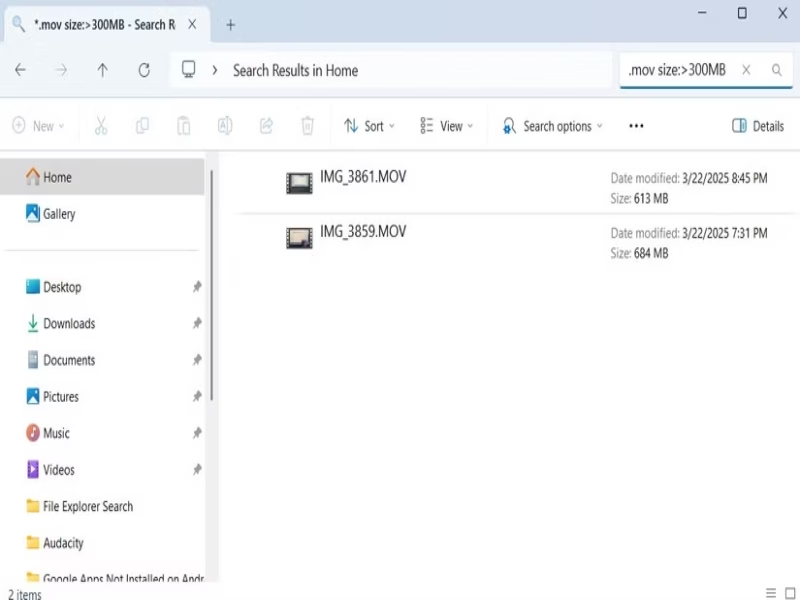فضای ذخیرهسازی در کامپیوتر یکی از منابع حیاتی است که به مرور زمان ممکن است پر شود. این مشکل به ویژه زمانی خود را نشان میدهد که فایلهای بزرگ و سنگین بدون آنکه متوجه شویم، در سیستم انباشته شده باشند. اگر فضای ذخیرهسازی کامپیوتر شما در حال پر شدن است، ممکن است با مشکلاتی در عملکرد سیستم روبرو شوید یا قادر به نصب برنامههای جدید نباشید. یکی از بهترین و سریعترین راهها برای حل این مشکل، شناسایی و حذف فایلهای بزرگ و بلااستفاده است. در این مقاله، به شما روشهای آسان و مؤثر برای پیدا کردن فایلهای بزرگ در ویندوز را معرفی خواهیم کرد. از استفاده از ابزارهای رایگان و ساده مانند PC Manager گرفته تا قابلیتهای پیشرفتهای که در File Explorer گنجانده شدهاند، تمام روشها را بررسی خواهیم کرد تا به راحتی بتوانید فضای ذخیرهسازی خود را آزاد کنید و عملکرد سیستم را بهبود بخشید.
چرا فضای ذخیرهسازی در ویندوز کم میشود؟
فضای ذخیرهسازی یکی از منابع مهم و حیاتی در هر کامپیوتر است. هر زمان که فضای دیسک شما به پایان میرسد، نهتنها عملکرد سیستم شما کندتر میشود، بلکه ممکن است با مشکلاتی در نصب یا بهروزرسانی نرمافزارها مواجه شوید. سوال اینجاست که چرا فضای ذخیرهسازی در سیستمهای ویندوزی به تدریج کم میشود؟ در این بلاگ، به دلایل مختلف کم شدن فضای ذخیرهسازی در ویندوز و اهمیت شناسایی و حذف فایلهای بزرگ پرداختهایم.
افزایش حجم فایلهای شخصی و رسانهای
با گذشت زمان، حجم فایلهای شخصی مانند عکسها، ویدئوها، اسناد و موسیقی افزایش مییابد. مخصوصاً با رشد کیفیت فیلمها و تصاویر (مثلاً ویدئوهای 4K یا عکسهای با کیفیت بالا)، فضای زیادی از دیسک شما را اشغال میکنند. اگر این فایلها مدیریت نشوند، به راحتی ممکن است فضای ذخیرهسازی شما را به طور کامل پر کنند.
آپدیتها و فایلهای موقتی ویندوز
ویندوز بهطور مرتب بهروزرسانیهایی را برای امنیت و عملکرد بهتر سیستم منتشر میکند. این بهروزرسانیها ممکن است فایلهای موقتی زیادی را در سیستم شما به جا بگذارند که در نهایت باعث پر شدن فضای ذخیرهسازی شوند. حتی گاهی پس از نصب بهروزرسانی، ویندوز این فایلها را حذف نمیکند و به تدریج به انباشت فضای اضافی میپردازد.
نصب برنامهها و بازیهای حجیم
نصب نرمافزارهای جدید یا بازیهای ویدیویی بزرگ میتواند به سرعت فضای ذخیرهسازی شما را پر کند. این برنامهها معمولاً حجم بالایی دارند و به خصوص اگر از بازیهای گرافیکی سنگین یا برنامههای ویرایش ویدئو استفاده میکنید، حجم دیسک شما به سرعت کاهش مییابد.
فایلهای پشتیبان و تاریخچه نسخهها
ویندوز به طور پیشفرض از برخی فایلها و دادهها نسخههای پشتیبان تهیه میکند. اگرچه این ویژگی مفید است، اما میتواند حجم زیادی از فضای ذخیرهسازی را اشغال کند، به ویژه اگر نسخههای قدیمیتر به طور خودکار پاک نشوند. این فایلها معمولاً به صورت نسخههای پشتیبان از سیستم عامل یا برنامهها ذخیره میشوند.
فایلهای کش و موقتی نرمافزارها
برخی از نرمافزارها و مرورگرها برای افزایش سرعت بارگذاری، دادههای مختلفی را به صورت کش ذخیره میکنند. اگرچه این فایلها به طور معمول کوچک هستند، اما در طول زمان انباشته شده و فضای زیادی از دیسک شما را پر میکنند. این امر به ویژه زمانی که در حال مرور وب هستید یا برنامههای مختلفی را نصب میکنید، بیشتر مشهود است.
عدم مدیریت مناسب فایلها و پوشهها
بسیاری از کاربران به طور مرتب فایلهای خود را سازماندهی نمیکنند. در نتیجه، فایلهای غیرضروری در کنار فایلهای مهم قرار میگیرند و به مرور زمان فضای زیادی را اشغال میکنند. عدم توجه به حذف فایلهای قدیمی یا بلااستفاده، باعث انباشته شدن فایلهای غیرضروری در سیستم میشود.
چرا باید فایلهای بزرگ را شناسایی و حذف کنیم؟
شناسایی و حذف فایلهای بزرگ از اهمیت زیادی برخوردار است، زیرا میتواند به بهبود عملکرد سیستم کمک کند. فایلهای بزرگ، بهویژه آنهایی که بلااستفاده هستند، میتوانند باعث کاهش سرعت سیستم شوند، و با حذف آنها فضای دیسک آزاد میشود تا سیستم سریعتر عمل کند. علاوه بر این، حذف این فایلها فضای کافی برای نصب نرمافزارها و ذخیرهسازی دادههای جدید فراهم میآورد. زمانی که فضای ذخیرهسازی پر شود، کاربران با مشکلاتی مانند کند شدن عملکرد ویندوز، عدم توانایی در ذخیره فایلهای جدید و مشکلات در راهاندازی برنامهها مواجه میشوند. بنابراین، شناسایی و حذف فایلهای بزرگ و بلااستفاده یکی از بهترین روشها برای آزادسازی فضای ذخیرهسازی و بهبود عملکرد سیستم است. با استفاده از ابزارهایی مانند PC Manager یا قابلیتهای داخلی ویندوز مانند File Explorer، کاربران میتوانند به راحتی فایلهای حجیم را شناسایی و حذف کنند.
معرفی ابزارهای مفید پیدا کردن فایلهای بزرگ در ویندوز
در ویندوز ابزارهای متعددی برای شناسایی و حذف فایلهای بزرگ وجود دارند که میتوانند به کاربران در مدیریت فضای ذخیرهسازی کمک کنند. در اینجا برخی از ابزارهای مفید برای پیدا کردن فایلهای بزرگ در ویندوز معرفی شدهاند.
PC Manager
یکی از ابزارهای مفید و ساده برای شناسایی فایلهای بزرگ در ویندوز، PC Manager است. این اپلیکیشن رایگان از مایکروسافت به کاربران این امکان را میدهد که تنها با یک کلیک، فایلهای بزرگ را در سیستم خود پیدا کنند. با استفاده از این ابزار، میتوان به راحتی فایلهای بزرگتر از ۱۰ مگابایت را شناسایی کرده و آنها را حذف یا جابجا کرد. این اپلیکیشن به ویژه برای کاربرانی که به دنبال روشی ساده و بدون پیچیدگی هستند، بسیار مناسب است.
File Explorer
File Explorer یا همان کاوشگر فایلهای ویندوز، ابزاری داخلی است که به طور پیشفرض در ویندوز نصب شده است. با استفاده از ویژگیهای جستجو در File Explorer، کاربران میتوانند فایلهای بزرگ را بر اساس اندازه پیدا کنند. کافی است عباراتی مثل size:>100MB یا size:gigantic را در نوار جستجو وارد کرده تا فایلهای بزرگتر از ۱۰۰ مگابایت یا ۱۲۸ مگابایت را مشاهده کنید. همچنین میتوان از این ابزار برای جستجوی فایلهای خاص بر اساس نوع آنها (مانند تصاویر یا فایلهای ویدیویی) استفاده کرد.
WinDirStat
WinDirStat یکی دیگر از ابزارهای محبوب برای بررسی فضای دیسک و شناسایی فایلهای بزرگ است. این برنامه نمای بصری از فضای ذخیرهسازی شما ارائه میدهد و به شما این امکان را میدهد که با مشاهده نمودار رنگی، فایلها و پوشههایی که بیشترین فضا را اشغال کردهاند شناسایی کنید. WinDirStat به طور خاص برای کاربرانی که به دنبال تجزیه و تحلیل دقیقتر فضای دیسک هستند، مفید است.
TreeSize Free
TreeSize Free یک ابزار دیگر است که به شما اجازه میدهد تا فضای ذخیرهسازی خود را به راحتی بررسی کرده و فایلهای بزرگ را شناسایی کنید. این برنامه به شما نمایش درختی از پوشهها و فایلها را ارائه میدهد که نشان میدهد کدام فایلها بیشترین فضا را اشغال کردهاند. TreeSize همچنین به شما امکان میدهد تا از نظر اندازه و ترتیب فهرست فایلها را مرتب کنید.
Disk Cleanup (پاکسازی دیسک)
Disk Cleanup یکی از ابزارهای داخلی ویندوز است که به شما کمک میکند فایلهای اضافی، غیرضروری و موقت را از سیستم خود حذف کنید. هرچند این ابزار بیشتر برای پاکسازی فایلهای موقت و کش طراحی شده است، اما در فرایند مدیریت فضای ذخیرهسازی میتواند مفید باشد.
با استفاده از این ابزارها، شما میتوانید فضای ذخیرهسازی خود را به راحتی مدیریت کرده و فایلهای بزرگ را شناسایی و حذف کنید. انتخاب ابزار مناسب بستگی به نیاز شما و سطح جزئیاتی که برای تجزیه و تحلیل فضای دیسک میخواهید، دارد.
چگونه فایلهای بزرگ را با استفاده از PC Manager پیدا کنیم؟
ابزارهای متعددی برای شناسایی فایلهای بزرگ در ویندوز وجود دارند، اما بسیاری از آنها ممکن است پیچیده و زمانبر باشند. اگر به دنبال روشی سریع و آسان هستید، اپلیکیشن PC Manager از مایکروسافت میتواند گزینهای مناسب برای شما باشد. این اپلیکیشن رایگان به شما این امکان را میدهد که تنها با یک کلیک، تمام فایلهای بزرگ سیستم خود را مشاهده کنید. توجه داشته باشید که PC Manager به طور پیشفرض در ویندوز نصب نیست و شما باید ابتدا آن را از Microsoft Store دانلود کنید. همچنین، این اپلیکیشن در برخی کشورها در دسترس نیست، بنابراین اگر در منطقهای غیرپشتیبانیشده هستید، ممکن است دکمه نصب را در فروشگاه مایکروسافت مشاهده نکنید.
پس از نصب اپلیکیشن، مراحل زیر را برای شناسایی فایلهای بزرگ دنبال کنید:
- PC Manager را در کامپیوتر خود باز کنید.
- به تب Storage بروید و گزینه Large Files را انتخاب کنید
- در پنجرهای که باز میشود، PC Manager تمام فایلهای بزرگ و فضای اشغالشده توسط آنها را نمایش میدهد.
- به طور پیشفرض، این اپلیکیشن فایلهای بزرگتر از 10 مگابایت را به عنوان “بزرگ” طبقهبندی میکند، اما شما میتوانید اندازه فایلها را تغییر دهید. برای این کار، روی منوی کشویی Size در گوشه بالای سمت راست کلیک کرده و گزینههایی مانند 50 مگابایت، 100 مگابایت یا حتی 1 گیگابایت را انتخاب کنید.
- از فیلترهای بالای پنجره برای محدود کردن نتایج بر اساس نوع فایل (مثل اسناد، تصاویر، ویدئوها و غیره) استفاده کنید.
- فایلهایی که قصد دارید جابجا یا حذف کنید، انتخاب کنید.
- در نهایت، اگر میخواهید فایلها را به دایرکتوری دیگری منتقل کنید، روی دکمه Move کلیک کنید. در غیر این صورت، برای حذف کامل فایلها، روی دکمه Permanently delete کلیک کنید.
این روش سریع و آسان به شما کمک میکند تا فضای ذخیرهسازی سیستم خود را به طور مؤثر مدیریت کرده و فایلهای بزرگ و بلااستفاده را حذف کنید.
گزینه Permanently Delete در PC Manager
گزینه Permanently Delete در PC Manager فایلها را به طور کامل از سیستم حذف میکند، به این معنا که دیگر قادر نخواهید بود آنها را از سطل زباله بازیابی کنید. بنابراین، پیش از استفاده از این گزینه، لازم است که مطمئن شوید که فایلهای مورد نظر شما برای حذف دائمی مناسب هستند و نیازی به آنها ندارید. پس از حذف فایلهای بزرگ، سیستم شما فضای بیشتری برای ذخیرهسازی خواهد داشت.
این روش برای اکثر کاربران بسیار ایدهآل است چرا که به طور سریع و آسان امکان حذف فایلهای حجیم و بلااستفاده را فراهم میکند. علاوه بر این، PC Manager ویژگیهای مفید دیگری برای بهینهسازی ذخیرهسازی سیستم دارد، مانند شناسایی و حذف فایلهای تکراری در ویندوز، سازماندهی فایلهای دانلود شده و سایر ابزارهای کاربردی که میتوانند به بهبود عملکرد کامپیوتر کمک کنند. همچنین، این اپلیکیشن میتواند در مدیریت تنظیمات حفاظت از سیستم و دسترسی سریع به ابزارهای ضروری برای بهینهسازی بیشتر دستگاه شما مفید واقع شود.
مزایای استفاده از PC Manager برای مدیریت فضای ذخیرهسازی
اگرچه PC Manager به شما این امکان را میدهد که فایلهای بزرگ را بر اساس اندازه پیدا کنید، اما شما میتوانید از File Explorer (کاوشگر فایلها) نیز برای انجام این کار استفاده کنید. این روش چندین مزیت دارد: اولاً، نیازی به دانلود نرمافزار اضافی نیست و دوم اینکه File Explorer به شما کنترل بیشتری بر روی مرتبسازی و فیلتر کردن فایلها میدهد.
برای مثال، شما میتوانید تنها فایلهای EXE بزرگ را با استفاده از File Explorer پیدا کنید. همچنین، به جای جستجوی تمام فایلهای ویدیویی بزرگ، میتوانید فقط فایلهای MOV بزرگ را شناسایی کنید. علاوه بر این، File Explorer این امکان را میدهد که جستجو را محدود به دایرکتوریهای خاص کنید، که انعطافپذیری بیشتری در اختیار شما قرار میدهد.
برای استفاده از File Explorer جهت پیدا کردن فایلهای بزرگ در ویندوز، مراحل زیر را دنبال کنید:
- Windows + E را فشار دهید تا File Explorer باز شود.
- به This PC بروید تا تمام کامپیوتر خود را جستجو کنید یا یک پوشه یا درایو خاص را انتخاب کنید که میخواهید فایلهای بزرگ را در آن جستجو کنید.
- در نوار جستجو در بالای صفحه عبارت size:gigantic را تایپ کرده و Enter را بزنید تا تمام فایلهایی که بزرگتر از 128 مگابایت هستند نمایش داده شوند. همچنین میتوانید از فیلترهای اندازه دیگر استفاده کنید، مانند size:large (1-16 مگابایت) یا size:huge (16-128 مگابایت). برای دقت بیشتر، عبارت size:>300MB را در کادر جستجو تایپ کنید تا فقط فایلهای بزرگتر از 300 مگابایت را پیدا کنید.
این روش به شما این امکان را میدهد که فایلهای بزرگ را با دقت و انعطافپذیری بیشتر شناسایی کنید و فضای ذخیرهسازی خود را بهینه کنید.
بعد از وارد کردن عبارت جستجوی خود، میتوانید روی View > Details کلیک کنید تا فایلها همراه با اندازههایشان نمایش داده شوند. سپس میتوانید نتایج را با کلیک روی ستون Size در بالای پنجره مرتب کنید.
مزایای استفاده از File Explorer
یکی از مزایای مهم استفاده از File Explorer برای پیدا کردن فایلهای بزرگ این است که میتوانید جستجوها را با فیلترهای مختلف ترکیب کرده و نتایج دقیقی بدست آورید. برای مثال، میتوانید عبارت *.mov size:>300MB را در نوار جستجو تایپ کنید تا فقط فایلهای MOV بزرگتر از 300 مگابایت را پیدا کنید. به همین ترتیب، عبارت *.exe size:>100MB به شما کمک میکند تا فایلهای EXE بزرگتر از 100 مگابایت را جستجو کنید. این امکان به شما کنترل بیشتری روی جستجوها میدهد و به راحتی میتوانید فایلهای خاصی را پیدا کنید که ممکن است به صورت تصادفی در ابزارهای دیگر قابل شناسایی نباشند.
اگرچه این روش نیاز به آشنایی با ترفندهای مختلف جستجو در File Explorer دارد، اما مزیت آن در این است که شما انعطافپذیری بیشتری دارید و میتوانید جستجوها را به شکل دقیقتری انجام دهید. این در مقایسه با استفاده از PC Manager که برای شناسایی فایلهای بزرگ تنها به یک کلیک نیاز دارد، ممکن است پیچیدهتر به نظر برسد، اما در عین حال دقت بیشتری به شما میدهد.
با توجه به محدودیتهای فضای ذخیرهسازی در ویندوز، شناسایی و حذف فایلهای بزرگ و بلااستفاده راهی سریع برای آزادسازی فضای بیشتر است. چه از PC Manager برای سادگی استفاده کنید و چه از File Explorer برای جستجوهای دقیقتر، مدیریت فضای ذخیرهسازی به راحتی امکانپذیر است.
چگونه از فضای ذخیرهسازی خود بهینهتر استفاده کنیم؟
برای بهینهسازی فضای ذخیرهسازی در ویندوز و جلوگیری از پر شدن بیدلیل فضای دیسک، چندین روش مؤثر وجود دارد که میتواند عملکرد سیستم شما را بهبود بخشد.
اولین گام، شناسایی و حذف فایلهای بزرگ بلااستفاده است. ابزارهایی مانند PC Manager یا File Explorer به شما کمک میکنند تا فایلهای حجیم را پیدا کرده و آنها را حذف یا جابجا کنید. این کار فضای ذخیرهسازی را آزاد کرده و سرعت سیستم را افزایش میدهد.
دومین روش، فشردهسازی فایلها است. برای ذخیرهسازی بهتر فایلهای کمتر استفاده شده، میتوانید آنها را فشرده کرده و فضای کمتری از هارد دیسک را اشغال کنید. این کار به ویژه برای فایلهای تصویری، صوتی یا متنی مفید است.
استفاده از ذخیرهسازی ابری یکی دیگر از روشهای بهینهسازی است. سرویسهایی مانند OneDrive یا Google Drive به شما امکان میدهند فایلها را به صورت آنلاین ذخیره کرده و فضای دیسک خود را برای فایلهای ضروریتر نگه دارید.
همچنین، انتقال فایلها به هارد دیسکهای خارجی و پاکسازی منظم سطل زباله و پوشههای موقت میتواند به مدیریت بهتر فضای ذخیرهسازی کمک کند. با استفاده از ابزارهای مدیریت خودکار فایلها میتوانید فایلهای کماستفاده را به طور منظم جابجا کرده و از فضای دیسک خود به بهترین نحو استفاده کنید.
نتیجهگیری
مدیریت فضای ذخیرهسازی در ویندوز یکی از مهمترین اقدامات برای حفظ عملکرد بهینه سیستم است. شناسایی و حذف فایلهای بزرگ و بلااستفاده به شما کمک میکند تا فضای دیسک خود را آزاد کرده و از کند شدن عملکرد سیستم جلوگیری کنید. ابزارهایی مانند PC Manager و File Explorer به کاربران این امکان را میدهند که به راحتی فایلهای حجیم را شناسایی کرده و آنها را حذف یا جابجا کنند. اگرچه PC Manager راهی سریع و ساده برای این کار است، استفاده از File Explorer میتواند کنترل بیشتری را در اختیار شما قرار دهد و امکان جستجوهای دقیقتر را فراهم کند.
برای بهینهسازی بیشتر فضای ذخیرهسازی، فشردهسازی فایلها، استفاده از فضای ذخیرهسازی ابری، و پاکسازی منظم پوشههای موقت و سطل زباله توصیه میشود. با استفاده از این روشها، میتوانید فضای دیسک خود را به طور مؤثر مدیریت کرده و عملکرد سیستم خود را بهبود ببخشید. با توجه به اهمیت فضای ذخیرهسازی در عملکرد کلی سیستم، مدیریت مناسب آن نه تنها سرعت دستگاه را افزایش میدهد بلکه تجربه کاربری بهتری را نیز فراهم میآورد.
سوالات متداول
چرا فضای ذخیرهسازی ویندوز من پر شده است؟
فضای ذخیرهسازی ویندوز میتواند به دلایل مختلف پر شود، از جمله افزایش حجم فایلهای شخصی مانند عکسها و ویدئوها، نصب نرمافزارها و بازیهای حجیم، فایلهای موقتی ویندوز، و فایلهای پشتیبان که به طور خودکار ایجاد میشوند.
چگونه میتوانم فایلهای بزرگ را در ویندوز پیدا کنم؟
برای پیدا کردن فایلهای بزرگ در ویندوز، میتوانید از ابزارهای داخلی مانند PC Manager و File Explorer استفاده کنید. با استفاده از این ابزارها، میتوانید فایلهایی که فضای زیادی را اشغال کردهاند شناسایی و حذف کنید.
آیا استفاده از PC Manager برای پیدا کردن فایلهای بزرگ آسان است؟
بله، PC Manager ابزاری ساده و سریع است که به شما این امکان را میدهد تا تنها با یک کلیک فایلهای بزرگ را شناسایی کنید. این اپلیکیشن برای کاربران مبتدی که به دنبال یک روش ساده هستند، بسیار مناسب است.