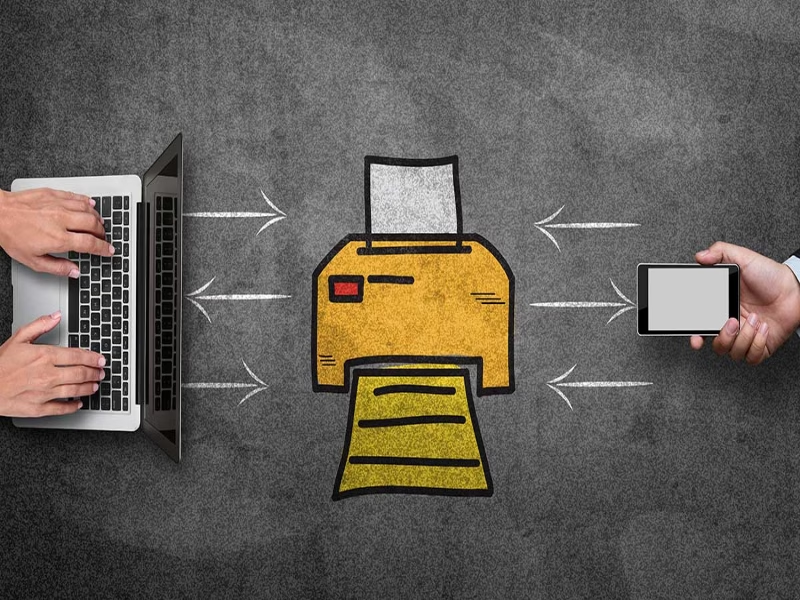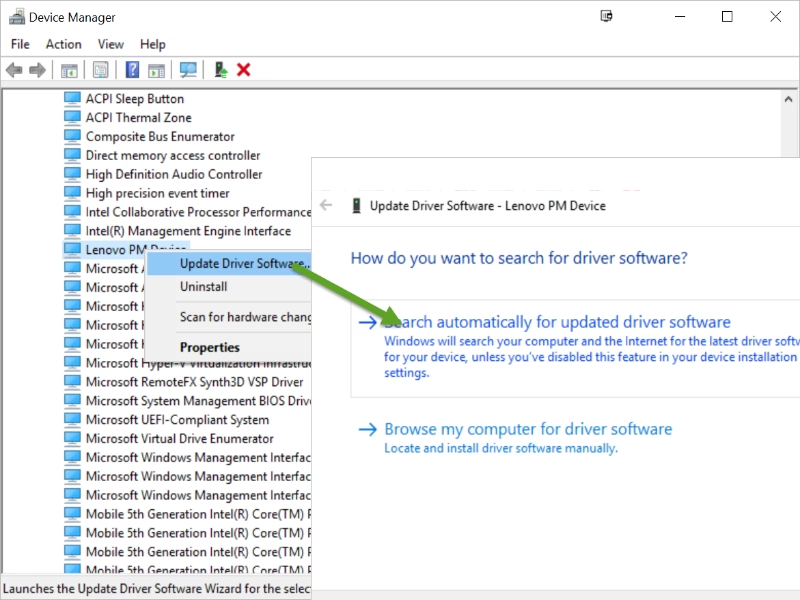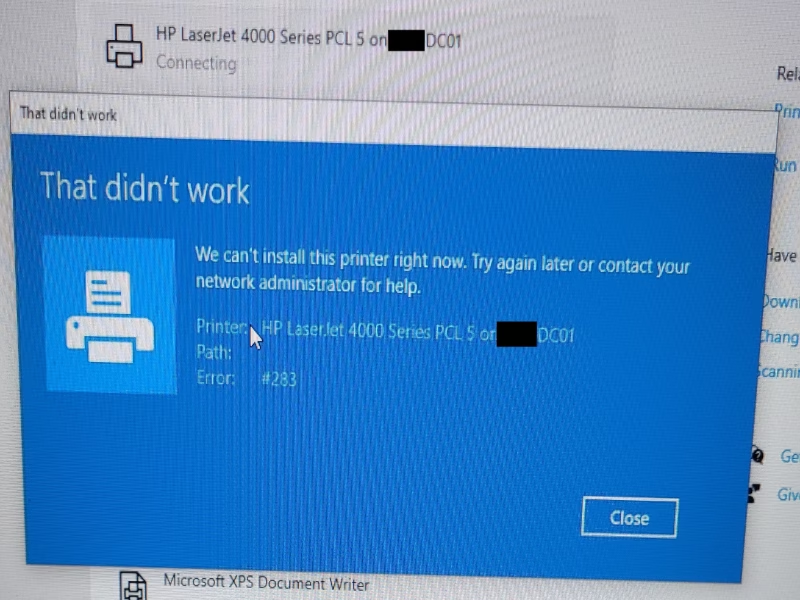اگر شما هم به تازگی یک پرینتر جدید خریداری کردهاید یا قصد دارید پرینتر قدیمی خود را به سیستم ویندوز 10 وصل کنید، ممکن است برای نصب آن کمی سردرگم شوید. اما نگران نباشید! در این راهنما، قصد داریم شما را با مراحل ساده و بدون دردسر نصب پرینتر در ویندوز 10 آشنا کنیم. از آموزش اتصال پرینتر به ویندوز 10 گرفته تا تنظیمات مهم برای استفاده بهتر از پرینتر، این مطلب به شما کمک میکند که به راحتی و سریع، پرینتر خود را آماده استفاده کنید. با این مقاله همراه باشید تا همه چیز را به صورت گامبهگام یاد بگیرید!
آمادهسازی پرینتر و اتصال به کامپیوتر
قبل از شروع نصب پرینتر در ویندوز 10، ابتدا لازم است از آماده بودن پرینتر و اتصال درست آن به کامپیوتر اطمینان حاصل کنید. انتخاب نوع اتصال صحیح از جمله مراحل اولیه و بسیار مهم در فرآیند نصب است. در این بخش، انواع اتصالات مختلف پرینتر و نحوه اطمینان از روشن بودن آن را بررسی خواهیم کرد.
پرینترها از چندین روش مختلف برای اتصال به کامپیوتر پشتیبانی میکنند. رایجترین این اتصالات عبارتند از: اتصال USB که در آن کافی است کابل USB را به پرینتر و سپس به درگاه USB کامپیوتر وصل کنید و ویندوز به صورت خودکار پرینتر را شناسایی میکند. اتصال بیسیم (Wi-Fi) که در آن باید پرینتر و کامپیوتر را به یک شبکه مشترک متصل کنید و ویندوز به راحتی پرینتر را شناسایی و اضافه میکند. همچنین اتصال شبکه (Ethernet) که برخی پرینترها به صورت مستقیم به روتر متصل میشوند و پس از اتصال پرینتر به روتر، میتوان آن را از طریق تنظیمات ویندوز به سیستم اضافه کرد.
در مرحله بعدی، بسیار مهم است که مطمئن شوید پرینتر شما روشن است و در وضعیت آماده به کار قرار دارد. بسیاری از مشکلات نصب پرینتر ناشی از خاموش بودن دستگاه یا عدم آمادگی آن برای ارتباط با کامپیوتر است. پس از روشن کردن پرینتر، وضعیت آن را بررسی کنید و اطمینان حاصل کنید که تمامی اتصالات به درستی برقرار شدهاند. با انجام این مراحل اولیه، شما آماده هستید که وارد مرحله بعدی نصب پرینتر شده و آن را به ویندوز 10 اضافه کنید.
نحوه نصب پرینتر در ویندوز 10
پس از اینکه پرینتر را به درستی به کامپیوتر متصل کردید، نوبت به نصب آن در ویندوز 10 میرسد. در این بخش، مراحل نصب خودکار پرینتر از طریق اتصال USB و همچنین نصب از طریق اتصال شبکه یا وایرلس را توضیح خواهیم داد.
مراحل نصب خودکار از طریق اتصال USB
اگر پرینتر شما از طریق کابل USB به کامپیوتر متصل است، ویندوز 10 این فرآیند را به صورت خودکار انجام میدهد. کافی است کابل USB را به پرینتر و کامپیوتر وصل کنید، و ویندوز به صورت خودکار شروع به شناسایی پرینتر میکند. در بسیاری از موارد، ویندوز به صورت اتوماتیک درایورهای لازم را نصب کرده و شما آماده استفاده از پرینتر خواهید بود. در صورتی که ویندوز نتواست پرینتر را شناسایی کند، ممکن است لازم باشد درایور پرینتر را از وبسایت تولیدکننده دانلود کرده و نصب کنید. اگر با مشکل مواجه شدید، به تنظیمات «Devices and Printers» بروید و پرینتر خود را بهصورت دستی اضافه کنید تا مشکل نصب پرینتر رفع شود.
مراحل نصب از طریق اتصال شبکه یا وایرلس
اگر پرینتر شما از قابلیت اتصال بیسیم یا شبکه پشتیبانی میکند، باید ابتدا پرینتر و کامپیوتر را به یک شبکه مشترک متصل کنید. برای این کار، وارد منوی تنظیمات پرینتر شوید و گزینه اتصال به شبکه Wi-Fi را انتخاب کنید. پس از اتصال پرینتر به شبکه، به تنظیمات ویندوز بروید و در قسمت «Devices» گزینه «Add Printer» را انتخاب کنید. ویندوز بهطور خودکار پرینتر را شناسایی کرده و شما میتوانید آن را به سیستم اضافه کنید. اگر در این مرحله با مشکلی مواجه شدید یا پرینتر شناسایی نشد، ممکن است نیاز به نصب مجدد درایور پرینتر در ویندوز باشد. در این صورت، به وبسایت تولیدکننده مراجعه کنید و آخرین نسخه درایور را دانلود و نصب کنید.
با انجام این مراحل، شما پرینتر خود را به راحتی به ویندوز 10 اضافه کردهاید و آماده چاپ خواهید بود. اگر در هر مرحلهای با مشکلی روبهرو شدید، مطمئن باشید که با بررسی تنظیمات و نصب صحیح درایور پرینتر، میتوانید به رفع مشکل نصب پرینتر بپردازید.
اضافه کردن پرینتر به صورت دستی در ویندوز 10
برای اضافه کردن پرینتر بهصورت دستی در ویندوز 10، ابتدا وارد بخش «Devices and Printers» شوید. در این بخش، روی گزینه «Add a printer» کلیک کنید. ویندوز بهطور خودکار تلاش میکند پرینترهای موجود را شناسایی کند. اگر پرینتر شما در لیست نمایش داده نشد، گزینه «The printer that I want isn’t listed» را انتخاب کنید. سپس در صفحه جدید، گزینههای مختلفی برای اضافه کردن پرینتر به صورت دستی نمایش داده میشود، مانند وارد کردن آدرس IP پرینتر در صورت استفاده از اتصال شبکه یا جستجوی دستی برای پرینترهای موجود در شبکه. پس از انتخاب پرینتر، دستورالعملهای روی صفحه را دنبال کرده و درایورهای لازم را نصب کنید تا پرینتر بهصورت صحیح به سیستم متصل شود.
نصب و بروزرسانی درایور پرینتر
یکی از مهمترین مراحل در نصب پرینتر در ویندوز 10، نصب درایور پرینتر در ویندوز است. درایور مناسب به ویندوز کمک میکند تا پرینتر را شناسایی کرده و دستورهای چاپ شما را بهدرستی اجرا کند. در این بخش، به شما خواهیم گفت که چطور درایورهای مناسب را پیدا کرده و آنها را نصب کنید تا مشکلی در استفاده از پرینتر نداشته باشید.
یافتن و نصب درایورهای مناسب
هر مدل پرینتر درایور خاص خود را نیاز دارد. بنابراین، برای اینکه مطمئن شوید که نصب درایور پرینتر در ویندوز به درستی انجام میشود، ابتدا باید مدل دقیق پرینتر خود را شناسایی کنید. میتوانید مدل پرینتر را روی دستگاه یا در دفترچه راهنمای آن پیدا کنید. پس از شناسایی مدل، به وبسایت رسمی سازنده پرینتر رفته و آخرین نسخه درایور را برای ویندوز 10 دانلود کنید. برای نصب، تنها کافی است فایل دانلود شده را اجرا کنید و دستورالعملهای روی صفحه را دنبال کنید. ویندوز نحوه اضافه کردن پرینتر به ویندوز بعد از نصب درایور را به شما توضیح میدهد.
استفاده از CD درایور یا دانلود از سایت سازنده
اگر پرینتر شما به همراه CD درایور ارائه شده است، میتوانید از آن برای نصب درایور استفاده کنید. CD را در درایو کامپیوتر قرار دهید و از آنجا مراحل نصب را دنبال کنید. البته اگر دسترسی به CD ندارید یا ویندوز شما درایورهای آن را شناسایی نکرد، میتوانید به راحتی درایورهای مورد نیاز را از وبسایت سازنده پرینتر دانلود کنید. پیشنهاد میکنیم همیشه آخرین نسخه درایور را از سایت سازنده دانلود کنید تا مطمئن شوید که از بهترین و بهروزترین نرمافزار برای پرینتر خود استفاده میکنید.
با نصب درست و بهروز درایور پرینتر، میتوانید به راحتی پرینتر خود را به ویندوز 10 اضافه کنید و از آن استفاده کنید. اگر پس از نصب درایور، پرینتر شما به درستی کار نکرد، ممکن است نیاز به بروزرسانی درایور یا حتی نصب مجدد آن باشد.
تنظیمات پیشرفته پرینتر
پس از اینکه پرینتر خود را به ویندوز 10 اضافه کردید و درایورهای لازم را نصب کردید، نوبت به انجام تنظیمات پیشرفته میرسد تا تجربه چاپ بهتری داشته باشید. این تنظیمات شامل تغییرات مختلفی است که میتواند به کیفیت چاپ، سرعت و کارایی پرینتر شما کمک کند. در این بخش، به شما نحوه تنظیم پرینتر پیشفرض و تنظیمات چاپ مختلف را آموزش میدهیم.
انتخاب پرینتر پیشفرض
یکی از اولین کارهایی که باید انجام دهید، تنظیم پرینتر پیشفرض است. این کار به این معناست که پرینتری که بیشترین استفاده را از آن دارید، به صورت خودکار برای هر دستور چاپ انتخاب شود. برای این کار، ابتدا به بخش Devices and Printers در ویندوز 10 بروید، سپس روی پرینتری که میخواهید بهعنوان پیشفرض انتخاب کنید، کلیک راست کرده و گزینه Set as default printer را انتخاب کنید. از این پس، هر بار که بخواهید چیزی چاپ کنید، این پرینتر به صورت خودکار انتخاب میشود.
تنظیمات چاپ (کیفیت، اندازه کاغذ و …)
برای این که ز نصب پرینتر در ویندوز 10 بیشترین بهره را ببرید علاوه بر تنظیم پرینتر پیشفرض، شما میتوانید تنظیمات پرینتر در ویندوز 10 را برای چاپ بهتر و دقیقتر پیکربندی کنید. این تنظیمات شامل تغییر کیفیت چاپ، اندازه کاغذ، نوع کاغذ و تعداد نسخههای چاپی است. برای دسترسی به این تنظیمات، کافی است به منوی Printers & Scanners رفته، پرینتر خود را انتخاب کنید و روی گزینه Manage کلیک کنید. در این بخش، شما میتوانید کیفیت چاپ را از حالت اقتصادی (برای صرفهجویی در جوهر) به حالت بالاتر (برای چاپ با کیفیت بیشتر) تغییر دهید. همچنین میتوانید اندازه کاغذ (A4، Letter و …) و سایر گزینههای مربوط به چاپ را مطابق نیاز خود تنظیم کنید.
نکات کاربردی برای رفع خطاهای نصب پرینتر
گاهی اوقات ممکن است در فرآیند نصب پرینتر در ویندوز 10 با مشکلاتی روبهرو شوید که نیاز به توجه دارند. از جمله رایجترین مشکلات میتوان به اتصال پرینتر، خطاهای چاپ یا مشکلات ارتباطی اشاره کرد. در این بخش، نکات کاربردی برای رفع ارور پرینتر در ویندوز 10 و حل مشکلات متداول در نصب پرینتر را بررسی خواهیم کرد.
مشکلات رایج در اتصال پرینتر
یکی از مشکلات رایج که بسیاری از کاربران با آن روبهرو میشوند، عدم شناسایی پرینتر توسط ویندوز است. اگر پرینتر شما به درستی شناسایی نمیشود، ابتدا بررسی کنید که اتصالات به درستی برقرار شدهاند. اگر از اتصال USB استفاده میکنید، اطمینان حاصل کنید که کابل به درستی وصل شده و پورت USB سالم است. در صورتی که از اتصال بیسیم یا شبکه استفاده میکنید، مطمئن شوید که پرینتر و کامپیوتر به یک شبکه مشترک متصل هستند. همچنین، بررسی کنید که فایروال یا نرمافزار امنیتی شما هیچ مشکلی در اتصال پرینتر ایجاد نکرده باشد.
رفع خطاهای چاپ و ارتباط پرینتر
اگر پرینتر شما متصل است اما هنگام چاپ با خطا مواجه میشوید، ممکن است مشکلاتی در تنظیمات چاپ یا درایورهای پرینتر وجود داشته باشد. برای حل این مشکل، ابتدا اطمینان حاصل کنید که درایور پرینتر شما بهروز است. در صورتی که با خطای چاپ روبهرو هستید، به بخش Devices and Printers رفته، پرینتر خود را انتخاب کرده و گزینه Troubleshoot را بزنید. ویندوز به صورت خودکار سعی میکند مشکلات موجود را شناسایی و رفع ارور پرینتر در ویندوز 10 را انجام دهد. همچنین، اگر پرینتر در صف چاپ گیر کرده باشد، میتوانید آن را از صف چاپ حذف کرده و دوباره تلاش کنید.
ارور Windows Can’t Find the Printer
این ارور زمانی پیش میآید که ویندوز نتواند پرینتر را شناسایی کند. دلایل این مشکل ممکن است شامل اتصال نادرست کابل USB، مشکل در شبکه Wi-Fi یا Ethernet، یا تنظیمات نادرست ویندوز باشد. برای رفع این مشکل ابتدا باید از صحت اتصال پرینتر به کامپیوتر اطمینان حاصل کنید. همچنین، راهاندازی مجدد پرینتر و کامپیوتر میتواند به حل مشکل کمک کند. اگر پرینتر هنوز شناسایی نشد، باید به بخش Devices and Printers بروید و پرینتر را بهصورت دستی اضافه کنید. در برخی موارد، مشکلات نرمافزاری ممکن است ناشی از تنظیمات فایروال یا نرمافزارهای امنیتی باشد که باید به طور موقت غیرفعال شوند. همچنین، نصب مجدد درایور پرینتر از سایت سازنده میتواند این مشکل را حل کند.
ارور Printer is Offline
وقتی که پرینتر به صورت ناگهانی از شبکه یا اتصال فیزیکی قطع میشود یا به دلایل تنظیمات نادرست در حالت آفلاین قرار میگیرد، ارور “Printer is Offline” ظاهر میشود. برای رفع این مشکل ابتدا باید اطمینان حاصل کنید که تمامی اتصالات به درستی برقرار هستند، از جمله کابل USB یا اتصال Wi-Fi یا Ethernet. سپس باید وضعیت پرینتر را به آنلاین تغییر دهید. برای این کار به Devices and Printers بروید، روی پرینتر کلیک راست کرده و گزینه “Use Printer Online” را انتخاب کنید. همچنین، خاموش و روشن کردن پرینتر و بررسی انتخاب پرینتر بهعنوان پیشفرض در ویندوز نیز میتواند این ارور را رفع کند. در صورتی که مشکل ادامه پیدا کرد، آپدیت درایور پرینتر نیز ممکن است به حل مشکل کمک کند.
انجام چاپ آزمایشی
پس از اینکه پرینتر خود را نصب کردید و تمامی تنظیمات مورد نیاز را انجام دادید، زمان آن رسیده که یک آزمایش چاپ انجام دهید تا از عملکرد صحیح دستگاه مطمئن شوید. انجام یک چاپ آزمایشی به شما کمک میکند که از کیفیت چاپ و صحت عملکرد پرینتر مطمئن شوید و اگر مشکلی وجود داشت، آن را شناسایی کنید.
برای انجام این آزمایش، ابتدا به بخش Devices and Printers در ویندوز بروید و پرینتری که نصب کردهاید را انتخاب کنید. سپس روی آن کلیک راست کرده و گزینه Print Test Page را انتخاب کنید. این دستور باعث میشود که ویندوز یک صفحه آزمایشی از پرینتر شما چاپ کند.
در حین چاپ آزمایشی، به نکات زیر توجه کنید:
- کیفیت چاپ: بررسی کنید که متن و تصاویر چاپ شده واضح و خوانا باشند.
- رنگها: در صورتی که پرینتر رنگی است، دقت کنید که رنگها بهدرستی چاپ شدهاند.
- آیا پرینتر به درستی چاپ میکند؟: اگر پرینتر نتواست صفحه را چاپ کند یا خطایی رخ داد، احتمالاً نیاز به بررسی تنظیمات یا درایور دارید.
انجام این آزمایش نه تنها به شما اطمینان میدهد که پرینتر به درستی نصب و پیکربندی شده، بلکه در صورتی که مشکلی وجود داشته باشد، شما را قادر میسازد آن را شناسایی کرده و برطرف کنید. با انجام چاپ آزمایشی، میتوانید به راحتی از عملکرد صحیح پرینتر خود اطمینان پیدا کرده و از آن استفاده کنید.
نتیجهگیری
با انجام مراحل صحیح نصب و تنظیمات پرینتر در ویندوز 10، میتوانید تجربهای بدون دردسر و کارآمد از استفاده از پرینتر خود داشته باشید. از اطمینان از اتصالات صحیح گرفته تا نصب درایورهای مناسب و انجام تنظیمات پیشرفته، هر مرحله از فرآیند نصب به شما این امکان را میدهد که پرینتر خود را به راحتی به سیستم ویندوز 10 اضافه کرده و از آن استفاده کنید. در صورت مواجهه با مشکلات، با پیروی از راهحلهای ارائهشده میتوانید مشکلات رایج را رفع کرده و عملکرد پرینتر خود را بهینه کنید. امیدواریم که این راهنما به شما کمک کرده باشد تا پرینتر خود را بهطور صحیح نصب و تنظیم نمایید.
سوالات متداول
چگونه پرینتر خود را به ویندوز 10 متصل کنم؟
برای اتصال پرینتر به ویندوز 10، ابتدا باید پرینتر خود را از طریق کابل USB، اتصال بیسیم (Wi-Fi) یا شبکه (Ethernet) به کامپیوتر متصل کنید. پس از آن، ویندوز بهصورت خودکار پرینتر را شناسایی و نصب میکند. اگر این اتفاق نیفتاد، میتوانید پرینتر را بهصورت دستی از طریق تنظیمات «Devices and Printers» اضافه کنید.
چرا ویندوز 10 نمیتواند پرینتر را شناسایی کند؟
این مشکل به دلایل مختلفی مانند اتصال نادرست کابل USB، مشکلات شبکه، یا تنظیمات نادرست ویندوز رخ میدهد. برای رفع این مشکل، اتصالات را بررسی کرده و اطمینان حاصل کنید که پرینتر به درستی متصل است. همچنین، گاهی اوقات راهاندازی مجدد دستگاهها یا نصب مجدد درایور پرینتر میتواند کمککننده باشد.
چگونه درایور پرینتر را نصب کنم؟
برای نصب درایور، ابتدا مدل دقیق پرینتر خود را شناسایی کنید و سپس به وبسایت رسمی سازنده پرینتر بروید تا آخرین نسخه درایور برای ویندوز 10 را دانلود کنید. پس از دانلود، فایل درایور را اجرا کنید و دستورالعملهای صفحه را دنبال کنید.