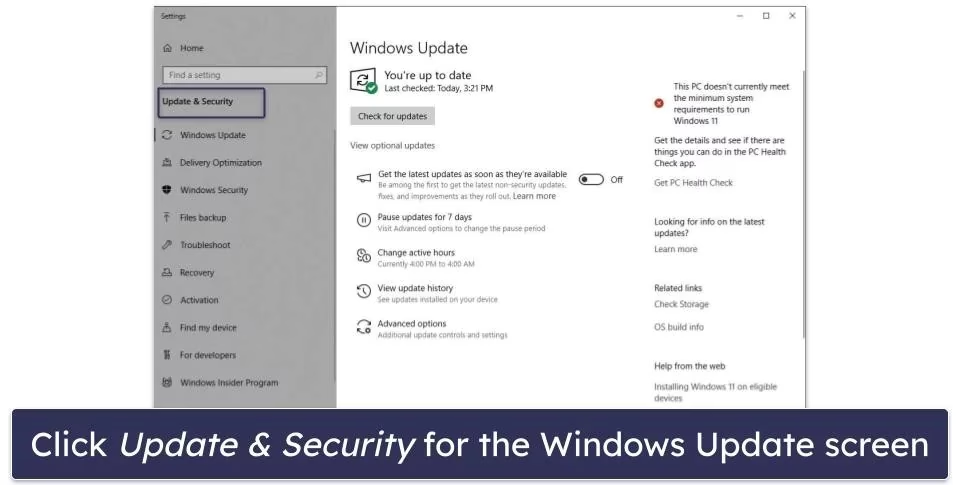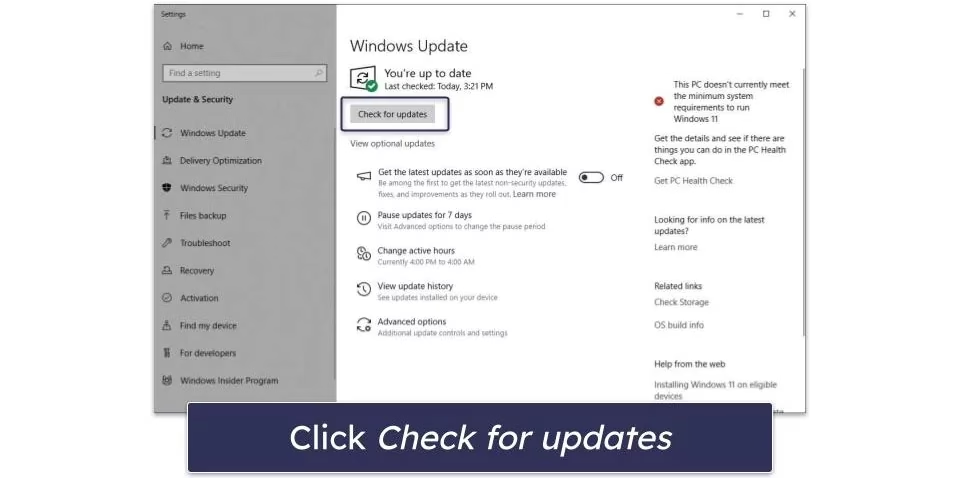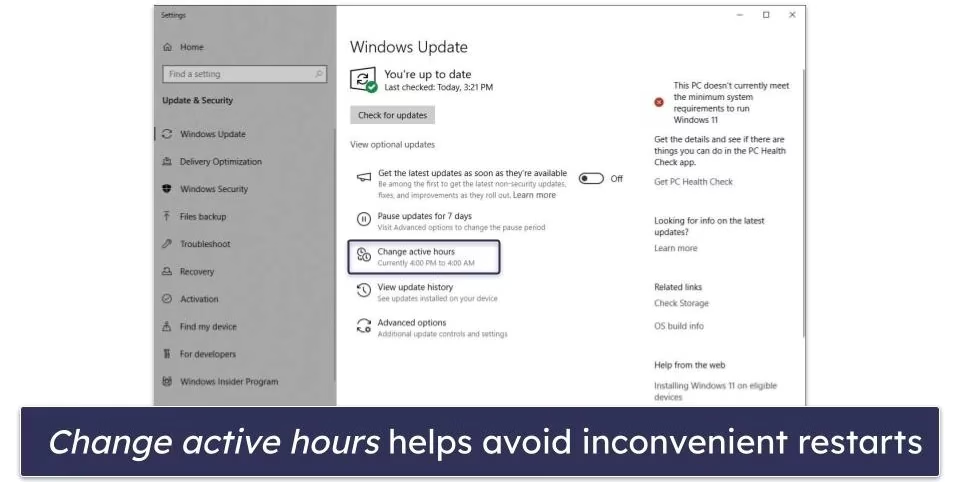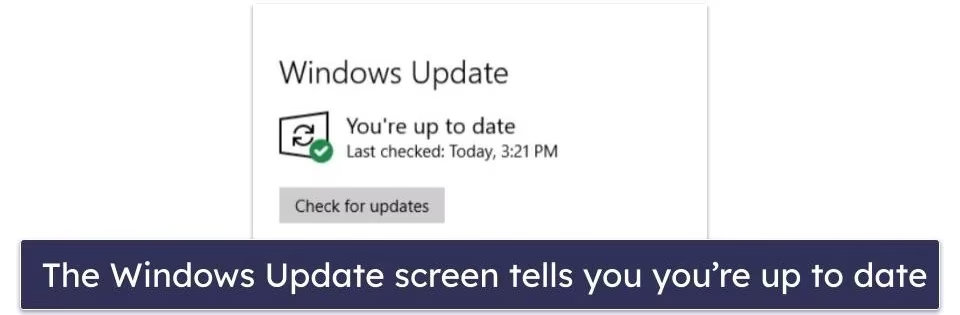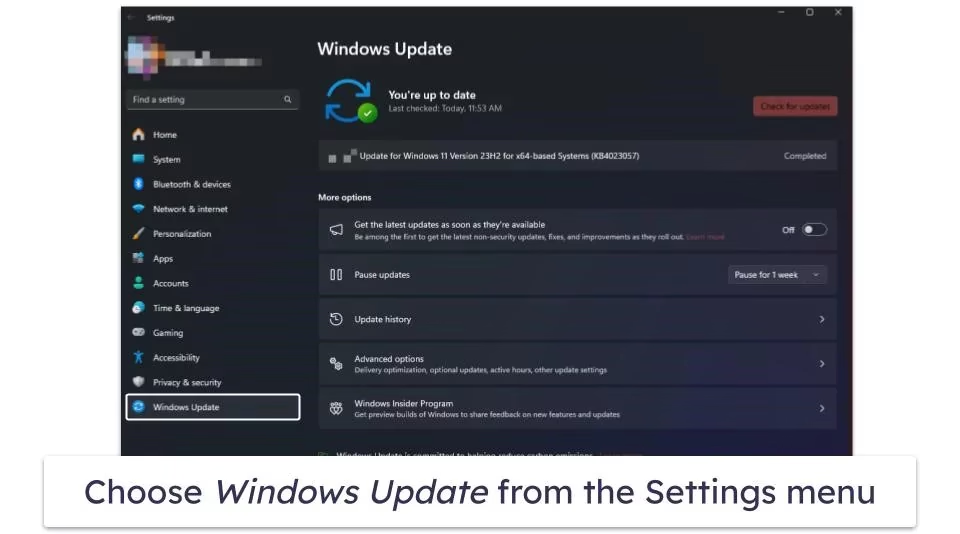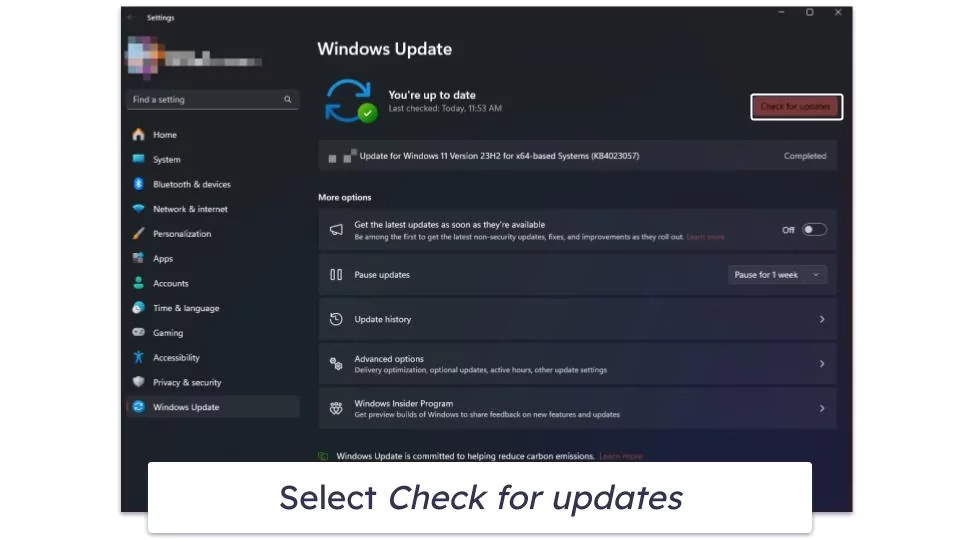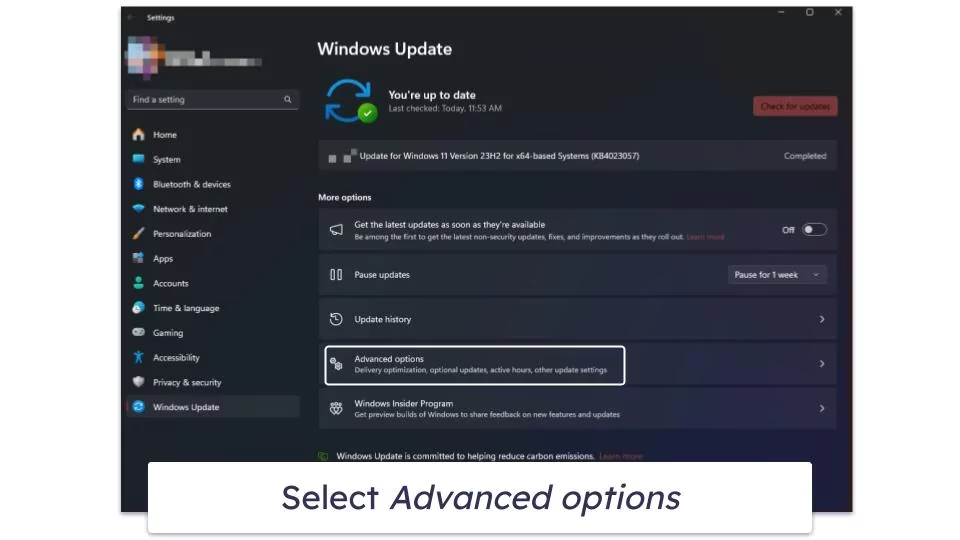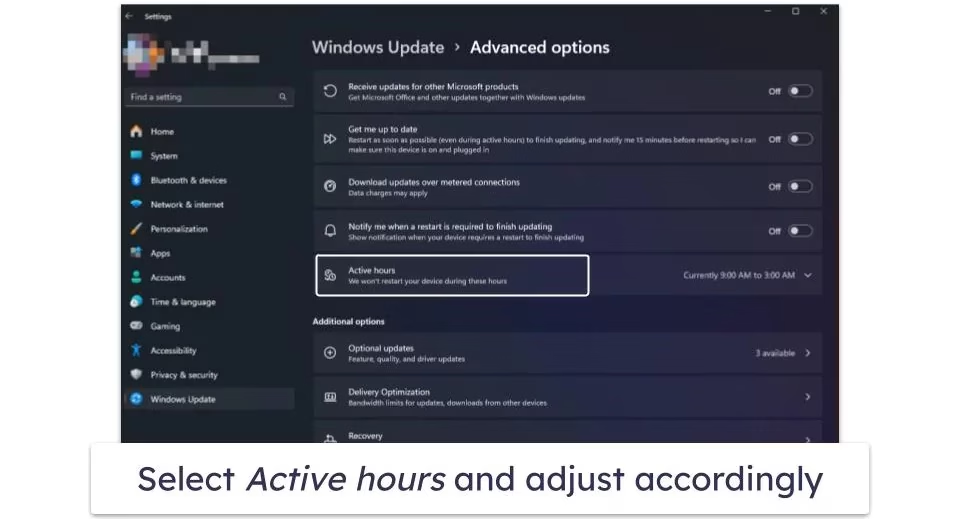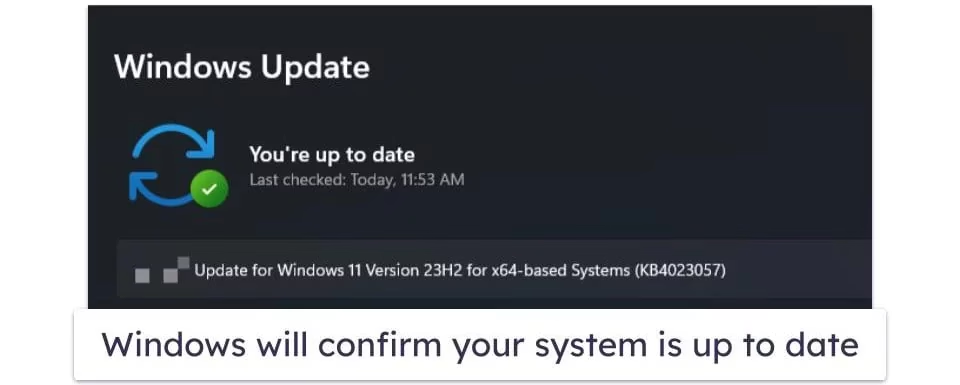هنگامی که سیستم عامل قدیمی باشد، لپ تاپ شما آسیب پذیرتر است. آپدیت ویندوز لپ تاپ به شما کمک میکند تا از بدافزارها و سایر تهدیدات امنیتی به دور باشید و از قابلیتهای جدید سیستم عامل جدید نهایت استفاده را ببرید. ویندوز 10 و 11 هر دو به طور پیش فرض آپدیت میشوند، اما در صورت نیاز میتوانید به روزرسانی سیستم عامل را قطع کرده یا آن را برای آپدیت زمان بندی کنید. با این حال، ما در این بررسی از وبسایت «پلازا دیجیتال» در مورد نحوه آپدیت ویندوز لپ تاپ در ویندوز 10 و 11 صحبت میکنیم.
چگونه ویندوز 10 را آپدیت کنیم؟ آموزش آپدیت ویندوز لپ تاپ
ویندوز 10 به طور خودکار به روزرسانیها را در پس زمینه دانلود و نصب میکند. هنگامی که نیاز به ریست باشد، ویندوز از قبل به شما هشدار میدهد و به شما اجازه میدهد تصمیم بگیرید که بلافاصله یا بعداً ریست کنید. به خاطر داشته باشید که اگر ریست را بیش از حد به تعویق بیندازید، در نهایت ویندوز به یک مورد نیاز خواهد داشت. با این حال، همچنان میتوانید با دنبال کردن این مراحل، آپدیت ویندوز لپ تاپ بررسی کنید.
راهنمای آپدیت ویندوز لپ تاپ
منوی Start را باز کنید. روی دکمه Start (آرم ویندوز) در گوشه سمت چپ پایین صفحه کلیک کنید یا کلید Windows را روی کیبورد خود فشار دهید.
به تنظیمات (آیکون چرخ دنده در منوی استارت) بروید.
به قسمت Update & Security بروید (معمولاً آخرین گزینه است). تب Windows Update به طور پیش فرض باز میشود.
در این مرحله میتوانید روی دکمه بررسی به روزرسانیها کلیک کنید. ویندوز اکنون هرگونه آپدیت موجود را بررسی میکند.
اگر به روزرسانیها در دسترس باشند، دانلود به طور خودکار شروع میشود. پس از دانلود، دکمه Install را مشاهده خواهید کرد. برای نصب آپدیتها روی این دکمه کلیک کنید.
در صورت نیاز لپ تاپ ایسوس را ریست کنید. برخی آپدیتها ممکن است نیاز به ریست داشته باشند. در صورت درخواست، روی Restart now کلیک کنید تا نصب کامل شود.
این بخش اختیاری است. ساعات فعال خود را تغییر دهید. برای مثال، اگر میخواهید از راه اندازیهای غیرمنتظره در طول ساعات کاری خود جلوگیری کنید، میتوانید ساعات فعال خود را طوری تنظیم کنید که در زمانهایی که معمولاً از دستگاه خود استفاده میکنید، ویندوز ریست نشود. در قسمت Windows Update بر روی Change active hours کلیک کنید و پنجره زمانی مناسب خود را تنظیم کنید.
پس از نصب به روزرسانیها، میتوانید با کلیک کردن دوباره روی Check for updates تأیید کنید که همه چیز انجام شده است. اگر به روزرسانی دیگری در دسترس نباشد، باید پیامی ببینید که میگوید دستگاه شما به روز است.
چگونه ویندوز 11 را آپدیت کنیم؟
فرآیند ویندوز 11 اساساً مانند ویندوز 10 است. همانطور که گفته شد، برخی تفاوتهای جزئی در رابط سیستم عامل وجود دارند. آپدیت ویندوز لپ تاپ به شرح زیر است:
منوی Start را با کلیک بر روی دکمه Start (آرم ویندوز) در نوار وظیفه یا فشار دادن کلید Windows روی کیبورد خود باز کنید.
در منوی Start، نماد چرخ دنده (تنظیمات) را انتخاب کنید یا Settings را در نوار جستجو جستجو کنید و روی آن کلیک کنید.
در پنجره تنظیمات، به پایین بروید و روی Windows Update در پنل سمت چپ کلیک کنید.
در این مرحله میتوانید روی دکمه Check for updates کلیک کنید. ویندوز اکنون هرگونه آپدیت موجود را بررسی میکند.
اگر به روزرسانیهایی در دسترس باشد، دانلود به طور خودکار شروع میشود. هنگامی که آنها دانلود شدند، یک دکمه Install را مشاهده میکنید که میتوانید برای نصب آپدیتها روی آن کلیک کنید.
در صورت لزوم لپ تاپ اپل را ریست کنید. برخی از آپدیتها نیاز به ریست دارند. اگر از شما خواسته شد که کامپیوتر خود را مجددا راه اندازی کنید، روی Restart now کلیک کنید تا نصب کامل شود.
این مرحله اختیاری است. ساعات فعال خود را تنظیم کنید. اگر میخواهید در ساعاتی که از کامپیوتر شخصی خود استفاده میکنید از راه اندازی ناخوشایند مرتبط با به روزرسانی جلوگیری کنید، میتوانید تنظیمات خود را مطابق با آن تنظیم کنید. ابتدا روی گزینه Advanced در صفحه Windows Update کلیک کنید.
از بخش Advanced options، گزینه Active hours را انتخاب کنید و زمانی که معمولاً از دستگاه خود استفاده میکنید، محدوده زمانی را تنظیم کنید.
تأیید کنید که به روز هستید. پس از نصب همه به روزرسانیها، میتوانید دوباره روی Check for updates کلیک کنید تا مطمئن شوید که دیگر در حال تعلیق نیست. اگر سیستم شما به روز باشد، یک پیام تأیید خواهید دید.
دلایل آپدیت ویندوز لپ تاپ
دلایل خوبی وجود دارد که چرا مایکروسافت به آپدیت ویندوز لپ تاپ اهمیت زیادی میدهند. وقت گذاشتن برای تکمیل تنظیمات آپدیت لپ تاپ core i3 به دلایل زیر ارزش انجام دادن دارد:
- آپدیتها وصلههای امنیتی ضروری را ارائه میدهند. بدافزارها تکامل مییابند و سیستم عامل شما باید به همین منوال ادامه دهد. نسخههای قدیمیتر ویندوز ممکن است توسط مایکروسافت پشتیبانی نشوند که خطر ابتلا به ویروسها و سایر برنامههای مخرب را افزایش میدهد. برخی از به روزرسانیها حفرههای امنیتی را اصلاح میکنند و انجام حملات سوء استفاده و سرقت اطلاعات شخصی شما را برای مجرمان سایبری سختتر میکنند.
- آپدیتها عملکرد را بهبود میبخشد و اشکالات را برطرف میکند. نرم افزار قدیمی میتواند سرعت کامپیوتر شما را کند کند، باعث خرابی شود یا منجر به اشکالاتی شود که در کارهای روزانه شما اختلال ایجاد کند. آپدیتها اغلب شامل بهینه سازیهایی هستند که سیستم شما را روان و کارآمد نگه میدارد.
- آپدیت ویژگیها میتواند ابزارها و پیشرفتهای جدیدی را ارائه دهد. ویژگیهای جدید میتوانند بهره وری را بهبود بخشند، گزینههای سفارشی سازی متنوعتری را معرفی کنند و عملکرد کلی کامپیوتر شخصی شما را گسترش دهند.
- به روزرسانیها سازگاری با برنامهها و دستگاههای جدیدتر را تضمین میکنند. این امر خطر بروز مشکل در هنگام نصب یا استفاده از جدیدترین نرم افزار را کاهش میدهد.
به روزرسانیهای بعد از خرید لپ تاپ برای امنیت، عملکرد و عملکرد حیاتی هستند و تضمین میکنند که سیستم ویندوز شما در بهترین حالت خود کار میکند.
نکات مهم در آپدیت ویندوز لپ تاپ
برای مدیریت به روزرسانیهای ویندوز، باید چند نکته دیگر را در نظر بگیرید. در ادامه چند نکته مهم وجود دارند که میتوانید بعد از خرید لپ تاپ لنوو برای مدیریت موثر آپدیتها و به حداقل رساندن وقفهها دنبال کنید:
آپدیتها را برای نصب خودکار تنظیم کنید
ویندوز 10 و ویندوز 11 به طور پیش فرض تنظیم شدهاند که به روزرسانیهای مهم را به طور خودکار دانلود و نصب کنند. حفظ این کار تضمین میکند که وصلههای امنیتی و بهبود عملکرد را بدون نیاز به یادآوری بررسی دستی دریافت کنید. میتوانید با رفتن به صفحه Windows Update، انتخاب گزینههای پیشرفته و بررسی اینکه به روزرسانیها به طور خودکار نصب میشوند، آن را تأیید یا تنظیم کنید.
مراقب آپدیتهای اختیاری باشید
هر دو ویندوز 10 و ویندوز 11 آپدیتهای اختیاری، از جمله آپدیت درایور و پیش نمایش ویژگیها را ارائه میدهند. اینها به صورت خودکار نصب نمیشوند، بنابراین میتوانید آنها را به صورت دستی برای آپدیت ویندوز لپ تاپ بررسی کنید. در ویندوز 10، گزینه View optional updates در صفحه Windows Update قرار دارد، در حالی که در ویندوز 11 باید گزینههای Advanced را انتخاب کنید.
برای حل مشکلات از Windows Update Troubleshooter استفاده کنید
اگر آپدیتهای لپ تاپ core i5 به درستی دانلود یا نصب نشوند و یندوز دارای یک عیب یاب داخلی است. در ویندوز 10 به Settings > Update & Security > Troubleshoot > Additional troubleshooters بروید. در ویندوز 11، به Settings > System > Troubleshoot > Other troubleshooters بروید. سپس، Windows Update را انتخاب کنید تا عیب یاب اجرا شود. این میتواند به حل مشکلات رایج مربوط به آپدیتهای گیر کرده یا ناموفق کمک کند.
قبل از آپدیت ویندوز لپ تاپ فضای دیسک را آزاد کنید
به روزرسانیهای اصلی، مانند نسخههای جدید ویندوز، میتوانند به مقدار قابل توجهی فضای ذخیره سازی نیاز داشته باشند. باید مطمئن شوید که فضای کافی دارید، به خصوص اگر در حال نصب یک به روزرسانی ویژگی هستید (مثلاً به روزرسانی سالانه نسخه). شما میتوانید فایلهای غیرضروری را با استفاده از ابزار Storage Sense پاکسازی کنید. برای این کار به به Settings > System > Storage بروید و Storage Sense را روشن کنید، یا از لینک Free up space now برای حذف دستی فایلهای موقت استفاده کنید.
برای آپدیت لپ تاپ core i9، ریست را برنامه ریزی کنید. هر دو ویندوز 10 و 11 به شما این امکان را میدهند که پس از به روزرسانی، ریست را برنامه ریزی کنید تا در حین استفاده از کامپیوتر شخصی دچار وقفه نشوید. پس از دانلود به روزرسانیها، میتوانید زمان بندی ریست را در تنظیمات Windows Update انتخاب کرده تا زمان مناسبتری را انتخاب کنید.
از توقف موقت به روزرسانیها استفاده کنید
اگر میخواهید آپدیت ویندوز لپ تاپ را موقتاً به تأخیر بیندازید، هر دو ویندوز 10 و 11 به شما اجازه میدهند تا آنها را تا 35 روز متوقف کنید. به صفحه Windows Update بروید و به دنبال گزینه Pause updates بگردید. شما میتوانید دورهای را انتخاب کنید که در طی آن نمی خواهید به روزرسانیها نصب شوند که اگر روی چیز مهمی کار میکنید و نمیخواهید یک به روزرسانی قطع یا ریست شود، مفید است.
مصرف اینترنت را برای آپدیتها تنظیم کنید
اگر از اتصال اینترنت محدود استفاده میکنید، این امکان را دارید برای جلوگیری از دانلود خودکار به روزرسانیهای با حجم زیاد، اتصال اینترنتی را به صورت اندازه گیری تنظیم کنید. به Settings > Network & Internet > Wi-Fi (یا Ethernet) بروید، روی اتصال خود کلیک کنید و گزینه Set as metered connection را تغییر دهید.
قبل از آپدیت ویندوز لپ تاپ از فایلها نسخه پشتیبان تهیه کنید
ایده خوبی است که از فایلهای مهم قبل از آپدیتهای اصلی (مانند ارتقاء نسخه) نسخه پشتیبان تهیه کنید. در حالی که به روزرسانیها معمولاً بدون مشکل انجام میشوند، همیشه خطر کوچکی از مشکلات سیستم وجود دارد. شما میتوانید فایلهای مهم خود را در یک درایو خارجی (هارد اکسترنال یا فلش) ذخیره کنید تا مطمئن شوید که ایمن هستند.
کلام آخر
با آپدیت ویندوز لپ تاپ میتوانید اکثر باگها را برطرف کنید. با به روزرسانی سیستم میتوانید مشکلات مربوط به بدافزارها، مشکلات عملکردی و بسیاری موارد را برطرف کنید. این امکان را دارید آپدیت را در زمان مشخص تنظیم کنید تا به روزرسانی خودکار انجام شود. همچنین اگر آپدیت را قطع کردید، میتوانید هرازگاهی آپدیت را روشن کنید تا به روزرسانیهای جدید انجام شوند.
سوالات متداول
آیا واقعاً باید ویندوز را آپدیت کنم؟
بله، به روز نگه داشتن سیستم ویندوز خود بسیار مهم است. به روز رسانی سیستم عامل ویندوز شامل رفع اشکالات مهم و وصلههای امنیتی است که مانع از سوء استفاده هکرها از سیستم شما، دسترسی به اطلاعات خصوصی شما، یا استقرار بدافزار مخفی برای ردیابی فعالیت شما می شود.
خوشبختانه، مایکروسافت بهروزرسانی رایانه یا لپ تاپ شما را بسیار آسان کرده است، اما میتوانید راهنمای گام به گام ما را دنبال کنید تا مطمئن شوید که سیستم خود را بهدرستی بهروزرسانی کردهاید.
آیا باید برای آپدیت ویندوز پول پرداخت کنم؟
شما مجبور نیستید برای به روز رسانی ویندوز هزینهای بپردازید. اگر قبلاً ویندوز 10 را نصب کردهاید، نیازی به پرداخت هزینه به روز رسانیهای مربوط به ویندوز 10 ندارید. با این حال، اگر میخواهید به نسخه جدیدتر ویندوز (به عنوان مثال از ویندوز 8.1 به ویندوز 10 یا ویندوز 10 به ویندوز 11) ارتقا دهید، معمولا هزینهای دارد. گفته می شود، اگر از به روزترین نسخه ویندوز 10 استفاده می کنید، میتوانید به صورت رایگان به ویندوز 11 ارتقا دهید.
چگونه بفهمم که باید کامپیوتر خود را به روز کنم؟
سیستمهای ویندوز 10 و 11 برای بهروزرسانی خودکار تنظیم شدهاند و در صورت آماده بودن بهروزرسانی به شما هشدار میدهند. با این حال، میتوانید با دنبال کردن مراحل بالا، بهروزرسانیهای ویندوز را نیز به صورت دستی بررسی کنید.
آیا مایکروسافت همچنان آپدیتهای ویندوز 7، 8 و 8.1 را ارائه میکند؟
خیر، مایکروسافت دیگر برای هیچ یک از این نسخهها به روز رسانی نمی کند. در حالی که هنوز امکان استفاده از ویندوز 7، 8 و 8.1 وجود دارد، کاربران به طور فزایندهای در برابر بدافزارها و سایر حملات سایبری آسیب پذیر خواهند شد.