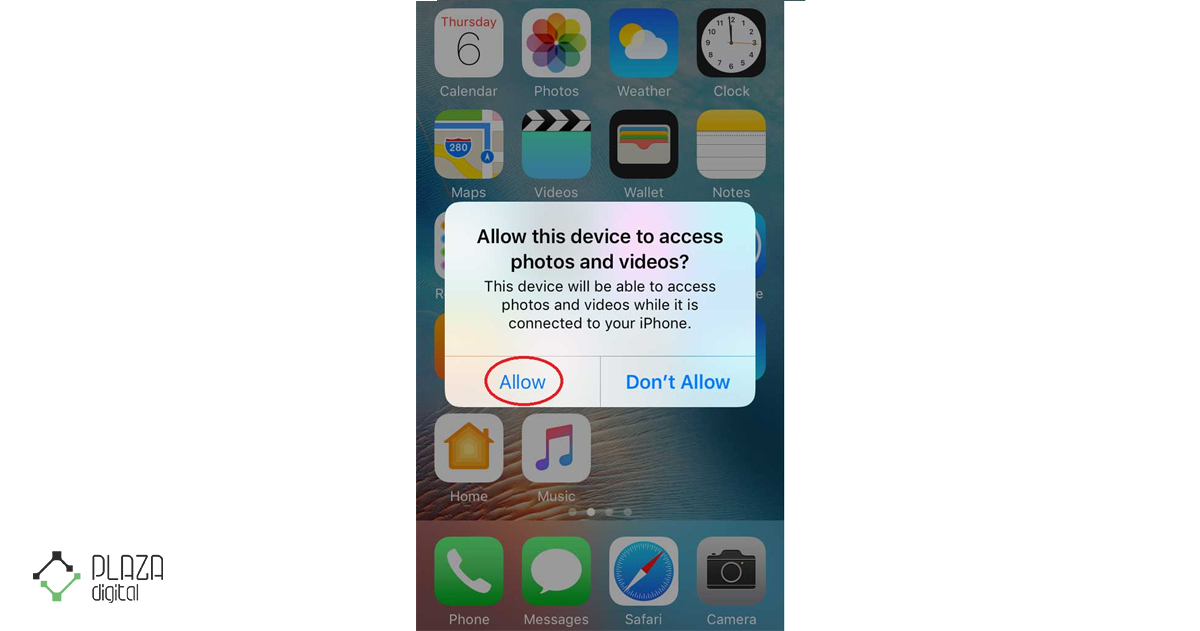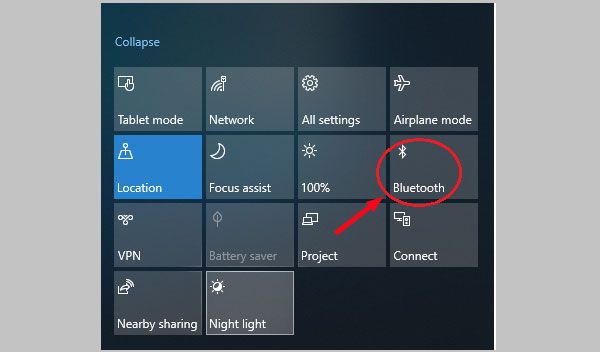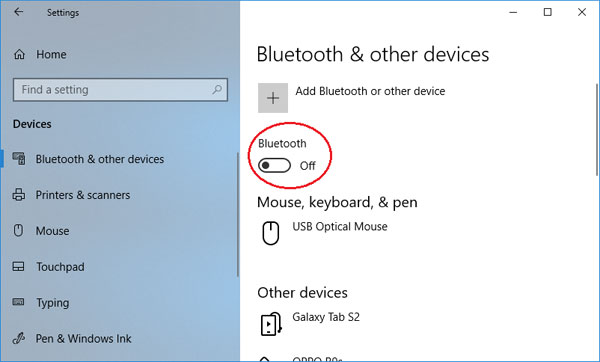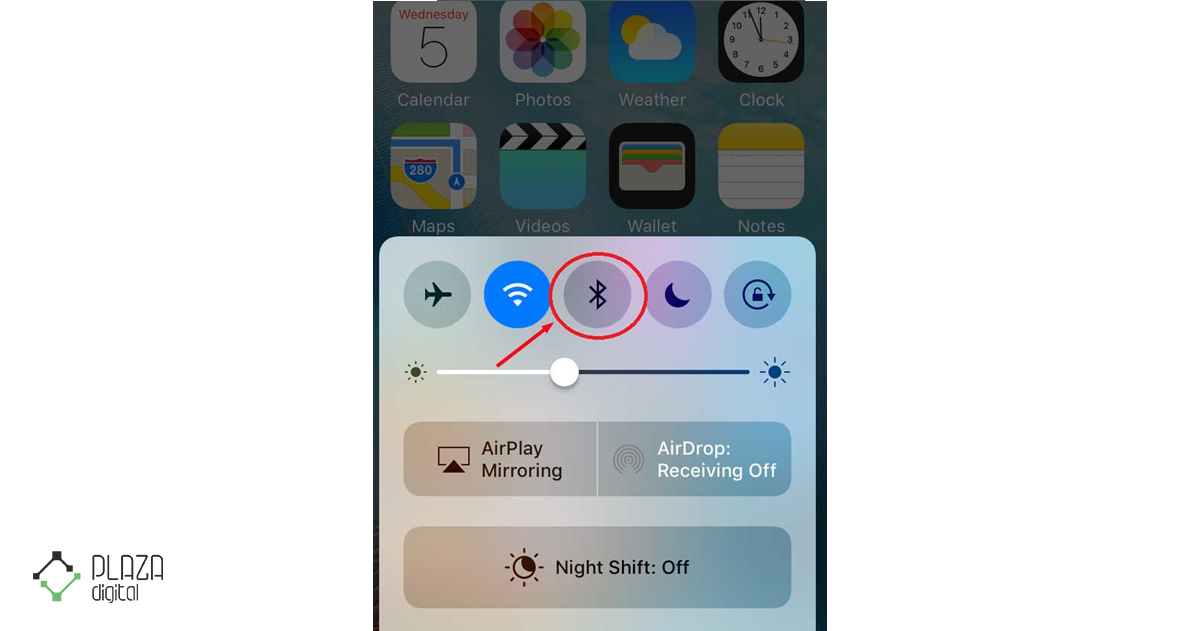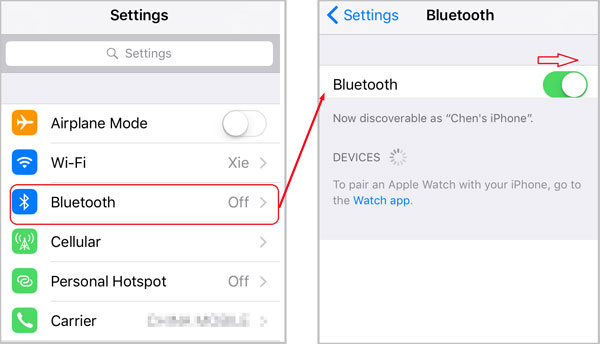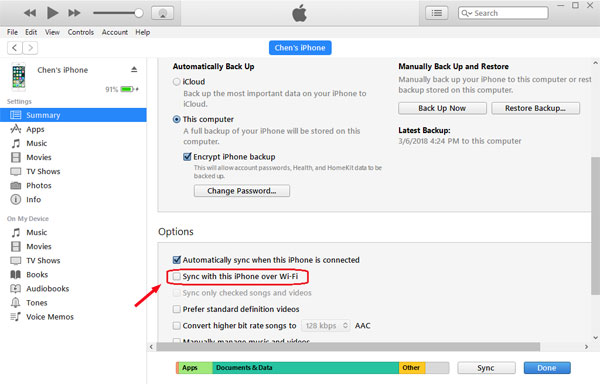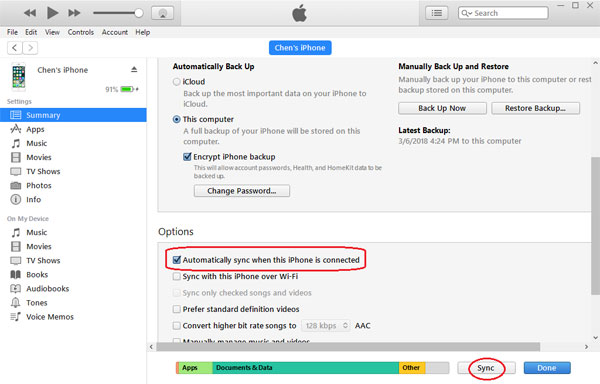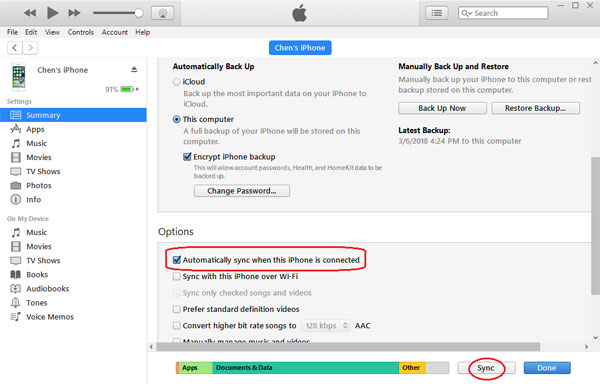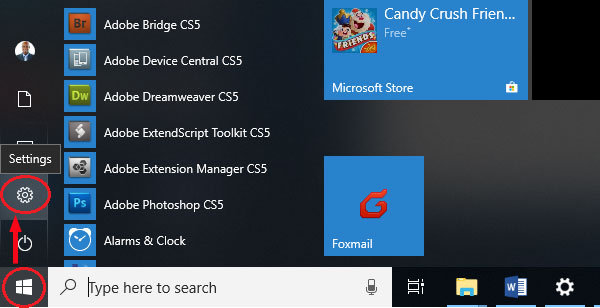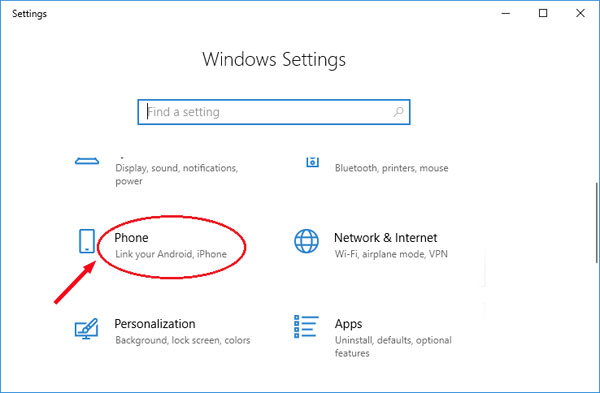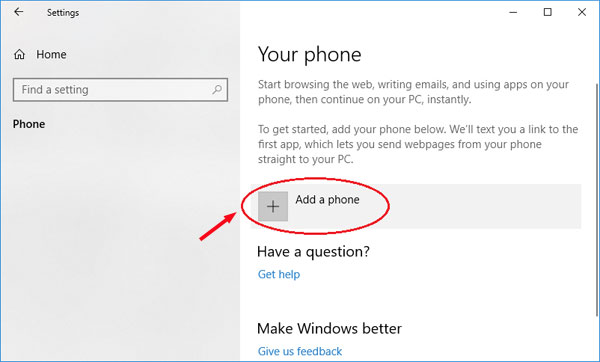آیا شما دارای گوشی موبایل هوشمند آیفون هستید؟ آیا میدانید گوشی آیفون دارای قابلیتهای خاص و منحصر به فرد خود است که ممکن است راحتی کار کردن با اسمارتفونهای مبتنی بر سیستم عامل اندروید را نداشته باشد؟ یکی از مهمترین مواردی که باید پیرامون گوشیهای آیفون مدنظر قرار دهید، این است که متصل کردن گوشیهای آیفون به لپ تاپ یا کامپیوتر میتواند شرایط خاص خود را داشته باشد. در این مقاله همراه شما هستیم تا بهترین روشهای متصل کردن گوشی آیفون به لپ تاپ را آموزش دهیم و شما بتوانید این کار را به سادگی انجام دهید؛ با پلازا دیجیتال همراه باشید.
روش اتصال آیفون به لپ تاپ
همانطور که گفته شد، متصل کردن گوشیهای آیفون به لپ تاپ میتواند کمی دشوار باشد، اما عملی بوده و جایی برای نگرانی وجود ندارد. در ادامه کار همراه شما هستیم تا بهترین روشهای متصل کردن گوشی آیفون به لپ تاپ را به شما آموزش دهیم. در حقیقت 5 روش برای انجام این کار به شما وجود دارد و کافی است یک مورد از آنها که احساس میکنید، سادهتر است را دنبال کنید.
1: متصل کردن آیفون به لپ تاپ با کابل USB
یکی از روشهایی که میتوانید گوشی آیفون را با استفاده از آن به لپ تاپ متصل کنید، بدون تردید استفاده از کابل USB است. زمانی که شما قصد دارید گوشیهای هوشمند خود را به کامپیوتر متصل کنید، نخستین روشی که توجه شما را به خود جلب خواهد کرد، این است که سراغ استفاده از کابل بروید و این مسیر درستی است. کاربران میتوانند گوشی آیفون خود را به لپ تاپ با استفاده از کابل USB متصل کنند. برای انجام این کار باید مسیر زیر را به ترتیب دنبال کنید:
- کابل USB آیفون خود را برداشته تا بتوانید مورد استفاده قرار دهید. گوشیهای جدید آیفون دارای کابلهای تایپ سی به لایتنینگ هستند که ما توصیه میکنیم یک کابل مخصوص آیفون با فرمت USB هم خریداری کرده و در کنار خود نگه دارید.
- شما باید کابل را به کامپیوتر یا لپ تاپ متصل کرده و یک سر دیگر آن را به گوشی هوشمند آیفون متصل کنید.
- هنگامی که آیفون شما به رایانه متصل شود، نکاتی را دریافت خواهید کرد که لازم است به آنها توجه کنید. قفل گوشی آیفون خود را بازگشایی کرده تا بتوانید پیغامی مبنی بر اجازه دادن دسترسی پیدا کردن دستگاه به تصاویر را تایید کنید. شما باید برای تایید کار، گزینه Allow را انتخاب کنید. در صورتی که برای نخستین بار است آیفون را به رایانه متصل میکنید، باید درایور USB را نصب کنید. ویندوز به صورت خودکار درایور آیفون شما را شناسایی و نصب خواهد کرد. اگر آیفون شما توسط رایانه شخصی ویندوز 10 شناسایی نشود، کابل USB را جدا کنید و سپس چندین بار آن را به آیفون و رایانه شخصی خود وصل کنید.
- شما باید وارد رایانه شخصی ویندوز 10 شوید، سپس روی This PC کلیک کنید تا بتوانید روی آیفون خود در قسمت Devices and Drives کلیک کنید. سپس شما باید Internal Storage را بازگشایی کرده و در ادامه میتوانید عکسها را از آیفون خود در رایانه کپی کنید.
شما موفق شدهاید که اتصال گوشی آیفون به لپ تاپ را انجام دهید. در روش اول، اتصال از طریق کابل USB انجام شده و میتواند به سادگی این کار به سرانجام برسد.
2: متصل کردن آیفون به لپ تاپ با بلوتوث
یکی دیگر از روشهایی که میتوانید از آن برای متصل کردن آیفون به لپ تاپ استفاده کنید، قابلیت بلوتوث و ارتباط بی سیم بوده که میتواند توانمندی کاربران را تا حد زیادی افزایش دهد. شما میتوانید از ویژگی بلوتوث برای برقراری ارتباط میان لپ تاپ و بلوتوث استفاده کنید. در صورتی که قصد دارید ارتباط میان گوشی آیفون و لپ تاپ را از طریق بلوتوث به سرانجام برسانید، باید روش زیر را دنبال کرده و از آن استفاده کنید:
- شما باید روی مرکز کنترل (Action Center) ضربه زده و در نهایت بلوتوث را روشن کنید. طبیعی است برای برقراری هرگونه ارتباط نیازمند روشن کردن قابلیت بلوتوث خواهید بود.
- شما باید روی منوی استارت کلیک کرده و از بخش تنظیمات (Settings) روی گزینه دستگاهها (Devices) ضربه بزنید. شما میتوانید از این بخش برای روشن کردن بلوتوث استفاده کنید.
- زمانی که گوشی آیفون و بلوتوث شما یکدیگر را شناسایی کنند، خواهید دید که اتصال به سادگی انجام خواهد شد. توجه داشته باشید که یک هشدار پیرامون برقراری اتصال دریافت خواهید کرد و میتوانید در کوتاهترین زمان ممکن، ارتباط را با تایید کردن نوتیفیکیشن، برقرار کنید.
هم اکنون شما موفق شدهاید ارتباط میان گوشی هوشمند آیفون و کامپیوتر را از طریق قابلیت بلوتوث برقرار کنید. این ارتباط به سادگی برقرار خواهد شد و شما میتوانید به نتیجه دلخواه خود دست پیدا کنید.
3: همگامسازی آیفون با لپ تاپ از طریق iTunes
یکی دیگر از اقداماتی که شما میتوانید انجام دهید، این است که همگامسازی میان آیفون با لپ تاپ را از طریق iTunes انجام دهید. برای انجام این کار باید بتوانید مراحل زیر را دنبال کرده و نتیجه آن را مشاهده کنید:
- شما باید iTunes را در رایانه ویندوز 10 خود بازگشایی کنید. در صورتی که تاکنون این کار را در سیستم خود انجام ندادهاید، توصیه میکنیم برای دانلود و نصب iTunes وارد وب سایت رسمی اپل شوید.
- از کابل USB برای اتصال آیفون به رایانه خود استفاده کنید. در ادامه کار باید روی آیکون آیفون ضربه بزنید.
- در صورتی که در iTunes گزینه Sync with this iPhone over Wi-Fi را انتخاب کردهاید، میتوانید بدون اتصال با کابل USB آیفون خود را از طریق وای فای با رایانه همگامسازی کنید. البته زمان بیشتری در اختیارتان برای همگامسازی قرار خواهد گرفت.
- اگر گزینه Automatically Sync When this iPhone is Connect را انتخاب کردهاید، پس از اتصال آیفون شما با این رایانه شخصی همگامسازی میشود. در صورتی که گزینه همگامسازی خودکار فعال نشده باشد، میتوانید روی گزینه همگامسازی کلیک کرده تا کار به پایان برسد.
- در صورتی که قصد دارید از آیفون خود یک نسخه پشتیبان تهیه کنید، باید روی گزینه Backup Now کلیک کنید. اگر قصد دارید از این رایانه یک نسخه پشتیبان تهیه کنید، گزینه کنار This Computer را علامت بزنید. همچنین اگر میخواهید از آیفون در iCloud بکاپ تهیه کنید، باید گزینه موجود در کنار iCloud را علامت بزنید.
تمام شد! شما موفق شدهاید ارتباط میان گوشی آیفون و لپ تاپ را به سادگی از طریق iTunes و همگامسازی ناشی از آن برقرار کنید؛ این مسئله اهمیت زیادی دارد و میتواند نتایج بینظیری را برای شما به دنبال داشته باشد.
4: لینک کردن آیفون به ویندوز 10
از زمان بروزرسانی انجام شده در نسخه windows 10 1803 میتوانید یک گوشی را به کامپیوتر یا لپ تاپ متصل کنید. برای لینک کردن یا برقراری اتصال آیفون به لپ تاپ نیازمند شماره تلفن آیفون خود خواهید بود و باید یک حساب کاربری مایکروسافت در ویندوز ایجاد کنید.
- شما باید وارد استارت شوید و در ادامه تنظیمات (Settings) را انتخاب کنید.
- در ادامه کار زمان آن رسیده تا بتوانید روی گزینه Phone ضربه بزنید.
- هم اکنون زمان آن رسیده تا بتوانید روی گزینه افزودن دستگاه (Add a Phone) ضربه بزنید.
- در لیست کشویی کد کشور را انتخاب کرده و شماره را وارد کنید، سپس روی ارسال کلیک کنید. با این کار پیامی به آیفون شما ارسال میشود.
- آیفون خود را بازگشایی کرده و وقتی پیامی دریافت کردید از شما درخواست نصب برنامه خواهد داشت. شما باید روی لینک ضربه زده تا اج را دانلود و روی آیفون خود نصب کنید.
- وقتی اج روی آیفون شما نصب شد، دستورالعملها را دنبال کرده تا بتوانید با حساب کاربری Microsoft خود وارد اج شوید.
- پس از ورود به رایانه شخصی خود، متوجه خواهید شد که آیفون شما به این رایانه شخصی متصل شده است.
- مایکروسافت اج را در آیفون راهاندازی کرده و روی نماد اشتراکگذاری ضربه بزنید.
- هنگامی که آیفون شما به رایانه شخصی پیوند یافت، باید روی نام رایانه خود ضربه بزنید. مرورگر اج به صورت خودکار در رایانه بازگشایی شده و وب سایتی را که از آیفون به اشتراکگذاری کردهاید، بازگشایی میکند.
یکی دیگر از روشهای برقراری ارتباط میان گوشیهای آیفون و لپ تاپ را به شما آموزش دادهایم تا بتوانید این کار را به سادگی انجام دهید. در ادامه به یک روش باقی مانده دیگر برای برقراری ارتباط میان لپ تاپ و آیفون اشاره خواهیم کرد تا بتوانید کار خود را به سرانجام برسانید.
5: اشتراکگذاری فایلها میان آیفون و ویندوز 10 با iCloud
در صورتی که قصد دارید فایلها را میان گوشی آیفون و لپ تاپ یا کامپیوتر منتقل کنید، باید بدانید امکان انجام کار از طریق iCloud وجود دارد. در ادامه روش انجام کار را با استفاده از iCloud به شما آموزش خواهیم داد. شما میتوانید از روش زیر برای اشتراکگذاری اطلاعات استفاده کرده و شرایط ایدهآل را رقم بزنید:
- گوشی هوشمند آیفون خود را بازگشایی کرده و در ادامه از تنظیمات (Settings) وارد iCloud شوید.
- هم اکنون باید بتوانید اپل آی دی و رمز عبور را وارد کنید. در ادامه باید روی iCloud Drive ضربه بزنید تا بتوانید شرایط را برای انجام کار مهیا کنید.
- اگر iCloud Drive را در رایانه شخصی خود نصب کردهاید، میتوانید دایرکتوری آن را برای اشتراکگذاری فایلها بازگشایی کنید. در صورتی که نمیخواهید درایو iCloud را روی رایانه شخصی خود نصب کنید، میتوانید com را بازگشایی کرده و با اپل آی دی وارد شوید تا بتوانید فایلها را میان آیفون و کامپیوتر منتقل کنید.
هم اکنون شما موفق شدهاید جابهجایی اطلاعات را میان گوشی آیفون و لپ تاپ انجام دهید. این کار با روشهای ذکرشده در سریعترین زمان ممکن به سرانجام خواهد رسید و شما میتوانید عملکرد ایدهآل را شاهد باشید.
سخن آخر
همگامسازی گوشی آیفون و لپ تاپ یا متصل کردن این دو دستگاه به یکدیگر کار سختی نبوده و باید ابزارهای خاص را در اختیار داشته باشید. در این مقاله سعی شد بهترین روشهای انتقال اطلاعات از گوشی آیفون به لپ تاپ و برقراری اتصال میان آنها را به صورت کامل آموزش دهیم. شما میتوانید از روشهای ذکرشده برای برقراری اتصال میان گوشیهای آیفون و لپ تاپ استفاده کنید تا بتوانید شرایط ایدهآل را برای خود رقم بزنید.
پرسشهای متداول کاربران
1. آیا امکان انتقال اطلاعات از گوشی آیفون به لپ تاپ با سرعت بالا امکانپذیر است؟
بله؛ روشهای ذکرشده در این مقاله میتوانند به شما کمک کنند تا حجم زیادی از اطلاعات را با سرعت بالا و در کوتاهترین زمان ممکن جابهجا کنید.
2. آیا شما میتوانید با ورود به iCloud اطلاعات آیفون را در لپ تاپ قرار دهید؟
بله؛ این کار امکانپذیر بوده و به عنوان یکی از روشهای اتصال گوشی آیفون به لپ تاپ معرفی شده است. شما میتوانید این انتقال اطلاعات را با سرعت بالا و در کوتاهترین زمان ممکن انجام دهید.