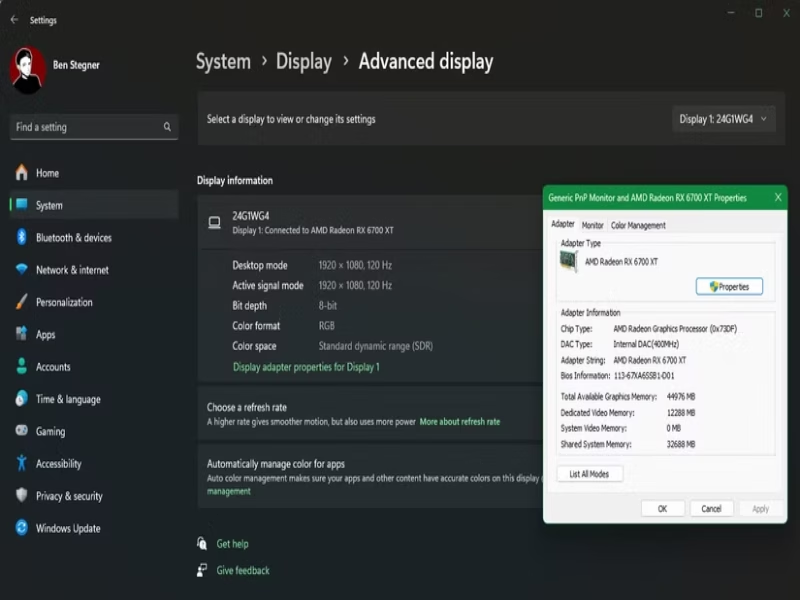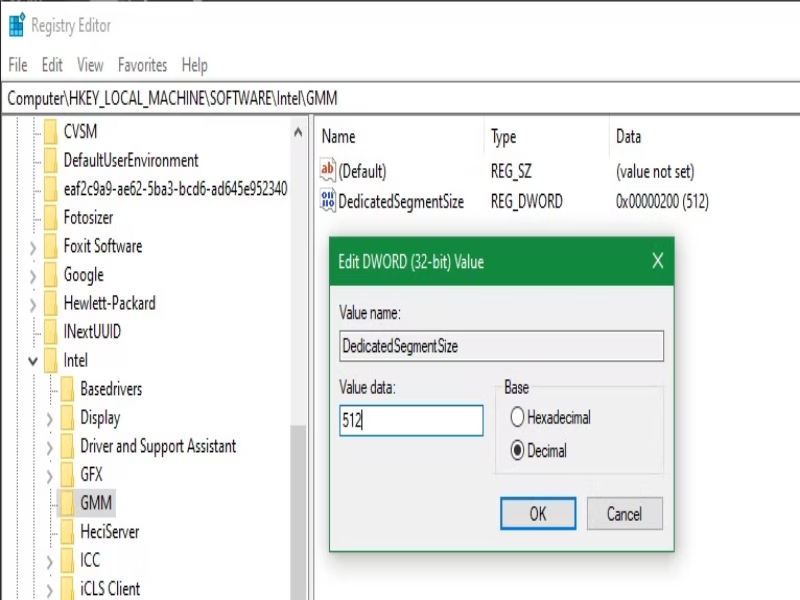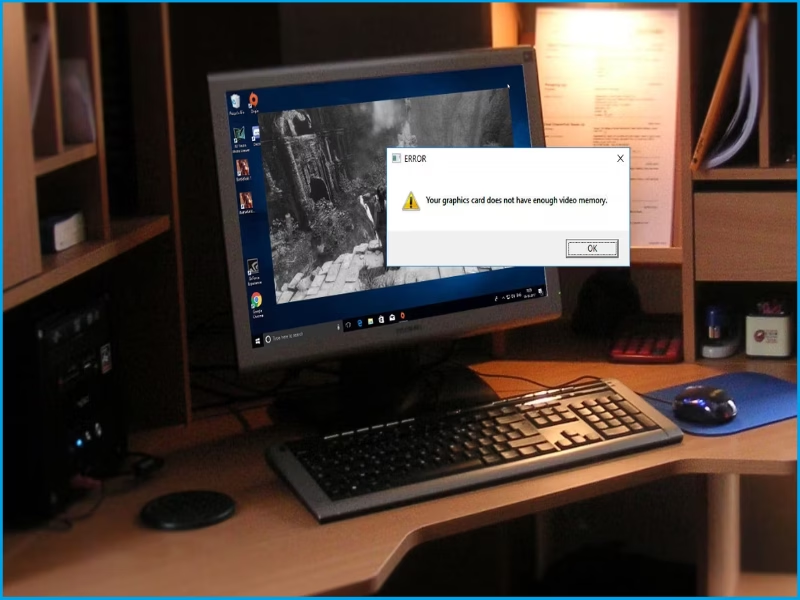حافظه اختصاصی ویدیویی (VRAM) نقش حیاتی در عملکرد گرافیکی سیستمهای کامپیوتری ایفا میکند و تاثیر زیادی بر سرعت و کیفیت نمایش تصاویر و ویدیوها دارد. این حافظه به پردازنده گرافیکی (GPU) اجازه میدهد تا دادههای گرافیکی مانند بافتها، مدلها و تصاویر را سریعاً پردازش کرده و به نمایش بگذارد. با توجه به افزایش نیاز به گرافیکهای با وضوح بالا، بازیهای ویدیویی پیچیده و نرمافزارهای طراحی گرافیکی پیشرفته، ممکن است سیستمهای با حافظه VRAM محدود نتوانند به خوبی عملکرد مورد انتظار را ارائه دهند. در این مقاله، به بررسی روشهای مختلف افزایش حافظه اختصاصی ویدیویی در سیستمهای ویندوز خواهیم پرداخت تا کاربران بتوانند با بهینهسازی تنظیمات، تجربه بهتری در استفاده از برنامههای گرافیکی و بازیها داشته باشند.
حافظه اختصاصی ویدیویی (VRAM) چیست؟
حافظه ویدیویی یا VRAM نوعی RAM تخصصی است که در کنار GPU (واحد پردازش گرافیکی) برای پردازش و نمایش دادههای گرافیکی بهکار میرود. GPU بخشی کلیدی از کارت گرافیک است که تصاویر را رندر میکند و برای این کار به دادههایی چون بافتها، مدلهای سهبعدی، جلوههای نورپردازی و بافرهای فریم نیاز دارد. VRAM این دادهها را با سرعت بالا در اختیار GPU میگذارد و موجب نمایش روان تصاویر روی صفحه میشود.
با پیشرفت فناوری و پیچیدهتر شدن بازیها و نرمافزارهای گرافیکی، نیاز به VRAM افزایش یافته است. بازیهای مدرن با رزولوشنهای بالا مانند 4K و قابلیتهایی مثل Ray Tracing، نیازمند حافظه گرافیکی بیشتری هستند و در صورت کمبود آن، ممکن است کاهش فریم، تأخیر در تصویر یا تجربه کاربری ضعیفی رخ دهد.
نیاز به VRAM تنها محدود به بازیها نیست، بلکه بسیاری از نرمافزارهای حرفهای مانند AutoCAD، Blender، Photoshop و برنامههای ویرایش ویدیو مانند Premiere Pro نیز برای عملکرد بهینه، وابسته به حافظه گرافیکی بالا هستند، بهویژه هنگام کار با فایلهای سنگین و رزولوشنهای بالا.
VRAM بهصورت اختصاصی بر روی کارت گرافیک و در نزدیکی فیزیکی GPU قرار دارد و از طریق گذرگاهی پرسرعت با آن در ارتباط است. این طراحی باعث میشود VRAM عملکرد بسیار سریعتری نسبت به RAM معمولی داشته باشد و پردازشهای گرافیکی سنگین را بهطور مؤثری پشتیبانی کند.
چگونه VRAM خود را در ویندوز بررسی کنیم؟
برای اطلاع از میزان حافظه ویدیویی (VRAM) موجود در سیستمعامل ویندوز، روشهای سادهای وجود دارد. در ویندوز 11، ابتدا باید منوی تنظیمات را باز کنید. برای این کار، کلیدهای ترکیبی Win + I را همزمان فشار دهید تا برنامه Settings (تنظیمات) اجرا شود. سپس از نوار کناری سمت چپ، گزینه System (سیستم) را انتخاب کرده و در قسمت راست صفحه، بر روی گزینه Display (صفحه نمایش) کلیک کنید. در ادامه، در صفحه تنظیمات نمایش، به پایین اسکرول کرده و در بخش Related settings (تنظیمات مرتبط)، گزینه Advanced display (تنظیمات پیشرفته نمایشگر) را انتخاب نمایید.
اگر سیستم شما به چند نمایشگر متصل است، در بالای صفحه یک جعبه کشویی ظاهر خواهد شد که از طریق آن میتوانید نمایشگر موردنظر خود را برای بررسی VRAM انتخاب کنید. پس از انتخاب نمایشگر، در بخش Display information (اطلاعات نمایشگر)، گزینهای به نام Display adapter properties for Display [X] دیده میشود که در آن [X] شماره نمایشگر انتخابی شماست. با کلیک بر این گزینه، یک پنجره جدید باز میشود که اطلاعات مربوط به کارت گرافیک و میزان حافظه ویدیویی سیستم شما را نمایش میدهد. این مراحل در ویندوز 10 نیز مشابه هستند و به کاربر امکان میدهند بهراحتی اطلاعات موردنیاز در مورد VRAM سیستم خود را مشاهده کند.
بررسی VRAM در ویندوز 10
در ویندوز 10، روند دسترسی به اطلاعات حافظه ویدیویی (VRAM) کمی با ویندوز 11 تفاوت دارد، اما همچنان میتوانید به همان دادهها دسترسی پیدا کنید. ابتدا، مانند ویندوز 11، کلیدهای ترکیبی Win + I را همزمان فشار دهید تا برنامه Settings (تنظیمات) باز شود. در پنجره تنظیمات، گزینه System را انتخاب کنید. سپس از منوی سمت چپ، وارد بخش Display (نمایش) شوید.
در صفحه تنظیمات نمایش، به پایین اسکرول کرده و گزینه Advanced display settings (تنظیمات پیشرفته نمایشگر) را پیدا کرده و روی آن کلیک نمایید. در صفحه جدیدی که باز میشود، اطلاعات مربوط به نمایشگر شما نمایش داده خواهد شد. برای دسترسی به جزئیات کارت گرافیک و میزان VRAM، بر روی گزینه Display adapter properties (ویژگیهای آداپتور نمایشگر) کلیک کنید. با این کار، پنجرهای باز میشود که مشخصات دقیق آداپتور گرافیکی، از جمله میزان حافظه ویدیویی اختصاصیافته، قابل مشاهده خواهد بود. این روش یکی از سادهترین راهها برای بررسی VRAM در ویندوز 10 است.
شناسایی نوع کارت گرافیک و تفاوت گرافیکها
پس از باز شدن پنجره Display Adapter Properties در ویندوز 10 یا 11، در بخش Adapter Type، میتوانید نام کارت گرافیک سیستم خود را مشاهده کنید که شامل نام سازنده (مانند Nvidia یا AMD) و مدل دقیق کارت گرافیک است. اگر در این قسمت نامهایی مانند Intel HD Graphics یا عباراتی مشابه را مشاهده کردید، این نشاندهنده استفاده سیستم از گرافیک مجتمع (Integrated Graphics) است، نه کارت گرافیک اختصاصی. گرافیکهای مجتمع بخشی از CPU هستند و به جای استفاده از حافظه ویدیویی اختصاصی (VRAM)، از حافظه اصلی سیستم (RAM) به طور مشترک استفاده میکنند. این موضوع میتواند منجر به عملکرد گرافیکی ضعیفتر در مقایسه با کارتهای گرافیک مجزا شود، بهویژه هنگام اجرای بازیها یا نرمافزارهای گرافیکی سنگین، چرا که پهنای باند و ظرفیت RAM محدودتر از VRAM است. همچنین مقدار حافظه گرافیکی در این حالت به صورت پویا و بر اساس نیاز سیستم تخصیص داده میشود و ممکن است در شرایط مختلف تغییر کند.
حافظه ویدیویی (VRAM) در گرافیک اختصاصی و گرافیک یکپارچه
هنگامی که صحبت از عملکرد گرافیکی رایانه شما میشود، نوع کارت گرافیک و میزان حافظه ویدیویی (VRAM) آن نقش بسزایی ایفا میکنند. به طور کلی، دو نوع اصلی از راهکارهای گرافیکی در رایانهها وجود دارد: گرافیک اختصاصی و گرافیک یکپارچه.
گرافیک اختصاصی
اگر رایانه شما مجهز به یک کارت گرافیک اختصاصی باشد (که در رایانههای رومیزی سفارشی و لپتاپهای مخصوص بازی یافت میشود)، این کارت دارای مقدار مشخصی از حافظه ویدیویی (VRAM) است که به طور فیزیکی بر روی خود کارت تعبیه شده است. این میزان VRAM ثابت است و شما نمیتوانید آن را از طریق تنظیمات نرمافزاری افزایش دهید. تنها راه برای افزایش VRAM در این حالت، خرید و نصب یک کارت گرافیک جدید با ظرفیت VRAM بیشتر است.
هنگام بررسی مشخصات کارتهای گرافیک اختصاصی، یکی از مهمترین مواردی که ذکر میشود، میزان VRAM موجود بر روی آن کارت است. این مقدار بر حسب گیگابایت (GB) اندازهگیری میشود و نشاندهنده ظرفیت حافظه اختصاصی برای پردازشهای گرافیکی است. در ادامه به این موضوع خواهیم پرداخت که چگونه میتوانید تشخیص دهید به چه میزان VRAM برای نیازهای خود احتیاج دارید.
گرافیک یکپارچه
در مقابل، رایانههای رومیزی ارزانقیمت و اغلب لپتاپهای آماده (غیر سفارشی) فاقد کارت گرافیک اختصاصی هستند. این سیستمها از راهکار گرافیک یکپارچه استفاده میکنند. در این روش، واحد پردازش گرافیکی (GPU) به جای اینکه یک تراشه جداگانه باشد، بر روی همان تراشه واحد پردازش مرکزی (CPU) قرار میگیرد. به جای داشتن حافظه VRAM اختصاصی، گرافیک یکپارچه از حافظه دسترسی تصادفی (RAM) اصلی سیستم شما به عنوان حافظه گرافیکی استفاده میکند.
این رویکرد یک راه حل مقرونبهصرفه برای تولیدکنندگان است و به لپتاپها اجازه میدهد تا بدون نیاز به استفاده از کارتهای ویدیویی بزرگ و پرمصرف، خروجی گرافیکی اولیه را ارائه دهند. این امر به کاهش هزینه و ابعاد دستگاه کمک میکند و مصرف انرژی را نیز بهینهتر میسازد.
محدودیتهای گرافیک یکپارچه
با وجود مزایای اقتصادی و طراحی، گرافیک یکپارچه برای بازی و سایر کارهای گرافیکی سنگین عملکرد ضعیفی دارد. در حالی که پردازندههای مرکزی (CPU) جدیدتر نسبت به مدلهای قدیمیتر در زمینه پردازشهای گرافیکی پیشرفتهای چشمگیری داشتهاند، اما گرافیک یکپارچه در اجرای هر چیزی فراتر از بازیهای ساده با تنظیمات گرافیکی پایین با مشکل مواجه میشود. به دلیل به اشتراک گذاشتن حافظه با CPU و محدودیتهای معماری، عملکرد گرافیک یکپارچه به مراتب پایینتر از کارتهای گرافیک اختصاصی با VRAM مجزا است. برای تجربه روان بازیهای مدرن با تنظیمات متوسط یا بالا و انجام کارهای گرافیکی حرفهای مانند ویرایش ویدیوهای سنگین یا طراحی سه بعدی، به یک کارت گرافیک اختصاصی با میزان VRAM کافی نیاز خواهید داشت.
ترفندهایی برای افزایش VRAM در ویندوز
همانطور که پیشتر اشاره شد، مطمئنترین و مؤثرترین راه برای افزایش حافظه ویدیویی (VRAM) سیستم شما، ارتقاء به یک کارت گرافیک اختصاصی جدید و قدرتمندتر است. انتقال از یک راهکار گرافیک یکپارچه به یک کارت گرافیک مجزا (حتی یک مدل پایه و ارزانقیمت) میتواند بهبود چشمگیری در عملکرد و کیفیت خروجی ویدیویی سیستم شما ایجاد کند. این امر به ویژه در اجرای بازیهای سنگین و برنامههای کاربردی با نیاز گرافیکی بالا مشهود خواهد بود.
در مقابل، افزودن حافظه RAM بیشتر به رایانه (که در بسیاری از لپتاپها به دلیل محدودیتهای سختافزاری دشوار یا غیرممکن است) ممکن است به طور جزئی عملکرد گرافیک یکپارچه را بهبود بخشد، زیرا حافظه بیشتری برای اشتراکگذاری با GPU در دسترس قرار میگیرد. با این حال، این افزایش برای ایجاد یک تفاوت محسوس و رفع محدودیتهای اساسی گرافیک یکپارچه کافی نیست. همچنین، بهینهسازی مصرف RAM سیستم با بستن برنامههای غیرضروری در پسزمینه میتواند مفید باشد، اما این اقدامات نرمافزاری کوچک نمیتوانند بر ضعفهای ذاتی گرافیک یکپارچه در پردازشهای گرافیکی سنگین غلبه کنند.
با وجود این محدودیتها، اگر به دنبال بررسی راهکارهای غیرمستقیم هستید، چند روش وجود دارد که ممکن است به تغییر مقدار VRAM گزارش شده به سیستم عامل منجر شود. لازم به ذکر است که این روشها لزوماً عملکرد گرافیکی واقعی را بهبود نمیبخشند، اما ممکن است در برخی موارد خاص مفید واقع شوند.
چگونه مقدار VRAM را در BIOS افزایش دهیم؟
یکی از روشهای غیرمستقیم، تنظیم میزان حافظه اختصاص داده شده به گرافیک یکپارچه در تنظیمات UEFI یا BIOS رایانه شما است. برای انجام این کار، باید در هنگام روشن شدن رایانه کلید مخصوص ورود به BIOS/UEFI ( Delete، F2، F12 یا Esc بسته به سازنده مادربرد) را فشار دهید.
پس از ورود به محیط BIOS/UEFI، در منوها به دنبال گزینهای با نامهایی نظیر Advanced Features (ویژگیهای پیشرفته)، Advanced Chipset Features (ویژگیهای پیشرفته چیپست) یا عبارات مشابه بگردید. در داخل این منوها، به دنبال یک زیرمجموعه با عنوان Graphics Settings (تنظیمات گرافیک)، Video Settings (تنظیمات ویدیو) یا VGA Share Memory Size (اندازه حافظه اشتراکی VGA) بگردید.
در این تنظیمات، باید گزینهای برای تنظیم میزان حافظهای که به واحد پردازش گرافیکی (GPU) یکپارچه اختصاص داده میشود را پیدا کنید. مقدار پیشفرض برای این تنظیم 128 مگابایت است. اگر سیستم شما دارای مقدار کافی حافظه RAM است و احساس میکنید که گرافیک یکپارچه به حافظه بیشتری نیاز دارد، میتوانید سعی کنید این مقدار را به 256 یا 512 مگابایت افزایش دهید.
با این حال، توجه داشته باشید که همه پردازندههای مرکزی (CPU) یا BIOS/UEFIها این گزینه را ندارند. در بسیاری از سیستمها، امکان تغییر دستی میزان حافظه اختصاص داده شده به گرافیک یکپارچه وجود ندارد و این مقدار به صورت پویا توسط سیستم مدیریت میشود. اگر نمیتوانید این تنظیمات را در BIOS/UEFI خود پیدا کنید یا امکان تغییر آن وجود ندارد، متأسفانه این روش برای شما کارساز نخواهد بود.
اهمیت کمّیسازی VRAM در گرافیک مجتمع
در سیستمهایی که از گرافیک مجتمع استفاده میکنند، مقدار VRAM نمایشدادهشده در پنجره Adapter Properties واقعی نیست. این مقدار بیشتر بهصورت ساختگی ارائه میشود تا با بازیها یا برنامههایی که نیاز به بررسی حافظه ویدیویی دارند، سازگار باشد. از آنجایی که گرافیکهای مجتمع بخشی از RAM سیستم را به اشتراک میگذارند، اطلاعاتی مانند Dedicated Video Memory اهمیت عملی زیادی ندارند.
تغییر مقدار VRAM گزارششده از طریق رجیستری
میتوان با تغییراتی در رجیستری ویندوز، مقدار ساختگی VRAM گزارششده به سیستم عامل و نرمافزارها را تغییر داد. با این حال، باید تأکید کرد که این تغییر فقط بر گزارش نرمافزاری تأثیر میگذارد و ظرفیت واقعی حافظه گرافیکی را افزایش نمیدهد. این روش ممکن است اجازه اجرای برخی بازیها را بدهد که پیشتر به دلیل “VRAM ناکافی” اجرا نمیشدند، اما بهبود محسوسی در عملکرد گرافیکی ایجاد نخواهد کرد.
ویرایش رجیستری ویندوز بدون آگاهی کافی میتواند خطرناک باشد. خطا در این فرآیند ممکن است منجر به اختلالات سیستمی یا حتی عدم بوت ویندوز شود. بنابراین، تنها در صورتی این کار را انجام دهید که تجربه کافی دارید و حتماً پیش از آن از رجیستری نسخه پشتیبان تهیه کنید.
مراحل تغییر مقدار VRAM در رجیستری
- باز کردن رجیستری: در منوی Start عبارت regedit را تایپ کرده و Registry Editor را اجرا کنید.
- پیمایش به مسیر: به مسیر HKEY_LOCAL_MACHINE\SOFTWARE\Intel بروید.
- ایجاد کلید GMM: اگر کلید GMM وجود ندارد، با راستکلیک روی Intel > New > Key، کلیدی به نام GMM بسازید.
- ایجاد مقدار DWORD: روی کلید GMM راستکلیک کنید، سپس New > DWORD (32-bit) Value را انتخاب و نام آن را DedicatedSegmentSize بگذارید.
- تعیین مقدار: مقدار دلخواه (مثلاً 256 برای ۲۵۶ مگابایت) را وارد کرده و گزینه Decimal را انتخاب کنید.
- راهاندازی مجدد: برای اعمال تغییرات، سیستم را ریاستارت کنید.
- بررسی نتیجه: پس از راهاندازی مجدد، از طریق مسیر Settings > System > Display > Advanced display > Display adapter properties مقدار VRAM گزارششده را بررسی کنید. در صورت نیاز، میتوانید مقدار را تغییر دهید یا حذف کرده و مجدداً سیستم را راهاندازی نمایید.
راهنمای انتخاب میزان مناسب VRAM بر اساس نیاز کاربر
تعیین مقدار ایدهآل VRAM برای همه کاربران امکانپذیر نیست، زیرا نیاز به حافظه ویدیویی به شدت به نوع استفاده، رزولوشن مانیتور، تنظیمات گرافیکی بازیها و نوع نرمافزارهای مورد استفاده بستگی دارد. با این حال، اگر تصمیم به ارتقاء کارت گرافیک خود گرفتهاید، در ادامه میتوانید یک راهنمای کلی برای انتخاب حداقل مقدار VRAM مناسب دریافت کنید.
1+ گیگابایت VRAM: این کارتها در رده پایین قرار دارند و اندکی بهتر از گرافیک یکپارچه عمل میکنند. آنها فقط برای اجرای بازیهای قدیمی یا سبک مناسباند و برای ویرایش ویدیو یا کارهای سنگین توصیه نمیشوند.
4+ گیگابایت VRAM: در رده میانی قرار میگیرند اما هنوز برای اجرای روان بازیهای مدرن در تنظیمات بالا کافی نیستند. اگر کمی بیشتر هزینه کنید، میتوانید کارتهای بهمراتب قویتری با VRAM بالاتر تهیه کنید.
8+ گیگابایت VRAM: مناسب برای اجرای اکثر بازیها با رزولوشن 1080p در تنظیمات متوسط تا بالا. با این حال، برخی بازیهای جدید حتی در این رزولوشن نیز میتوانند مصرف VRAM بالایی داشته باشند.
12+ گیگابایت VRAM: گزینهای ایدهآل برای بازی با رزولوشن 1440p و عملکرد متعادل در بسیاری از سناریوها. برای کاربران معمولی که قصد اجرای بازیها با کیفیت بالا دارند، مقدار مناسبی است.
16+ گیگابایت VRAM: مناسب کاربران حرفهای و گیمرهایی که با رزولوشن 4K یا برنامههای تخصصی مانند ویرایش ویدیو 8K یا مدلسازی سهبعدی پیچیده کار میکنند. این کارتها در رده بالا قرار دارند و پاسخگوی سنگینترین نیازها هستند.
نکات مهم در انتخاب VRAM
هنگام انتخاب کارت گرافیک، باید به خاطر داشته باشید که مقدار VRAM تنها یکی از عوامل مؤثر بر عملکرد آن است و باید در کنار سایر مشخصات فنی در نظر گرفته شود. تولیدکنندگان مقدار VRAM را با توجه به قدرت پردازشی GPU انتخاب میکنند. برای مثال، یک کارت گرافیک ارزانقیمت با قیمت حدود ۱۰۰ دلار VRAM محدودی دارد، زیرا GPU آن توانایی پردازش دادههای گرافیکی سنگین را ندارد و در نتیجه، به حافظه زیادی هم نیاز ندارد. در مقابل، یک کارت گرافیک ردهبالا با قیمت حدود ۸۰۰ دلار ممکن است دارای مقدار زیادی VRAM باشد، چرا که GPU قدرتمند آن میتواند از این حافظه برای پردازش تصاویر با کیفیت بالا، رزولوشنهای سنگین و جلوههای گرافیکی پیشرفته بهره ببرد.
با این حال، نباید تصور کرد که صرفاً داشتن VRAM زیاد به معنای عملکرد بهتر است. اگر GPU نتواند از تمام ظرفیت حافظه استفاده کند، داشتن VRAM بالا عملاً فایدهای ندارد. از طرف دیگر، اگر بودجه محدودی ندارید، نیازی نیست نگران مقدار زیاد VRAM باشید، مگر در مواردی که یک کارت گرافیک با پیکربندیهای متفاوت حافظه عرضه میشود. در چنین شرایطی، باید بر اساس نوع استفاده، رزولوشن مانیتور و تنظیمات گرافیکی مورد نظرتان تصمیم بگیرید.
در نهایت، عواملی مانند توان پردازشی GPU، سرعت کلاک، نوع و پهنای باند حافظه و معماری کلی کارت نیز نقش مهمی در عملکرد دارند. بنابراین، انتخاب کارت گرافیک باید بر پایه تعادلی میان این عوامل صورت گیرد، نه صرفاً تمرکز بر روی VRAM.
VRAM در عمل
داشتن مقدار VRAM بیشتر لزوماً به معنای عملکرد بهتر نیست. اگر کارت گرافیک شما ۱۲ گیگابایت VRAM دارد اما بازی تنها به ۶ گیگابایت نیاز دارد، ارتقاء به کارت گرافیکی با ۱۶ گیگابایت تأثیر محسوسی بر عملکرد نخواهد داشت؛ چرا که VRAM اضافی مورد استفاده قرار نمیگیرد. در مقابل، کمبود VRAM میتواند مشکلات جدی ایجاد کند. زمانی که حافظه ویدیویی پر میشود، سیستم به اجبار از RAM اصلی استفاده میکند که سرعت و پهنای باند کمتری دارد. این موضوع باعث افت نرخ فریم، تأخیر در بارگذاری بافتها و حتی ناپایداری در اجرای بازیها میشود. در شرایط بحرانی، بازی ممکن است غیرقابل اجرا شده و نرخ فریم به زیر ۳۰ سقوط کند.
با این حال، VRAM تنها یکی از اجزای مؤثر در عملکرد گرافیکی است. CPU ضعیف میتواند حتی با کارت گرافیک قوی، مانع اجرای روان بازیها یا رندر ویدیوهای ۴K شود. همچنین، کمبود RAM یا استفاده از HDD به جای SSD نیز میتواند عملکرد کلی را کاهش دهد. نوع VRAM نیز اهمیت دارد؛ برای مثال، GDDR6 بسیار سریعتر از DDR3 است و در کارتهای مدرن استفاده میشود.
برای انتخاب کارت گرافیک مناسب، بهتر است از افراد آگاه مشورت بگیرید یا در انجمنهایی مانند Reddit و Tom’s Hardware سؤال بپرسید. در نهایت، ارتقاء همزمان اجزای کلیدی مانند کارت گرافیک، CPU و RAM بهترین راه برای بهبود عملکرد گرافیکی سیستم است و کارتهای گرافیک جدید با مقدار VRAM متناسب با توان پردازشی خود عرضه میشوند.
نتیجهگیری
به طور خلاصه، افزایش حافظه اختصاصی ویدیویی (VRAM) به صورت نرمافزاری در ویندوز امکانپذیر نیست، زیرا VRAM یک جزء سختافزاری است که بر روی کارت گرافیک تعبیه شده است. اگر با کمبود VRAM مواجه هستید و این موضوع باعث افت عملکرد در بازیها و برنامههای گرافیکی سنگین شده است، بهترین و مؤثرترین راه حل، ارتقاء کارت گرافیک به یک مدل با ظرفیت VRAM بیشتر است.
اگر از گرافیک یکپارچه استفاده میکنید، ارتقاء به یک کارت گرافیک اختصاصی (حتی یک مدل پایینرده) میتواند بهبود چشمگیری در عملکرد گرافیکی سیستم شما ایجاد کند. ترفندهای نرمافزاری مانند تنظیمات BIOS یا تغییرات رجیستری ویندوز ممکن است به تغییر مقدار VRAM گزارش شده به سیستم عامل منجر شوند، اما این تغییرات VRAM واقعی سیستم شما را افزایش نمیدهند و نباید به عنوان راه حل دائمی در نظر گرفته شوند.
هنگام انتخاب کارت گرافیک جدید، به میزان VRAM مورد نیاز خود با توجه به رزولوشن مانیتور، تنظیمات گرافیکی مورد نظر در بازیها و نوع برنامههایی که استفاده میکنید توجه کنید. با این حال، به یاد داشته باشید که VRAM تنها عامل تعیینکننده عملکرد گرافیکی نیست و قدرت پردازشی GPU و سایر مشخصات کارت گرافیک نیز اهمیت دارند.
مشورت با افراد آگاه و بررسی مشخصات فنی کارتهای مختلف میتواند به شما در انتخاب بهترین گزینه برای نیازها و بودجهتان کمک کند. در نهایت، ارتقاء کارت گرافیک، پردازنده و حافظه RAM میتواند به طور کلی عملکرد گرافیکی سیستم شما را بهبود بخشد و تجربه کاربری بهتری را فراهم کند.
پرسشهای متداول
آیا امکان افزایش حافظه ویدیویی اختصاصی در سیستمهای ویندوزی وجود دارد؟
بهطور واقعی، افزایش حافظه ویدیویی اختصاصی تنها با ارتقای کارت گرافیک میسر است. با این حال، در گرافیکهای مجتمع، میتوان از طریق تنظیمات BIOS برای VRAM بخشی از حافظه رم سیستم را به VRAM تخصیص داد یا مقدار گزارششده را در رجیستری ویندوز تغییر داد.
چگونه میتوان تنظیمات BIOS برای VRAM را برای افزایش VRAM تغییر داد؟
برای افزایش حافظه ویدیویی اختصاصی، سیستم را راهاندازی مجدد کرده و با فشردن کلیدهایی مانند F2 یا Delete وارد BIOS شوید. در بخش تنظیمات پیشرفته یا گرافیک، گزینهای نظیر Shared Memory Size را یافته و مقدار VRAM را (مانند 256 یا 512 مگابایت) افزایش دهید. توجه داشته باشید که این قابلیت در همه سیستمها موجود نیست.
تغییر مقدار VRAM در ویندوز از طریق رجیستری چه اثری دارد؟
ویرایش رجیستری برای افزایش حافظه ویدیویی اختصاصی تنها مقدار نمایشدادهشده به نرمافزارها را تغییر میدهد، نه ظرفیت واقعی VRAM. این روش میتواند به اجرای برنامههایی که نیازمند VRAM بیشتری هستند کمک کند، اما تأثیری بر عملکرد واقعی گرافیک نخواهد داشت.