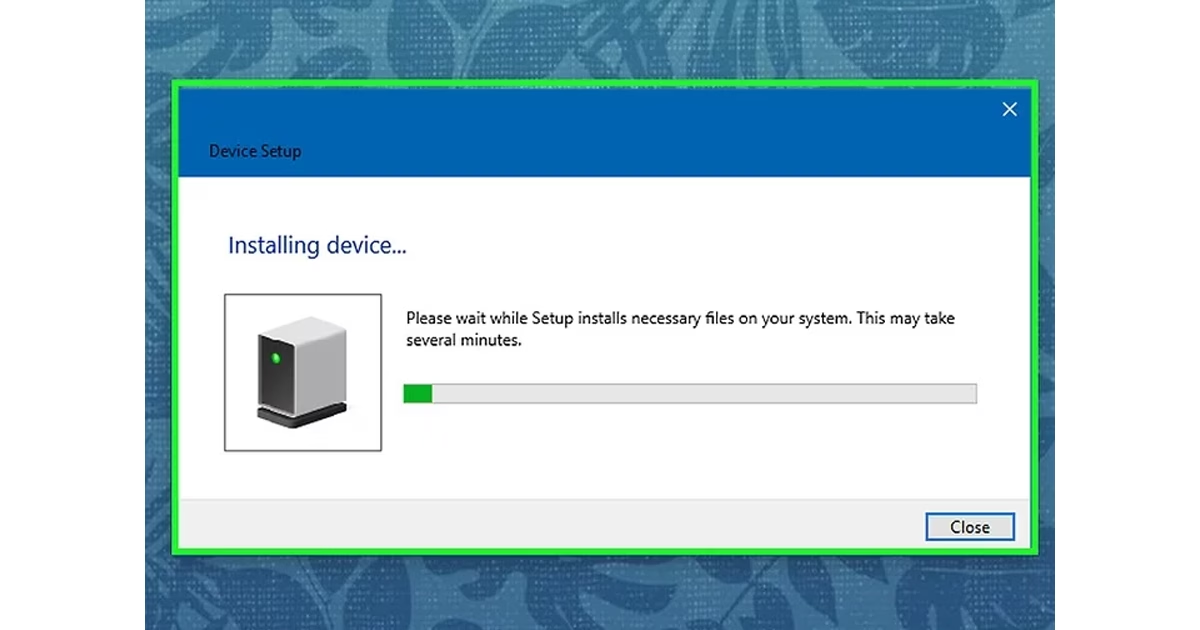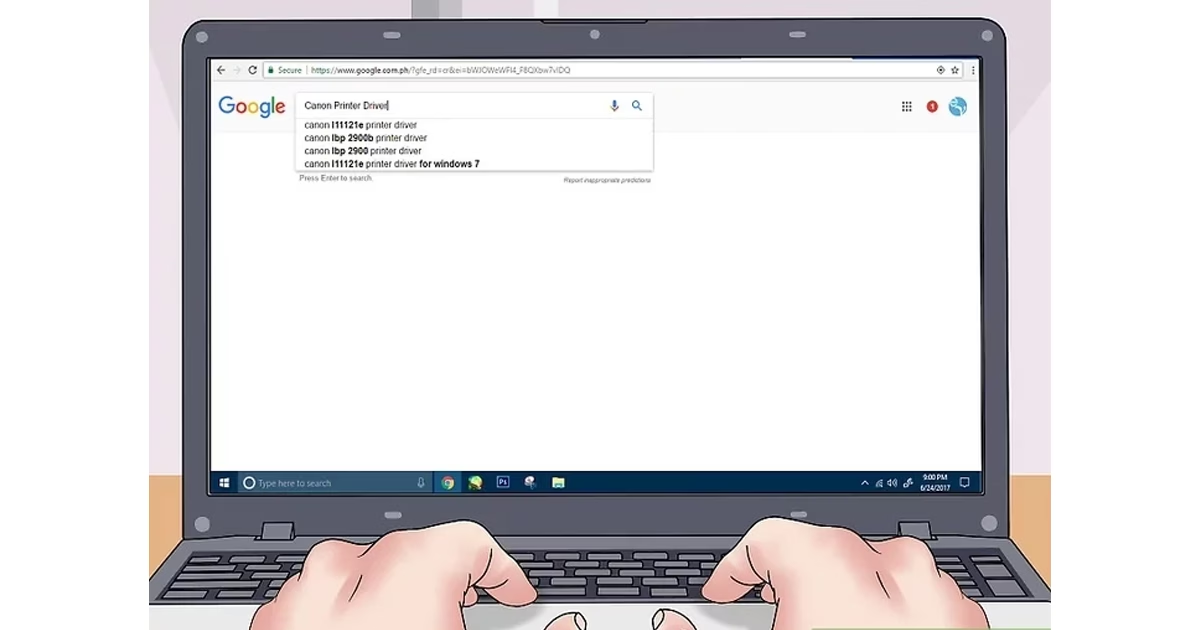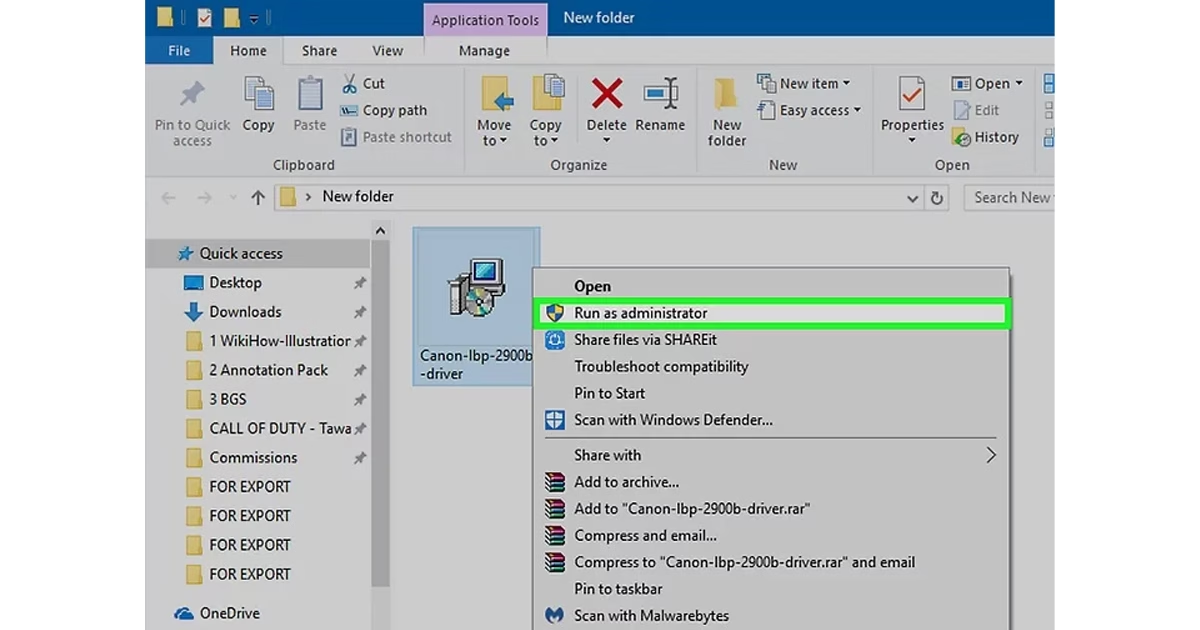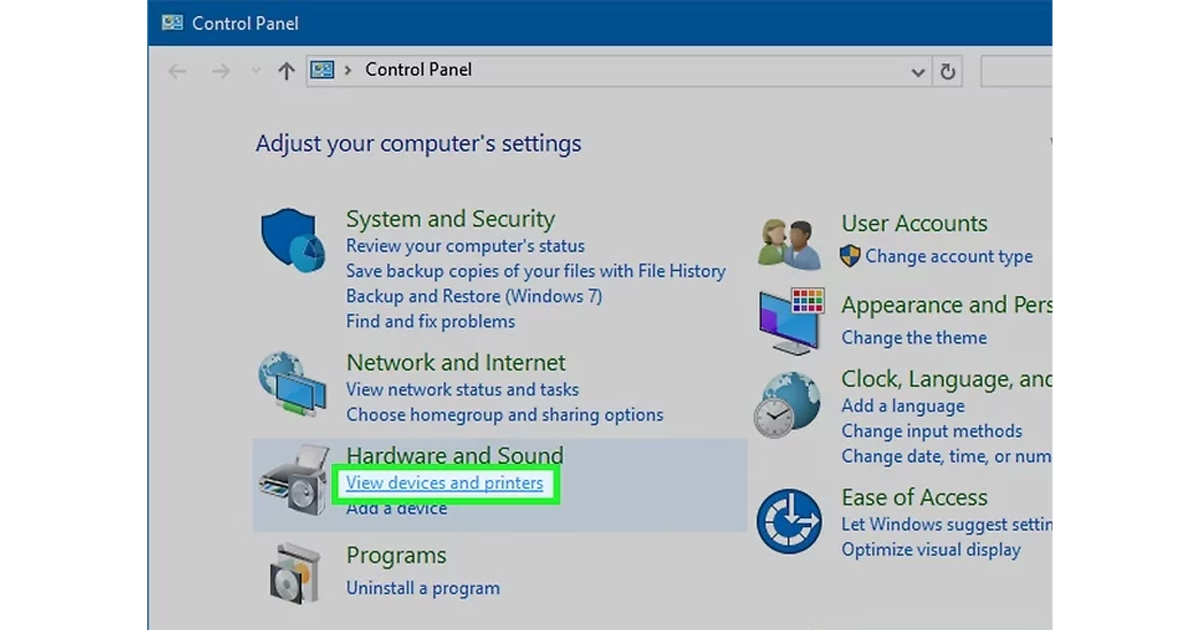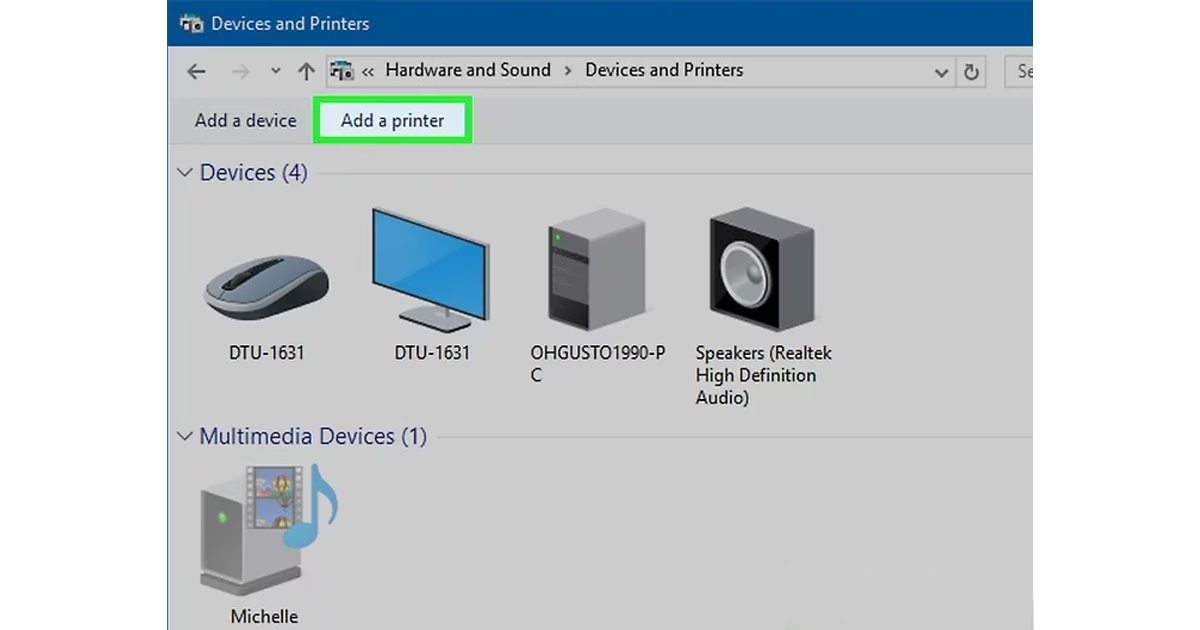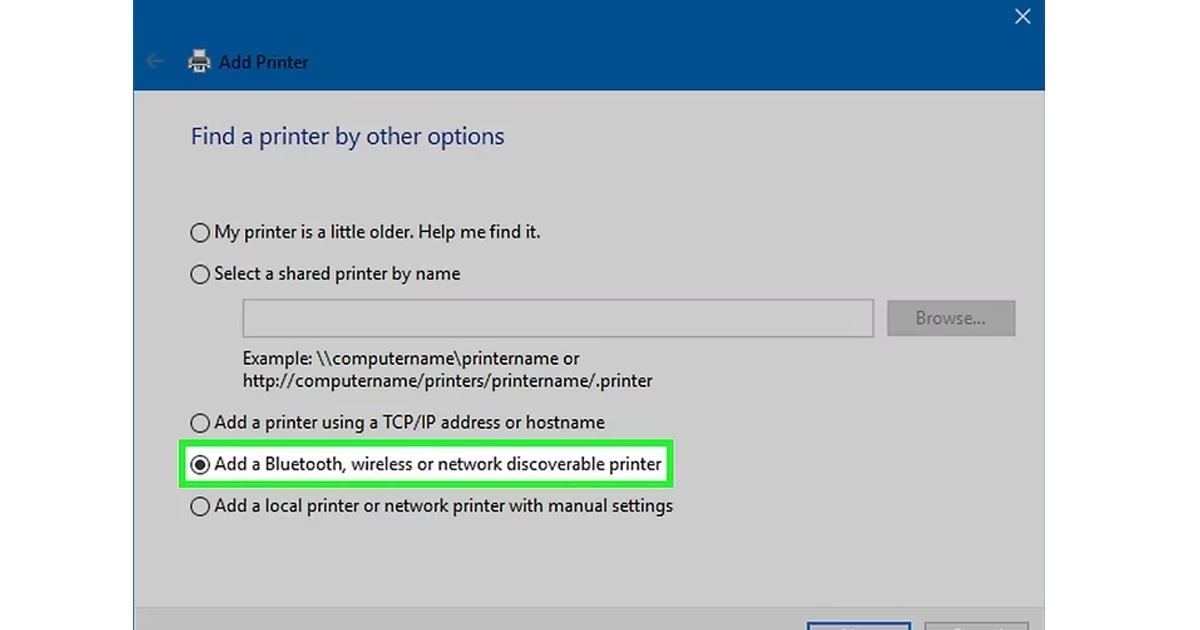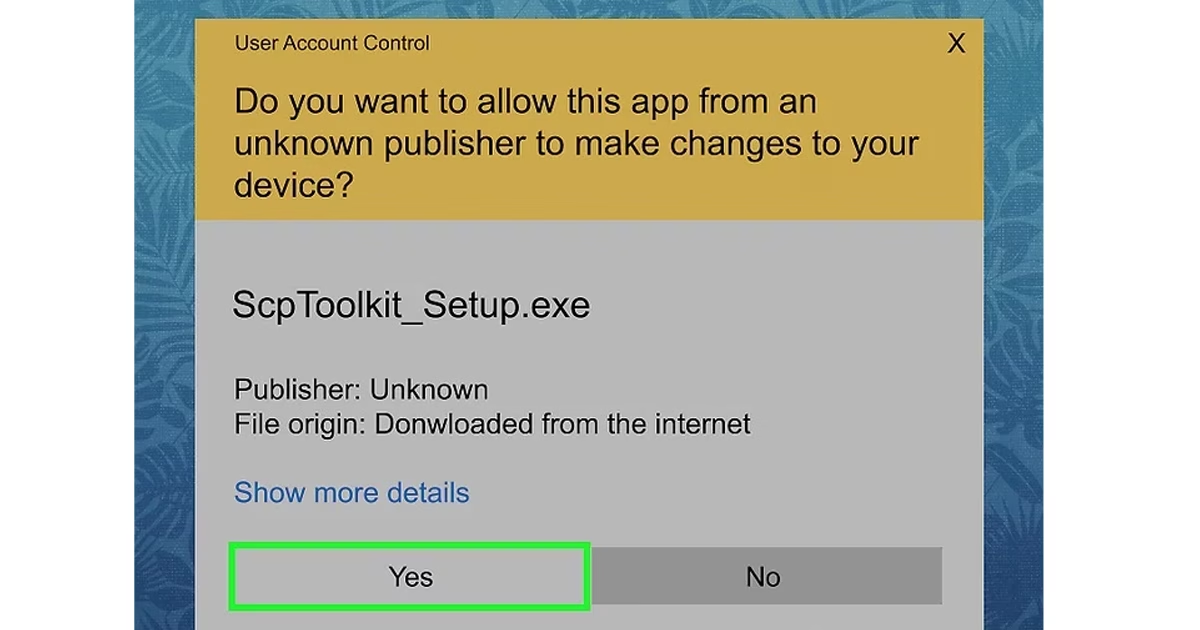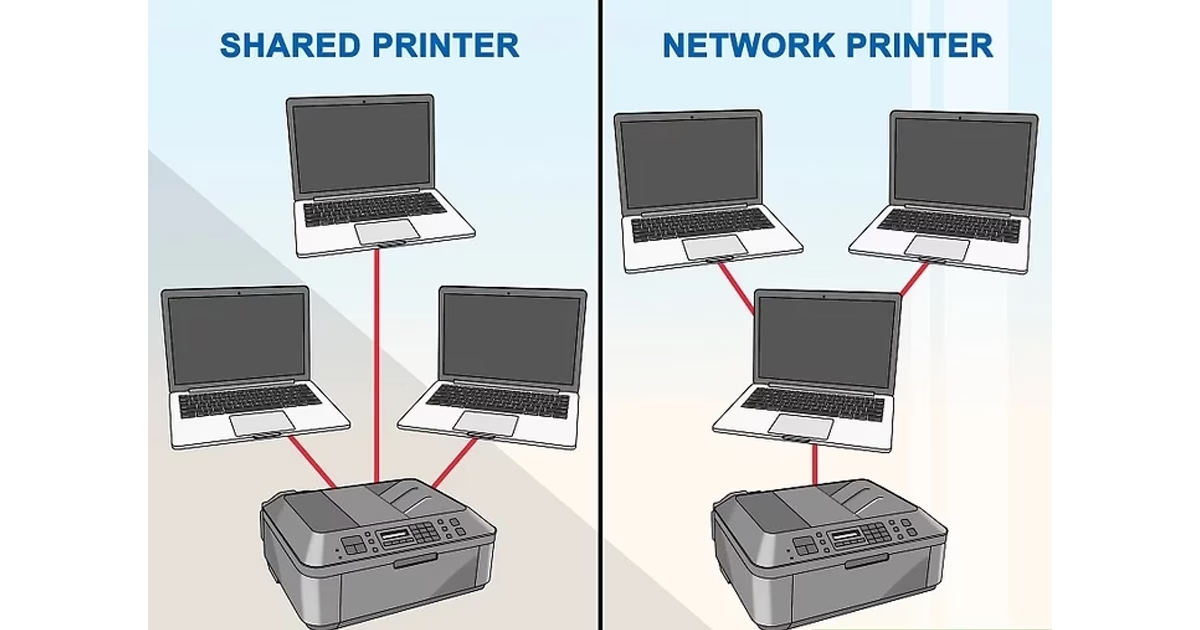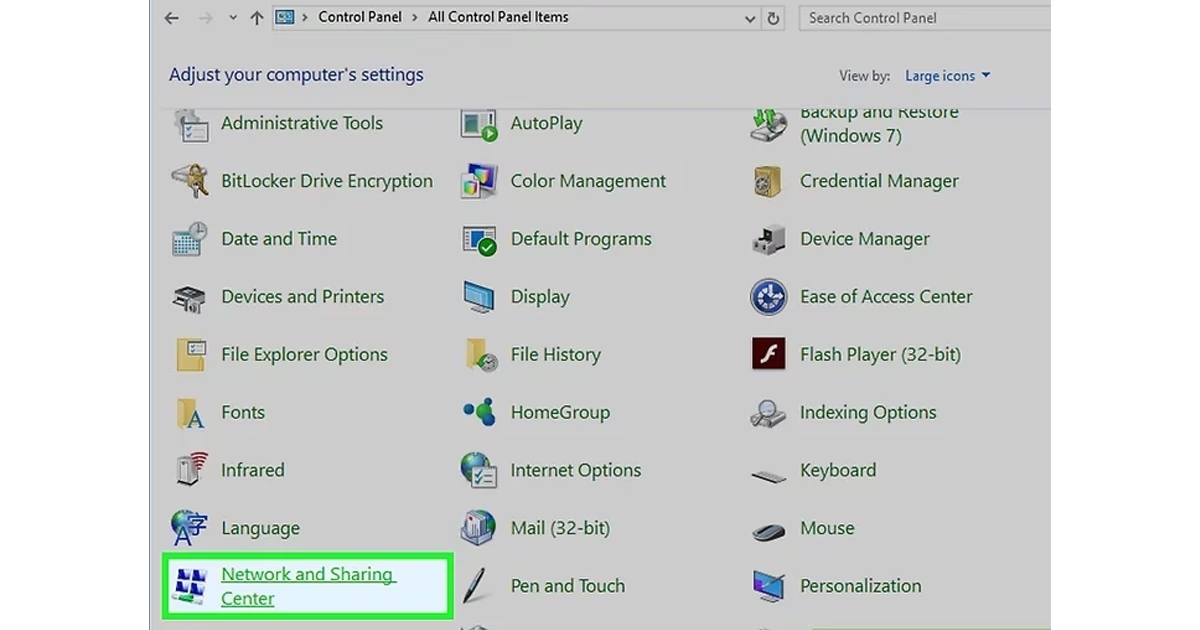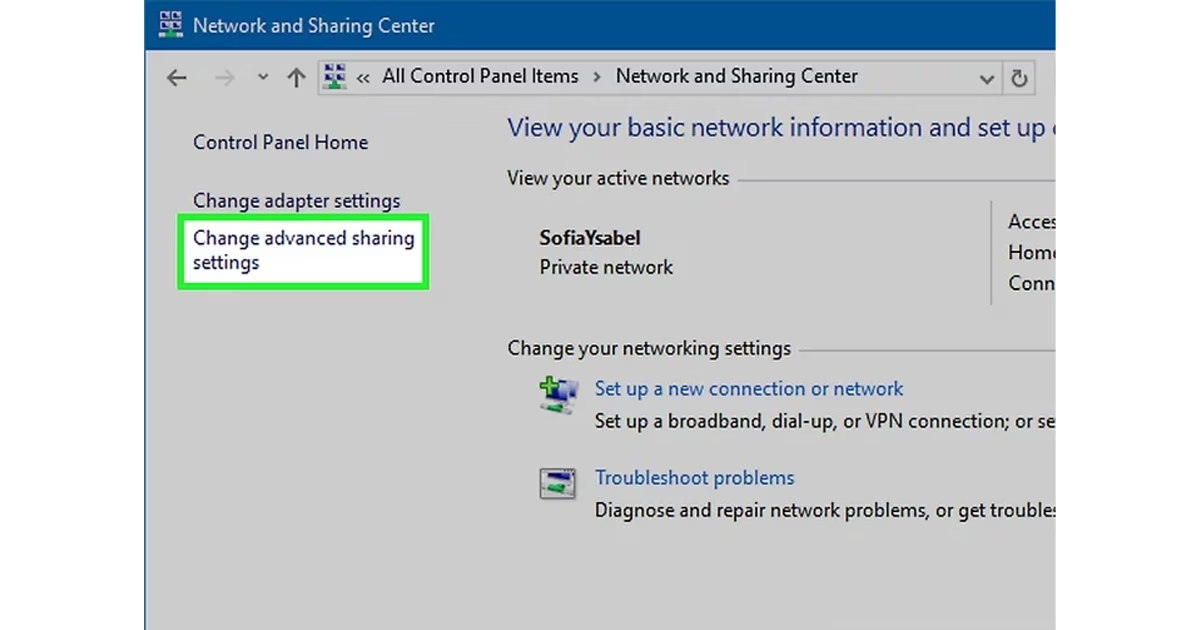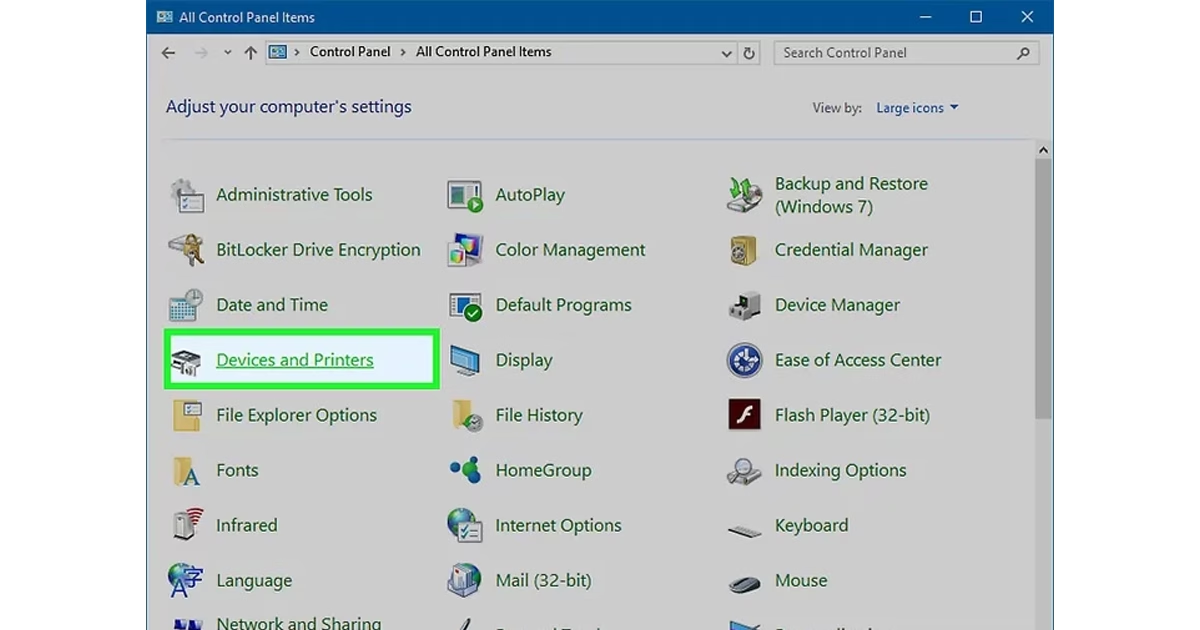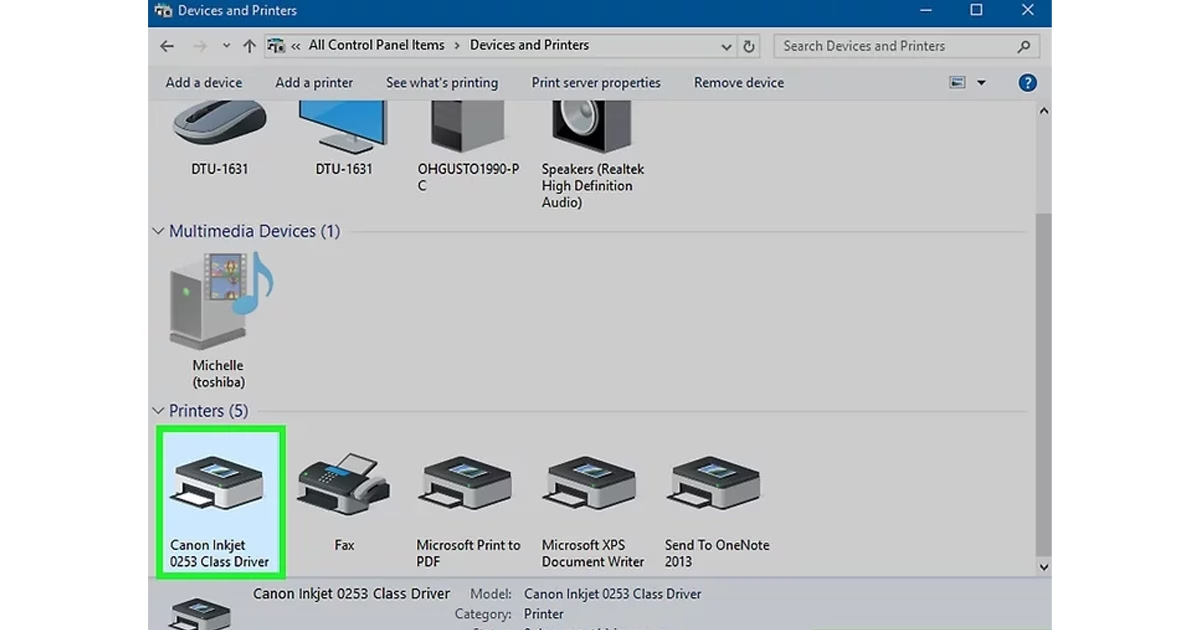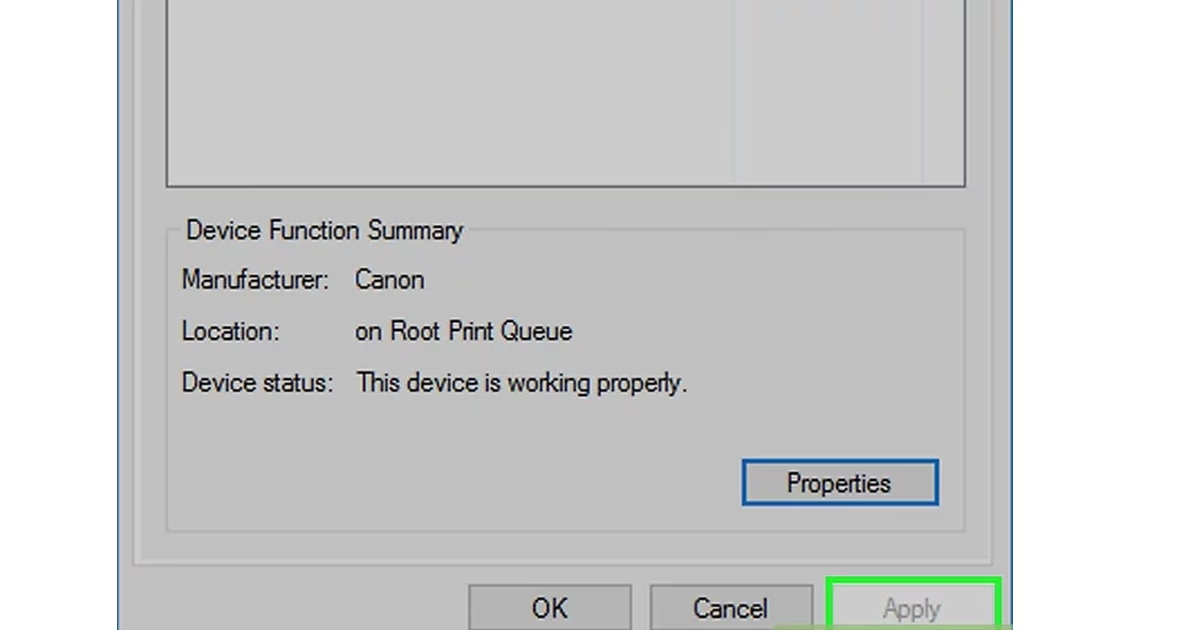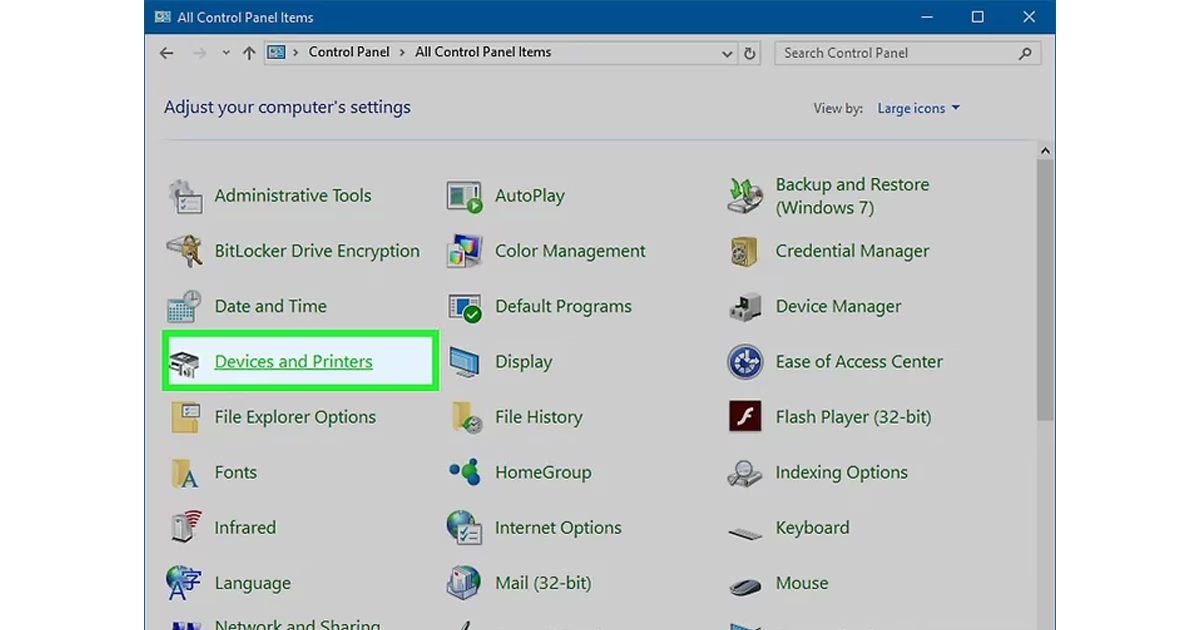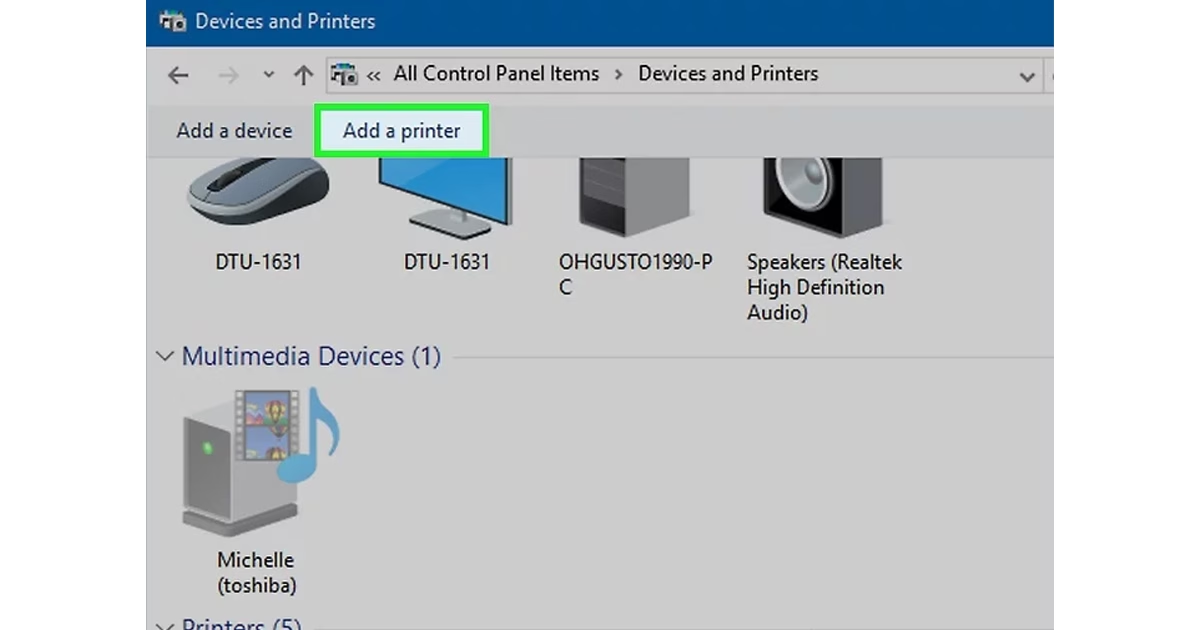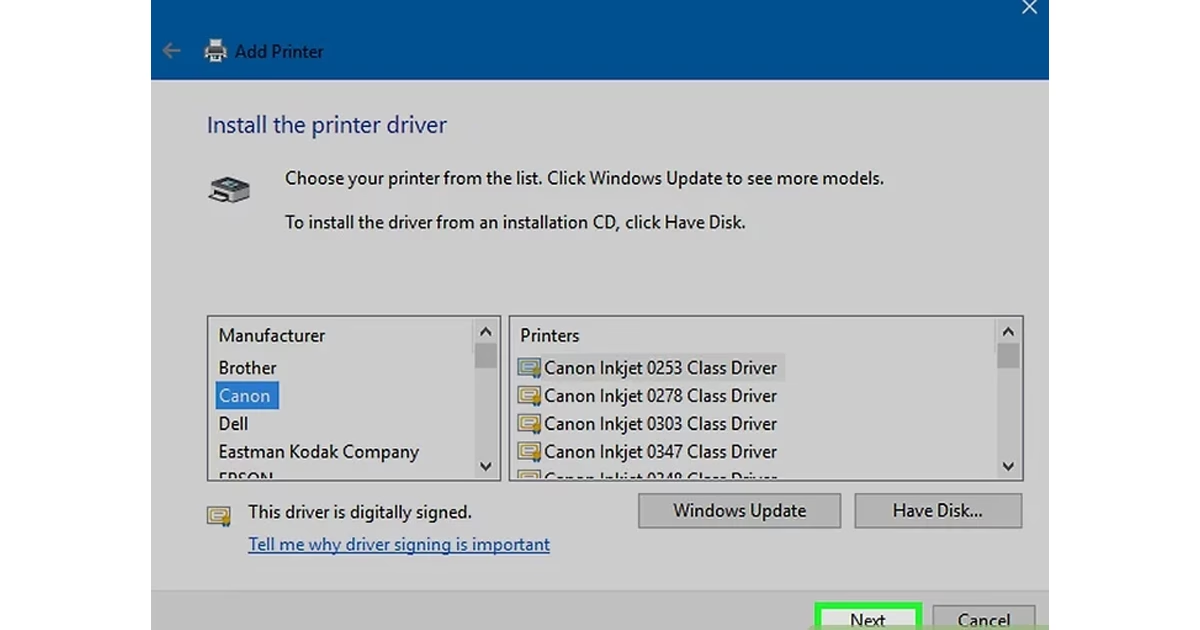آیا تاکنون برایتان پیش آمده که هنگام نصب پرینتر به مشکل بخورید و ندانید از کجا شروع کنید؟ بسیاری از افراد تصور میکنند راهاندازی یک پرینتر کار پیچیدهای است، اما در واقع با یک راهنمای گامبهگام و تصویری میتوان این کار را به راحتی انجام داد.
در این مقاله از پلازا دیجیتال به شما نشان میدهیم که چگونه در کمترین زمان ممکن و بدون نیاز به تخصص فنی، پرینتر خود را راهاندازی کنید. پس اگر میخواهید بدون دردسر اسناد خود را چاپ کنید این راهنمای نصب پرینتر را از دست ندهید!
نصب پرینتر USB روی ویندوز
- اگر راهنمای نصب پرینتر خود را دارید، آن را بخوانید.
بسیاری از پرینترها میتوانند بسیار مشکل ساز باشند و اگر راهنمای نصب آن را دارید، باید قبل از هر چیز آن را مطالعه کنید. معمولاً میتوانید راهنمای نصب را به صورت فایل PDF در صفحه پشتیبانی سازنده مدل پرینتر خود بیابید.
همچنین در گوگل و با جستجوی «پشتیبانی از مدل سازنده»، میتوانید به سرعت صفحه پشتیبانی پرینتر خود را پیدا کنید.
- پرینتر را به رایانه خود وصل کنید.
در این مرحله اتصال پرینتر به کامپیوتر انجام میشود. مطمئن شوید که آن را مستقیم به یک پورت USB در رایانه خود وصل کنید و نه هاب USB.
برخی از پرینترها باید مستقیم به منبع تغذیه وصل شوند.
- پرینتر را روشن کنید.
باید صدای شروع مکانیسم تغذیه صفحه را بشنوید و پرینتر روشن شود.
- منتظر بمانید تا سیستم عامل شما پرینتر را شناسایی و نصب کند.
تمام نسخههای مدرن ویندوز باید بتوانند به طور خودکار پرینتر را شناسایی کرده و درایورهای لازم را برای شما نصب کنند. ممکن است لازم باشد به اینترنت متصل باشید تا سیستم عامل شما بتواند فایلهای مناسب را دانلود کند. برای اکثر کاربران این تنها کاری است که باید انجام دهید تا بتوانید از رایانه خود به پرینتر جدید وصل شوید. اما اگر از نسخه قدیمیتر ویندوز استفاده میکنید یا پرینتر به طور خودکار شناسایی نمیشود، ادامه مطلب را بخوانید.
- نرم افزار همراه پرینتر را نصب کنید.
این نرم افزار معمولا هر درایوری را که به طور خودکار توسط ویندوز نصب نشده نصب میکند. همچنین ممکن است هر نرم افزار چاپ دیگری را نصب کند که به شما امکان میدهد از ویژگیهای بیشتر پرینتر خود استفاده کنید. اگر دیسک همراه پرینتر را ندارید و سیستم عامل شما به طور خودکار آن را شناسایی نکرده، از این مرحله بگذرید.
تا زمانی که پرینتر شما به طور خودکار به درستی نصب شده باشد، معمولا نیازی به نصب هیچ چیز دیگری ندارید.
اگر در نصب درایور پرینتر مشکل دارید، همه چیز را حذف نصب کرده، درایورهای جدید را دانلود کنید و همه چیز را دوباره نصب کنید. یک نصب تمیز معمولا میتواند مشکلات نرم افزاری را حل کند.
- درایورها را از وب سایت سازنده دانلود کنید.
اگر دیسک ندارید و پرینتر به صورت خودکار نصب نشده است، میتوانید درایورها را مستقیم از سازنده دانلود کنید. شما باید شماره مدل پرینتر خود را بدانید؛ مدل آن معمولا بر روی خود پرینتر برجسته شده است.
با باز کردن گوگل و جستجوی manufacturer model support، میتوانید به سرعت صفحه پشتیبانی پرینتر خود را پیدا کنید.
- درایورهای دانلود شده را اجرا کنید.
پس از نصب درایورها، پرینتر شما اکنون باید آماده چاپ از هر برنامهای در رایانه شما باشد که از چاپ پشتیبانی میکند.
نصب پرینتر وایرلس یا شبکه روی ویندوز
پرینتر شبکه چیست؟ پرینتر شبکه پرینتری است که مستقیم روی شبکه شما نصب میشود. پرینتر شبکه به روشن بودن رایانه وابسته نیست، اما پیکربندی آن تا حدودی دشوار است؛ به خصوص اگر پرینتر قدیمی باشد. همه پرینترها را نمیتوان به عنوان پرینتر شبکه پیکربندی کرد.
- پیش از هر چیز راهنمای نصب را بخوانید.
نصب یک پرینتر شبکه میتواند کمی پیچیدهتر از نصب پرینتر USB باشد و بسیاری از پرینترها راههای خاصی برای نصب به عنوان پرینتر شبکه دارند. بررسی راهنمای نصب پرینتر میتواند شما را از سردردهای زیادی نجات دهد.
با جستجوی عبارت manufacturer model support و سپس نوشتن اسم و مدل پرینتر، میتوانید به سرعت صفحه پشتیبانی پرینتر خود را پیدا کنید.
- پرینتر را به شبکه وصل کنید.
به طور کلی دو روش برای اتصال پرینتر شبکه به شبکه خانگی وجود دارد: سیمی یا بیسیم (وایرلس).
- سیمی: پرینتر خود را با استفاده از کابل شبکه اترنت به روتر شبکه وصل کنید. به طور کلی این روش نیازی به پیکربندی شبکه خاصی ندارد.
- بیسیم: پرینتر خود را با استفاده از صفحه نمایش (در صورت وجود) به شبکه بیسیم متصل کنید. اکثر پرینترهای بیسیم دارای یک صفحه نمایش کوچک هستند که میتوانید از آن برای پیدا کردن و اتصال به شبکه خانگی خود استفاده کنید. اگر شبکه شما امن باشد، رمز عبور از شما خواسته میشود. اگر صفحه نمایش ندارید، احتمالا باید ابتدا پرینتر را با استفاده از USB به رایانه خود متصل کرده و آن را در ویندوز پیکربندی کنید.
- کنترل پنل را باز کنید.
هنگامی که پرینتر با موفقیت به شبکه متصل شد، میتوانید آن را از کنترل پنل در ویندوز نصب کنید.
- Devices and Printers را انتخاب کنید.
- روی Add a printer کلیک کنید.
- Add a network, wireless, or Bluetooth printer را انتخاب کنید.
ویندوز شروع به اسکن و بررسی برای وجود پرینتر در شبکه میکند.
اگر از ویندوز 8 استفاده میکنید، ویندوز به جای اینکه به شما این امکان را بدهد که انتخاب کنید چه چیزی را میخواهید، به طور خودکار پرینترهای محلی و شبکه را اسکن میکند.
- پرینتر وایرلس خود را از لیست انتخاب کنید.
روی Next کلیک کنید.
- درایورها را نصب کنید (در صورت درخواست).
ممکن است ویندوز از شما بخواهد درایورهای پرینتر را نصب کنید. اطمینان حاصل کنید که به اینترنت متصل هستید و سپس روی نصب درایور کلیک کنید. پس از نصب درایورها، میتوانید از هر برنامهای که از چاپ پشتیبانی میکند، با پرینتر شبکه خود چاپ کنید.
اگر اتصال اینترنت ندارید، میتوانید از دیسکی که همراه پرینتر است برای نصب درایورها استفاده کنید.
همه پرینترها به نصب درایور جداگانه نیاز ندارند.
به اشتراک گذاری پرینتر (هر نسخه از ویندوز)
بیایید ابتدا تفاوت بین پرینتر مشترک و پرینتر شبکه را بررسی کنیم. پرینتر اشتراکی پرینتری است که به یکی از رایانههای موجود در شبکه شما متصل میشود و سپس در دسترس دیگران قرار میگیرد. رایانهای که پرینتر به آن متصل است باید روشن باشد تا بتوان در آن چاپ کرد. تقریباً هر پرینتری را میتوان در شبکه به اشتراک گذاشت.
- پرینتر را روی رایانهای که میخواهید از آن به اشتراک بگذارید نصب کنید.
مراحل بخش اول را دنبال کنید تا پرینتر USB را طبق معمول نصب کنید.
اگر از ویندوز XP، ویندوز ویستا یا ترکیبی از نسخههای مختلف ویندوز در شبکه خود استفاده میکنید، این روش مناسب شما است.
رایانهای که پرینتر را روی آن نصب می کنید باید هر زمان که رایانه دیگری در شبکه بخواهد در آن چاپ کند روشن شود.
- کنترل پنل را باز کنید.
باید مطمئن شوید که اشتراک گذاری فایل و چاپ فعال است.
- به Network and Sharing Center بروید.
- روی لینک Change advanced sharing settings کلیک کنید.
- مطمئن شوید که Turn on file and printer sharing انتخاب شده باشد.
روی ذخیره تغییرات کلیک کنید.
- به کنترل پنل برگردید.
Devices and Printers یا Printers and Faxes را باز کنید.
- روی پرینتری که میخواهید به اشتراک بگذارید کلیک راست کرده و اشتراکگذاری را انتخاب کنید.
- Share this printer را انتخاب کنید.
نامی به آن بدهید و روی Apply کلیک کنید.
- کنترل پنل را در رایانهای که میخواهید به پرینتر مشترک دسترسی داشته باشید باز کنید.
- Devices and Printers یا Printers and Faxes را انتخاب کنید.
- روی Add a printer کلیک کنید.
- Add a network, wireless, or Bluetooth printer را انتخاب کنید.
ویندوز به دنبال پرینترهای مشترک موجود میگردد.
- پرینتر را انتخاب کنید.
ممکن است از شما خواسته شود درایورها را نصب کنید. اگر ویندوز نمیتواند درایورها را پیدا کند، میتوانید آنها را از وب سایت سازنده پرینتر دانلود کنید.
- با پرینتر اشتراکی چاپ کنید.
هنگامی که پرینتر نصب شد، میتوانید با آن چاپ کنید؛ انگار که مستقیما به رایانه شما وصل شده است. رایانهای که پرینتر به آن متصل است باید روشن باشد و برای اتصال به آن وارد ویندوز شوید.
سخن آخر
در این مقاله به بررسی گام به گام و تصویری نصب پرینتر روی لپ تاپ پرداختیم. نصب و راهاندازی پرینتر کار پیچیدهای نیست و با دنبال کردن چند مرحله ساده میتوان آن را انجام داد. فرقی ندارد از چه روشی بخواهید اقدام به نصب پرینتر کنید، تنها با اتصال صحیح، نصب درایورهای لازم و انجام چند تنظیم ساده پرینتر شما آماده چاپ خواهد بود.
اگر از ابتدا راهنمای دستگاه را بررسی کرده و درایورهای بهروز را دریافت کنید، بدون دردسر میتوانید از پرینتر خود استفاده کنید. پس دیگر نگران نصب پرینتر نباشید!
سوالات متداول کاربران
مشکلات نصب پرینتر چیست؟
برخی از مشکلات نصب پرینتر شامل شناسایی نشدن توسط کامپیوتر، نصب نبودن درایور، اتصال نادرست به شبکه، خطاهای صف چاپ و مشکلات سخت افزاری است.
چگونه تنظیمات پرینتر را پیدا کنیم؟
برای یافتن تنظیمات پرینتر، به Control Panel > Devices and Printers در ویندوز یا System Preferences > Printers & Scanners در مک بروید.
چرا کامپیوتر پرینتر را شناسایی نمیکند؟
کابل USB را بررسی کنید یا مطمئن شوید که پرینتر و کامپیوتر به یک شبکه متصل هستند. همچنین، درایور پرینتر را نصب یا بهروزرسانی کنید.