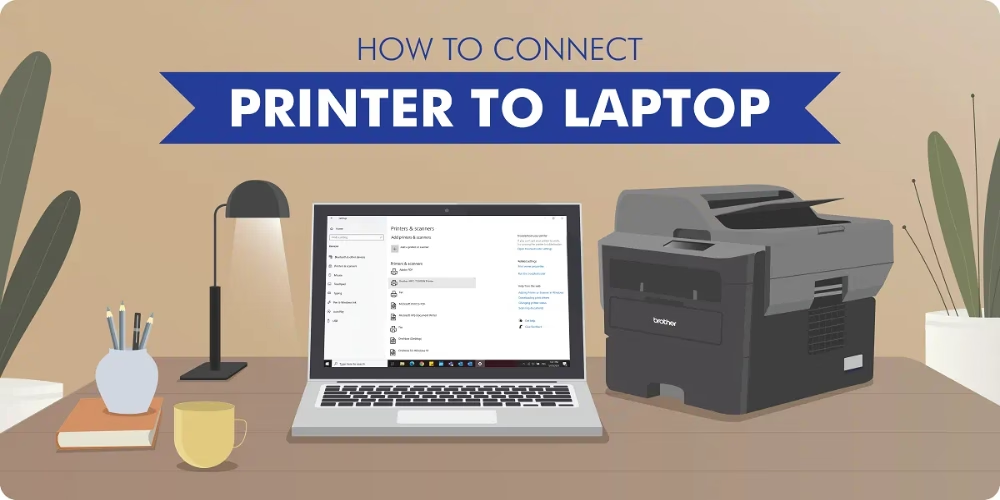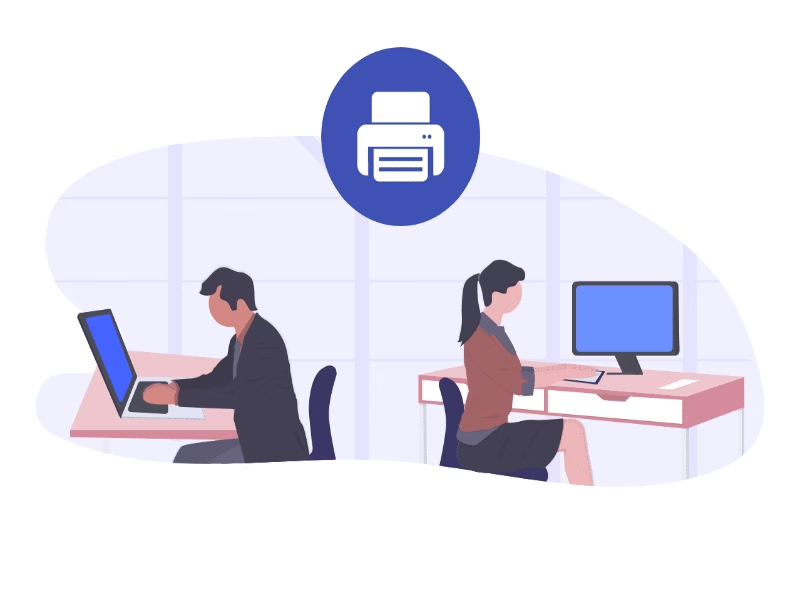در دنیای امروز، پرینترها بخش مهمی از هر محیط کاری و خانگی هستند. برای استفاده بهینه از این دستگاهها، لازم است که پرینتر به درستی روی لپ تاپ شما نصب و راهاندازی شود. نصب پرینتر روی لپ تاپ ممکن است به نظر پیچیده بیاید، اما با انجام مراحل درست و گامبهگام، این فرایند بسیار ساده خواهد بود. در این مقاله، قصد داریم نحوه اتصال پرینتر به لپ تاپ را به صورت دقیق و مرحله به مرحله آموزش دهیم. با ما همراه باشید تا در پایان این مطلب، بتوانید به راحتی پرینتر خود را به لپ تاپ متصل کرده و از آن استفاده کنید.
بررسی سازگاری پرینتر با سیستمعامل
قبل از شروع هر فرآیند نصب پرینتر روی لپ تاپ، اولین گام مهم، بررسی سازگاری پرینتر با سیستمعامل لپ تاپ است. بسیاری از پرینترها با سیستمعاملهای مختلف از جمله ویندوز، مک و لینوکس سازگار هستند، اما برخی مدلها ممکن است نیاز به درایورهای خاص یا نسخههای جدیدتر داشته باشند. برای اطمینان از این که پرینتر شما به درستی با سیستمعامل لپ تاپ شما کار میکند، بهتر است ابتدا به وبسایت سازنده پرینتر مراجعه کرده و اطلاعات مربوط به سازگاری مدل مورد نظر با سیستمعاملهای مختلف را بررسی کنید. این مرحله میتواند به شما کمک کند تا از بروز مشکلات احتمالی در آینده جلوگیری کنید.
تهیه کابلها و درایورهای لازم
پس از بررسی سازگاری پرینتر با سیستمعامل، گام بعدی تهیه کابلها و درایورهای مورد نیاز است. بسته به نوع پرینتر شما، ممکن است به کابل USB برای اتصال مستقیم یا کابل شبکه برای اتصال بیسیم نیاز داشته باشید. همچنین، برای نصب درایور پرینتر روی لپ تاپ، باید نسخه صحیح درایور متناسب با سیستمعامل خود را دانلود یا از بستهبندی دستگاه پیدا کنید. در صورتی که درایور را نداشته باشید، میتوانید به راحتی آن را از وبسایت سازنده دانلود کنید. نصب درایور مناسب به پرینتر این امکان را میدهد که با سیستمعامل لپ تاپ شما ارتباط برقرار کند و به درستی عمل کند.
روشن کردن پرینتر و لپتاپ
پس از تهیه کابلها و درایورهای لازم، حالا نوبت به روشن کردن پرینتر و لپتاپ میرسد. ابتدا، پرینتر را به منبع برق متصل کرده و آن را روشن کنید. سپس، لپ تاپ خود را روشن کنید و از طریق تنظیمات آن، وارد بخش “Printers & Scanners” یا “پرینترها و اسکنرها” شوید. در این بخش، میتوانید تنظیمات پرینتر برای لپ تاپ را انجام داده و پرینتر جدید را به عنوان دستگاه پیشفرض انتخاب کنید. روشن کردن هر دو دستگاه این امکان را فراهم میکند که اتصال میان پرینتر و لپ تاپ برقرار شده و مراحل نصب به درستی ادامه یابد.
این سه مرحله، اساس نصب موفقیتآمیز پرینتر روی لپ تاپ شما هستند. با انجام صحیح این مراحل، میتوانید به راحتی پرینتر خود را به سیستمعامل لپ تاپ متصل کرده و از آن برای چاپ استفاده کنید.
نصب پرینتر از طریق USB
اگر قصد دارید پرینتر خود را از طریق کابل USB به لپ تاپ متصل کنید، مراحل نسبتا سادهای وجود دارد که با دنبال کردن آنها میتوانید پرینتر را به راحتی راهاندازی کنید. در ادامه، نحوه اتصال پرینتر به لپ تاپ از طریق USB را بررسی میکنیم.
اتصال کابل USB
ابتدا کابل USB پرینتر خود را به پورت USB لپ تاپ متصل کنید. این کابل در بستهبندی پرینتر موجود است و باید آن را به درگاه USB لپ تاپ خود وارد کنید. پس از اتصال، پرینتر به سیستم شناسایی میشود و ویندوز این اتصال را به صورت خودکار شناسایی میکند. در این مرحله، منتظر بمانید تا ویندوز به طور خودکار پرینتر را شناسایی کرده و در صورت نیاز، درایورهای مورد نظر را نصب کند.
نصب خودکار درایورها توسط ویندوز
یکی از مزیتهای اتصال پرینتر از طریق USB این است که ویندوز به طور خودکار اقدام به نصب درایورهای مورد نیاز برای پرینتر میکند. پس از اتصال کابل USB، ویندوز شروع به جستجو برای درایورهای مناسب میکند. در صورتی که پرینتر شما در لیست پرینترهای پشتیبانی شده ویندوز قرار داشته باشد، فرایند نصب خودکار درایورها آغاز میشود. در این صورت، شما نیاز به هیچ اقدامی ندارید و ویندوز بهصورت اتوماتیک پرینتر را اضافه کرده و آماده بهکار میشود.
نصب دستی درایورها از طریق CD یا وبسایت سازنده
اگر ویندوز نتواست درایور مناسب را به طور خودکار شناسایی کند، نگران نباشید. در این صورت، شما میتوانید درایورها را به صورت دستی نصب کنید. بسیاری از پرینترها در بستهبندی خود CD نصب دارند که شامل درایورهای مورد نیاز برای سیستمعاملهای مختلف است. اگر CD در دسترس ندارید یا ویندوز نتواست درایور را پیدا کند، میتوانید به وبسایت رسمی سازنده پرینتر مراجعه کرده و نسخه مناسب درایور را برای سیستمعامل خود دانلود کنید. پس از دانلود، فایل نصب را اجرا کرده و دستورالعملهای روی صفحه را دنبال کنید تا پرینتر به لپ تاپ شما اضافه شود.
نصب پرینتر بیسیم (Wi-Fi)
نصب پرینتر بیسیم یا وایرلس بر روی لپ تاپ یکی از روشهای راحت و کاربردی است که به شما این امکان را میدهد بدون نیاز به کابل، از پرینتر استفاده کنید. در این بخش، به شما نشان خواهیم داد که چگونه میتوانید پرینتر وایرلس خود را به لپ تاپ متصل کنید.
آموزش اشتراکگذاری پرینتر وایرلس
اولین قدم در راهنمای نصب پرینتر وایرلس روی لپ تاپ، اتصال پرینتر به شبکه Wi-Fi است. برای این کار، ابتدا باید از طریق منوی تنظیمات پرینتر، گزینههای مربوط به اتصال بیسیم را پیدا کنید. بسیاری از پرینترهای جدید یک صفحه نمایش LCD دارند که به شما این امکان را میدهد تا به راحتی پرینتر را به شبکه Wi-Fi متصل کنید. وارد منوی تنظیمات شبکه شوید و شبکه Wi-Fi خود را از بین لیست شبکههای موجود انتخاب کنید. سپس، رمز عبور شبکه خود را وارد کنید تا پرینتر به شبکه متصل شود.
اضافه کردن پرینتر در تنظیمات ویندوز
بعد از اتصال پرینتر به شبکه Wi-Fi، باید آن را به تنظیمات ویندوز اضافه کنید تا بتوانید از آن برای چاپ استفاده کنید. برای انجام این کار، ابتدا به بخش “Settings” یا “تنظیمات” ویندوز بروید و گزینه “Printers & Scanners” یا “پرینترها و اسکنرها” را انتخاب کنید. سپس روی گزینه “Add a printer” یا “افزودن پرینتر” کلیک کنید. ویندوز شروع به جستجوی پرینترهای موجود در شبکه میکند و پرینتر شما باید در لیست نمایش داده شود. آن را انتخاب کنید و به راحتی اضافه کنید.
وارد کردن آدرس IP پرینتر
اگر ویندوز نتواست به طور خودکار پرینتر را شناسایی کند، ممکن است نیاز به وارد کردن آدرس IP پرینتر داشته باشید. برای این کار، ابتدا باید آدرس IP پرینتر خود را از صفحه نمایش آن یا از طریق تنظیمات شبکه آن پیدا کنید. سپس در تنظیمات ویندوز، به بخش “Add Printer” بروید و گزینه “Add a printer using a TCP/IP address or hostname” را انتخاب کنید. در این قسمت، آدرس IP پرینتر را وارد کنید و ادامه دهید تا پرینتر به شبکه و لپ تاپ شما متصل شود.
با انجام این مراحل، پرینتر بیسیم شما به راحتی به لپ تاپ متصل شده و آماده استفاده خواهد بود. این روش علاوه بر راحتی، به شما این امکان را میدهد که بدون نیاز به کابل، از هر نقطهای از خانه یا دفتر کار خود از پرینتر استفاده کنید.
نصب پرینتر شبکه
اگر نیاز دارید که از یک پرینتر در چندین دستگاه و کامپیوتر استفاده کنید، نصب پرینتر شبکه بهترین راهحل است. در این روش، پرینتر به یک شبکه متصل میشود و میتوان از هر دستگاه متصل به آن شبکه، به راحتی از پرینتر استفاده کرد. در ادامه مطلب، مراحل نصب پرینتر شبکه و اضافه کردن پرینتر به لپ تاپ را بررسی میکنیم.
نحوه شیر کردن پرینتر
اولین گام در اشتراکگذاری پرینتر در شبکه ، تنظیمات شبکه پرینتر است. برای این کار، ابتدا باید پرینتر را به شبکه محلی (LAN) متصل کنید. بیشتر پرینترهای امروزی از قابلیت اتصال به شبکه از طریق کابل Ethernet یا وایفای پشتیبانی میکنند. اگر پرینتر شما از اتصال بیسیم (Wi-Fi) پشتیبانی میکند، باید به تنظیمات شبکه پرینتر بروید و پرینتر را به شبکه Wi-Fi متصل کنید. اگر از کابل Ethernet استفاده میکنید، کافی است کابل شبکه را به پورت LAN پرینتر و مودم یا روتر متصل کنید.
پس از اتصال پرینتر به شبکه، پرینتر یک آدرس IP اختصاصی از روتر دریافت میکند. این آدرس IP را میتوانید از صفحه نمایش پرینتر یا از طریق منوی تنظیمات آن پیدا کنید. داشتن آدرس IP پرینتر برای مراحل بعدی نصب ضروری است.
اضافه کردن پرینتر به شبکه کامپیوتری
بعد از تنظیمات شبکه پرینتر، نوبت به اضافه کردن پرینتر به لپ تاپ و سایر کامپیوترهای موجود در شبکه میرسد. در این مرحله، شما باید پرینتر را از طریق تنظیمات ویندوز به شبکه کامپیوتری اضافه کنید. شیر کردن پرینتر در ویندوز هم کار پیچیدهای نیست.
برای این کار، ابتدا وارد بخش “Printers & Scanners” یا “پرینترها و اسکنرها” در تنظیمات ویندوز شوید. سپس، روی گزینه “Add a printer or scanner” یا “افزودن پرینتر یا اسکنر” کلیک کنید. ویندوز شروع به جستجو برای پرینترهای موجود در شبکه میکند و پرینتر شما باید در لیست نمایش داده شود. آن را انتخاب کنید و دستورالعملهای روی صفحه را دنبال کنید تا پرینتر به لپ تاپ شما اضافه شود.
اگر ویندوز نتواست پرینتر را شناسایی کند، میتوانید به صورت دستی آدرس IP پرینتر را وارد کرده و آن را به سیستم اضافه کنید. برای این کار، به قسمت “Add Printer” بروید و گزینه “Add a printer using a TCP/IP address” را انتخاب کنید. سپس، آدرس IP پرینتر را وارد کنید و ادامه دهید تا پرینتر به شبکه کامپیوتری اضافه شود.
تنظیمات شبکه برای پرینتر
پس از نصب پرینتر و اتصال آن به لپ تاپ، نوبت به انجام تنظیمات نهایی پرینتر میرسد تا بهترین تجربه چاپ را داشته باشید. در این مرحله، شما میتوانید پرینتر خود را به عنوان پیشفرض تنظیم کرده و ویژگیهای مختلف آن مانند کیفیت چاپ و نوع کاغذ را تنظیم کنید. در ادامه، مراحل تنظیمات نهایی پرینتر را به شما توضیح خواهیم داد.
تنظیم پرینتر به عنوان پیشفرض
یکی از اولین کارهایی که باید انجام دهید، تنظیم پرینتر به عنوان پیشفرض است. این کار باعث میشود که هر بار که بخواهید فایلی را چاپ کنید، به طور خودکار از پرینتری که آن را به عنوان پیشفرض تنظیم کردهاید استفاده شود.
برای انجام این کار، ابتدا به “Settings” یا “تنظیمات” ویندوز بروید و سپس وارد بخش “Printers & Scanners” یا “پرینترها و اسکنرها” شوید. در این قسمت، پرینتری که میخواهید به عنوان پیشفرض انتخاب کنید، پیدا کنید. پس از آن، روی پرینتر کلیک کرده و گزینه “Set as default” یا “تنظیم به عنوان پیشفرض” را انتخاب کنید. حالا هر بار که بخواهید چیزی چاپ کنید، این پرینتر به صورت خودکار انتخاب خواهد شد.
تنظیمات کیفیت چاپ و کاغذ
یکی دیگر از تنظیمات مهمی که باید انجام دهید، تنظیم کیفیت چاپ و نوع کاغذ است. این تنظیمات به شما کمک میکند تا از پرینتر خود بهترین نتیجه را بگیرید، چه برای چاپ معمولی و چه برای چاپ عکسها.
برای تنظیم کیفیت چاپ، به بخش “Printer Properties” یا “ویژگیهای پرینتر” بروید. در این قسمت، میتوانید کیفیت چاپ را انتخاب کنید. گزینههای مختلفی مانند “Draft”، “Normal” و “High” برای کیفیت چاپ وجود دارد که میتوانید بسته به نیاز خود از آنها استفاده کنید.
همچنین، در این قسمت میتوانید نوع کاغذ را تنظیم کنید. برای مثال، اگر قصد دارید از کاغذ گلاسه برای چاپ عکس استفاده کنید، باید نوع کاغذ را به “Glossy Paper” یا “Photo Paper” تغییر دهید. این تنظیمات به پرینتر کمک میکنند تا چاپ به بهترین شکل ممکن انجام شود.
تست چاپ
پس از انجام تمامی تنظیمات، وقت آن رسیده که یک تست چاپ انجام دهید تا اطمینان حاصل کنید که همه چیز به درستی تنظیم شده است. برای این کار، به بخش “Printers & Scanners” رفته و پرینتر خود را انتخاب کنید. سپس گزینه “Manage” یا “مدیریت” را انتخاب کرده و به بخش “Print a Test Page” یا “چاپ یک صفحه آزمایشی” بروید. این تست به شما نشان میدهد که پرینتر شما به درستی کار میکند و تنظیمات آن بهدرستی اعمال شدهاند.
رفع مشکلات رایج نصب پرینتر
گاهی اوقات هنگام نصب پرینتر یا استفاده از آن با مشکلاتی مواجه میشویم که ممکن است روند کار را مختل کنند. خوشبختانه بسیاری از این مشکلات راهحلهای سادهای دارند که میتوانند به راحتی رفع شوند. در این مطلب، به بررسی برخی از مشکلات رایج نصب پرینتر و راههای رفع آنها میپردازیم.
مشکلات شناسایی پرینتر
یکی از مشکلات رایج هنگام نصب پرینتر، عدم شناسایی دستگاه توسط سیستم است. این مشکل به دلیل عدم اتصال درست کابلها یا مشکلات درایور رخ میدهد. برای رفع مشکل شناسایی پرینتر، ابتدا مطمئن شوید که کابل USB یا اتصال بیسیم پرینتر به درستی برقرار است. اگر از اتصال وایرلس استفاده میکنید، از اتصال پرینتر به شبکه اطمینان حاصل کنید. همچنین، در صورت استفاده از کابل USB، اطمینان حاصل کنید که پرینتر به درگاه USB لپ تاپ یا کامپیوتر متصل است.
اگر هنوز پرینتر شناسایی نمیشود، بهتر است درایورهای آن را دوباره نصب کنید یا از طریق “Device Manager” ویندوز بررسی کنید که آیا دستگاه به درستی شناسایی شده است یا نه.
مشکلات نصب درایور
یکی دیگر از مشکلات رایج هنگام نصب پرینتر، نصب نشدن یا نادرست نصب شدن درایورها است. ممکن است ویندوز نتواند به صورت خودکار درایور مناسب را پیدا کند، یا نسخه درایور مورد نظر با سیستمعامل شما سازگار نباشد. برای رفع مشکل نصب درایور، ابتدا به وبسایت سازنده پرینتر مراجعه کنید و نسخه مناسب درایور را برای سیستمعامل خود دانلود کنید.
در صورتی که از CD همراه پرینتر برای نصب درایور استفاده میکنید، مطمئن شوید که نسخه درایور با سیستمعامل شما همخوانی دارد. اگر مشکل همچنان ادامه داشت، بهتر است درایورهای قدیمی را از سیستم حذف کرده و نسخه جدیدتر را نصب کنید.
مشکلات چاپ
ممکن است بعد از نصب پرینتر، مشکلی در فرآیند چاپ ایجاد شود. این مشکل ممکن است به دلایل مختلفی از جمله پر بودن صف چاپ، مشکلات مربوط به کیفیت چاپ یا تنظیمات نادرست مربوط به نوع کاغذ باشد. برای رفع مشکل چاپ، ابتدا مطمئن شوید که صف چاپ خالی است و هیچ سندی در حالت معلق نیست. همچنین، بررسی کنید که تنظیمات چاپ به درستی انتخاب شده باشد، از جمله نوع کاغذ و کیفیت چاپ.
اگر مشکل همچنان وجود داشت، پرینتر را ریستارت کنید و تنظیمات چاپ را مجدداً بررسی کنید. همچنین، مطمئن شوید که پرینتر به درستی به لپتاپ یا کامپیوتر متصل است و ارتباط بیسیم قطع نشده است.
رفع مشکل شیر کردن پرینتر
یکی از مشکلات شایع در پرینترهای وایرلس، قطع یا عدم اتصال به شبکه Wi-Fi است. برای رفع مشکل اتصال وایرلس، ابتدا از اتصال پرینتر به شبکه اطمینان حاصل کنید. در برخی موارد، ممکن است پرینتر نتواند به شبکه متصل شود به دلیل وارد کردن نادرست رمز عبور یا مشکلات تنظیماتی در روتر. بررسی کنید که آدرس IP پرینتر به درستی تنظیم شده باشد و در صورت لزوم، دوباره پرینتر را به شبکه Wi-Fi متصل کنید.
همچنین، مطمئن شوید که سیگنال وایرلس قوی است و پرینتر در محدوده روتر قرار دارد. اگر مشکل همچنان ادامه داشت، پرینتر را خاموش و روشن کنید و دوباره تلاش کنید.
رفع مشکل نصب پرینتر و مشکلات رایج آن میتواند در ابتدا کمی گیجکننده باشد، اما با بررسی دقیق و انجام مراحل صحیح، بیشتر این مشکلات به راحتی حل میشوند. مهمترین نکته، توجه به جزئیات نصب و تنظیمات پرینتر است.
نتیجهگیری
نصب پرینتر روی لپتاپ میتواند یک فرآیند ساده و سریع باشد، به شرطی که مراحل آن به درستی انجام شود. با بررسی سازگاری پرینتر با سیستمعامل، تهیه درایور و کابلهای مورد نیاز، و همچنین انجام تنظیمات صحیح، میتوانید به راحتی پرینتر خود را به لپتاپ متصل کرده و از آن بهرهبرداری کنید. علاوه بر این، در صورت بروز مشکلات رایج مانند شناسایی نشدن پرینتر، مشکلات درایور، چاپ ناقص یا مشکلات اتصال وایرلس، با انجام مراحل رفع مشکل و توجه به جزئیات، میتوان این مسائل را به راحتی حل کرد.
سوالات متداول
چرا پرینتر من به لپتاپ متصل نمیشود؟
معمولاً این مشکل به دلیل عدم اتصال صحیح کابل یا مشکلات درایور رخ میدهد. مطمئن شوید که کابل USB به درستی وصل شده یا اتصال بیسیم برقرار است. همچنین، در صورت نیاز، درایور مناسب را از وبسایت سازنده پرینتر دانلود و نصب کنید.
چطور پرینتر بیسیم را به لپتاپ متصل کنم؟
ابتدا پرینتر خود را به شبکه Wi-Fi متصل کنید. سپس وارد بخش “Printers & Scanners” در تنظیمات ویندوز شوید و پرینتر را از طریق شبکه انتخاب کرده و اضافه کنید. در صورت لزوم، آدرس IP پرینتر را وارد کنید.
آیا میتوانم پرینتر را از طریق کابل USB نصب کنم؟
بله، برای نصب پرینتر از طریق کابل USB، کافی است کابل USB را به لپتاپ وصل کنید و ویندوز به طور خودکار درایورهای مورد نیاز را نصب میکند. اگر ویندوز نتواست درایور را شناسایی کند، میتوانید درایور را به صورت دستی از CD یا وبسایت سازنده دانلود کنید.