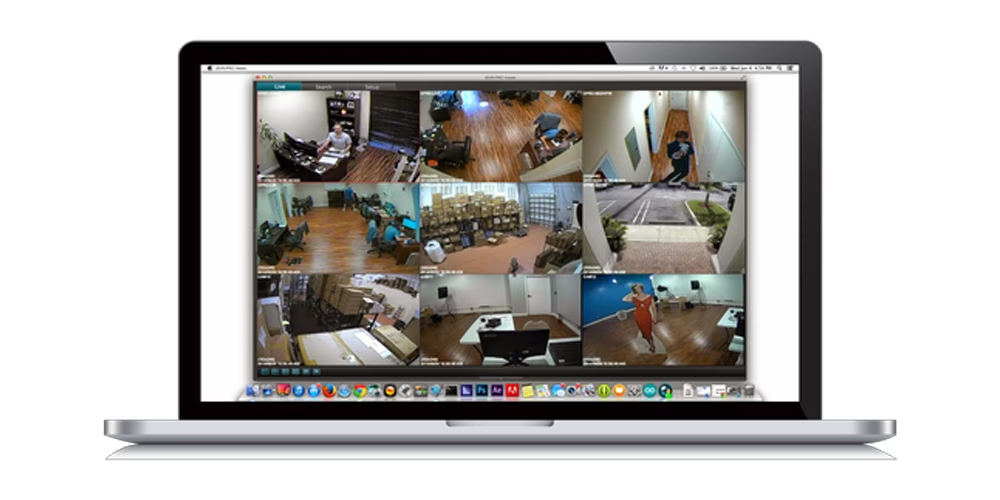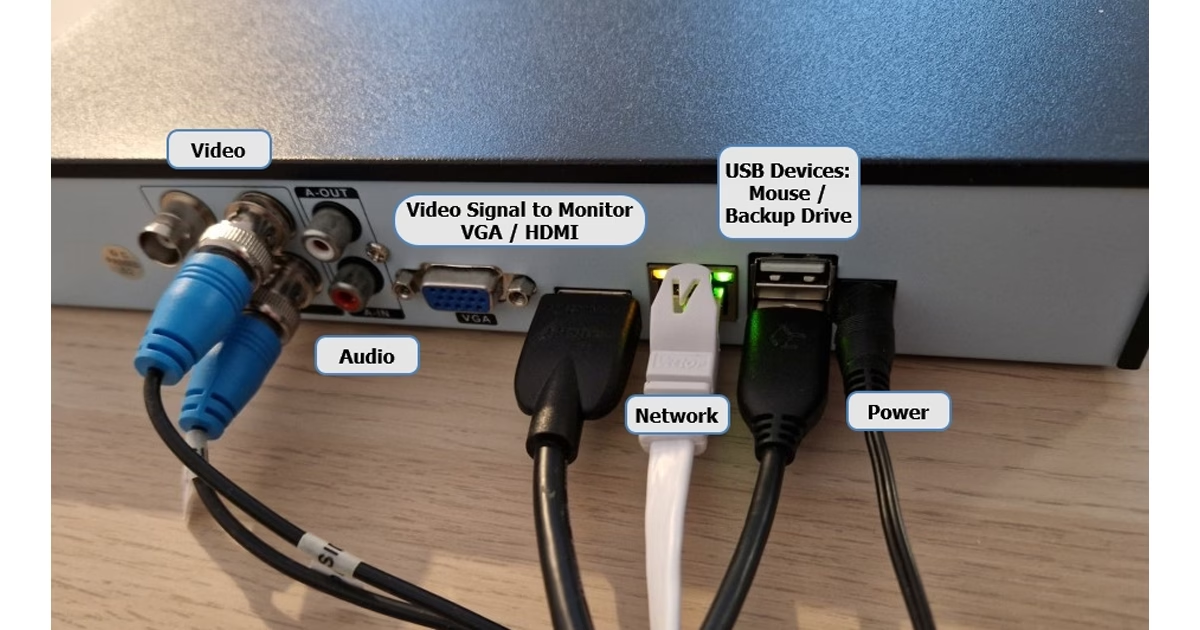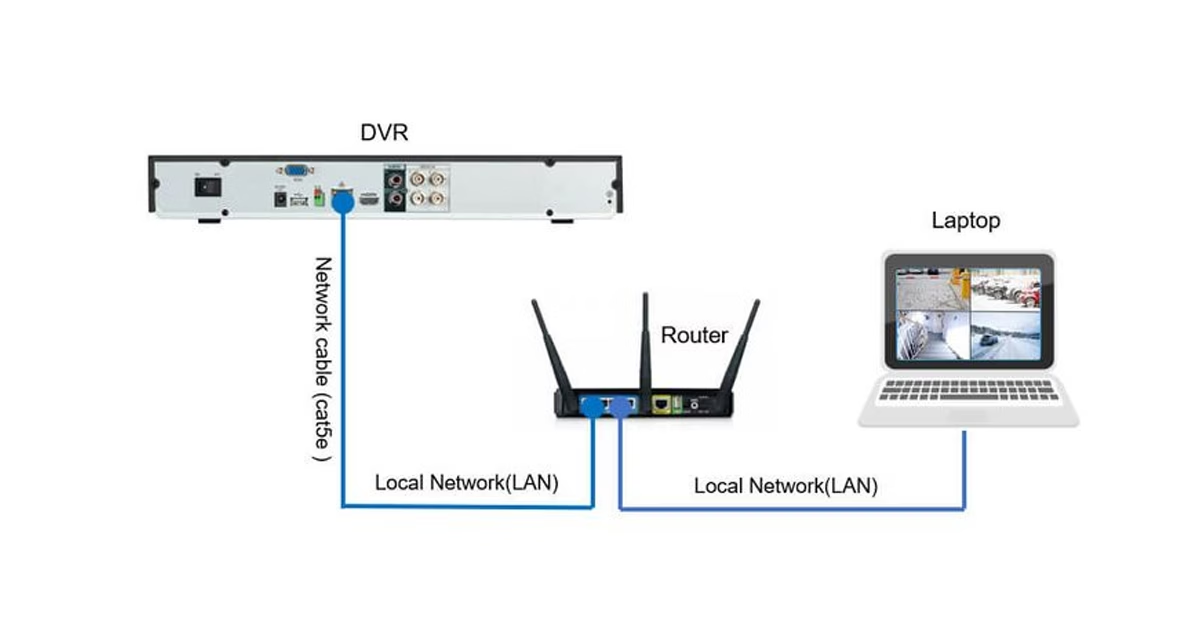در سالهای اخیر به دلایل مختلف سیستمهای نظارتی و امنیتی جایگاه ویژهای در خانهها و محلهای کار پیدا کردهاند. DVR (Digital Video Recorder) یکی از پرکاربردترین تجهیزات ذخیره سازی و مدیریت تصاویر دوربینهای مداربسته است. اتصال DVR به لپ تاپ امکان مشاهده، ذخیره و کنترل تصاویر را از هر جایی فراهم میسازد. در این مقاله به صورت جامع به بررسی روشهای مختلف نحوه اتصال DVR به لپ تاپ میپردازیم. همراه پلازا دیجیتال باشید.
چرا DVR را به لپ تاپ وصل میکنیم؟
قبل از آنکه به سراغ بررسی روشهای اتصال برویم، خوب است بدانیم اصلا چرا این کار انجام میشود. DVR را به دلایل زیر به لپ تاپ متصل میکنیم:
- بتوانیم به صورت زنده تصاویر دوربین مداربسته را مشاهده کنیم
- به آرشیو ضبط شده روی DVR دسترسی داشته باشیم
- پشتیبان گیری و ذخیره تصاویر روی لپ تاپ را داشته باشیم
- تنظیمات و کانفیگ دستگاه DVR را به سادگی انجام دهیم
- بتوانیم سیستم نظارتی را از راه دور مدیریت کنیم
اکنون که اهمیت اتصال DVR به لپ تاپ مشخص شد، بیایید به سراغ روشهای موجود برویم.
پیش نیازهای اتصال DVR به لپ تاپ چیست؟
قبل از اقدام به اتصال حتما بایستی بررسی کنید پورتهای موجود در DVR و لپ تاپ از چه نوعی هستند. بیشتر DVRها از پورتهای HDMI، VGA، LAN (Ethernet)،BNC و USB پشتیبانی میکنند.
لپ تاپها نیز معمولا پورتهای HDMI خروجی، USB، شبکه (Ethernet) و بعضا USB-C یا Thunderbolt دارند.
تجهیزات مورد نیاز
- کابل HDMI یا VGA یا LAN (بر اساس روش انتخابی)
- آداپتور یا مبدل در صورت نیاز (مثلا HDMI to USB)
- نرم افزار نمایش تصویر دوربین
- کارت کپچر در صورت عدم پشتیبانی لپ تاپ از ورودی تصویر
نحوه اتصال dvr به لپ تاپ با کابل hdmi
اولین و پرکاربردترین روش اتصال dvr به لپ تاپ با hdmi است. اما باید توجه داشت که اغلب لپ تاپها تنها خروجی HDMI دارند نه ورودی. به همین دلیل اتصال مستقیم کابل HDMI از DVR به لپ تاپ امکان پذیر نیست.
پورت HDMI در لپ تاپ برای ارسال تصویر به مانیتور یا تلویزیون طراحی شده است. تنها لپ تاپهایی که دارای پورت HDMI input هستند (که بسیار نادر هم هستند)، توانایی دریافت تصویر از DVR را دارند. راه حل این مشکل استفاده از کارت کپچر HDMI به USBاست.
اتصال دوربین مداربسته به لپ تاپ با کابل hdmi
در این روش اگر هدف انتقال تصویر مستقیم از دوربین باشد (نه از DVR)، نیاز به منبع تغذیه برای دوربین، کارت کپچر و کابل HDMI دارید.
اما چگونه تصویر را به صورت زنده انتقال دهیم؟
- کارت کپچر را به لپ تاپ متصل کنید.
- کابل HDMI را از DVR یا دوربین به کارت کپچر وصل کنید.
- از نرم افزاری مانند OBS Studio یا VLC Media Player برای مشاهده تصویر استفاده کنید.
اتصال dvr به لپ تاپ با vga
پیش از هر چیزی باید بدانیم مانند HDMI، اغلب لپ تاپها ورودی VGA نیز ندارند. راهکار استفاده از تبدیل VGA به HDMI با آداپتور مخصوص و اتصال آن به کارت کپچر است. هزینه این روش نسبت به HDMI بیشتر است ولی گزینهای در شرایط خاص محسوب میشود. مراحل انجام این کار به شرح زیر است:
- استفاده از کارت کپچر VGA یا تبدیل VGA به USB
- اتصال خروجی VGA دستگاه DVR به ورودی کارت کپچر
- اتصال کارت کپچر به لپ تاپ از طریق USB
- استفاده از نرم افزارهایی مانند OBS یا AMCap برای مشاهده تصویر
اتصال dvr به لپ تاپ با کابل شبکه
این روش بسیار پرکاربرد و حرفهای است و به تنظیمات شبکه نیاز دارد.
نحوه پیکربندی IP برای DVR
- کابل LAN را از DVR به لپ تاپ یا مودم متصل کنید
- IP در DVR و لپ تاپ را به صورت دستی در یک رنج شبکه تنظیم کنید
- از مرورگر یا نرم افزار مخصوص برای مشاهده تصویر استفاده کنید
تنظیمات شبکه برای ارتباط مستقیم بین DVR و لپ تاپ
- اختصاص IP استاتیک
وارد تنظیمات شبکه لپ تاپ شوید و یک IP دستی وارد کنید (مثلا: 192.168.1.100).
- اتصال از طریق مودم یا بدون مودم
در حالت اتصال با مودم، DVR و لپ تاپ را به مودم وصل کرده و از DHCP استفاده کنید. اگر هم میخواهید بدون مودم متصل شوید، یک کابل مستقیم بین DVR و لپ تاپ بکشید و IP دستی وارد کنید.
استفاده از کارت کپچر (Capture Card)
کارت کپچر (Capture Card) یک دستگاه سخت افزاری است که برای ضبط، ذخیره یا پخش زنده تصویر و صدای خروجی از یک منبع ویدئویی مانند DVR استفاده میشود. این کارت معمولا از طریق USB، PCIe یا Thunderbolt به لپ تاپ متصل میشود و تصویر ورودی را با کیفیت بالا دریافت میکند.
این روش نسبت به روشهای دیگر مزایا و معایبی هم دارد. از مزایای آن میتوان به کیفیت تصویر بالا، قابلیت حمل و پشتیبانی از HDMI و VGAاشاره کرد.
باید این حال نیاز به خرید سخت افزار اضافی است و در برخی مدلها شاهد قیمت بالا هستیم.
مقایسه روشهای اتصال DVR به لپ تاپ
| روش اتصال | نیاز به سخت افزار اضافی | دسترسی به فایل ضبط شده | کیفیت تصویر | مناسب برای |
| HDMI (با کارت کپچر) | بله | خیر | بسیار بالا | مشاهده زنده |
| کابل شبکه (LAN) | خیر | بله | بالا | مدیریت کامل |
| VGA (با کارت کپچر) | بله | خیر | متوسط | مشاهده زنده |
نرم افزارهای مورد استفاده برای مشاهده تصاویر DVR در لپ تاپ
- VLC Media Player (در صورت داشتن IP Stream)
- CMS Software مخصوص برندهای Hikvision،Dahua و موارد مشابه
- XMEye برای DVRهای چینی
- iVMS-4200 برای Hikvision
سخن آخر
در این مقاله به بررسی کامل و دقیق نحوه اتصال DVR به لپ تاپ پرداختیم. با توجه به نوع تجهیزات روشهای مختلفی مانند اتصال dvr به لپ تاپ با کابل hdmi، کابل شبکه یا VGA وجود دارد. هر روش مزایا و معایب خود را دارد و انتخاب بهترین گزینه بسته به امکانات و نیاز کاربر متفاوت است.
اگر به دنبال کیفیت تصویر بالا هستید استفاده از کارت کپچر توصیه میشود. در صورتی که به تجهیزات اضافی دسترسی ندارید، اتصال از طریق شبکه بهترین گزینه است.
سوالات متداول کاربران
آیا میتوان DVR را مستقیما با HDMI به لپ تاپ وصل کرد؟
خیر، چون بیشتر لپ تاپها تنها خروجی HDMI دارند نه ورودی.
بهترین روش برای اتصال بدون تجهیزات اضافی چیست؟
اتصال از طریق کابل شبکه و تنظیم IP
کارت کپچر چیست و چگونه کار میکند؟
وسیلهای برای تبدیل تصویر DVR به فرمت قابل نمایش در لپ تاپ
آیا میتوان چند DVR را با یک لپ تاپ مدیریت کرد؟
بله، با نرم افزارهای CMS یا کارت کپچر چند کاناله
کدام نرم افزار برای مشاهده تصویر DVR پیشنهاد میشود؟
iVMS-4200، XMEye، CMS Software و VLC