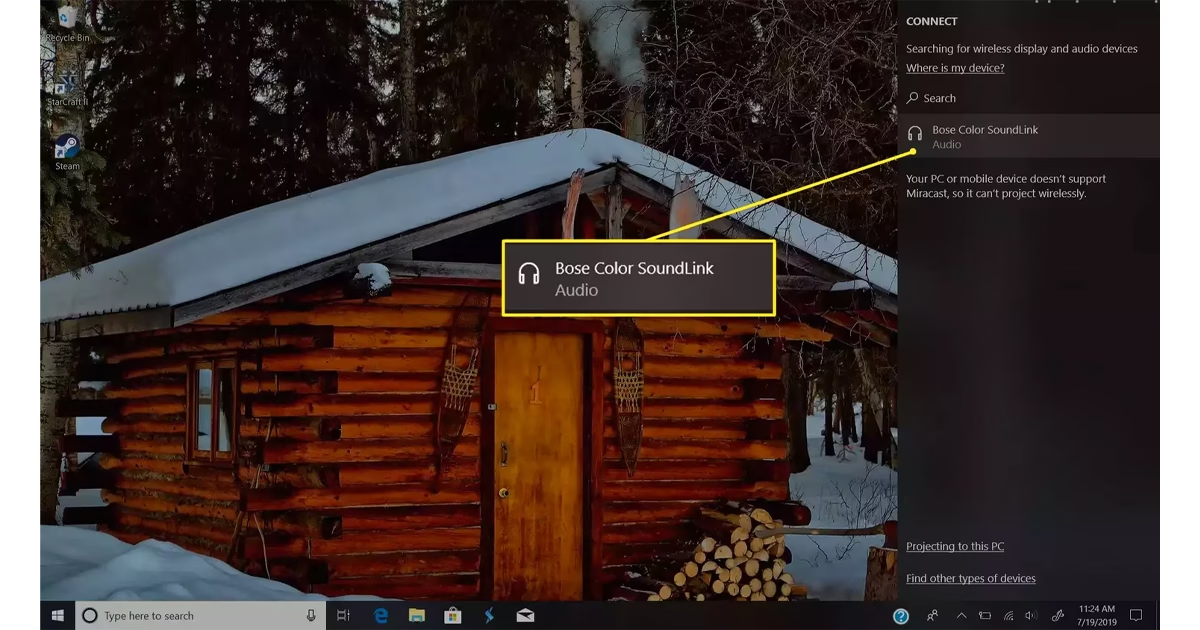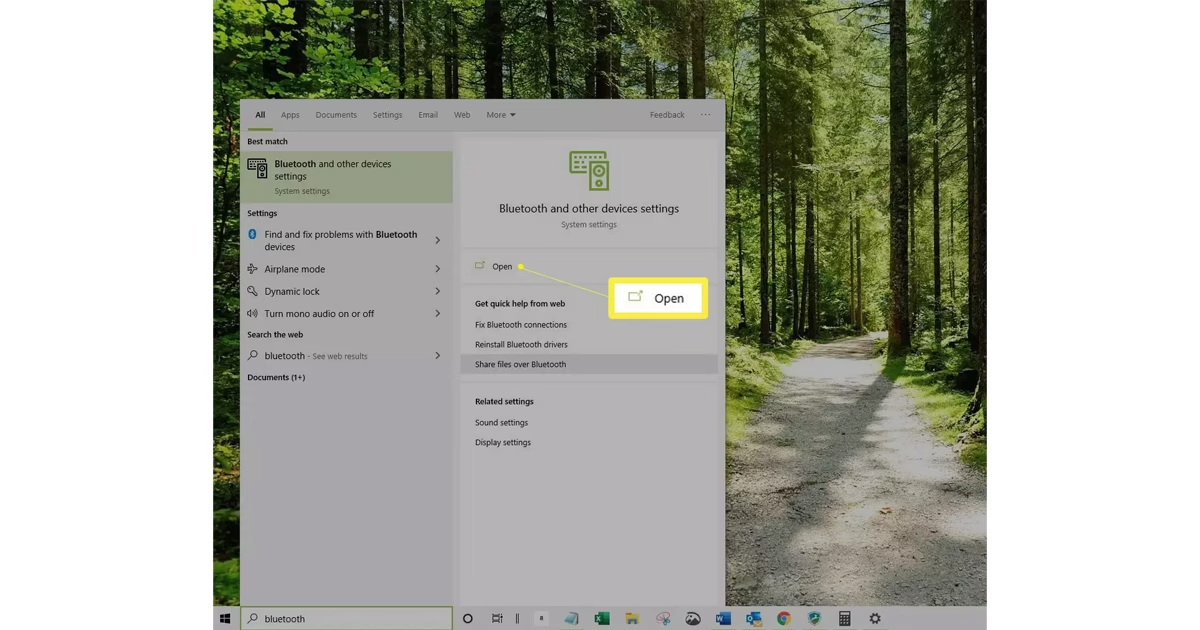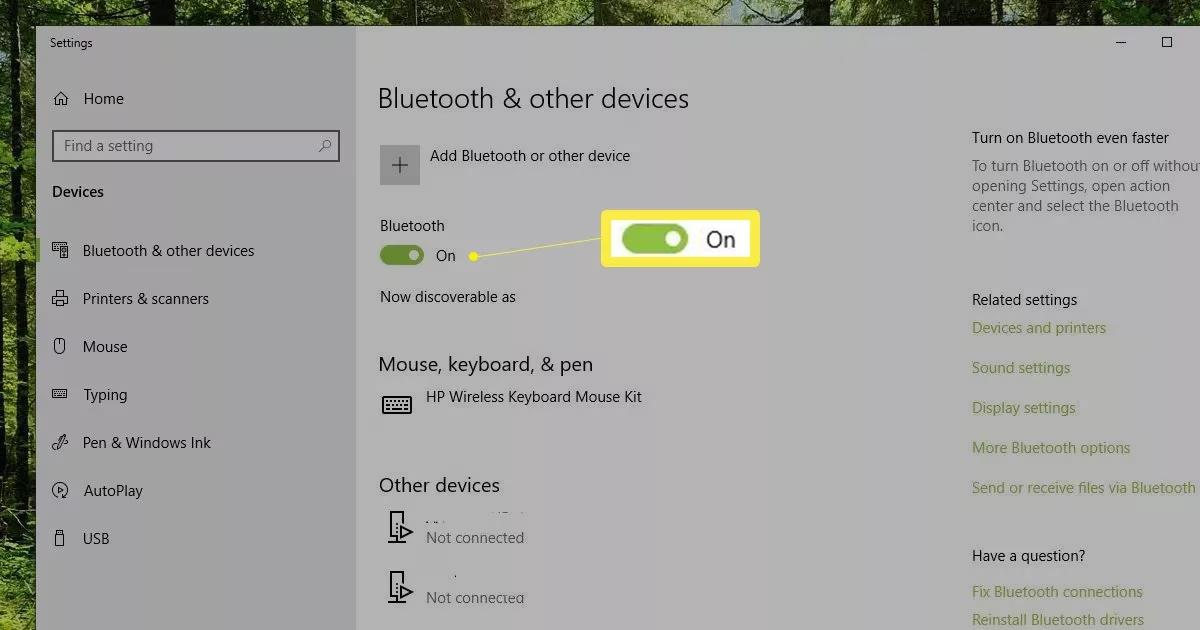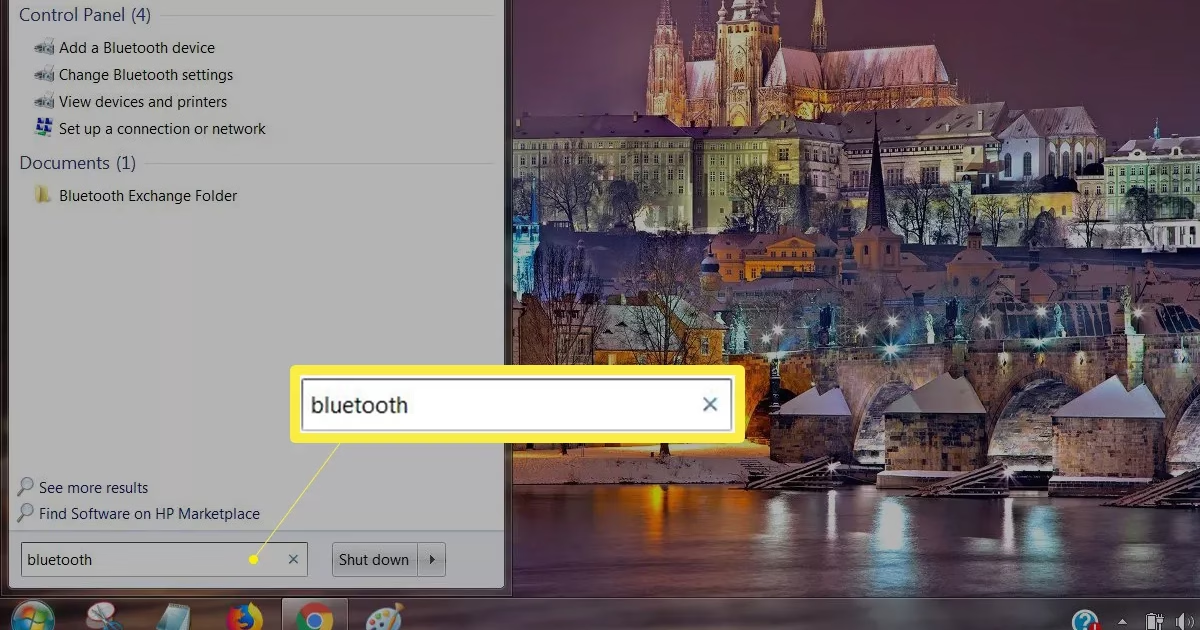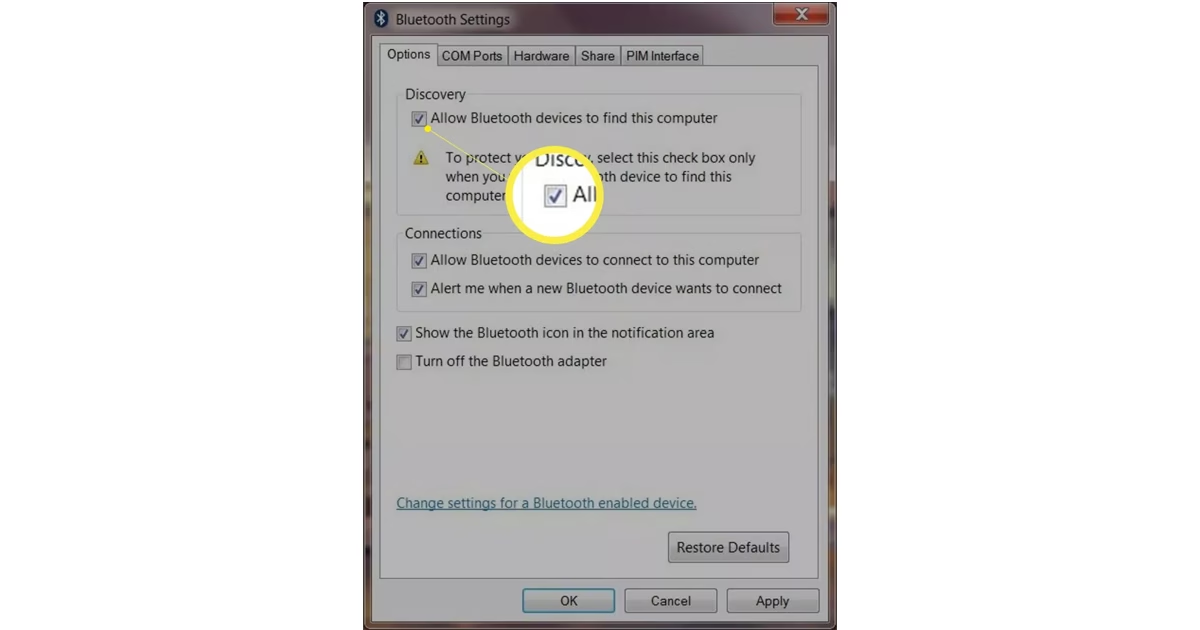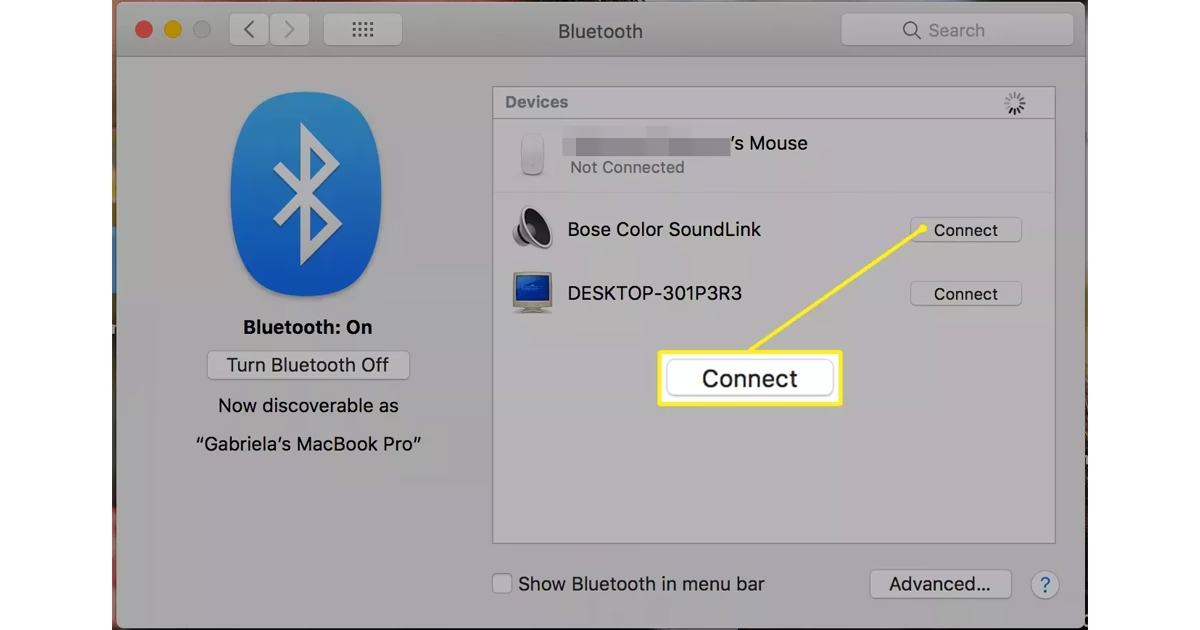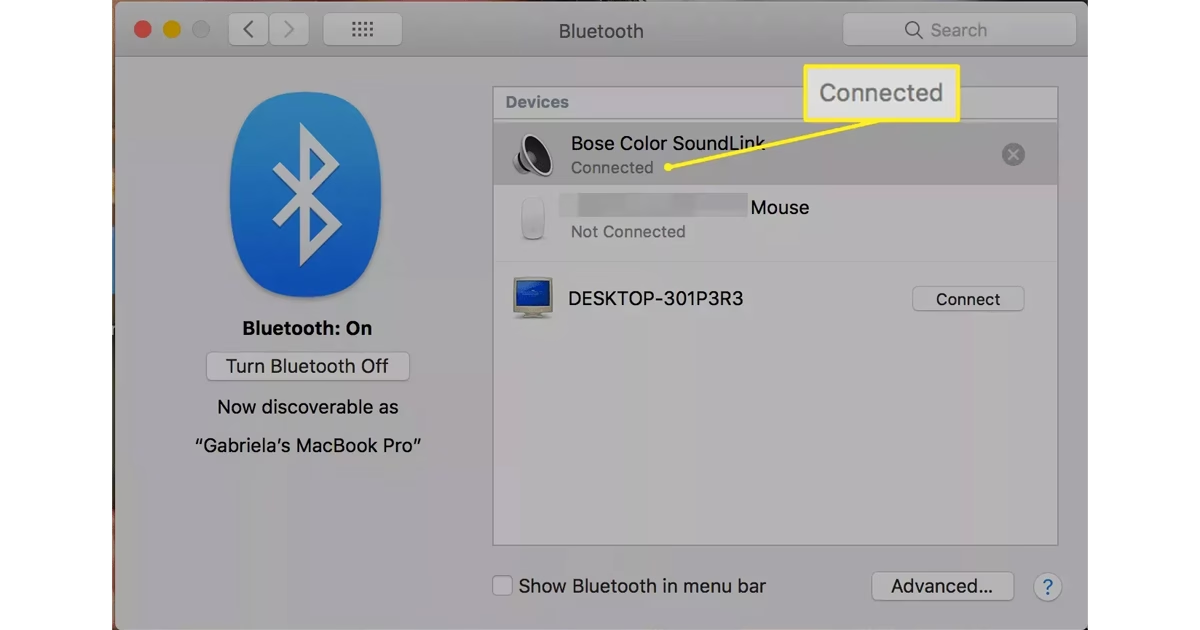حتما پیش آمده که بخواهید فیلم مورد علاقهتان را با صدایی شفافتر تماشا کنید یا هنگام گوش دادن به موسیقی، از کیفیت صدای بالاتری لذت ببرید. در این شرایط اسپیکر بلوتوثی میتواند بهترین همراه شما باشد. اما شاید از خود بپرسید: آیا لپ تاپ من بلوتوث دارد؟ چطور باید دستگاهها را به هم متصل کنم؟
در این مقاله به زبان ساده و مرحله به مرحله نحوه اتصال اسپیکر بلوتوث به لپ تاپ را یاد میگیرید تا بدون دردسر، از صدایی فراگیر و باکیفیت لذت ببرید.
راهنمای اتصال اسپیکر بلوتوث به لپ تاپ
پیش از هر کاری ابتدا بایستی اسپیکرهای بلوتوث خود را قابل شناسایی کنید.
برای اتصال اسپیکرهای بلوتوث به هر لپ تاپی مطمئن شوید که اسپیکرها قابل شناسایی هستند؛ یعنی آنها را در حالت جفت سازی قرار دهید.
دکمه پاور یا دکمه بلوتوث را حدود پنج ثانیه فشار داده و نگه دارید. وقتی چراغ LED بلوتوث چشمک میزند، اسپیکرها آماده جفت شدن با لپ تاپ هستند. اما اگر چراغ LED چشمکزن را نمیبینید، به راهنمای همراه اسپیکرها مراجعه کنید یا برای دستورالعملهای خاص به وب سایت سازنده سری بزنید.
نحوه اتصال لپ تاپ ویندوزی به اسپیکرهای بلوتوث
اگر چه اکثر کامپیوترهای ویندوزی جدید از بلوتوث پشتیبانی میکنند، اما برخی از کامپیوترهای دسکتاپ تجاری و کامپیوترهای قدیمی مصرفی این قابلیت را ندارند.
اگر نمیتوانید تنظیمات بلوتوث را پیدا کنید، یک گیرنده USB سخت افزاری (دانگل) خریداری و نصب کنید تا لپ تاپ شما قابلیت بلوتوث پیدا کند.
اتصال اسپیکر بلوتوث به لپ تاپ ویندوز 11
- برای جفت کردن یک دستگاه جدید در ویندوز ۱۱ و ویندوز ۱۰، کلیدهای Win+K را فشار دهید.
همچنین میتوانید به Settings > Devices > Bluetooth & other devices > Add device or Add Bluetooth or other Device بروید.
- سپس دستگاه را از لیستی که در پنجره Action Center/Connect Settings ظاهر میشود انتخاب کنید.
- دستگاهها به طور خودکار جفت میشوند.
اتصال اسپیکر بلوتوث به لپ تاپ ویندوز 10 یا ۸.۱
بعضی از لپ تاپها دکمه یا کلید کیبوردی دارند که به شما امکان میدهد بلوتوث را با یک ضربه روشن کنید. اما اگر نمیتوانید یکی از این موارد را پیدا کنید، بلوتوث را در تنظیمات کامپیوتر خود فعال کنید.
- دکمه start را بزنید.
- در کادر جستجو عبارت Bluetooth را تایپ کنید و تنظیمات بلوتوث را از لیست انتخاب کنید.
- کلید بلوتوث را به روشن تغییر دهید.
اتصال اسپیکر بلوتوث به لپ تاپ ویندوز 7
تنظیمات روشن کردن بلوتوث در ویندوز 7 کمی متفاوت از نسخههای جدیدتر ویندوز است.
- دکمه Start را انتخاب کنید.
- در کادر جستجوی استارت عبارت Bluetooth را تایپ کنید.
- در نتایج جستجو Change Bluetooth Settings را انتخاب کنید. کادر محاورهای تنظیمات بلوتوث باز میشود.
- در قسمت Discovery، کادر انتخاب Allow Bluetooth Devices to Find This Computer را انتخاب کنید.
- به صورت اختیاری در همان صفحه کادر انتخاب Allow Bluetooth Devices to Connect with This Computer و کادر انتخاب Alert Me When a New Bluetooth Device Wants to Connect را در قسمت Connections انتخاب کنید. این دو گزینه فرآیند اتصال را بدون مراحل دستی اضافی برای اتصال یک دستگاه خاص ساده میکنند.
- Apply را انتخاب کرده و سپس OK را بزنید.
آیکون بلوتوث در نوار وظیفه یا در پوشه Hidden Icons در سمت چپ تاریخ و زمان در نوار وظیفه ظاهر میشود.
پس از فعال کردن بلوتوث و قابل شناسایی کردن رایانه میتوانید هر دستگاه دارای بلوتوث از جمله اسپیکر را به رایانه خود جفت کنید.
اکنون رایانه با دستگاه دیگر جفت شده است. آنها باید هر زمان که دو دستگاه در محدوده جفت شدن قرار گیرند به طور خودکار متصل شوند، مشروط بر اینکه بلوتوث در هر دو فعال باشد.
نحوه اتصال به اسپیکر بلوتوثی در مک
مراحل اتصال به لپ تاپی که macOS را اجرا میکند مشابه اتصال یک وسیله جانبی در ویندوز است.
- در منوی اپل روی System Preferences یا System Settings کلیک کنید. یا به Dock بروید و آیکون را انتخاب کنید.
- سپس Bluetooth را انتخاب کنید.
- در لیست دستگاهها دکمه Connect را برای جفت شدن با اسپیکرهای بلوتوث انتخاب کنید.
وقتی اسپیکرهای بلوتوث جفت میشوند به صورت Connected نمایش داده میشوند.
عیب یابی مشکلات اتصال اسپیکر بلوتوثی به لپ تاپ
وقتی جفت سازی اسپیکرهای بلوتوث و لپ تاپ به خوبی انجام میشود خیالتان راحت است؛ اما گاهی اوقات همه چیز به راحتی پیش نمیرود. در ادامه به چند راهکار ساده اشاره میکنیم که ممکن است به هنگام بروز مشکل برایتان مفید باشد:
- مطمئن شوید که اسپیکرها روشن هستند.
- از تکنیک جفت سازی توصیه شده در راهنمای اسپیکر استفاده کنید.
- بلوتوث را روی لپ تاپ خاموش و دوباره روشن کنید.
- اسپیکرها را در فاصله بسیار نزدیک به لپ تاپ قرار دهید.
- لپ تاپ و اسپیکرها را کاملا شارژ کنید (یا به پریز برق وصل کنید).
- از روتر Wi-Fi که میتواند در اتصال تداخل ایجاد کند دور شوید.
- لپ تاپ و اسپیکرها را خاموش و روشن کنید.
- هر گونه مانعی را بین اسپیکرها و لپ تاپ بردارید.
سخن آخر
اتصال اسپیکر با بلوتوث به لپ تاپ راهی ساده برای تجربه صدایی باکیفیتتر در تماشای فیلم یا گوش دادن به موسیقی است. در این مقاله با آموزش اتصال اسپیکر بلوتوث به لپ تاپ، جفت سازی دستگاهها در سیستم عاملهای مختلف و نکات عیب یابی آشنا شدیم. با رعایت این راهنما میتوانید بدون دردسر اسپیکر خود را متصل کرده و از صدایی شفاف و قدرتمند لذت ببرید.
سوالات متداول کاربران
چگونه بلوتوث را در ویندوز ۱۱ روشن کنم؟
برای روشن کردن بلوتوث در ویندوز ۱۱، Start > Settings > Bluetooth & devices را انتخاب کنید > تاگل بلوتوث را روشن کنید. برای خاموش کردن مجدد آن، آیکون Network را در نوار وظیفه > Bluetooth انتخاب کنید.
چگونه درایورهای بلوتوث را در ویندوز ۱۰ نصب کنم؟
برای بررسی درایورها، Settings > Updates & Security > Windows Update > View optional updates > Driver updates > درایور مورد نظر برای بهروزرسانی را انتخاب کنید > Download and install.