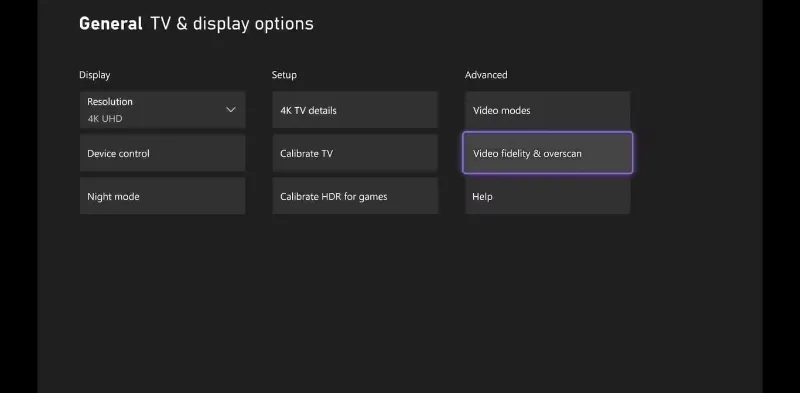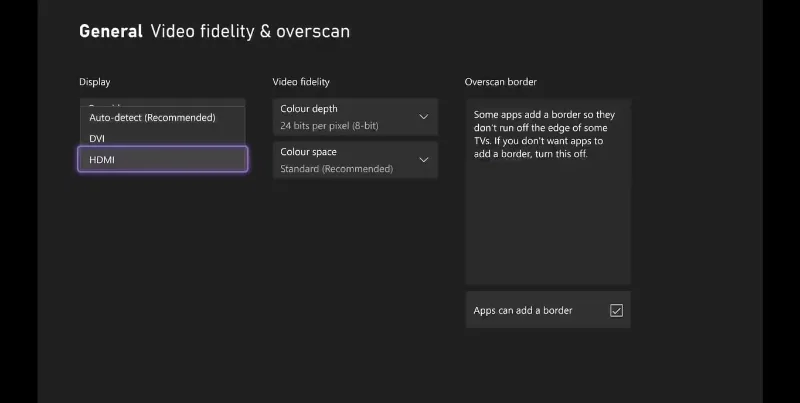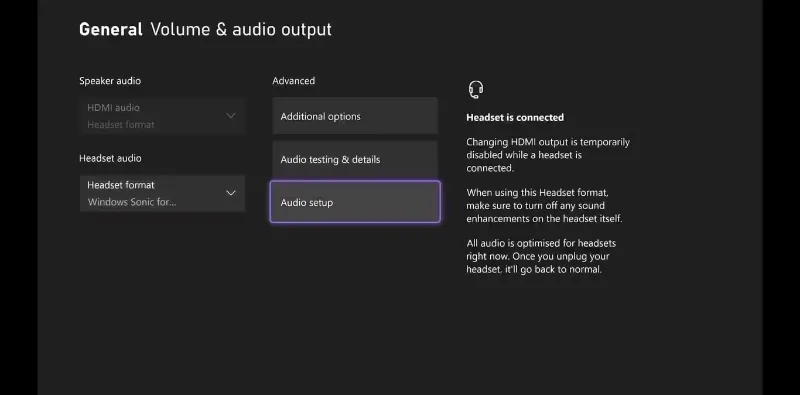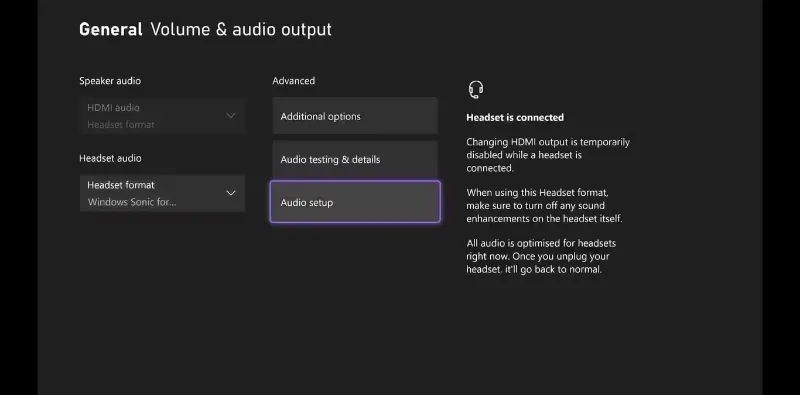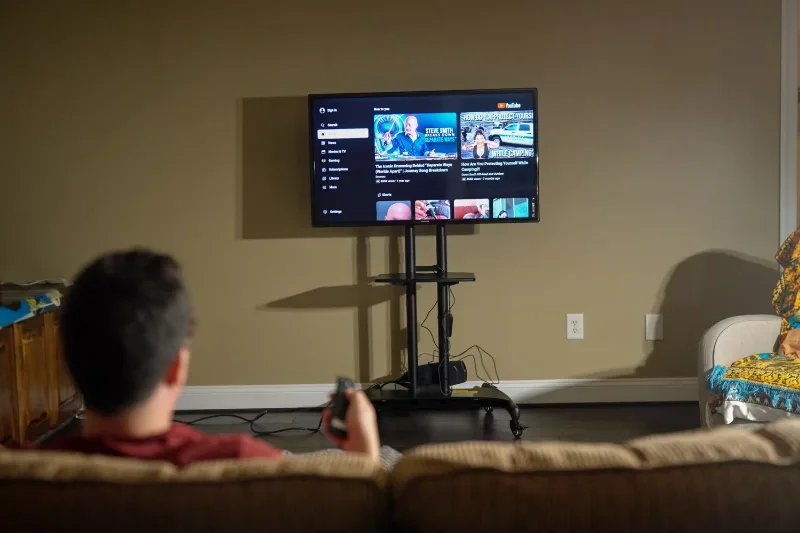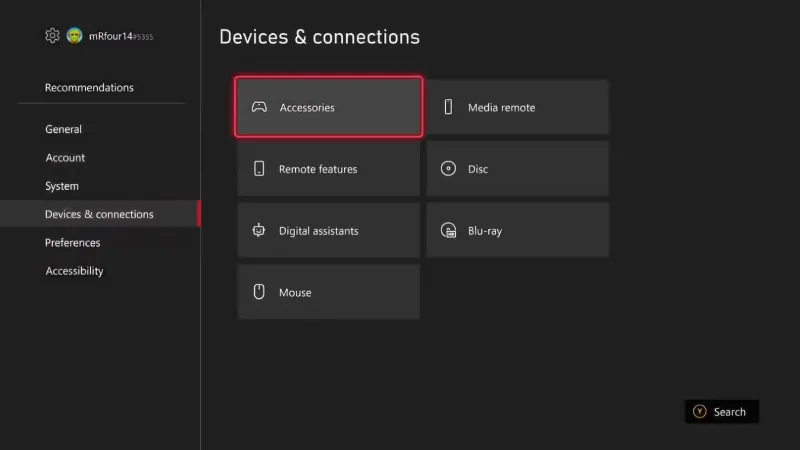آیا از کیفیت صدای کنسول ایکس باکس خود راضی نیستید؟ مشکلات صوتی در حین بازی میتواند تجربه گیمینگ شما را به طور کامل خراب کند. در این مقاله، به صورت جامع به بررسی دلایل مختلف بروز مشکلات صوتی در ایکس باکس و راهکارهای عملی برای رفع آنها میپردازیم. از بررسی تنظیمات اولیه تا عیبیابی پیشرفته، این راهنما به شما کمک میکند تا با چند ترفند ساده، صدای کنسول خود را به بهترین شکل ممکن تنظیم کنید. با ما همراه باشید تا با هم مشکلات صوتی ایکس باکس را به طور کامل برطرف کنیم.
برای خرید کنسول بازی به پلازا دیجیتال مراجعه کنید.
مشکلات صوتی ایکس باکس
اگر با کیفیت پایین صدا یا نبود صدا در ایکس باکس مواجه هستید، ابتدا تنظیمات صوتی کنسول و اتصالات HDMI را بررسی کنید. این تنظیمات اغلب علت اصلی این مشکل هستند.

بررسی اتصالات تلویزیون و HDMI روی ایکس باکس
یکی از رایجترین دلایل مشکلات مربوط به صدا در ایکس باکس، عدم اتصال کنسول شما به منبع خروجی صوتی صحیح است.
یک راه سریع و آسان برای رفع این مشکل، اطمینان از تنظیمات نمایش ایکس باکس شما بر روی پورت HDMI است. برای اطمینان از تنظیمات نمایش شما بر روی HDMI، مراحل زیر را دنبال کنید:
- دکمه ایکس باکس را روی کنترلگر خود فشار دهید تا منوی راهنما باز شود.
- به سمت راست بروید و تنظیمات برای Profile و system را پیدا کنید وSettings را انتخاب کنید.
- در تب General، گزینه TV & display options را انتخاب کنید.
سپس، Video fidelity & overscan را انتخاب کنید. زیر Display، منو را باز کنید و HDMI را انتخاب کنید.
انتخاب دستی خروجی نمایش برای کنسول شما به HDMI باید اطمینان حاصل کند که هر دستگاهی که شما ایکس باکس خود را از طریق کابل HDMI به آن متصل کرده اید، منبع خروجی اصلی برای هر صوتی خواهد بود.
اگر کابل HDMI شما از طریق دستگاههای دیگر کار میکند، کنسول ایکس باکس یا نمایشگر شما ممکن است غیرفعال باشد. در این صورت، ممکن است بخواهید بهترین تلویزیونهای بازی HDMI 2.1 را برای جایگزینی هر سختافزاری معیوب که باعث مشکلات صوتی شما میشود، بررسی کنید.
اجرای تنظیمات صدا روی کنسول ایکس باکس
اگر با مشکل صدا در ایکس باکس خود مواجه هستید، ابتدا تنظیمات صدا را بررسی کنید. با تنظیم دقیق گزینههای صوتی میتوانید به راحتی مشکلات مربوط به پخش صدا از بلندگو یا هدفونتان را تشخیص داده و برطرف کنید. اگر مشکل همچنان پابرجا بود، ممکن است مشکل از کابل HDMI یا تنظیمات تلویزیون شما باشد.
برای اجرای گزینه تنظیمات صدا روی ایکس باکس، مراحل زیر را دنبال کنید:
-
- دکمه ایکس باکس را روی کنترلگر خود فشار دهید تا منوی راهنما باز شود.
- به سمت راست بروید تا تنظیمات برای Profile و system را پیدا کنید وSettings را انتخاب کنید.
- در تب General، گزینه Volume & audio output را انتخاب کنید.
- در زیر گزینه Advanced، Audio Setup را انتخاب کنید.
وقتی تنظیمات صدا را باز میکنید، همه گزینههای صوتی که میتوانید تنظیم کنید به شما نشان داده میشود. با انتخاب هر گزینه، خواهید دید که صدا از کدام قسمت از بلندگوهایتان پخش میشود. وقتی هر بلندگو روشن میشود، باید یک صدای کوتاه بشنوید؛ اگر صدایی نشنیدید، یعنی آن بلندگو کار نمیکند و باید بررسی شود.
در صورتی که سیستم صوتی موجود شما قادر به ارائه کیفیت صدای مطلوب نباشد، تهیه یک ساندبار یا سیستم بلندگوی پیشرفته میتواند به عنوان یک راهکار جامع برای ارتقاء تجربه صوتی شما عمل نماید. این تجهیزات با کیفیت بالا قادرند جایگزینی مناسب برای سیستم صوتی معیوب شما بوده و مشکلات صوتی موجود را به طور کامل برطرف نمایند.
نحوه رفع مشکلات صوتی ایکس باکس و تلویزیون
اگر با مشکل عدم وجود صدای خروجی از تلویزیون مواجه هستید، ممکن است تنظیمات کنسول ایکس باکس شما نیاز به بررسی داشته باشد. با انجام چند اقدام ساده میتوانید به سرعت این مشکل را برطرف کنید.
بررسی تنظیمات اولیه
پیش از اقدام به عیبیابیهای پیچیدهتر، ضروری است که از صحیح بودن تنظیمات اولیه اطمینان حاصل نمایید. صدای تلویزیون را بررسی کرده و از محکم بودن اتصال کابل HDMI به کنسول ایکس باکس خود اطمینان حاصل نمایید. به منظور اطمینان از سلامت کابل، توصیه میشود از یک کابل HDMI دیگر استفاده شود. در صورت ادامه مشکل، میتوانید به مراحل عیبیابی پیشرفتهتر مراجعه نمایید.

راه اندازی مجدد تلویزیون هوشمند
برخی از تلویزیونهای هوشمند (به ویژه سامسونگ) مشکلی دارند که صدا را به طور نامنظم پخش میکنند. اگر تلویزیون هوشمند شما به درستی صدای پخش نمیکند، سعی کنید تلویزیون خود را برای چند ثانیه از برق جدا کنید و سپس آن را دوباره روشن کنید.
در صورتی که اقدامات پیشین منجر به رفع مشکل نگردید، ممکن است نیاز به factory reset تلویزیون به صورت آفلاین باشد. پیش از انجام این کار، توصیه میشود به منظور اطمینان از بهرهمندی از آخرین ویژگیها و رفع مشکلات احتمالی، نسبت به بروزرسانی نرمافزار تلویزیون اقدام نمایید.

مشکلات صوتی ایکس باکس و ساندبار
اضافه نمودن دستگاههای جدید به سیستم بازی خود، میتواند منجر به بروز پیچیدگیها و اختلالاتی در تنظیمات شود. با این حال، با بهرهگیری از روشهای عیبیابی مناسب، میتوان اغلب مشکلات رایج در تنظیمات ساندبار را برطرف نمود. در بخشهای بعدی این راهنما، به صورت گام به گام به بررسی و رفع این مشکلات خواهیم پرداخت.
بررسی ورودی و خروجی ساندبار
در گام اول، لازم است از صحیح بودن پیکربندی ورودی و خروجی ساندبار اطمینان حاصل نمایید. اکثر ساندبارها به پورت ARC/eARC HDMI تلویزیون متصل میشوند. بنابراین، لازم است در تنظیمات صوتی تلویزیون، خروجی صدا بر روی این پورت تنظیم گردد. همچنین، در صورتی که ساندبار شما از اپلیکیشن همراه پشتیبانی میکند، باید ورودی فعال در اپلیکیشن را بر روی پورت HDMI متصل به تلویزیون تنظیم نمایید. در صورتی که پس از انجام این تنظیمات همچنان با مشکل مواجه هستید، میتوانید به بخش راهنمای کاربر مراجعه کرده و یا با مرکز پشتیبانی تماس حاصل نمایید.
فعال بودن HDMI-CEC
در صورتی که ساندبار متصل به پورت eARC تلویزیون به درستی کار نکند، احتمالاً قابلیت HDMI-CEC تلویزیون غیرفعال است. این ویژگی به دستگاههای متصل امکان میدهد تا به صورت هماهنگ با یکدیگر عمل کنند. برای فعالسازی HDMI-CEC، به بخش تنظیمات تلویزیون مراجعه کرده و به دنبال گزینههایی مانند Bravia Sync (در تلویزیونهای سونی) یا SimpLink (در تلویزیونهای الجی) بگردید. در صورت نیاز به راهنمایی بیشتر، میتوانید به دفترچه راهنمای تلویزیون مراجعه نمایید.
نحوه رفع مشکلات صوتی ایکس باکس و هدفون
هنگام استفاده از هدست با کنسول ایکسباکس، به ویژه در بازیهای چندنفره، ممکن است با چالشهای صوتی خاصی مواجه شوید. خوشبختانه، با انجام برخی تنظیمات و عیبیابیهای ساده میتوان بسیاری از این مشکلات را برطرف نمود. در این مقاله، به بررسی رایجترین مشکلات صوتی در هدستهای ایکس باکس و راهکارهای حل آنها خواهیم پرداخت.
بررسی صدای هدفون
همانطور که اغلب گفته میشود، سادهترین راه حلها معمولاً مؤثرترین هستند. در بسیاری از موارد، مشکلات صوتی ناشی از تنظیمات نادرست دستگاههای صوتی است. پیش از انجام هرگونه عیبیابی پیچیده، از تنظیم صحیح میزان صدا در هدست خود اطمینان حاصل فرمایید. در هدستهای سیمی، معمولاً با چرخاندن یک ولوم میتوان به این تنظیم دست یافت. در هدستهای بیسیم رسمی ایکسباکس، تنظیم صحیح صدای کلی و تعادل صدا (بازی و چت) در گوشی راست و چپ از اهمیت ویژهای برخوردار است. در صورتی که پس از انجام این تنظیمات همچنان با مشکل مواجه هستید، میتوانید به بخش راهنمای کاربر مراجعه کنید.

ریاستارت، بهروزرسانی یا ریست هدفون
در صورت عدم برطرف شدن مشکل صدا، لازم است مراحل عیبیابی به صورت جامع انجام پذیرد. در گام نخست، دستگاه صوتی باید ریستارت گردد. برخی از مدلها با قطع اتصال فیزیکی و برخی دیگر با فشردن دکمه پاور به مدت طولانی خاموش میشوند. در خصوص هدستهای بیسیم، اطمینان از شارژ کامل باتری امری ضروری است. چنان چه مشکل همچنان پابرجا بود، بروزرسانی فریمور دستگاه میتواند راهکار مناسبی باشد. برای انجام این عملیات، ابتدا باید به وبسایت رسمی تولیدکننده مراجعه نموده و آخرین نسخه فریمور را دانلود کرد. سپس با استفاده از نرمافزار مخصوص، فریمور جدید بر روی دستگاه نصب گردد:
- دکمه ایکس باکس را نگه دارید تا منوی ناوبری باز شود.
- به Profile & system > Settings > Devices & connections > Accessories. بروید.
- مطمئن شوید که هدفون شما روشن است و به ایکس باکس شما متصل است.
- روی دکمه … کنار هدفون خود کلیک کنید.
- اگر بهروزرسانی فریمور برای دستگاه شما در دسترس است، میتوانید با کلیک کردن روی Update now بهروزرسانی کنید.
اگر هدفون شما با سیم است، همچنین باید سعی کنید فریمور کنترلر ایکس باکس خود را بهروزرسانی کنید.
در صورتی که کلیه راهکارهای معمول جهت رفع عیب هدست بیسیم ایکس باکسمؤثر واقع نشود، انجام ریست هارد الزامی خواهد بود. برای انجام این عملیات، مراحل زیر را به دقت دنبال نمایید:
- یک کابل USB-C را به هدفون خود وصل کنید، اما هنوز آن را به ایکس باکس خود وصل نکنید.
- دکمه پاور و دکمه بی صدا را همزمان نگه دارید و سپس سریعاً انتهای دیگر کابل را به ایکس باکس خود وصل کنید.
- اگر هارد ریست موفقیتآمیز بود، هدفون خاموش میشود.
- اگر هدفون صدایی پخش کرد و نارنجی و سفید چشمک زد، هارد ریست موفقیتآمیز نبوده و فقط اطلاعات جفت شدن پاک شدهاست. سعی کنید این فرآیند را تکرار کنید.
تنظیمات میکسر چت خود را تنظیم کنید
در برخی موارد، هنگام حضور در چتهای گروهی، ممکن است بخشهایی از صدای کاربر به صورت واضح و شفاف شنیده نشود. این مسئله عموماً به دلیل فعال بودن قابلیت میکس چت میباشد که به منظور افزایش وضوح صدای سایر کاربران، میزان صدای بازی را کاهش میدهد. برای رفع این مشکل و تنظیم مجدد قابلیت میکس چت، مراحل زیر را دنبال نمایید:
- دکمه ایکس باکس را فشار دهید تا پنل navigation باز شود.
- از طریق Profile & System > Settings > General > Volume & audio output صدا کلیک کنید.
- به تب Advanced بروید، سپس Additional options > Chat mixer را انتخاب کنید.
- پیشفرض میکسر چت خود را به سطح دلخواه خود تغییر دهید.
اگر هنوز با مشکلات صوتی ایکس باکس مواجه هستید چه کاری باید انجام دهید؟
در صورتی که پس از انجام مراحل عیبیابی ذکر شده، همچنان با مشکلات صوتی مواجه باشید، احتمال وجود مشکل در تنظیمات دستگاه نمایشگر (تلویزیون) یا تنظیمات شخصیسازی صدا وجود دارد. در صورت عدم شنیده شدن هیچ صدایی از بلندگوهای داخلی تلویزیون، احتمال وجود نقص در کابل HDMI نیز محتمل است.
برای تشخیص دقیقتر، پیشنهاد میشود هدستی را به کنترلر ایکس باکس متصل نمایید. در صورت شنیده شدن صدا از هدست، مشخص میشود که مشکل از خروجی صدای کنسول نیست و احتمالاً مربوط به تنظیمات دستگاه نمایشگر یا کابل HDMI است.
نتیجهگیری
مشکلات صوتی در ایکس باکس میتواند ناشی از دلایل مختلفی از جمله تنظیمات نادرست صدا، مشکلات سختافزاری، اتصال نادرست کابلها و حتی بروزرسانیهای ناقص باشد. در این مقاله، به صورت جامع به بررسی رایجترین مشکلات صوتی و راهکارهای عملی برای رفع آنها پرداختیم. با انجام تنظیمات دقیق صدا، بررسی اتصالات، و در صورت نیاز، بروزرسانی نرمافزارها، میتوانید در اکثر موارد مشکلات صوتی را برطرف کنید. در صورتی که پس از انجام تمام مراحل، مشکل همچنان پابرجا بود، توصیه میشود برای عیبیابی دقیقتر به یک متخصص مراجعه کنید.
سوالات متدوال مشکلات صوتی ایکس باکس
آیا ریست کردن تنظیمات ایکس باکس میتواند مشکلات صوتی را برطرف کند؟
بله، بازگرداندن تنظیمات ایکس باکس به حالت پیشفرض میتواند برخی مشکلات صوتی را حل کند. با این حال، این کار تمامی تنظیمات شخصیسازیشده شما را به حالت اولیه بازمیگرداند. برای این کار به Settings > System > Console info > Reset console بروید و گزینه Reset and keep my games & apps را انتخاب کنید تا بازیها و برنامههای شما حفظ شوند.
چگونه میتوانم صدای ایکس باکس خود را به چندین دستگاه خروجی ارسال کنم؟
برای ارسال صدای ایکس باکس به چندین دستگاه خروجی، باید از سیستمهای صوتی خاصی که از این قابلیت پشتیبانی میکنند، استفاده کنید یا از دستگاههای جداگانهای مانند Audio Splitter برای تقسیم صدا بین چندین خروجی استفاده کنید. همچنین، در تنظیمات صوتی ایکس باکس میتوانید گزینههای مختلف خروجی صدا را بررسی و انتخاب کنید.
چرا صدای بازیها و برنامهها در ایکس باکس من ضعیف یا کیفیت پایین دارد؟
این مشکل ممکن است به دلیل تنظیمات نادرست صوتی، مانند انتخاب فرمت صدای نادرست یا ناسازگاری با سیستم صوتی شما باشد. به Settings > General > Volume & audio output بروید و مطمئن شوید که فرمت صوتی با سیستم صوتی یا تلویزیون شما سازگار است. استفاده از کابل HDMI با کیفیت و اطمینان از بهروزرسانی سیستمعامل ایکس باکس نیز میتواند به بهبود کیفیت صدا کمک کند.