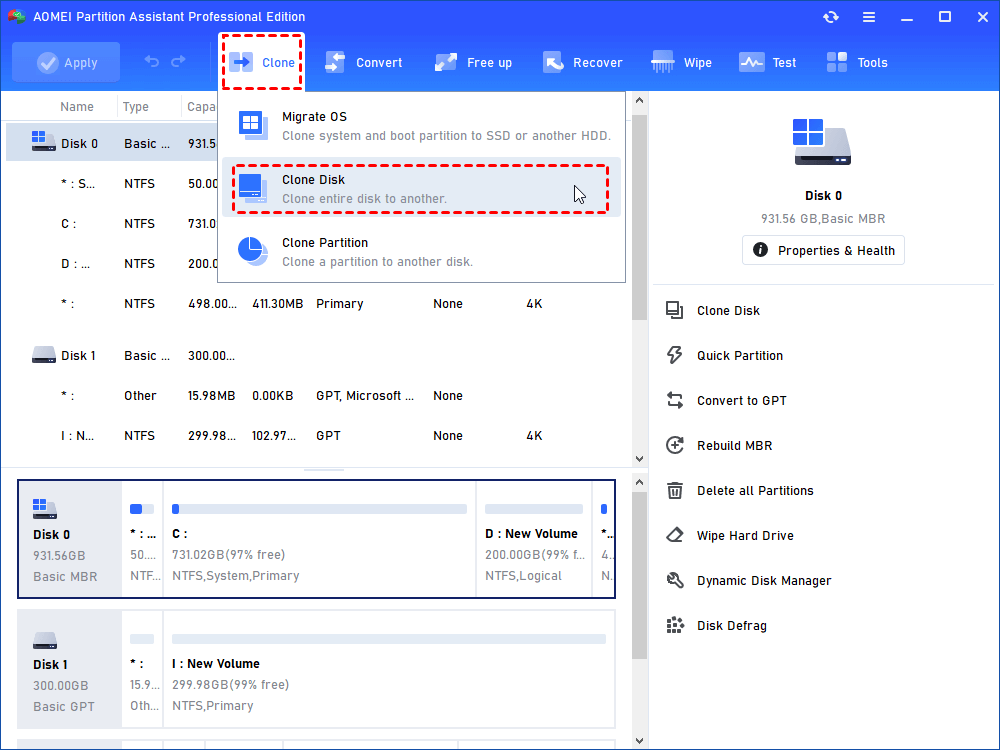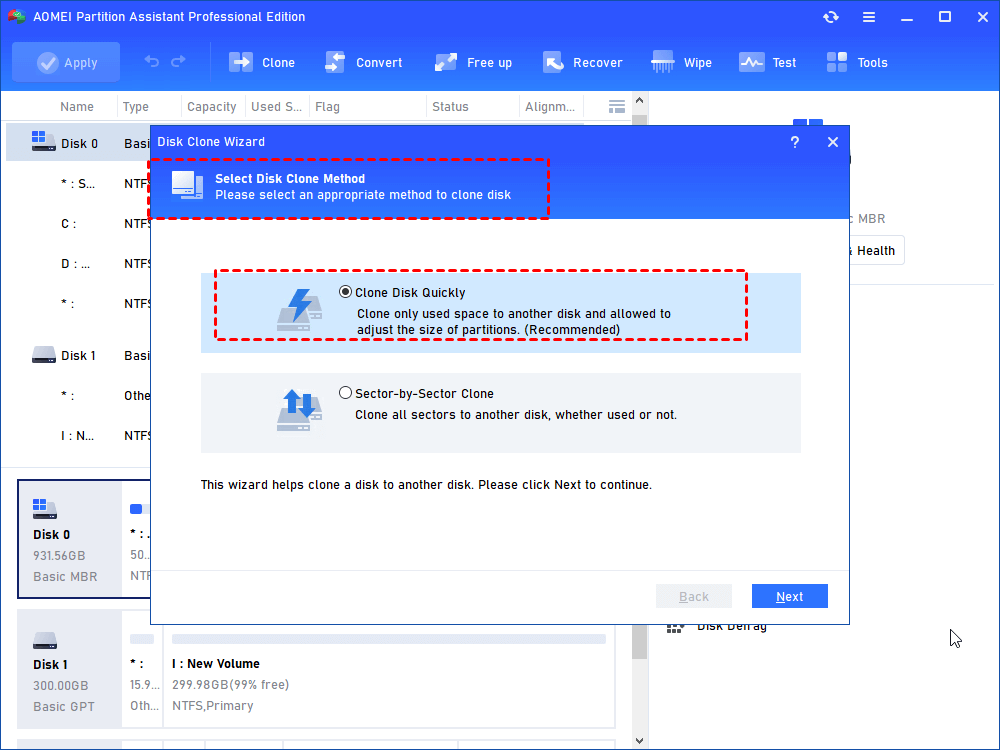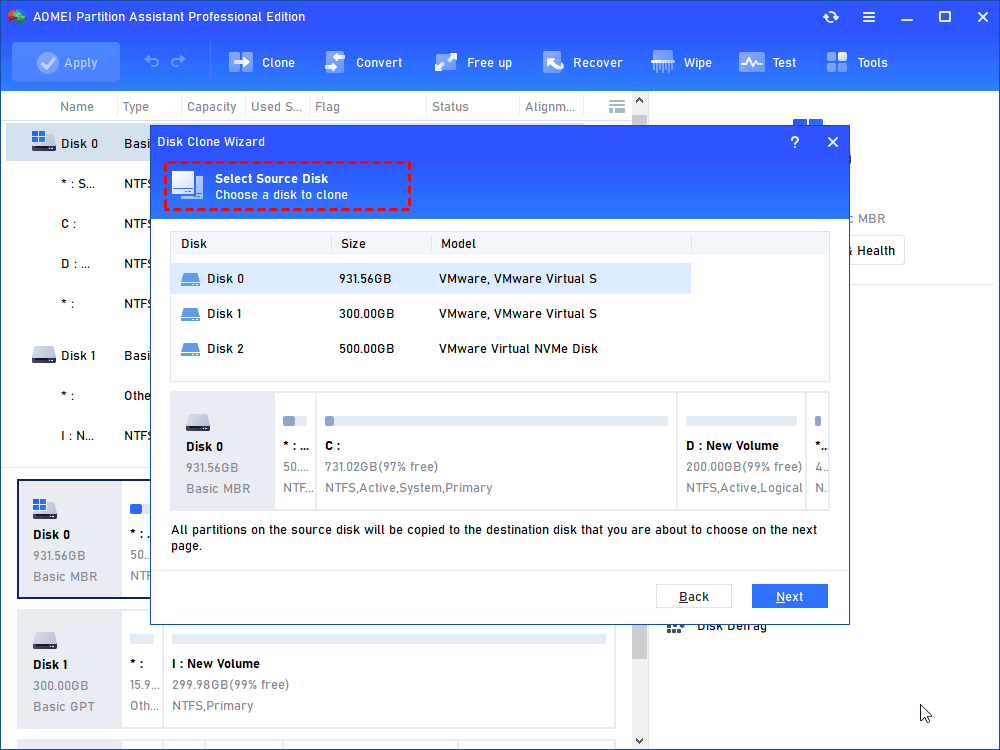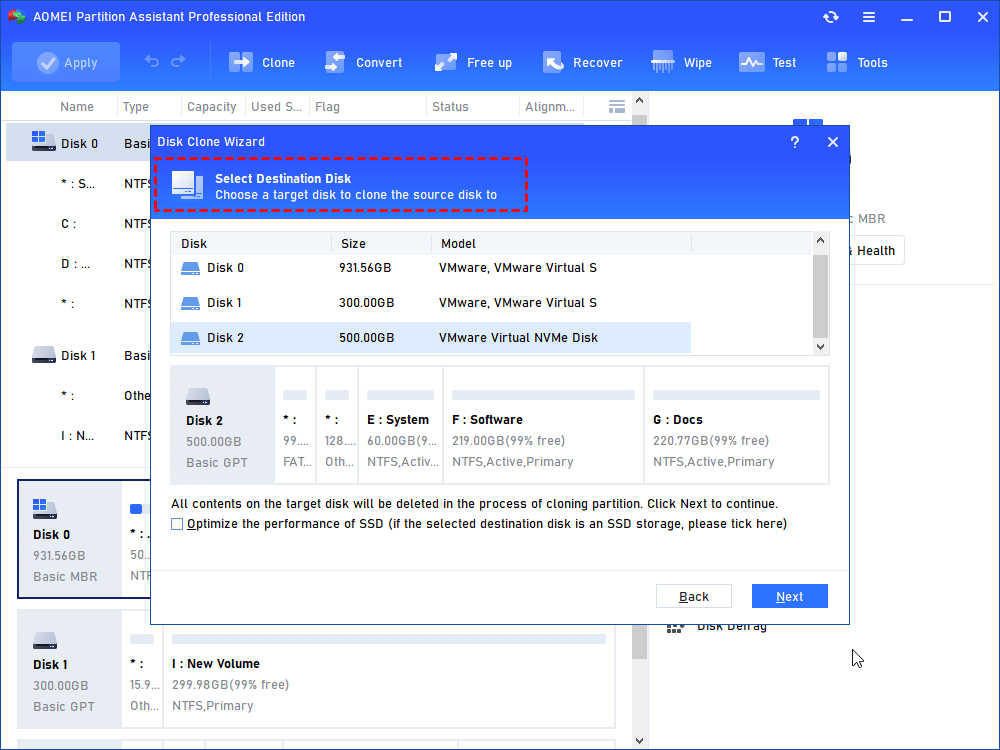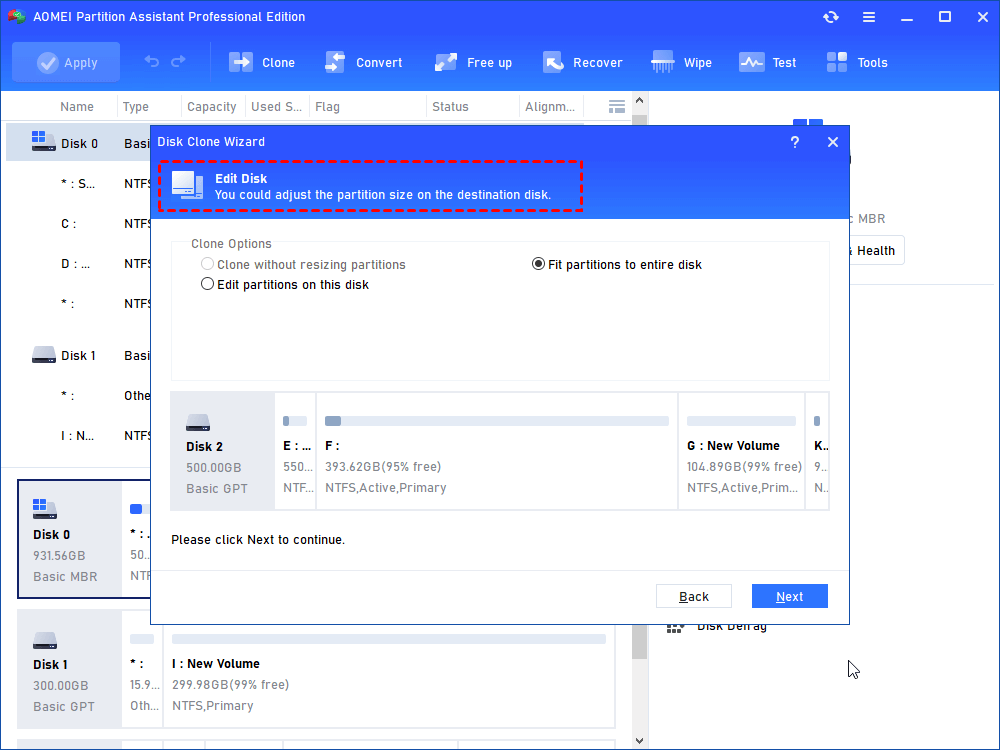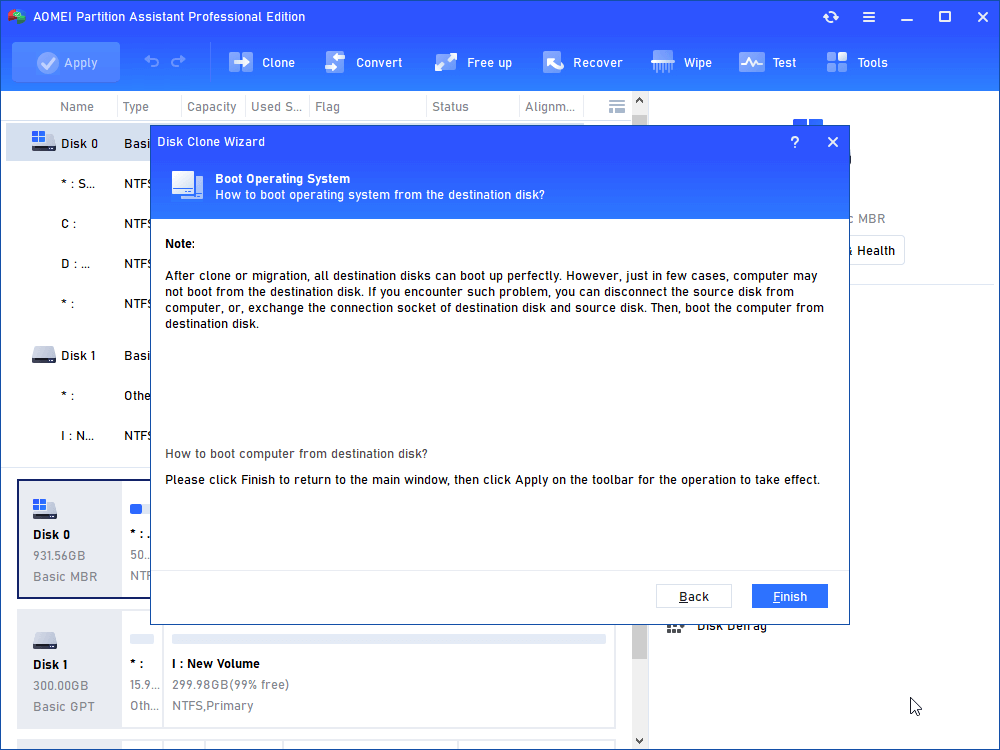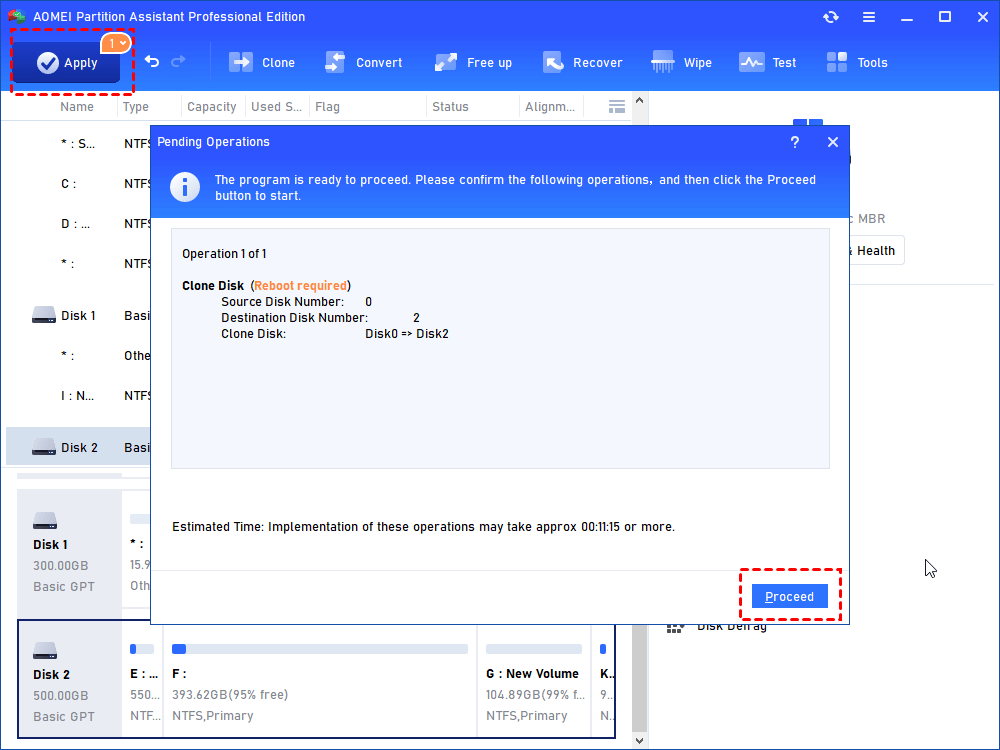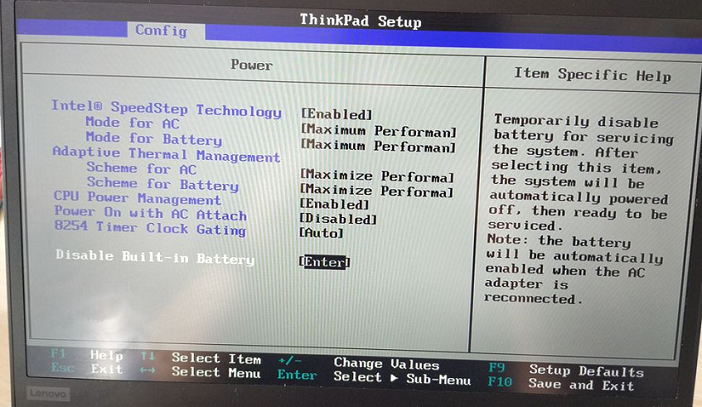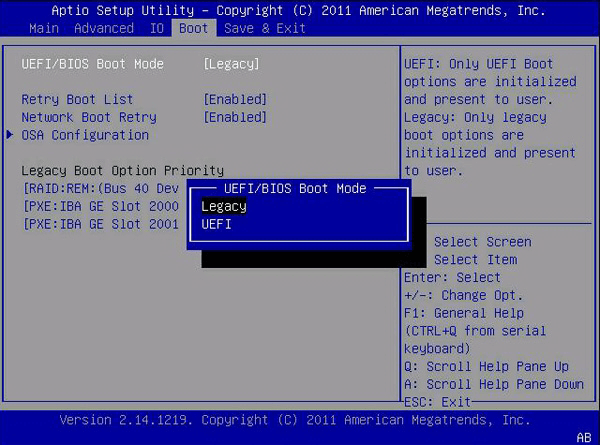با گذشت زمان و انباشته شدن هزاران اطلاعات در لپ تاپ، فضای ذخیرهسازی در هارددیسک کاهش مییابد. پس هیچ دلیلی بهتر از این وجود ندارد که با پر شدن فضای حافظه لپ تاپ خود به سراغ یک SSD با ظرفیت بالاتر بروید. اگر میخواهید خودتان در خانه درایو ذخیرهسازی لپ تاپ را عوض کنید، کار سختی در پیش ندارید. فقط لازم است در این مقاله از وبسایت «پلازا دیجیتال» با آموزش تعویض و ارتقاء SSD در لپ تاپ ها همراه ما باشید.
چه کارهایی را باید قبل از تعویض ssd لپ تاپ انجام داد؟
قبل از خرید SSD جدید، بهتر است کمی وقت بگذارید تا نوع SSD مناسب را برای لپ تاپ خود و امکان ارتقای آن بررسی کنید. در بیشتر موارد، اگر لپ تاپ شما نسبتاً جدید است، احتمالاً مجهز به اسلاتی خواهد بود که برای SDD نوعM.2 ، NVMe یاSATA طراحیشده است. همچنین شاید لپ تاپ یک اسلات برای درایو SATA 2.5 اینچی داشته باشد.
همچنین در مواردی لپ تاپ ها اسلات اضافی دارند و نیازی به خارج کردن حافظه فعلی و جایگزین یک مدل جدید نیست. از طرفی، برندهای معتبر در تولید حافظه SSD شامل وسترن دیجیتال، سندیسک، کینگستون و توشیبا هستند که بهتر است به آنها توجه بیشتری داشته باشید.
استفاده از آداپتور USB-SATA ایده خوبی است، زیرا شما باید حافظه خود را برای انجام کارهای ابتدایی به لپ تاپ وصل کند (در ادامه به اهمیت این موضوع اشاره میکنیم). همچنین برای جایگزینی هارددیسک قدیمی با یک هارد جدید، به مجموعه ابزارهای خاصی مانند پیچگوشتی، موچین، دستکش ضد الکتریسیته ساکن و غیره نیاز دارید.
آخرین کاری که باید انجام دهیم، انتقال فایلها از هارد قدیمی به هارد جدید است. یک راهحل ساده برای این کار وجود دارد، کل دادههای دیسک اصلی خود را به دیسک جدید شبیهسازی کنید. با استفاده از نرمافزارهای شبیهساز مانند AOMEI Partition Assistant Professional میتوانید یک نسخه شبیه سازی از دادههای خود به دست آورید.
بیشتر بخوانید: حافظه SSD چیست؟ ویژگیها، تفاوتها و انواع آن
نحوه تعویض و ارتقاء SSD در لپ تاپ ها چگونه است؟
پس از آمادهسازی کارهای اولیه و دانلود نرمافزار AOMEI، نوبت به آموزش گامبهگام تعویض SSD در لپ تاپ میرسد. با پیروی از راهنمایی که در ادامه شرح میدهیم، نیازی به نصب مجدد ویندوز یا نگرانی در مورد از دست دادن اطلاعات نخواهید داشت. تعویض و ارتقاء SSD در لپ تاپ ها شامل مراحل زیر است:
اطلاعات خود را به SSD جدید منتقل کنید
- هارددیسک جدید را از طریق آداپتور USB-SATA به لپ تاپ خود وصل کنید و مطمئن شوید که توسط لپ تاپ شناساییشده است. سپس نرمافزار AOMEI که روی ویندوز نصب کردید را اجرا کنید. در نرمافزار گزینه «Clone» را از پنجره بالا انتخاب کنید و وارد «Clone Disk» شوید.
- روش شبیهسازی مورد نیاز خود را انتخاب کنید. گزینه «Clone Disk Quickly» فقط فضای استفادهشده دیسک را کپی میکند. گزینه «Sector-by-Sector Clone» تمام بخشهای دیسک را بدون توجه به فضا استفاده شده یا فضای خالی در دیسک کپی میکند.
برای مطالعهی بهترین هارد اس اس دی لپ تاپ کلیک کنید.
- بعد از انتخاب روش شبیهسازی، برای ادامه روی «Next» کلیک کنید.
- هارد SSD جدید را به عنوان دیسک مورد نظر انتخاب کنید. روی «Next» کلیک کنید. این کار تمام دادههای موجود در هارددیسک مورد نظر را حذف میکند، بنابراین اگر اطلاعات مهمی روی دیسک وجود دارد، روی «No» کلیک کرده و از دیسک پشتیبان تهیه کنید. اگر نه، برای ادامه روی «Yes» کلیک کنید.
- شما میتوانید اندازه پارتیشن روی دیسک مورد نظر را بر اساس نیازتان انتخاب کنید. پس در این مرحله اندازه پارتیشن را مشخص کنید.
- یادداشتی در مورد نحوه بوت کردن لپ تاپ پس از شبیهسازی به شما نمایش داده میشود. آن را بخوانید و روی «Finish» کلیک کنید.
- درنهایت گزینه «Apply» در نوارابزار را انتخاب کرده و سپس روی گزینه «Proceed» کلیک کنید تا عملیات اجرا شود. سپس، همهچیز در هارد قدیمی به هارد جدید منتقل میشود. حالا میتوانید SSD را از کامپیوتر خود جدا کنید.
برای مطالعهی بهترین هارد دیسک اینترنال لپ تاپ کلیک کنید.
هارد SSD جدید را جایگزین هارد قدیمی کنید
هنگام آموزش تعویض و ارتقاء SSD در لپ تاپ ها باید به نوع هارددیسک توجه کنید. درایوهای M.2 شبیه رم هستند و معمولاً 80 میلیمتر طول دارند، اما در طولهای کوچکتر نیز فروخته میشوند. هارددیسکها معمولاً از رابطهای NVMe استفاده میکنند و حتی برخی از آنها ممکن است از SATA بهره ببرند. قبل از اقدام به ارتقاء لپ تاپ، تأیید نوع صحیح هارد SSD ضروری است. برای این کار میتوانید از متخصصان مشاوره بگیرید. با این حال، در ادامه نحوه ارتقای انواع هارد را توضیح میدهیم.
بیشتر بخوانید: بررسی و مقایسه انواع هاردهای SSD و HDD
نحوه تعویض و ارتقا هارد M.2 NVMe و M.2 SATA
- لپ تاپ باید خاموش و به برق وصل نباشد. همچنین باتری را خارج کنید. اگر باتری غیرقابل جداسازی است، به بایوس دسترسی پیدا کنید و باتری داخلی را غیرفعال کنید.
- پانل یا درب پایینی لپ تاپ را بردارید. برخی از لپ تاپ ها یک درب یا پانل مشخص برای هارددیسک خود دارند، در حالی که برخی دیگر نیاز به برداشتن کل پنل پشتی خواهند داشت.
- محل SSD را پیدا کرده و پیچ آن را با پیچگوشتی باز کنید.
- با دقت درایو هارد را با حداقل اصطکاک از محل خود بردارید.
- هارد جدید را در محل خود قرار دهید. سپس پیچ اتصال هارد به بدنه لپ تاپ را ببندید.
- پانل را برگردانید و مطمئن شوید که SSD با آن تماس پیدا نمیکند. لپ تاپ خود را روشن کنید.
نحوه تعویض و ارتقا هارد SATA 2.5
- لپ تاپ را به طور کامل خاموش کنید.
- لپ تاپ را برگردانید و سپس درب پشتی آن را باز کنید. با این کار میتوانید نمای داخلی لپ تاپ را مشاهده کنید.
- محل قرارگیری هارددیسک موجود را پیدا کنید. پیچهایی که هارد درایو را روی لپ تاپ نگه داشتهاند باز کنید.
- دیسک قدیمی را به آرامی با زاویه 30 یا 45 درجه بالا ببرید تا جدا شود و سپس آن را از کابل اتصال جدا کنید.
- هارددیسک را با باز کردن پیچها از لپ تاپ جدا کنید و آن را با SSD جدید خود جایگزین کنید.
- هارد جدید را به لپ تاپ وصل کنید و درب پشتی لپ تاپ را دوباره در محل خود قرار دهید.
هارد SSD شبیهسازیشده را بوت کنید
پس از انجام تمام مراحل، لپ تاپ خود را مجدداً ریست کنید. لپ تاپ با این کار از SSD جدید بوت میشود. با این حال، اگر هارد قدیمی و جدید شما از پارتیشن متفاوتی استفاده میکنند، لازم است برای اطمینان از سازگاری بین نوع پارتیشن و حالت بوت، از بایوس قدیمی به حالت بوت UEFI یا بالعکس سوئیچ کنید.
هنگامی که کامپیوتر خود را ریست میکنید، دکمههای « ESC، F1، F2، F8 یاF10 » را به طور مکرر فشار دهید تا به تنظیمات BIOS دسترسی پیدا کنید. به دنبال تب «Boot» باشید، حالت بوت را به «Legacy» یا «UEFI» یا تغییر داده و سپس «Enter» را فشار دهید.
کلام آخر
با تعویض ssd لپ تاپ ها میتوانید فضای ذخیرهسازی بیشتری داشته باشید. انجام این کار به مقداری کار فنی نیاز دارد و لازم است هر مرحله را با دقت پیگیری کنید. اگر ارتقای هارددیسک لپ تاپ را خودتان انجام دهید، در هزینههای خود برای مراجعه به متخصصان صرفهجویی خواهید کرد. همچنین توصیه میکنیم هارد با ظرفیت مناسب را از برندهای معتبر خریداری کنید.
سؤالات متداول
چرا باید SSD لپ تاپ خود را ارتقا دهم؟
ارتقاء SSD لپ تاپ میتواند عملکرد آن را ازجمله زمان بوت شدن سریعتر، بارگذاری سریعتر برنامه و به طور کلی افزایش پاسخگویی سیستم به طور قابلتوجهی بهبود بخشد.
تعویض ssd لپ تاپ چطور است؟
لپ تاپ خود را خاموش کنید و آن را از هر منبع برق جدا کنید. درپوش پشتی لپ تاپ را بردارید. هارد را جدا کنید و هارد جدید را جایگزین کنید.