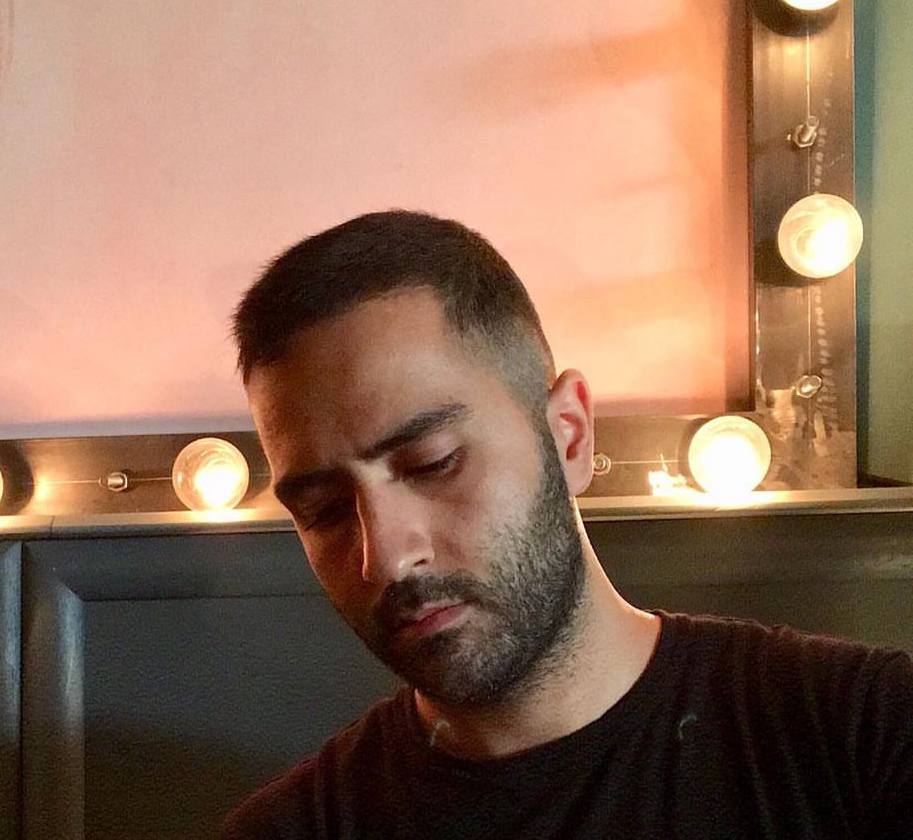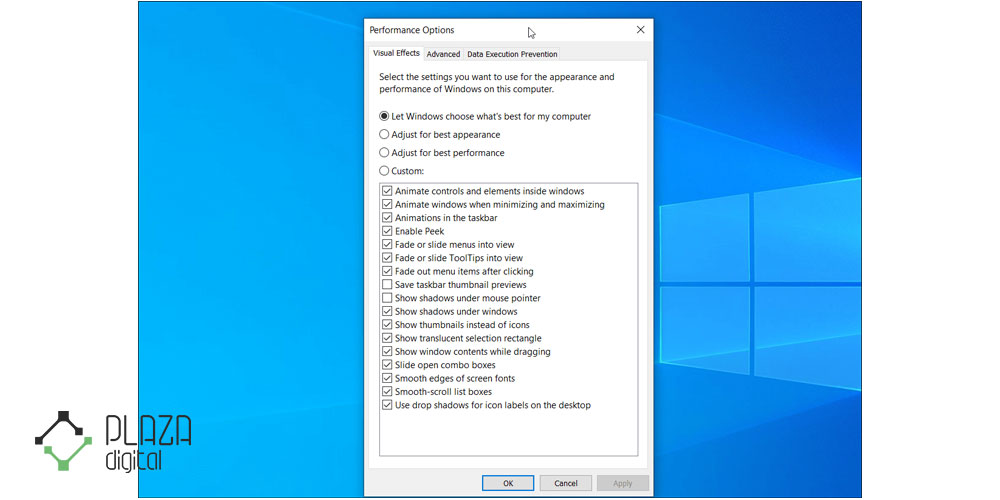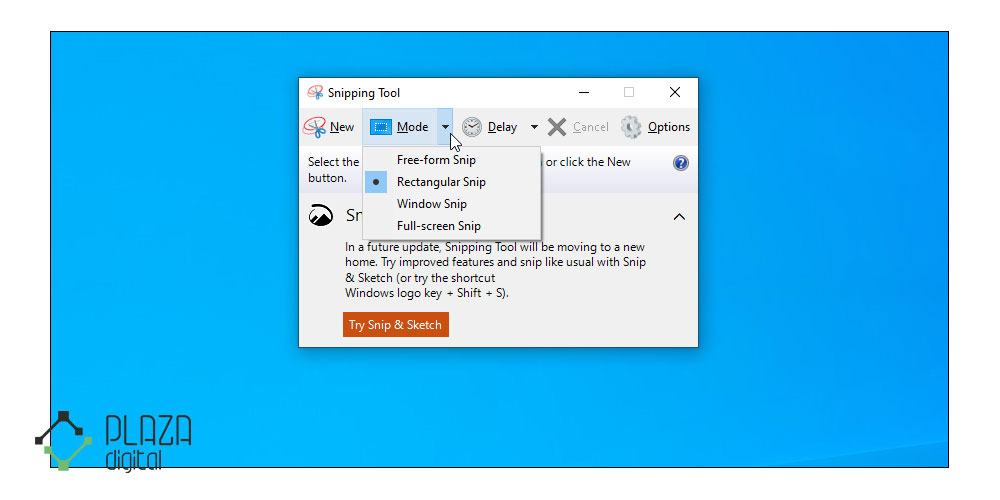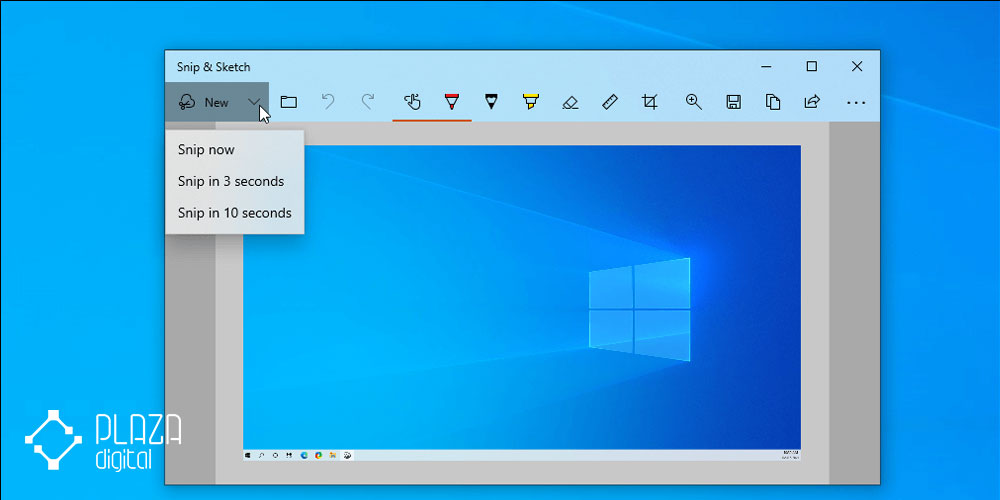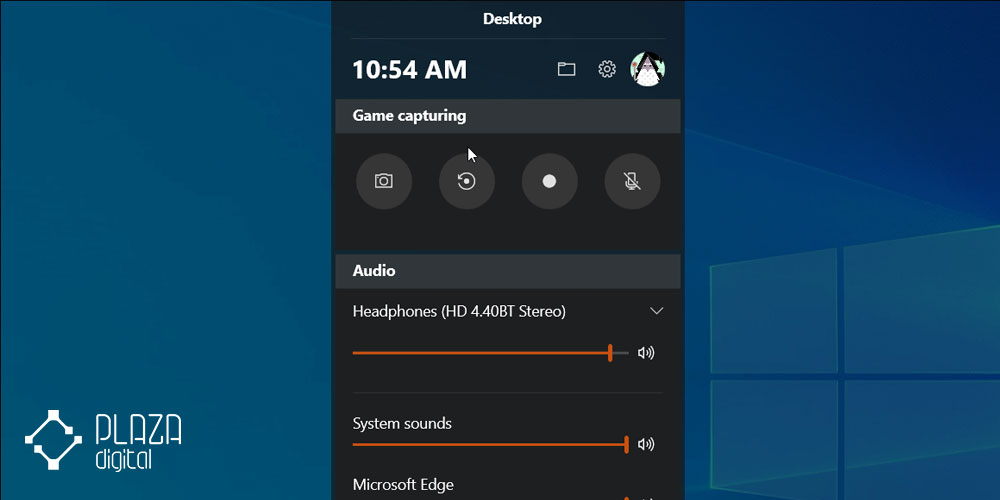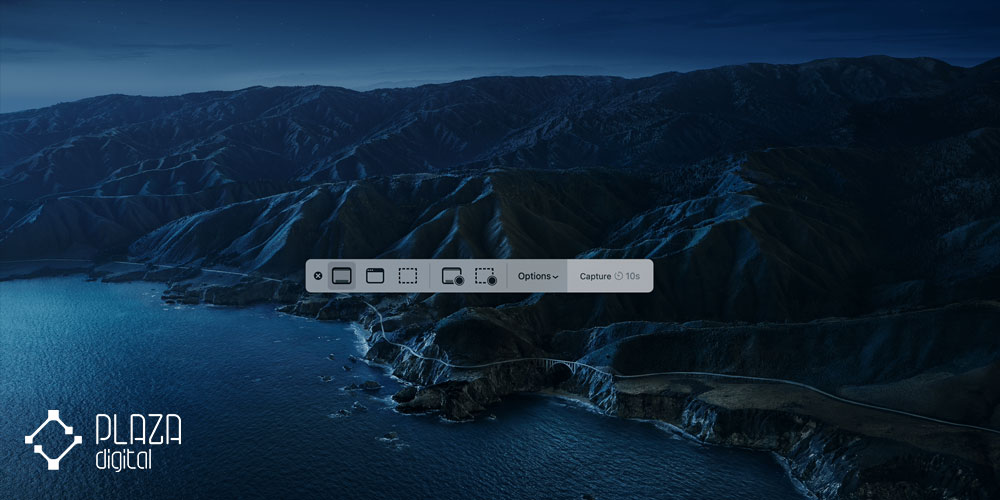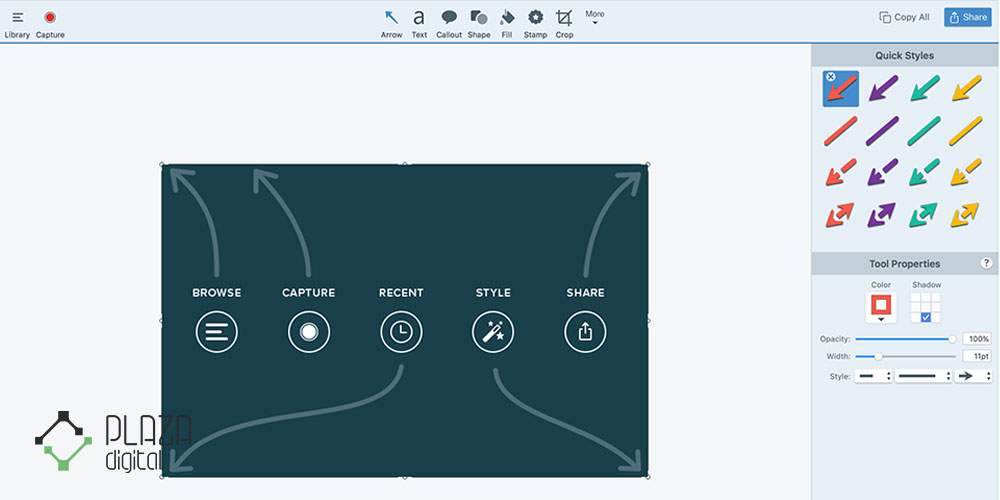یکی از اقداماتی که میتواند در زمینههای مختلف کاری میتواند برای شما لازم باشد، اسکرین شات گرفتن است. تفاوت ندارد که شما دارای گوشی موبایل هوشمند هستید یا از یک لپ تاپ برای انجام کارهای خود استفاده میکنید، چرا که اسکرین شات گرفتن در هر لحظه میتواند کاربردهای خاص زیادی داشته باشد. خوشبختانه لپ تاپهای ویندوزی و مک دارای یک ویژگی داخلی اسکرین شات هستند که کاربران میتوانند از آنها استفاده کرده و شرایط خوبی را تجربه کنند. در صورتی که قصد دارید اسکرین شات گرفتن با لپ تاپ را بدانید، توصیه میکنیم تا انتهای مقاله همراه پلازا دیجیتال باشید. ما در این بخش با آموزش کامل اسکرین شات گرفتن با لپ تاپ در کنار شما هستیم.
اسکرین شات گرفتن با لپ تاپ در ویندوز 10
اگر تا به حال برایتان پیش آمده که بخواهید تصویری از صفحه لپ تاپ خود ذخیره کنید، پس حتماً با موضوع اسکرین شات لپ تاپ آشنا هستید. اما شاید هنوز ندانید چگونه با لپ تاپ اسکرین شات بگیریم یا اصلاً دکمه اسکرین شات لپ تاپ کجاست. برای این کار، روشهای مختلفی وجود دارد. مثلاً در ویندوز ۱۰، میتوانید با فشردن دو دکمه به راحتی اسکرین شات از صفحه لپ تاپ بگیرید. این تصویر بهصورت خودکار در پوشهی Pictures ذخیره میشود. در این مقاله قصد داریم بهصورت کامل نحوه اسکرین شات لپ تاپ را آموزش دهیم تا بدانید دقیقاً چگونه از صفحه لپ تاپ اسکرین شات بگیریم.
در ادامهی آموزش اسکرین شات در لپ تاپ، اگر سیستمعامل شما ویندوز ۱۱ است، گزینههای بیشتری برای اسکرین شات با لپ تاپ در اختیار دارید. با استفاده از ابزار Snipping Tool میتوانید به شکل دلخواه، اسکرین شات لپ تاپ در ویندوز ۱۱ را تهیه کرده و حتی آن را ویرایش کنید. همچنین برای کسانی که هنوز از ویندوز ۱۰ استفاده میکنند، اسکرین شات لپ تاپ در ویندوز 10 همچنان ساده و قابل دسترس است. در هر صورت، دانستن اینکه چگونه در لپ تاپ اسکرین شات بگیریم یا چگونه از لپ تاپ اسکرین شات بگیریم، به شما کمک میکند تا سریعتر و حرفهایتر با محیط ویندوز کار کنید. پس اگر تا حالا نمیدانستید نحوه اسکرین شات در لپ تاپ چیست یا چطور باید اسکرین شات از لپ تاپ گرفت، این مطلب مخصوص شماست.
یکی از سیستم عاملهایی که میتواند روشهای مختلف زیادی را برای گرفتن اسکرین شات در اختیارتان قرار دهد، بدون تردید ویندوز 10 بوده که قابلیتهای منحصر به فرد زیادی دارد. با این که برنامههای شخص ثالث زیادی برای اسکرین شات گرفتن وجود دارد، اما باید بدانید ویندوز 10 دارای قابلیتهای درونی بوده و باعث میشود کاربران بتوانند از صفحه نمایش و هر آن چیزی که قابل مشاهده است، یک تصویر با عنوان اسکرین شات تهیه کنند. در ادامه با آموزش انواع روشهای اسکرین شات گرفتن از مانیتور لپ تاپ در کنار شما هستیم.
1: استفاده از کلید Print Screen
یکی از مهمترین اقداماتی که میتوانید برای اسکرین شات گرفتن انجام دهید، استفاده از کلید اختصاصی Print Screen بوده که روی صفحه کلید لپ تاپ قرار دارد. در صورتی که کیبورد به لپ تاپ خود متصل کردهاید، باید بدانید این کلید مخصوص روی هر نوع صفحه کلیدی وجود دارد.
- برای تهیه اسکرین شات، کلید Print Screen را روی صفحه کلید فشار دهید. احتمال زیادی وجود دارد که روی کلید موردنظر عبارت Print Screen به صورت کامل درج نشده باشد که خب، طبیعی است؛ بنابراین اگر سراغ یافتن این کلید بروید و با درب بسته مواجه شدید، لازم است عبارت PS یا PrtSc را بیابید.
- هنگامی که کلید Print Screen را فشار دهید، یک اسکرین شات ساده در کلیپ بورد شما ذخیرهسازی میشود. شما میتوانید اسکرین شات را در Paint یا برنامه ویرایش تصویر شخص ثالث جایگذاری کرده و آن را مطابق با درخواست خود، تغییر دهید.
- برای ذخیره مستقیم اسکرین شات به عنوان فایل، کلید Windows + Print Screen را فشار دهید. برای یک ثانیه صفحه نمایش تیره خواهد شد که بدین معنا است اسکرین شات شما تهیه شده و ذخیرهسازی خواهد شد.
- تمام اسکرین شاتهای گرفته شده به صورت پیش فرض در مکان زیر نمایش داده شده و ذخیرهسازی میشوند: C:\Users\UserName\Pictures\Screenshots
بر اساس کمپانی تولیدکننده لپ تاپ که دستگاه شما را ساخته است، مجبور خواهید شد کلیدهای ترکیبی مختلف را مورد آزمایش قرار دهید تا بتوانید اسکرین شات خود را به عنوان یک فایل دریافت کنید. در صورتی که صفحه نمایش خود را در نور کم مشاهده نمیکنید، مطمئن شوید تنظیمات Animate windows when minimizing and maximizing فعال باشد.
شما میتوانید این قابلیت را از طریق ورود به تنظیمات (Settings)، سپس انتخاب سیستم (system) و در نهایت درباره (About)، بیابید. اما ورود به بخش درباره پایان کار نیست و شما باید بتوانید روی گزینه تنظیمات پیشرفته (Advanced System) ضربه بزنید. شما میتوانید تنظیمات موردنظرتان را در بخش Performance پیدا کنید.
در صورتی که از تنظیمات مربوط به دو مانیتور استفاده میکنید، باید بدانید عملکرد صفحه چاپ هر صفحه فعال را خواهد گرفت. برای گرفتن تنها پنجره فعال، باید روی نوار عنوان پنجره موردنظرتان کلیک کرده و کلیدهای ترکیبی Alt + Print Screen را فشار دهید.
2: استفاده از ابزار Snipping در ویندوز 10
آیا کلید اختصاصی Print Screen اختصاصی شما کار نمیکند؟ نگران نباشید، چرا که میتوانید بدون کلید موردنظر هم اقدام به تهیه اسکرین شات کنید. مایکروسافت ویندوز 7 و نسخههای بعدی سیستم عامل با Snipping Tool ارائه میشوند؛ این مورد را باید ابزاری داخلی برای تصویربرداری از منطقههای سفارشی یا پنجرههای فعال دانست که میتواند شرایط خوبی را برای کاربران رقم بزند.
برای انجام این کار از طریق Snipping باید مراحل زیر را دنبال کنید:
- شما باید بخش جستجو را فعال کرده و در ادامه عبارت Snipping Tool را تایپ کنید. هم اکنون باید روی کلید Enter ضربه بزنید تا نتایج موردنظر برای شما نمایش داده شود.
- برای تهیه اسکرین شات جدید باید روی کلید New ضربه بزنید. در ادامه باید خط متقاطع کشیده تا ناحیهای که میخواهید اسکرین شات از آن تهیه شود، انتخاب شده و کار را به سرانجام برسانید.
- شما میتوانید با برجسته کردن متن یا doodle با استفاده از ابزار Pen، تصویر صفحه را ویرایش کنید.
- برای گزینههای بیشتر باید روی Mode کلیک کنید. در این بخش قابلیتهای مختلف دیگری را مشاهده خواهید کرد که هر کدام از آنها توانمندی خاص خود را دارند.
- در ادامه شما میتوانید سرعت شاتر را هنگام اسکرین شات گرفتن از یک تا 5 ثانیه به تاخیر بیندازید.
هم اکنون شما موفق شدهاید از ابزار موردنظر برای اسکرین شات گرفتن در لپ تاپ استفاده کنید که این مسئله میتواند به شما در تهیه اسکرین شات از نمایشگر کمک کند.
3: استفاده از ابزار Snip & Sketch
اگر از ویندوز 10 با بروزرسانی 2018 و بالاتر از آن استفاده میکنید، میتوانید از ابزار جدید snip & Sketch بهرهمند شوید. در مقایسه با Snipping Tool، برخی از ویژگیهای آن جدیدتر هستند و میتوانند باعث جلب رضایت کاربران شوند. برای تهیه اسکرین شات از این روش باید مراحل زیر را دنبال کنید:
- شما باید snip & Sketch را در نوار جستجوی ویندوز تایپ کرده و برنامه را بازگشایی کنید.
- در ادامه باید روی کلید New کلیک کنید. صفحه برای لحظهای کم نور میشود و یک نوار ابزار در بالا ظاهر خواهد شد. شما میتوانید از میان گزینههای نمایش داده شده، یک مورد را انتخاب کنید.
- برای برش زدن تصاویر باید روی کلید فلش به سمت پایین که در کنار گزینه جدید قرار دارد، کلیک کرده و مدت زمان را تعیین کنید.
- برای سفارشی سازی اسکرین شات، میتوانید از یک هایلایت، یک قلم با رنگهای مختلف و سایر موارد استفاده کنید. در صورتی که دچار اشتباه در ویرایش شدید، میتوانید از یک پاککن برای پاکسازی اشتباههای خود استفاده کنید.
- در ادامه و برای ذخیرهسازی تصویر ویرایش شده، کافی است کلیدهای ترکیبی Windows + S را فشار دهید تا این کار به پایان برسد.
یکی دیگر از موارد مهم که باید مدنظر قرار دهید، این است که کلیدهای ترکیبی Windows + Shift + S را به صورت همزمان فشار دهید تا بتوانید به Snip & Sketch دسترسی پیدا کنید. در ادامه کار خواهید دید که همه اسکرین شاتها در فولدر This PC، سپس Pictures ذخیرهسازی خواهند شد.
4: استفاده از نوار ابزار مخصوص بازی در ویندوز 10
ویندوز 10 دارای نوار مخصوص بازی ایکس باکس است. این نوار دسترسی سریع به ویژگیهای ضبط صفحه و اشتراکگذاری را در اخیترا گیمرها قرار داده است. با این حال، شما میتوانید از آنها برای اسکرین شات گرفتن استفاده کنید که این مسئله میتواند سرعت کار را برای شما تا حد زیادی افزایش دهد.
برای اسکرین شات گرفتن با ابزار بازی ایکس باکس باید مراحل زیر را دنبال کنید:
- شما باید کلیدهای ترکیبی Windows + G را روی صفحه کلید به صورت همزمان فشار دهید. در ادامه کار خواهید دید که نوار ابزار مخصوص بازی نمایش داده میشود.
- شما باید روی نماد دوربین کلیک کرده تا بدین ترتیب شاهد اسکرین شات گرفتن از صفحه نمایش لپ تاپ باشید. جالب است بدانید ذخیرهسازی فایل اسکرین شات هم به صورت خودکار انجام میشود. پنجره فعلی را به صورت خودکار ضبط خواهد کرد، بنابراین مطمئن شوید که پنجره درست را انتخاب کردهاید.
توجه داشته باشید ویژگی Game Bar اسکرین شات بسیار ابتدایی است، اما میتواند به نیاز شما پاسخ دهد که همان تهیه اسکرین شات از لپ تاپ است. در حقیقت این قابلیت برای بازیها طراحی شده و شما میتوانید از ابزار موردنظر برای انجام کارهای خود بهرهمند شوید. همچنین شما میتوانید برای سفارشی کردن میانبر صفحه کلید و هر چیز دیگری وارد منوی استارت شوید و در ادامه از تنظیمات (Settings)، بخش گیمینگ (Gaming) را انتخاب کرده تا بتوانید وارد نوار ابزار Xbox Gaming شوید.
5: استفاده از ShareX
با این که ابزارهای داخلی در ویندوز 1 0 میتوانند برای اسکرین شات گرفتن در لپ تاپ کارایی زیادی داشته باشند، اما لازم است بدانید که برنامهای همانند ShareX میتواند باعث شود شما بتوانید اسکرین شاتهای حرفهای را از لپ تاپ ثبت و ضبط کنید.
این برنامه شخص ثالث کاربردهای زیادی دارد و شما میتوانید اسکرین شاتهای حرفهای زیادی را ثبت کنید. در نهایت باید اقرار کنیم که ShareX به عنوان یک ابزار قدرتمند شناسایی شده بوده و میتواند عملکردی بینظیر از خود نشان دهد.
اسکرین شات گرفتن در مک بوک یا macOS
در صورتی که قصد دارید از مک بوک اسکرین شات بگیرید، باید بدانید روشهای زیادی برای انجام کار وجود دارد. شما میتوانید به لطف سیستم عامل انحصاری اپل در دستگاههای ذکرشده، اسکرین شاتهای موردنظرتان را تهیه کنید.
1: اسکرین شات گرفتن با ScreenShot Tool
سیستم عامل macOS در نسخههای جدید خود دارای یک ابزار داخلی اسکرین شات بوده که میتوانید تصاویر موردنظرتان را ثبت و ضبط کنید. برای باز کردن آن باید از Lauchpad وارد بخش Other شده و در نهایت ScreenShot را انتخاب کنید. همچنین شما میتوانید از کلیدهای میانبر Shift + Command + 5 برای این کار استفاده کنید. برای اسکرین شات گرفتن با روش ذکرشده لازم است مراحل زیر را دنبال کنید:
- هم اکنون کلیدهای ترکیبی Shift + Command + 5 را فشار دهید تا ابزار ScreenShot راهاندازی شود. یک نوار ابزار شناور با چند گزینه نمایش داده میشود.
- شما میتوانید کل صفحه، منطقه موردنظر و بخشهایی که نیاز دارید را انتخاب کنید.
- یک ویژگی خاص وجود دارد که با انتخاب آن میتوانید باعث شوید به سایر بخشها دسترسی پیدا کنید.
- گزینههایی همانند انتخاب محل ذخیرهسازی اسکرین شات در مک به شما نمایش داده خواهد شد. به صورت پیش فرض، اسکرین شاتها در دسکتاپ شما ذخیرهسازی خواهند شد.
این ابزار میتواند عملکرد ایدهآل و منحصر به فردی را در زمینه ضبط صفحه نمایش از خود نشان دهد. ابزار را مجددا راهاندازی کرده و ضبط کل صفحه یا بخش انتخاب شده را تعیین کنید. هنگامی که آماده انجام کار شدید، باید روی کلید Record کلیک کرده تا ضبط صفحه در مک بوک آغاز شود.
2: اسفاده از میانبر Shift + Command
توجه داشته باشید سیستم عامل macOS دارای میانبرهایی از پیش تعیینشده برای ضبط کل صفحه، منطقه سفارشی و پنجره فعال است. برای گرفتن اسکرین شاتهای سریع بدون راهاندازی ابزار ScreenShot مفید خواهد بود. شما میتوانید این کار را به سادگی و با دنبال کردن روش ذکرشده به سرانجام برسانید:
- کلیدهای Shift + Command + 3 را روی صفحه کلید فشار داده تا از کل صفحه خود بتوانید تصویربرداری را انجام دهید. یک تصویر کوچک در گوشه صفحه نمایش خود مشاهده خواهید کرد.
- شما میتوانید اسکرین شات تهیه شده را ویرایش کنید یا منتظر بمانید تا در دسکتاپ شما ذخیرهسازی شود. شما باید Shift + Command + 4 را برای گرفتن بخشی از صفحه فشار دهید. برای انتخاب ناحیه موردنظر، خط متقاطع کشیده تا بتوانید شرایط را به سود خود تغییر دهید.
- هم اکنون کلیدهای Shift + Command + 4 + Space را فشار دهید تا بتوانید نماد دوربین ظاهر شده را در ادامه مشاهده کنید. پنجرهای که میخواهید ضبط کنید، انتخاب کرده و سپس روی نماد دوربین کلیک کنید.
در صورتی که قصد دارید اسکرین شاتها را به کلیپ بورد خود ارسال کنید، باید از کلید control به صورت ترکیبی استفاده کنید. به عنوان مثال، برای گرفتن یک منطقه سفارشی از تصویر باید کلیدهای Shift + Command + Control + 4 را فشار دهید. یک اسکرین شات تهیه خواهد شد و در کلیپ بورد شما ذخیرهسازی میشود.
3: استفاده از Snagit
بدون تردید باید Snagit را به عنوان یکی از بهترین و قدرتمندترین ابزارهایی دانست که باعث میشود شما بتوانید در سیستم مک، اسکرین شات تهیه کنید. بدون تردید باید Snagit را به عنوان یکی از امتیازهای مهم برای تهیه اسکرین شات دانست که قابلیتهای بسیار زیادی دارد.
Snagit میتواند از چندین روش تصویربرداری برای اسکرین شات گرفتن و ضبط صفحه پشتیبانی کند. علاوه بر این شما میتوانید ویدیوها را با متن، حاشیهنویسی و الگوها سفارشی سازی کرده شرایط ایدهآل و خوبی را تجربه کنید.
متاسفانه باید بدانید Snagit که به صورت رایگان در دسترس قرار ندارد. در صورتی که هنوز نمیخواهید از ابزار ضبط صفحه نمایش استفاده کنید، گزینههای رایگان عالی برای مک از جمله Skitch وجود دارد.
سخن آخر
یکی از اقداماتی که انجام آن در گوشیهای هوشمند یا لپ تاپ اهمیت دارد، باید بدانید اسکرین شات گرفتن بوده که توانمندی بسیار خوبی است. در این مقاله سعی شد بهترین روشهای اسکرین شات گرفتن در لپ تاپ و مک را به شما آموزش دهیم تا بتوانید این کار را در سریعترین زمان ممکن انجام دهید.
پرسشهای متداول کاربران
آیا فرایند اسکرین شات گرفتن از لپ تاپ در مک متفاوت است؟
بله. شما باید از روشهای خاص در سیستم مک برای انجام کار استفاده کنید تا بتوانید شرایط را ایدهآل قرار دهید.
آیا اسکرین شات گرفتن در ویندوز 10 با ابزارهای داخلی امکانپذیر است؟
بله. شما میتوانید به لطف قابلیتهای داخلی ویندوز 10 اقدام به تهیه اسکرین شات کنید.