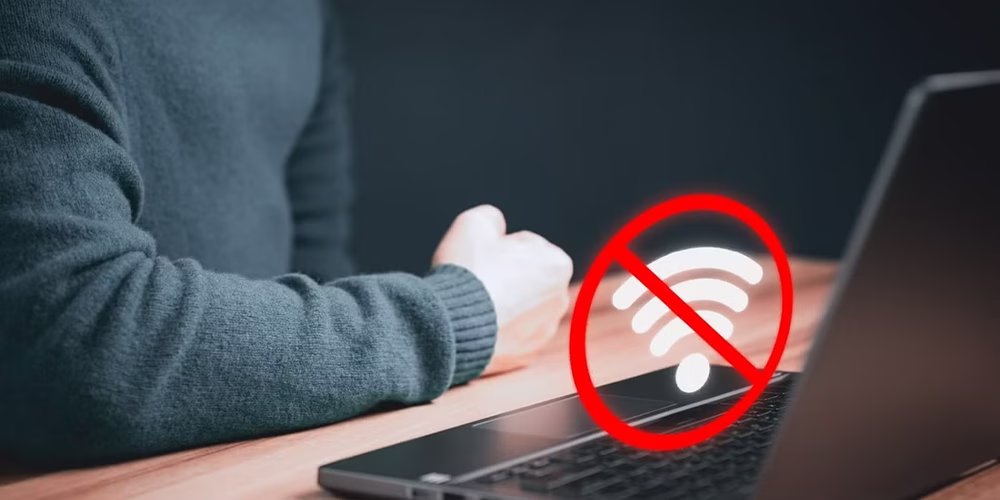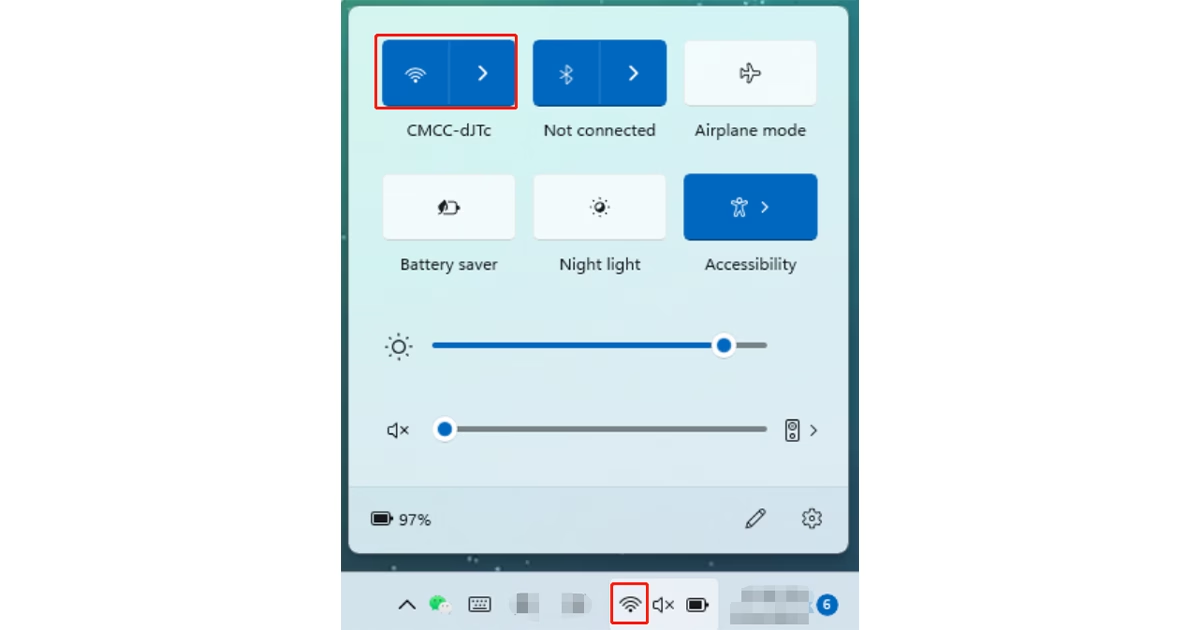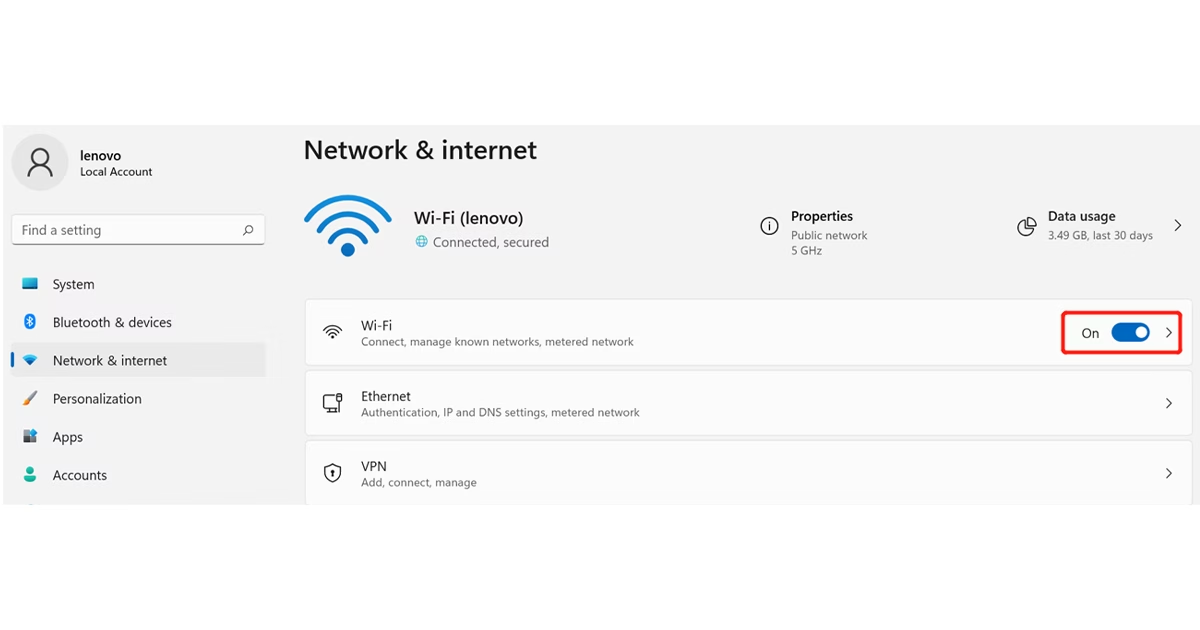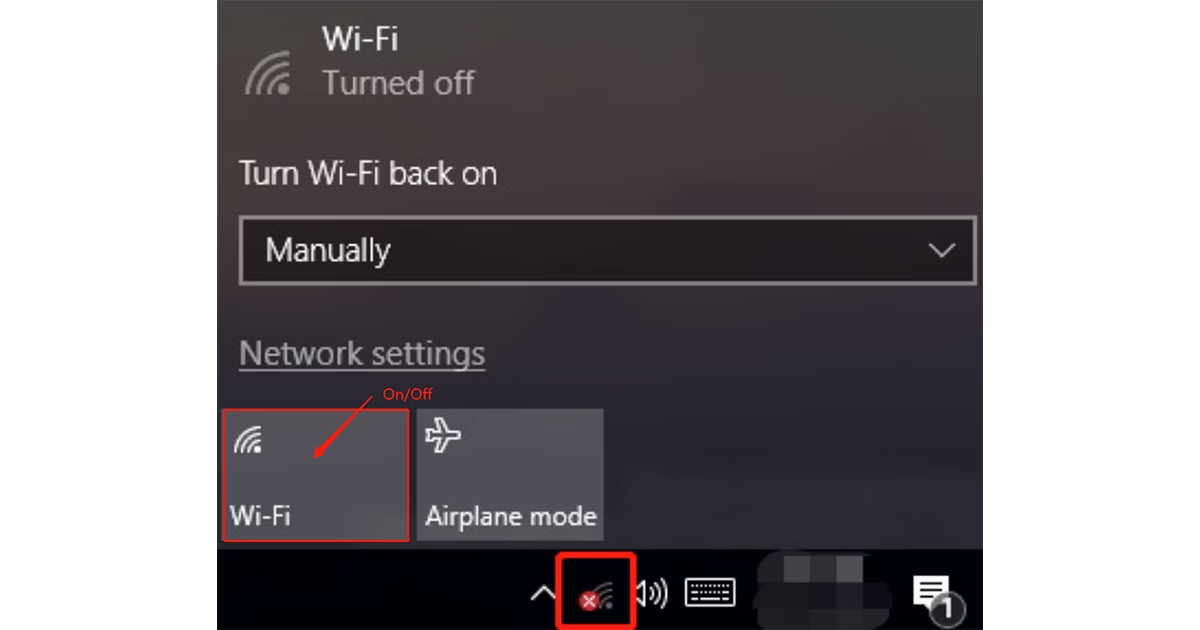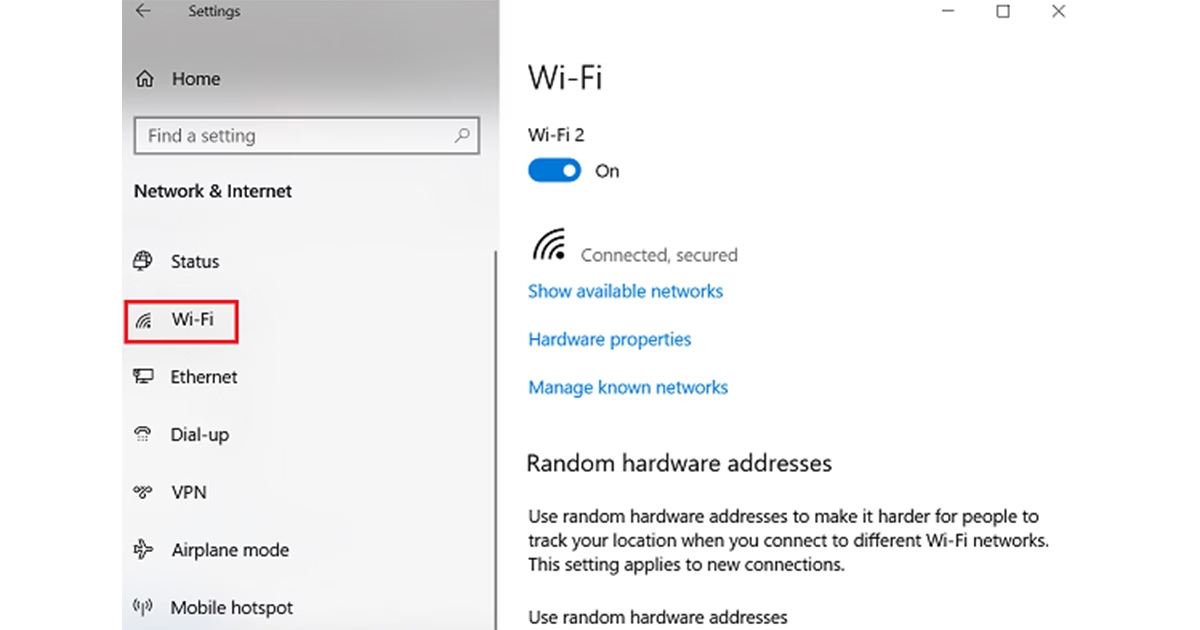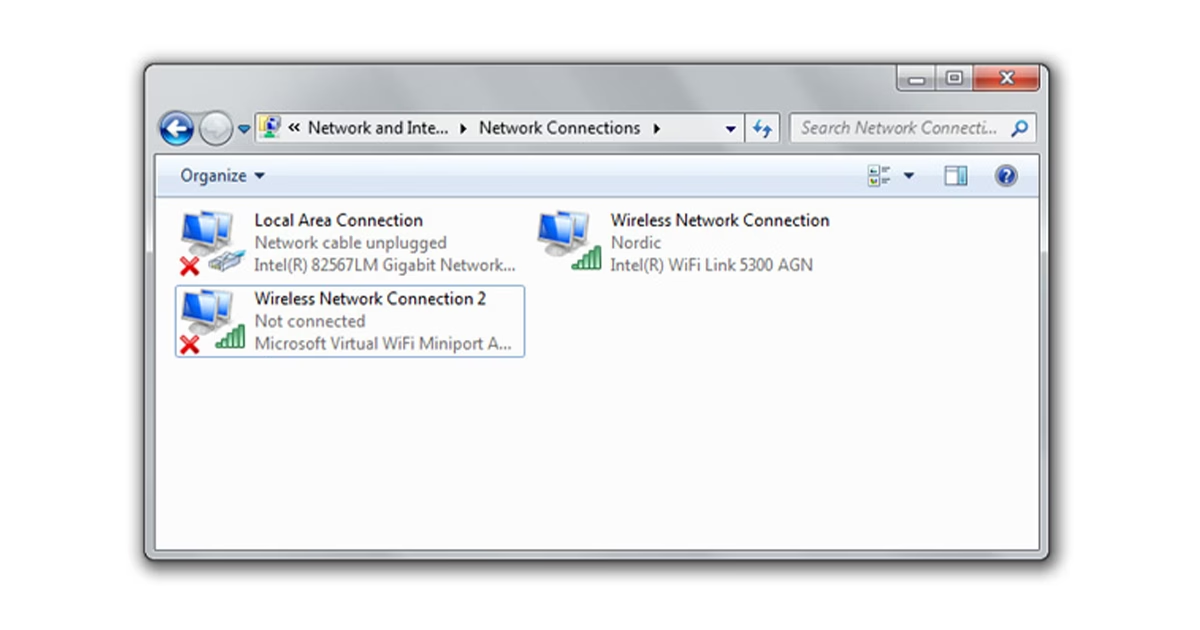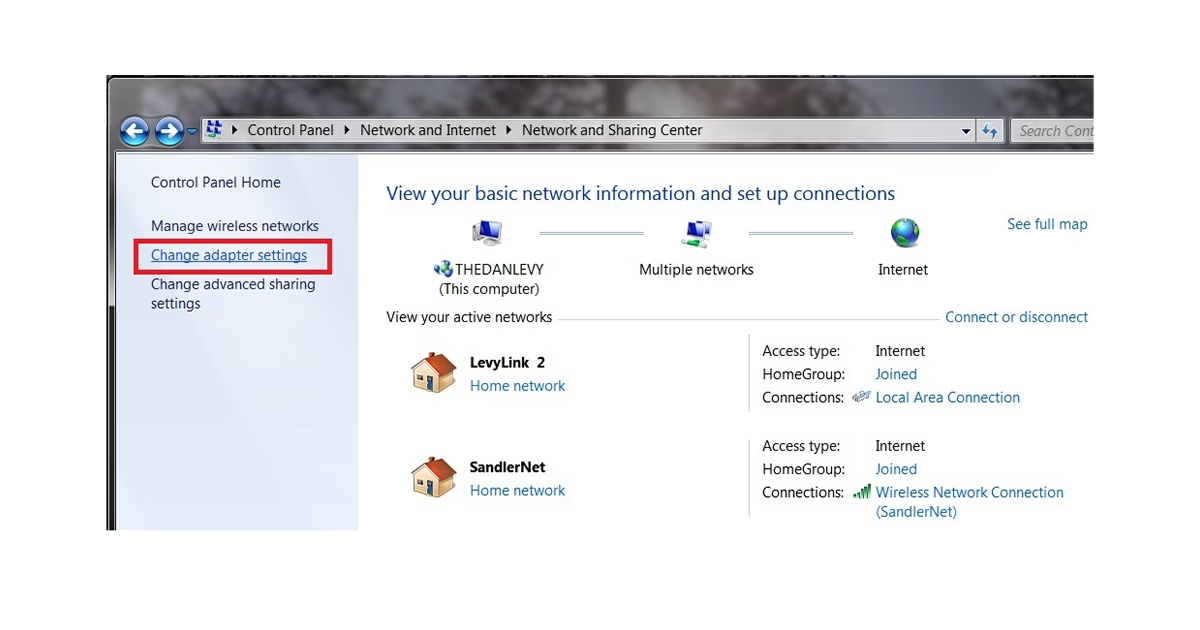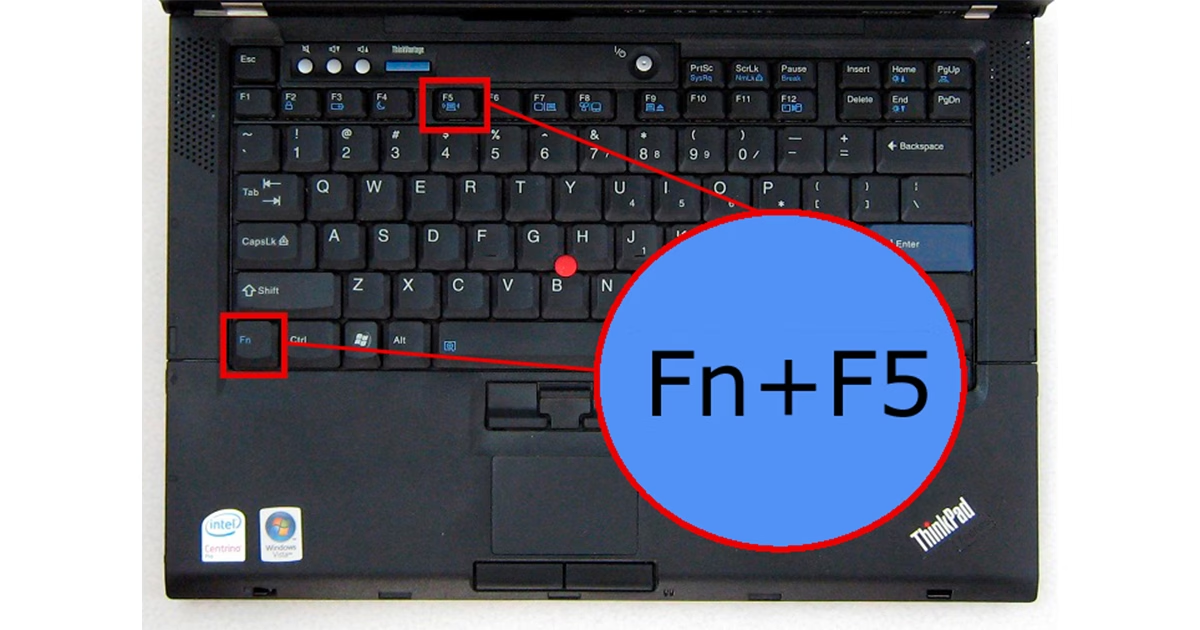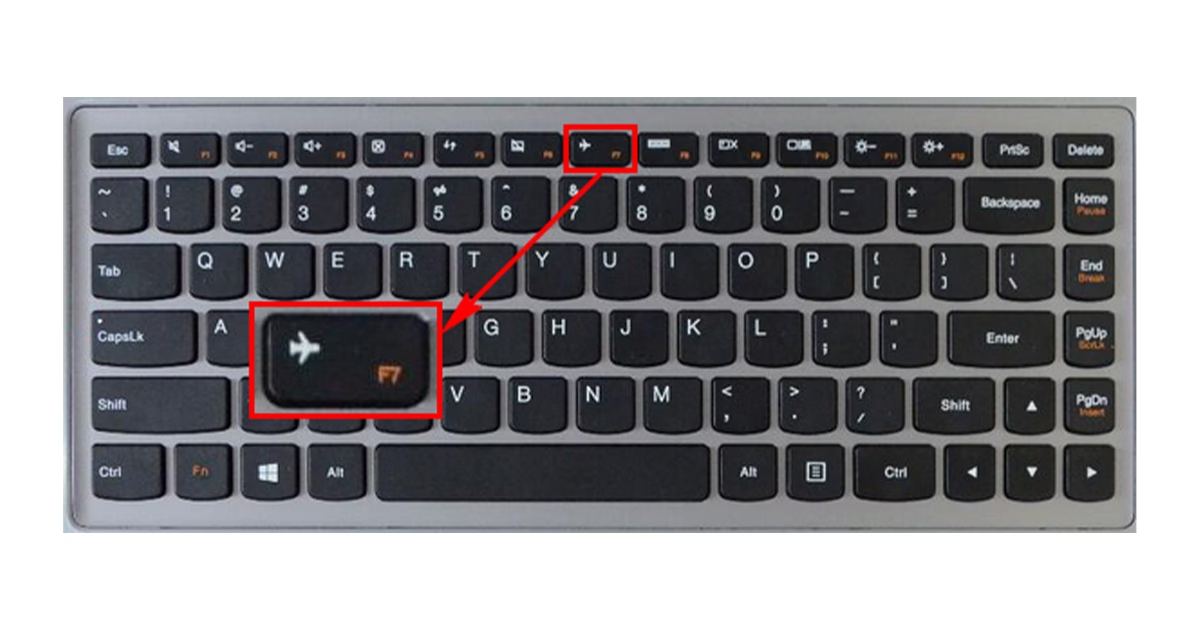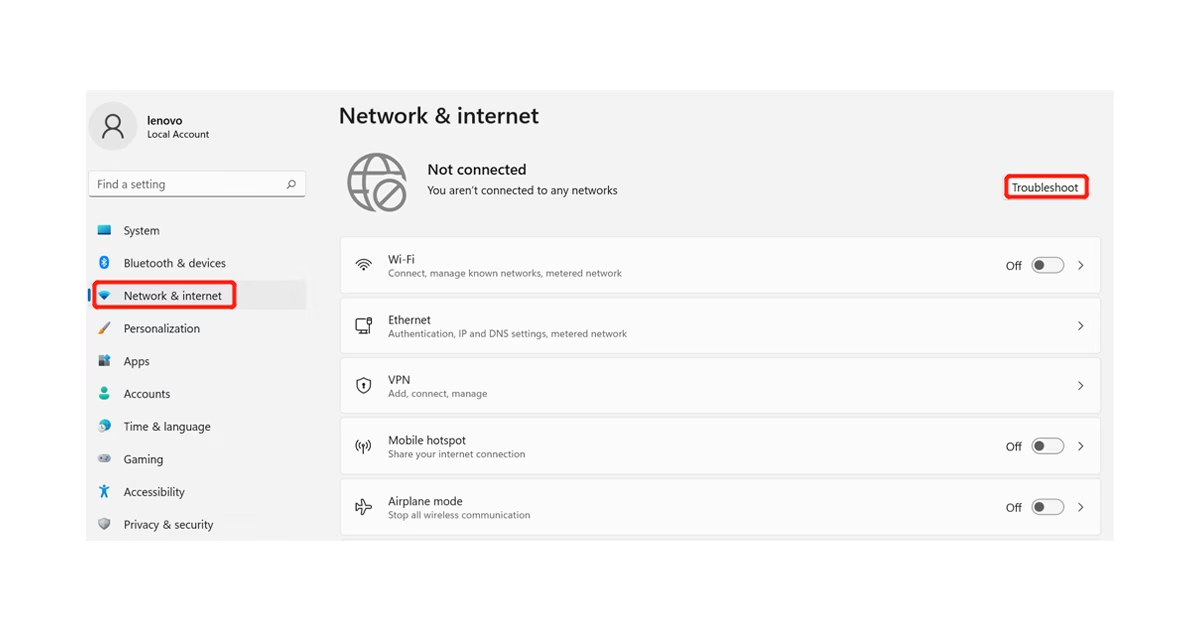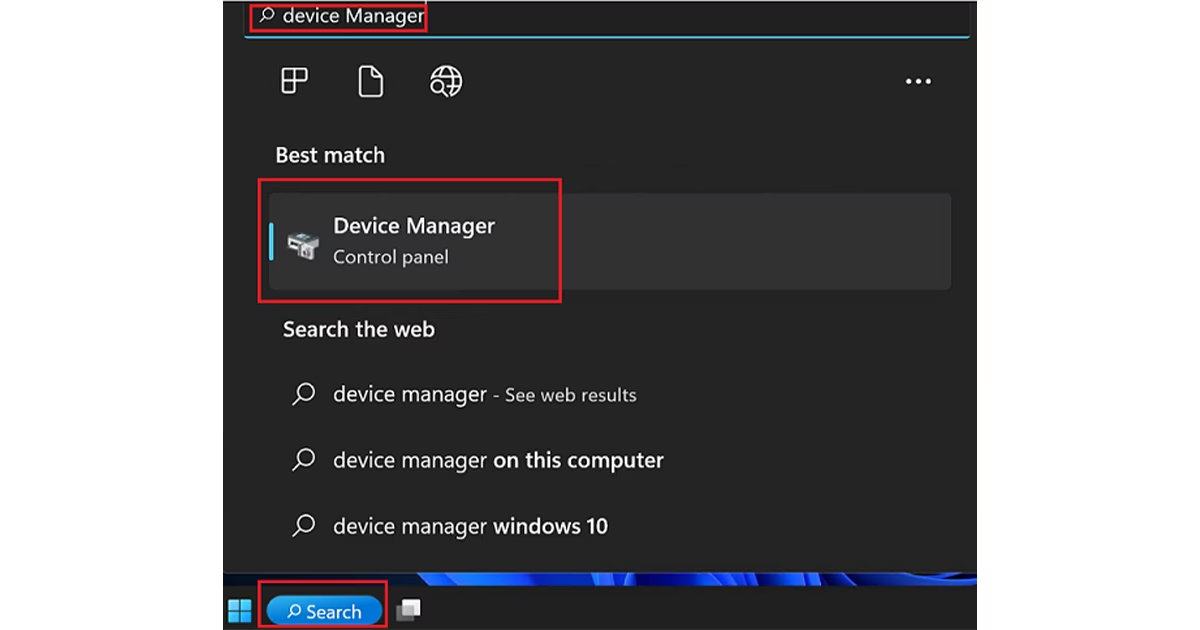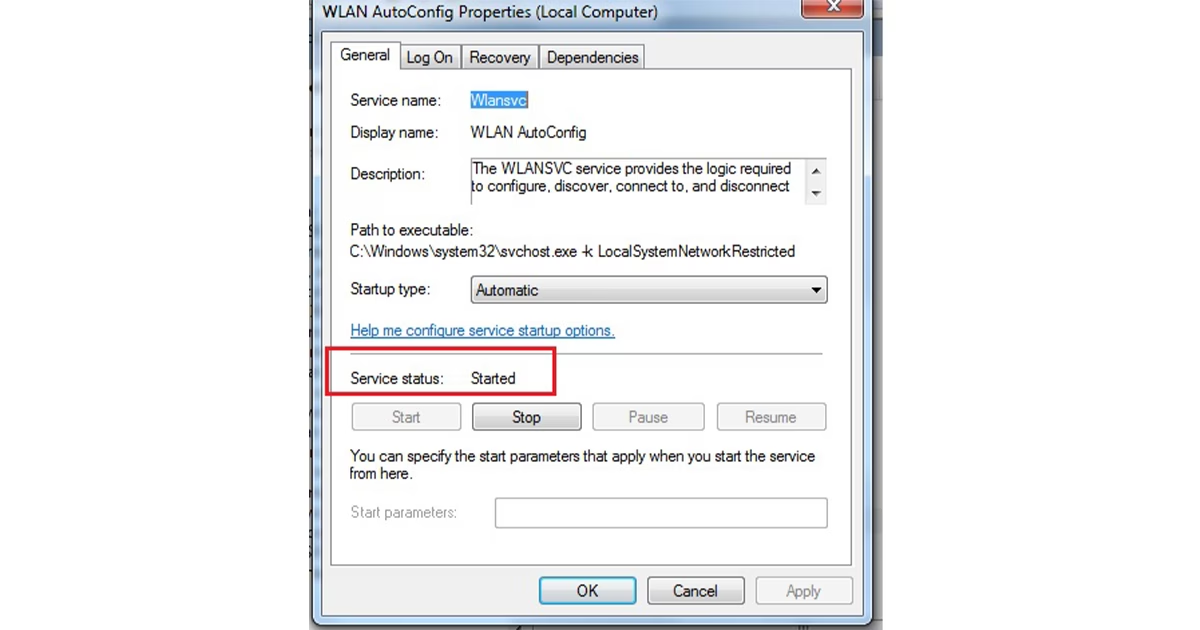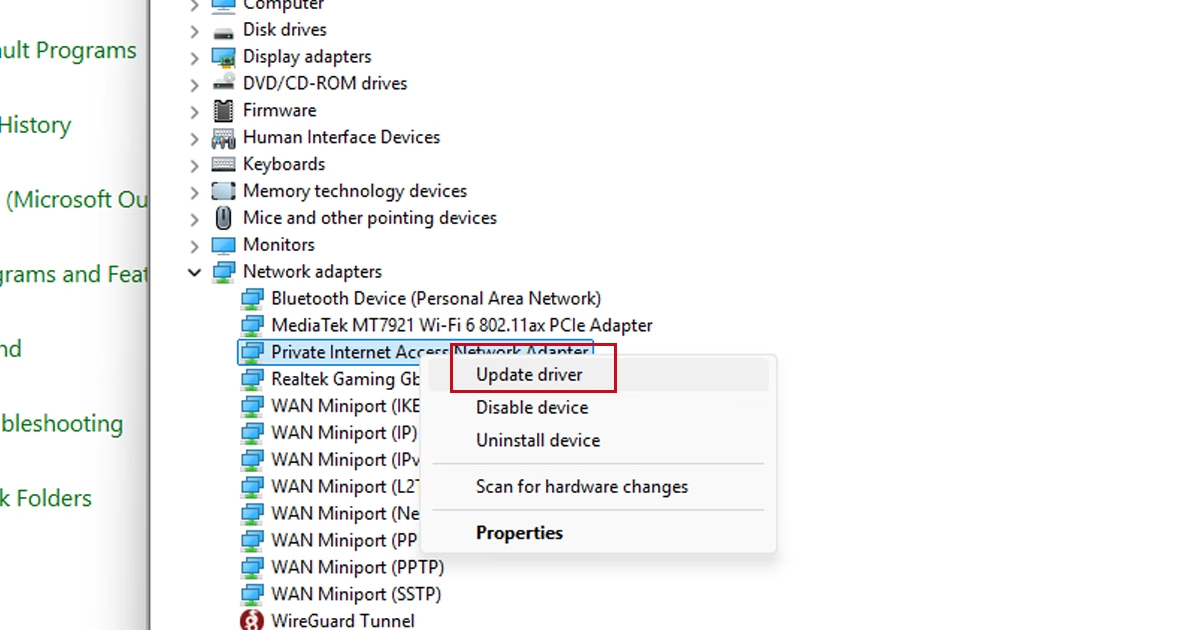آیا با اتصال به وای فای در لپ تاپ لنوو خود مشکل دارید؟ نگران نباشید! میتوانید به راحتی مشکل اتصال لپ تاپ لنوو به وای فای را حل کنید.
بسیاری از صاحبان لپ تاپهای لنوو از مشکلات وای فای شکایت دارند. مشکلات شبکه بیسیم در لپ تاپهای ویندوزی نسبتا رایج است و ممکن است محدود به دستگاههای یک برند نباشد. این مشکل عموما ناشی از خطاهای مختلف مربوط به سیستم عامل، نرم افزار یا سخت افزار ویندوز است. در این مقاله یاد خواهیم گرفت چگونه وای فای لپ تاپ لنوو را فعال کنیم. همراهمان باشید.
آموزش وصل شدن لپ تاپ لنوو به وای فای
در ادامه قصد داریم چندین روش رفع این مشکل را با یکدیگر بررسی کنیم. لازم نیست همه آنها را امتحان کنید؛ کافی است این مراحل را تا زمانی که لپ تاپ لنوو شما به وای فای متصل شود ادامه دهید.
در وهله اول بیایید مشکل را شناسایی کنیم تا بدانیم منشا آن کدام است: وای فای یا لپ تاپ شما؟
شبکه وای فای خود را با دستگاههای دیگر مانند گوشی و موارد مشابه تست کنید و ببینید آیا به اینترنت متصل میشوید یا خیر. اگر دستگاههای دیگر نمیتوانند وای فای را شناسایی کنند، مشکل در Wi-Fi است. پس باید مودم را بررسی کنید. اما اگر اینترنت در دستگاههای دیگر شناسایی شود، مشکل از لپ تاپ لنوو است. برای رفع مشکل مراحل زیر را دنبال کنید.
روشن کردن وای فای لپ تاپ لنوو
در ادامه به بررسی مراحل روشن و خاموش کردن وای فای در ویندوزهای ۱۱ ، ۱۰ و ۷ میپردازیم.
فعال سازی وای فای لپ تاپ لنوو در ویندوز 11
- فعال سازی از طریق نوار وظیفه
- نماد وای فای در گوشه سمت راست پایین نوار وظیفه (تسک بار) شما قرار دارد. روی دکمه Wi-Fi کلیک کنید و نام Wi-Fi خود را برای اتصال انتخاب کنید.
- نماد وای فای در گوشه سمت راست پایین نوار وظیفه (تسک بار) شما قرار دارد. روی دکمه Wi-Fi کلیک کنید و نام Wi-Fi خود را برای اتصال انتخاب کنید.
- فعال سازی از طریق تنظیمات
- روی Start and Settings کلیک کنید.
- Network & Internet را انتخاب کنید.
- Wi-Fi را روی روشن قرار دهید، سپس روی Wi-Fi کلیک کنید تا لیست شبکههای موجود را ببینید. Wi-Fi را روی حالت خاموش قرار دهید تا Wi-Fi خاموش شود.
فعال سازی وای فای لپ تاپ لنوو در ویندوز ۱۰
- فعال سازی از طریق نوار وظیفه
- نماد Wi-Fi در گوشه سمت راست پایین نوار وظیفه شما قرار دارد. روی دکمه Wi-Fi کلیک کرده و نام Wi-Fi خود را برای اتصال انتخاب کنید.
- نماد Wi-Fi در گوشه سمت راست پایین نوار وظیفه شما قرار دارد. روی دکمه Wi-Fi کلیک کرده و نام Wi-Fi خود را برای اتصال انتخاب کنید.
- فعال سازی از طریق تنظیمات
- روی دکمه ویندوز (start) و تنظیمات کلیک کنید.
- Network & Internet را انتخاب کنید.
- Wi-Fi را انتخاب کنید.
- Wi-Fi را روشن کنید، سپس شبکههای موجود ظاهر میشوند. روی Connect کلیک کنید. Wi-Fi را غیرفعال/فعال کنید.
فعال سازی وای فای لپ تاپ لنوو در ویندوز 7
- بررسی درایور وای فای
- روی آیکون Start کلیک کرده و Device Manager را جستجو کنید.
- در بخش Network Adapters گزینه مربوط به وای فای مانند Intel Wireless یا Realtek Wireless را پیدا کنید.
- اگر روی آن علامت زرد دیدید، درایور مشکل دارد. روی آن کلیک راست کرده و گزینه Update Driver Software را انتخاب کنید.
- فعال سازی وای فای از تنظیمات شبکه
- به Control Panel بروید.
- وارد Network and Sharing Center شوید.
- در سمت چپ روی Change adapter settings کلیک کنید.
- روی آیکون Wireless Network Connection کلیک راست کرده و گزینه Enable را انتخاب کنید.
اکنون میتوانید مشابه مراحل بالا برای ویندوز ۱۰ به وای فای متصل شوید.
روشن و خاموش کردن وای فای از طریق کلید فیزیکی
- روش اول : Fn+F5
- Fn+F5 (یا F5) را فشار دهید. پنجره Wireless Device Settings لنوو نشان داده میشود. اگر این پنجره نمایش داده نشد، ممکن است مدیریت انرژی به درستی نصب نشده باشد. لطفاً Lenovo Energy Management یا Lenovo utility را از وب سایت پشتیبانی نصب کنید. رابط نرم افزار در نسخههای مختلف متفاوت خواهد بود.
- در پنجره تنظیمات دستگاه Wireless Lenovo، Wireless Network Card را روشن کنید تا وای فای فعال شود.
- یا Win+X را روی صفحه کلید فشار دهید تا Windows Mobility Center باز شود و روی Turn wireless on کلیک کنید.
- Fn+F5 (یا F5) را فشار دهید. پنجره Wireless Device Settings لنوو نشان داده میشود. اگر این پنجره نمایش داده نشد، ممکن است مدیریت انرژی به درستی نصب نشده باشد. لطفاً Lenovo Energy Management یا Lenovo utility را از وب سایت پشتیبانی نصب کنید. رابط نرم افزار در نسخههای مختلف متفاوت خواهد بود.
- روش دوم: F7
- همانطور که در زیر نشان داده شده، کلید F7 را روی صفحه کلید فشار دهید تا Wi-Fi روشن یا خاموش شود.
- در جدیدترین ThinkPad برای فعال یا غیرفعال کردن وای فای F8 را فشار دهید.
- برای ThinkPad قدیمیتر Fn+F5 را فشار دهید یا از سوئیچ رادیویی بیسیم برای فعال یا غیرفعال کردن وای فای استفاده کنید. با استفاده از این سوئیچ میتوانید خیلی سریع ویژگیهای بیسیم را فعال یا غیرفعال کنید.
- همانطور که در زیر نشان داده شده، کلید F7 را روی صفحه کلید فشار دهید تا Wi-Fi روشن یا خاموش شود.
رفع مشکل شناسایی نشدن وای فای در لپ تاپ لنوو
مراحل زیر برای هر دو ویندوز ۱۱ و ۱۰ قابل انجام است:
- مطمئن شوید که وای فای دستگاه شما روشن است و حالت هواپیما (حالت پرواز) فعال نیست.
- سعی کنید شبکههای وای فای ذخیره شده قبلی را حذف کنید و دوباره متصل شوید.
- با استفاده از تلفن همراه، دستگاه دیگر (با استفاده از هات اسپات) یا یک مودم بیسیم، یک شبکه موقت راه اندازی کنید.
- اگر دستگاه بتواند شبکه بیسیم را پیدا کند، پس احتمالا مشکل خرابی روتر یا تنظیمات آن را دارید. روتر و مودم و هر کابلی را چک کنید. مطمئن شوید که همه چیز همانطور که باید باشد است.
- از گزینه Troubleshoot استفاده کنید. روی نماد Wi-Fi کلیک راست کرده وTroubleshoot problems را انتخاب کنید.
فعال سازی آداپتور بیسیم
اگر آداپتور بیسیم شما غیرفعال باشد، نمیتوانید هیچ شبکه بیسیمی را در محدوده تشخیص دهید. برای فعال کردن آداپتور مراحل زیر را دنبال کنید:
- روی Start کلیک کرده و Device Manager را در کادر جستجو تایپ کنید. روی Device Manager کلیک کنید.
- به دنبال آداپتور شبکه بگردید. روی منو کلیک کنید تا گزینههای بیشتر را ببینید.
- به دنبال کارت وایرلس خود بگردید. برای فعال کردن کلیک راست کنید.
- اگر Enable نشان داده نشود، یعنی عملکرد از قبل فعال است.
- اگر فعال است اما هیچ شبکه بیسیمی در محدوده نیست، بخش بعدی را بررسی کنید.
بررسی خدمات WLAN
- روی Start کلیک کرده و Run را در قسمت جستجو تایپ کنید.
- در Run تایپ کنید msc.
- به پایین بروید و WLAN Auto Config را جستجو کنید.
- دوبار کلیک کنید و مطمئن شوید که وضعیت سرویس شروع شده است. اگر چنین نبود روی start کلیک کنید.
- روی Apply کلیک کنید. دستگاه باید بتواند شبکههای بیسیم موجود در محدوده را تشخیص دهد. اگر این روش هم موثر نبود، به بخش بعدی بروید.
بهروزرسانی درایورهای شبکه
- روی Start زده و Device Manager را در کادر جستجو تایپ کنید. روی Device Manager کلیک کنید.
- آداپتورهای شبکه را پیدا کرده و منو را باز کنید.
- روی هر یک از آداپتورهای شبکه / همه یک به یک کلیک راست کرده و Uninstall را انتخاب کنید.
- پس از حذف همه، دوباره کلیک راست کرده و Scan for hardware changes را انتخاب کنید.
- آداپتورها دوباره پیدا شده و وقتی درایورها دوباره دانلود میشوند، دستگاهها دوباره در اتصالات شبکه ظاهر خواهند شد.
ریست تنظیمات شبکه
- روی منوی Start کلیک راست کرده و Settings را انتخاب کنید.
- روی Network & Internet کلیک کنید.
- در قسمت سمت چپ روی Status و سپس Network reset کلیک کنید.
- در صفحه بعد روی Reset now کلیک کنید.
- رایانه شما به طور خودکار راه اندازی مجدد میشود و سپس دوباره سعی کنید شبکههای بیسیم را جستجو کنید.
برای مشاهده قیمت لپ تاپ لنوو به پلازا دیجیتال مراجعه کنید.
سخن آخر
مشکلات اتصال لپ تاپ لنوو به وای فای میتواند ناشی از عوامل مختلفی مانند تنظیمات نادرست، درایورهای قدیمی، مشکلات نرم افزاری یا سخت افزاری باشد. در این مقاله روشهای گوناگونی برای فعال سازی و رفع مشکلات وای فای در ویندوز ۷، ۱۰ و ۱۱ بررسی شد. از بررسی کلیدهای فیزیکی و تنظیمات سیستم گرفته تا بهروزرسانی درایورها و ریست تنظیمات شبکه، تمامی راهکارها به شما کمک میکنند تا اتصال بیسیم لپ تاپ خود را بهبود ببخشید.
در صورتی که هیچ یک از این روشها مشکل شما را حل نکرد، ممکن است نیاز به بررسی تخصصی سخت افزار یا حتی تعویض کارت شبکه داشته باشید. اما با انجام این مراحل، به احتمال زیاد میتوانید لپ تاپ خود را به وای فای متصل کرده و از اینترنت بدون مشکل لذت ببرید.
سوالات متداول کاربران
علت روشن نشدن وای فای لپ تاپ لنوو چیست؟
روشن نشدن وای فای لپ تاپ لنوو میتواند به دلیل غیرفعال بودن آداپتور بیسیم، مشکلات درایور شبکه یا فعال بودن حالت هواپیما باشد. همچنین مشکلات سخت افزاری مانند خرابی کارت شبکه یا تداخل نرم افزاری نیز ممکن است باعث این مشکل شوند.
چگونه درایور وای فای را در لپتاپ لنوو بهروزرسانی کنم؟
به Device Manager بروید، روی آداپتور وای فای راست کلیک کرده و Update Driver را انتخاب کنید.
چرا بعد از روشن شدن وای فای اینترنت ندارم؟
IP و DNS را بررسی کنید، مودم را ریست کرده یا از ابزار Troubleshoot ویندوز استفاده کنید.