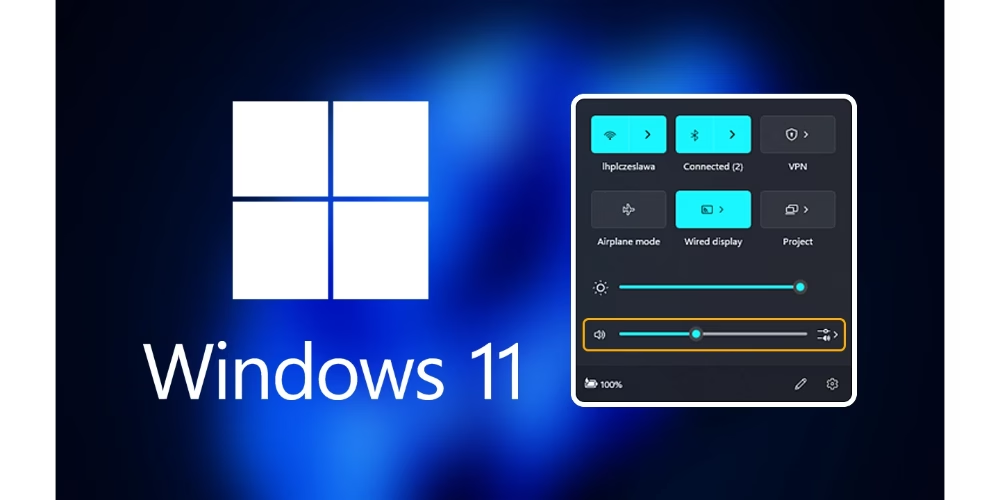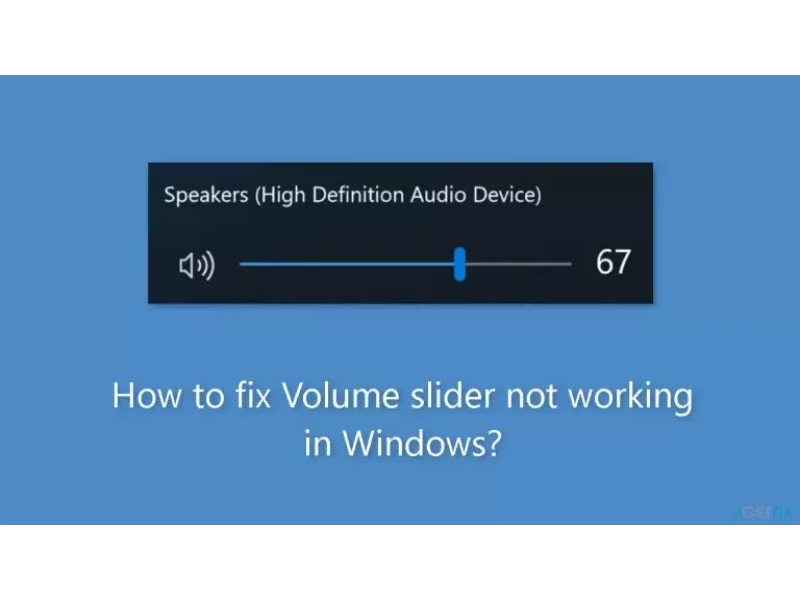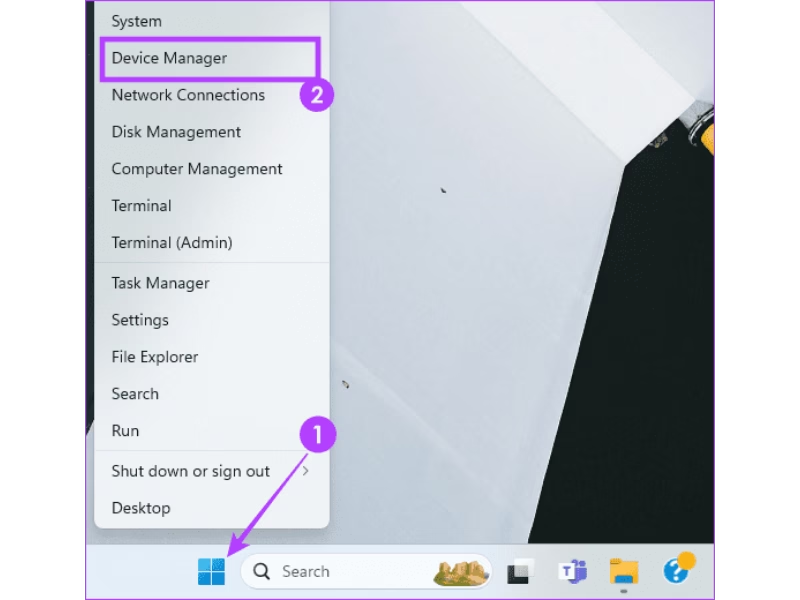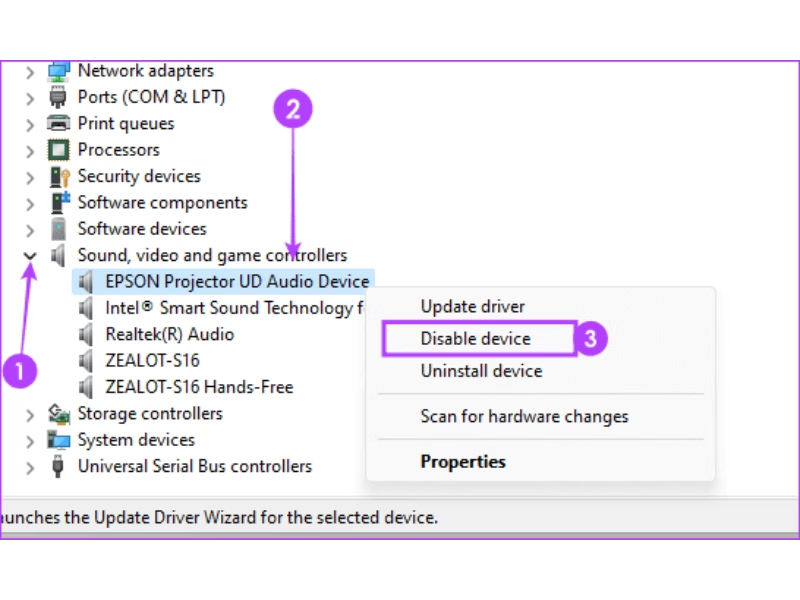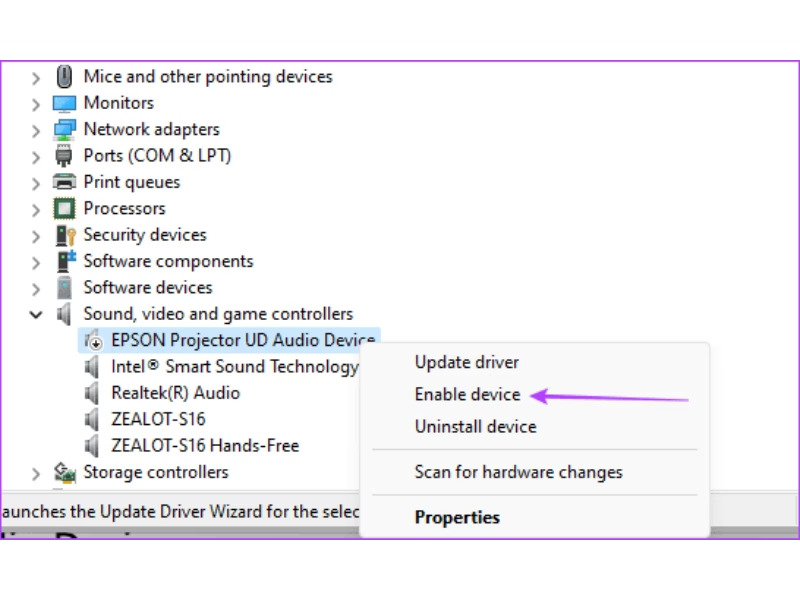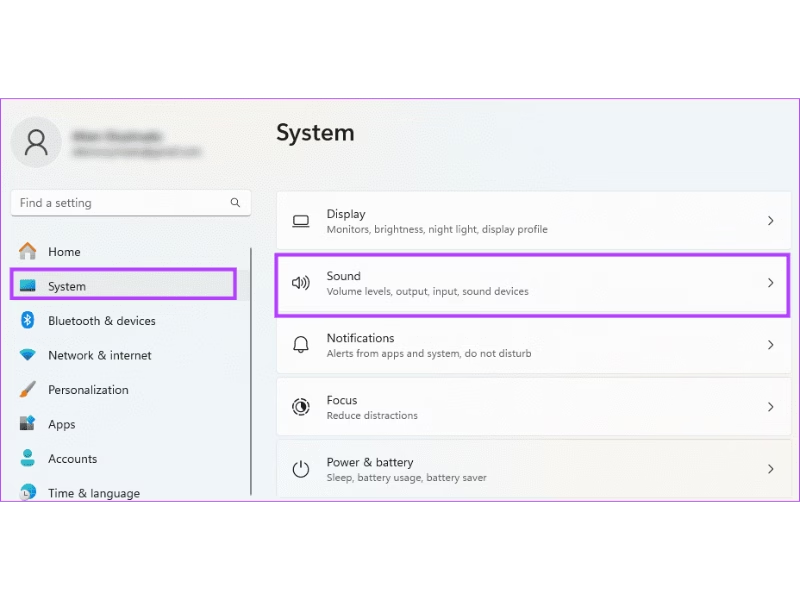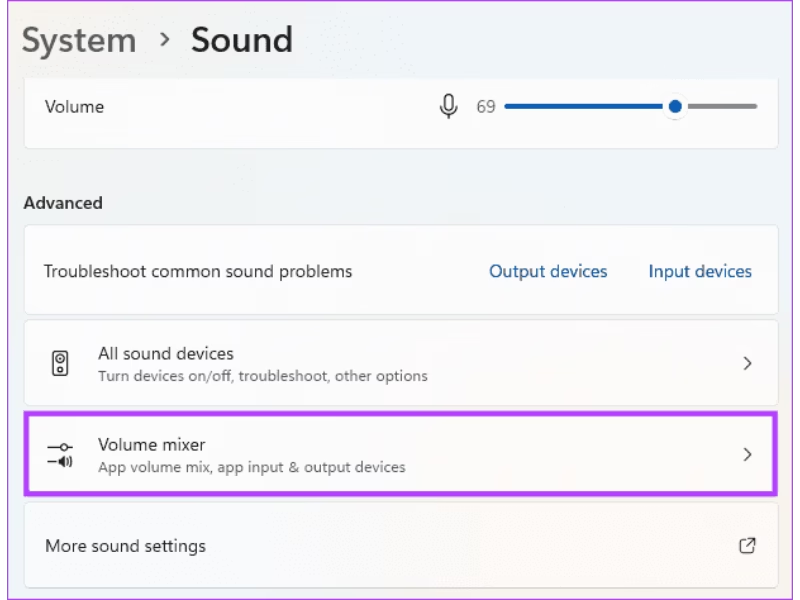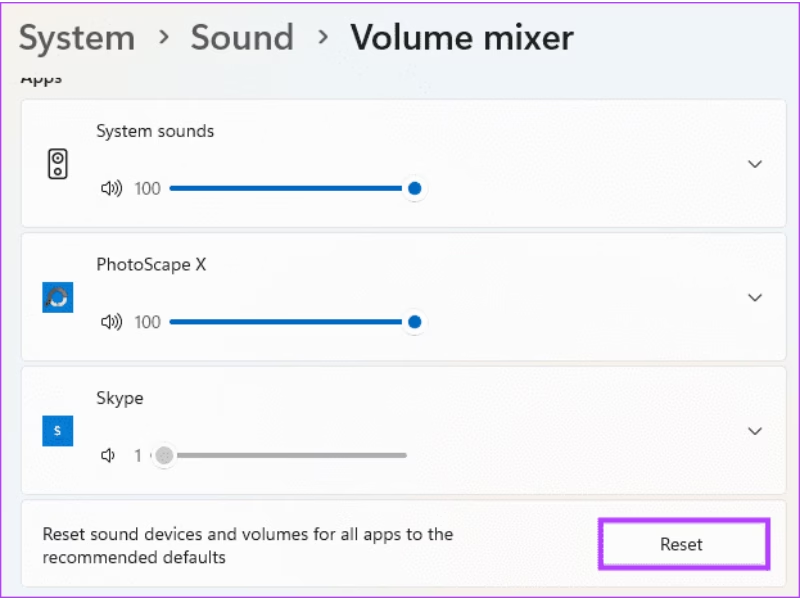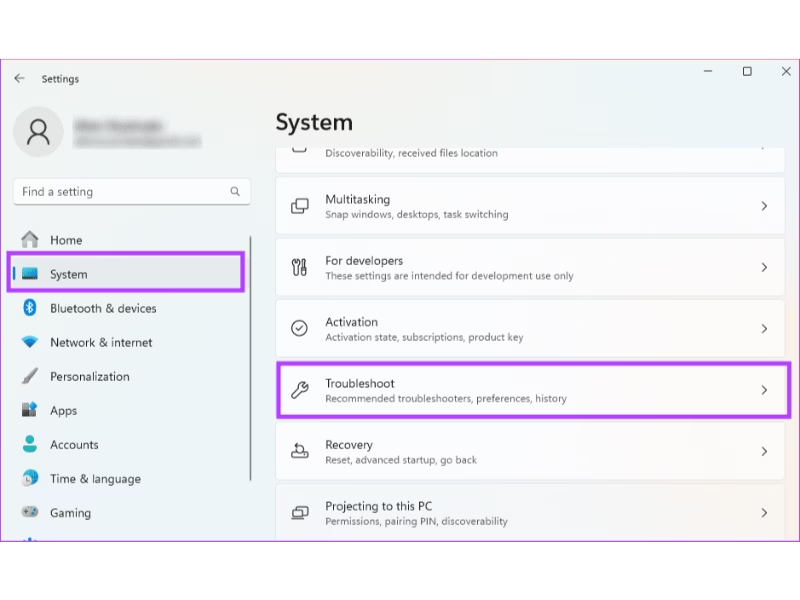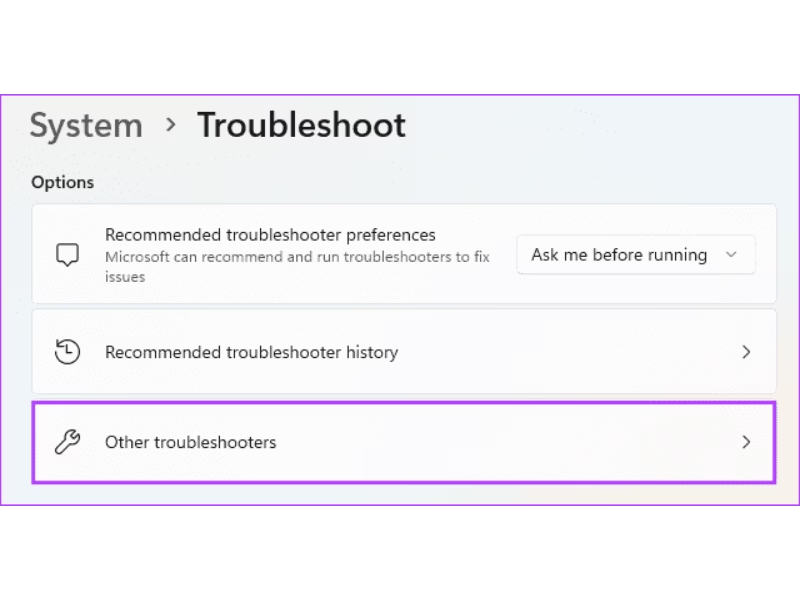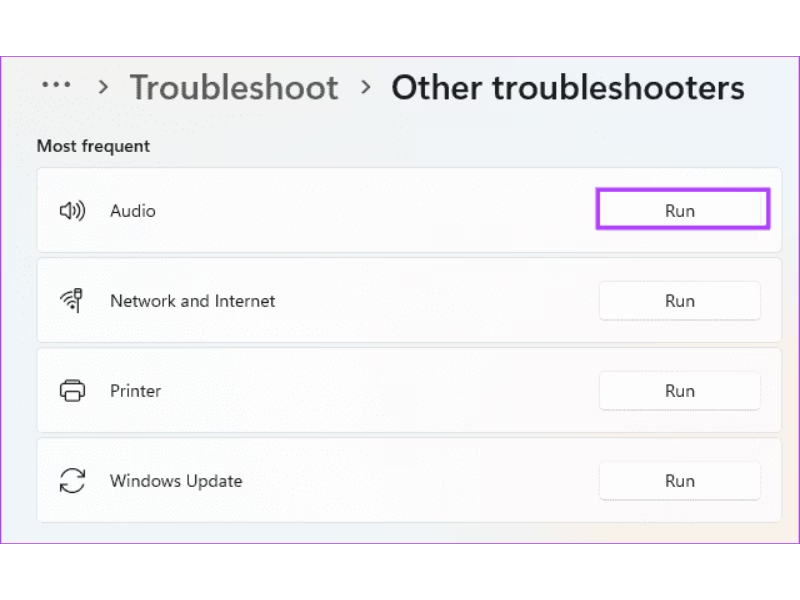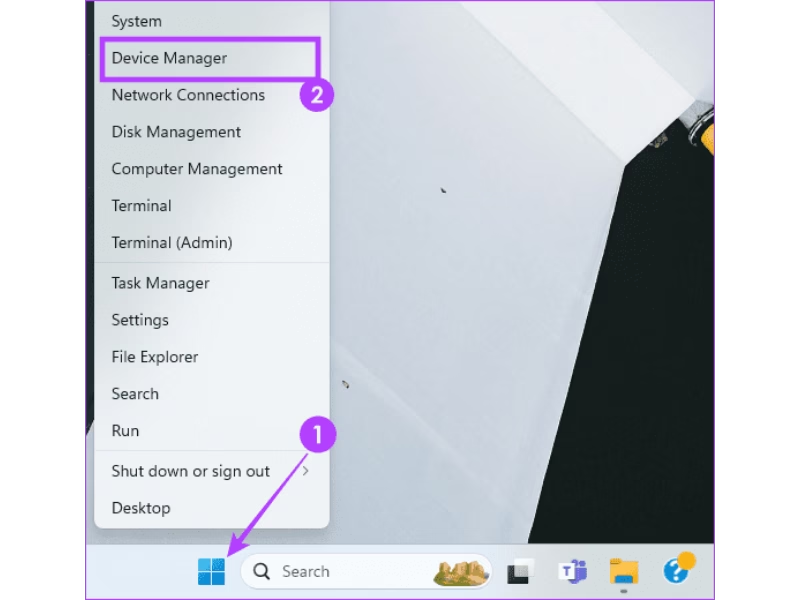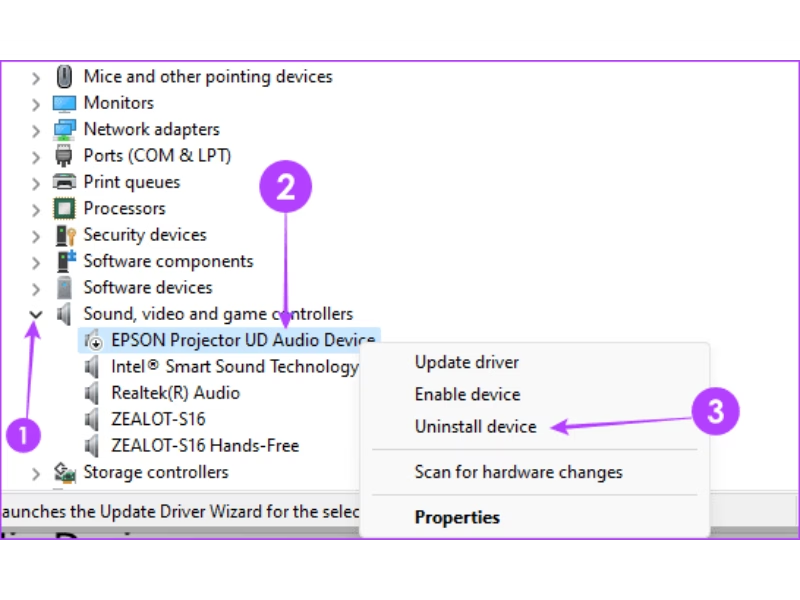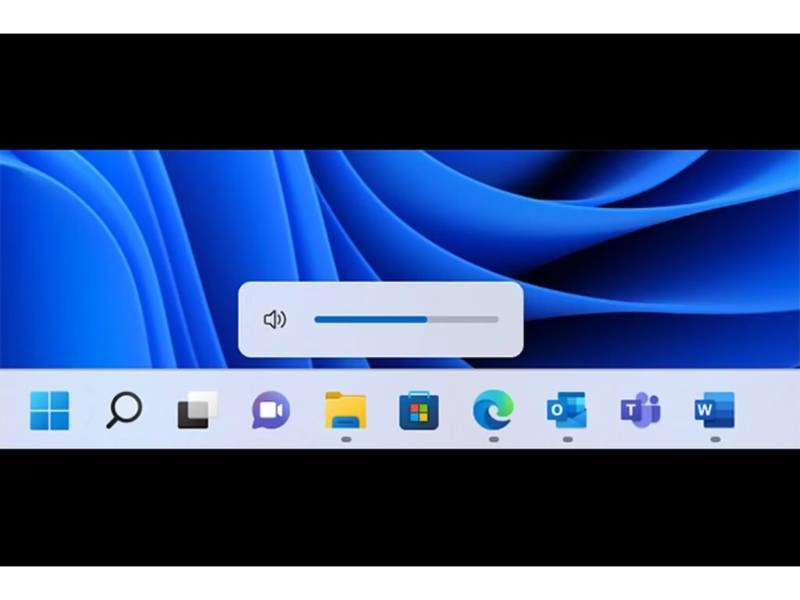اگر شما هم با مشکل ثابت ماندن اسلایدر صدا در ویندوز 11 مواجه شدهاید، احتمالا متوجه شدهاید که این مشکل میتواند تجربه کاربری شما را مختل کند. اسلایدر صدا یکی از ویژگیهای ضروری سیستم عامل است که به شما امکان میدهد حجم صدا را به راحتی تنظیم کنید. اما گاهی اوقات ممکن است اسلایدر صدا در صفحه ثابت بماند و نتوانید آن را پنهان کنید یا تنظیمات مربوط به صدا را تغییر دهید. این مشکل میتواند به دلایل مختلفی از جمله خطاهای نرمافزاری، تنظیمات نادرست یا تداخل درایورها ایجاد شود. در این مقاله، 4 راهحل مؤثر برای رفع این مشکل در ویندوز 11 را بررسی خواهیم کرد. این راهحلها میتوانند به شما کمک کنند تا بدون نیاز به اقدامهای پیچیده، مشکل را برطرف کنید و تجربه بهتری از کار با ویندوز داشته باشید.
چرا ممکن است اسلایدر صدا در ویندوز 11 گیر کند؟
اسلایدر صدا در ویندوز 11 ممکن است به دلایل مختلفی گیر کند و نتواند به درستی از روی صفحه ناپدید شود. یکی از دلایل رایج مشکلات نرمافزاری است که میتواند ناشی از باگهای سیستمعامل یا تداخل در تنظیمات باشد. گاهی اوقات، اشتباهات در پیکربندی صدا یا تنظیمات نادرست ممکن است باعث شود که اسلایدر در صفحه باقی بماند.
تداخل درایورها نیز از دیگر عوامل مؤثر در گیر کردن اسلایدر صدا است. اگر درایورهای صدا قدیمی یا ناسازگار با نسخه فعلی ویندوز باشند، ممکن است مشکلاتی مانند گیر کردن اسلایدر ایجاد شود. بهروزرسانی درایورها یا نصب دوباره آنها میتواند به رفع این مشکلات کمک کند.
علاوه بر مشکلات نرمافزاری و درایورها، گاهی اوقات مشکلات سختافزاری مانند خرابی کارت صدا یا دستگاههای خارجی متصل به سیستم نیز میتواند باعث بروز این مشکل شود. در این صورت، بررسی سلامت سختافزار و اطمینان از عملکرد صحیح آن ضروری است. بهطور کلی، اسلایدر صدا ممکن است به دلیل ترکیبی از مشکلات نرمافزاری، سختافزاری یا پیکربندیهای نادرست گیر کند و برای رفع آن نیاز به بررسی و اصلاح تنظیمات مختلف دارید.
راهحلهای رفع مشکل اسلایدر صدا
برای رفع مشکل اسلایدر صدا در ویندوز 11 که ثابت میماند، ابتدا میتوان از چندین راهحل پایه استفاده کرد. ابتدا، راهاندازی مجدد کامپیوتر یکی از سادهترین و مؤثرترین روشها است، زیرا این اقدام تمامی خدمات و فرآیندهای در حال اجرا را متوقف کرده و مشکلات موقتی و باگهای سیستم را برطرف میکند. همچنین، بدافزارها میتوانند باعث بروز رفتار غیرعادی در کامپیوتر شوند؛ بنابراین، اجرای اسکن با استفاده از ابزار داخلی ویندوز دیفندر میتواند ویروسها را شناسایی و حذف کند. بهروزرسانی سیستم عامل نیز اهمیت زیادی دارد، زیرا بهروزرسانیهای ویندوز اغلب باگها را رفع کرده و مشکلات جزئی نرمافزاری را حل میکنند. در صورتی که مشکل از کلیدهای گیر کرده روی صفحهکلید ناشی باشد، بررسی این کلیدها میتواند به حل مشکل کمک کند. همچنین، راهاندازی مجدد ویندوز اکسپلورر، که مسئول مدیریت رابط کاربری است، ممکن است بتواند این مشکل را رفع کند. این روشها به شما کمک خواهند کرد تا مشکل اسلایدر صدا را بهطور مؤثر و سریع برطرف کنید.
راهحل 1: غیرفعال کردن و فعال کردن دوباره دستگاه صوتی
یکی از روشها برای رفع مشکل اسلایدر صدا که ناپدید نمیشود، غیرفعال کردن و سپس فعال کردن دوباره دستگاه صوتی است. این روش بسیار مؤثر است زیرا تمام فرآیندهای مرتبط با دستگاه صوتی، از جمله آنهایی که به اسلایدر صدا مربوط هستند، بازنشانی میشوند. مراحل زیر را دنبال کنید:
مرحله 1: روی منوی استارت کلیک راست کنید و گزینه Device Manager را انتخاب کنید.
مرحله 2: دستهبندی Sound, video and game controllers را گسترش دهید، روی دستگاه صوتی خود کلیک راست کنید و گزینه Disable device را انتخاب کنید.
مرحله 3: انتخاب خود را تأیید کنید.
مرحله 4: روی دستگاه صوتی خود کلیک راست کنید و گزینه Enable device را انتخاب کنید.
مرحله 5: تأیید کنید که مشکل برطرف شده است یا به راهحل دیگری بروید.
راهحل 2: بازنشانی تنظیمات صدا به مقادیر پیشفرض
با بازنشانی تنظیمات صوتی، ممکن است مشکل اسلایدر صدا حل شود زیرا این کار پیکربندیهای متناقض را برطرف کرده، تنظیمات خراب را حذف میکند و تداخل نرمافزاری را پاک میکند.
مرحله 1: کلیدهای Windows + I را فشار دهید تا تنظیمات باز شود.
مرحله 2: در بخش چپ روی System کلیک کرده، سپس در بخش راست روی Sound کلیک کنید.
مرحله 3: به پایین صفحه بروید و روی Volume Mixer کلیک کنید.
مرحله 4: روی دکمه Reset کلیک کنید.
مرحله 5: در نهایت، تأیید کنید که مشکل حل شده است یا به راهحل دیگری بروید.
راهحل 3: اجرای ابزار رفع مشکل صدا
ویندوز 11 دارای ابزار رفع مشکل داخلی برای صدا است که بهطور مؤثر سیستم را برای تمام خطاهای مرتبط با صدا اسکن میکند. این ابزار مشکل را برطرف میکند یا توصیههایی برای رفع مشکل ارائه میدهد. برای استفاده از این ابزار مراحل زیر را دنبال کنید:
مرحله 1: تنظیمات ویندوز 11 را با فشار دادن Windows + I باز کنید.
مرحله 2: در بخش راست روی گزینه System کلیک کنید، سپس در بخش چپ گزینه Troubleshoot را انتخاب کنید.
مرحله 3: روی Other troubleshooters کلیک کنید.
مرحله 4: روی دکمه Run برای ابزار رفع مشکل صدا کلیک کنید.
مرحله 5: راهنمای ابزار را دنبال کنید تا فرآیند را تکمیل کنید و تأیید کنید که مشکل اسلایدر صدا برطرف شده است.
پس از اتمام ابزار رفع مشکل، بررسی کنید که آیا مشکل صدا وجود دارد یا خیر. اگر همچنان مشکلاتی وجود داشت، به راهحلهای دیگری بروید.
راهحل 4: نصب مجدد دستگاه صوتی
اگر فعال کردن دوباره دستگاه صوتی مشکل را حل نکرد، باید دستگاه صوتی را دوباره نصب کنید. برای این کار مراحل زیر را دنبال کنید:
مرحله 1: روی منوی استارت کلیک راست کنید و Device Manager را انتخاب کنید.
مرحله 2: دستهبندی Sound, video and game controllers را گسترش دهید، روی دستگاه صوتی خود کلیک راست کرده، گزینه Uninstall device را انتخاب کنید و انتخاب خود را تأیید کنید.
مرحله 3: کامپیوتر را مجدداً راهاندازی کنید، و دستگاه باید بهطور خودکار نصب شود. پس از نصب مجدد، تأیید کنید که مشکل برطرف شده است.
نحوه بررسی تداخل نرمافزاری و تنظیمات غیرضروری
برخی نرمافزارها و تنظیمات اضافی در ویندوز 11 ممکن است باعث اختلال در عملکرد اسلایدر صدا و سایر ویژگیهای سیستم شوند. این مشکلات میتوانند ناشی از برنامههای در حال اجرا، تنظیمات اشتباه یا سرویسهای غیرضروری باشند. بررسی و غیرفعالسازی این نرمافزارها و تنظیمات غیرضروری میتواند به حل مشکلات صدا و بهبود عملکرد سیستم کمک کند. در این بخش، نحوه شناسایی و رفع این تداخلها را بررسی خواهیم کرد.
شناسایی و غیرفعالسازی برنامههای مشکوک
نرمافزارهای اضافی یا برنامههای مشکوک میتوانند باعث اختلال در عملکرد اسلایدر صدا شوند. برای شناسایی این مشکلات ابتدا باید به Task Manager بروید و در تب Startup، برنامههایی که بهطور خودکار هنگام راهاندازی ویندوز اجرا میشوند، بررسی کنید. در این قسمت میتوانید برنامههایی که بهنظر مشکوک میآیند را غیرفعال کنید. سپس در تب Processes، برنامههایی که منابع زیادی مصرف میکنند را شناسایی کرده و در صورت نیاز غیرفعال یا حذف کنید. این کار میتواند به شما کمک کند تا منابع سیستم را از برنامههای غیرضروری آزاد کرده و عملکرد اسلایدر صدا را بهبود دهید.
بررسی و غیرفعالسازی تنظیمات اشتباه و ویژگیهای غیرضروری
گاهی اوقات تنظیمات نادرست در بخش صدا میتوانند باعث تداخل در عملکرد اسلایدر صدا شوند. برای بررسی این تنظیمات، ابتدا به بخش Sound در تنظیمات ویندوز بروید و از قسمت Advanced sound options اطمینان حاصل کنید که دستگاههای خروجی و ورودی به درستی پیکربندی شدهاند. همچنین، مطمئن شوید که دستگاه صحیح بهعنوان دستگاه پیشفرض انتخاب شده است و ویژگیهایی مانند Spatial sound و Audio enhancements غیرفعال باشند، زیرا این تنظیمات ممکن است با دیگر ویژگیهای سیستم تداخل داشته باشند. علاوه بر این، در بخش Power & battery تنظیمات را روی Best performance قرار دهید تا از تداخلهای مربوط به حالتهای صرفهجویی در مصرف انرژی جلوگیری کنید. با این تنظیمات، میتوانید عملکرد اسلایدر صدا را بهبود بخشید و تداخلهای نرمافزاری را از بین ببرید.
نتیجهگیری
مشکل ثابت ماندن اسلایدر صدا در ویندوز 11 میتواند تجربه کاربری شما را مختل کند، اما با استفاده از روشهای مختلفی میتوان این مشکل را بهراحتی حل کرد. از راهحلهای سادهای مانند راهاندازی مجدد سیستم تا روشهای پیشرفتهتری نظیر بهروزرسانی درایورها یا غیرفعالسازی دستگاههای صوتی، تمام این روشها میتوانند به رفع مشکل کمک کنند. همچنین، بررسی تداخل نرمافزاری و تنظیمات غیرضروری از جمله اقداماتی است که میتواند از بروز مشکلات مشابه در آینده جلوگیری کند. با دنبال کردن مراحل ذکرشده در این مقاله، شما قادر خواهید بود تا اسلایدر صدا را به درستی مدیریت کرده و از عملکرد بهینه سیستمعامل ویندوز 11 بهرهبرداری کنید.
سوالات متداول
چرا اسلایدر صدا در ویندوز 11 ثابت میماند؟
اسلایدر صدا ممکن است به دلایل مختلفی مانند مشکلات نرمافزاری، تداخل درایورها، تنظیمات نادرست یا حتی خرابی سختافزار ثابت بماند. باگهای سیستمی یا پیکربندیهای اشتباه میتوانند این مشکل را به وجود بیاورند.
آیا راهاندازی مجدد سیستم میتواند مشکل اسلایدر صدا را حل کند؟
بله، راهاندازی مجدد ویندوز میتواند مشکلات موقتی، باگها و فرآیندهای در حال اجرا را متوقف کند و در بسیاری از مواقع به رفع مشکل اسلایدر صدا کمک کند.
چگونه میتوانم مطمئن شوم که درایورهای صدا بهروز هستند؟
برای بررسی و بهروزرسانی درایورهای صدا، به Device Manager بروید، روی دستگاه صوتی خود کلیک راست کرده و گزینه “Update driver” را انتخاب کنید. ویندوز به طور خودکار درایورهای جدیدتر را جستجو و نصب خواهد کرد.