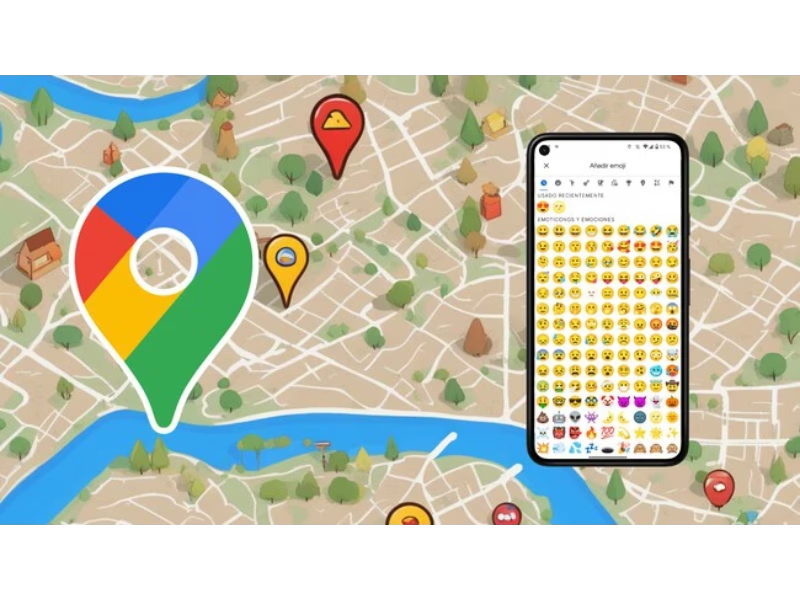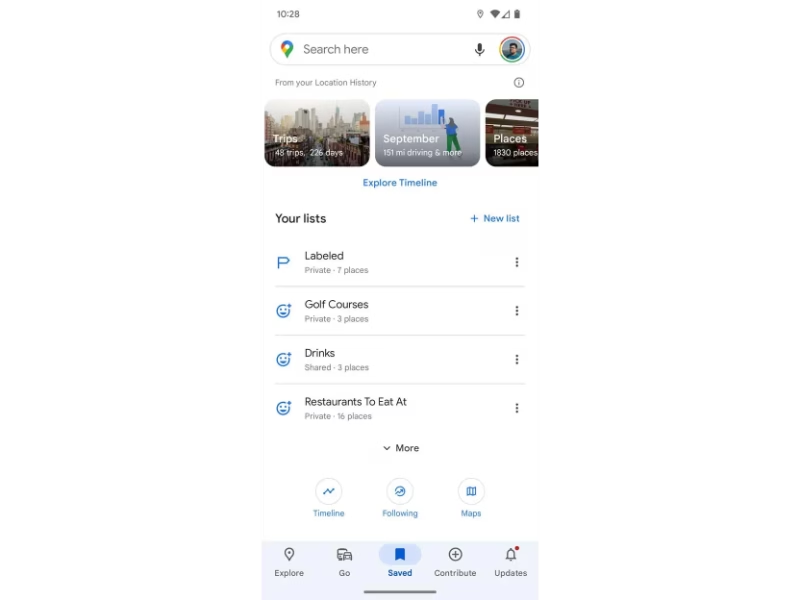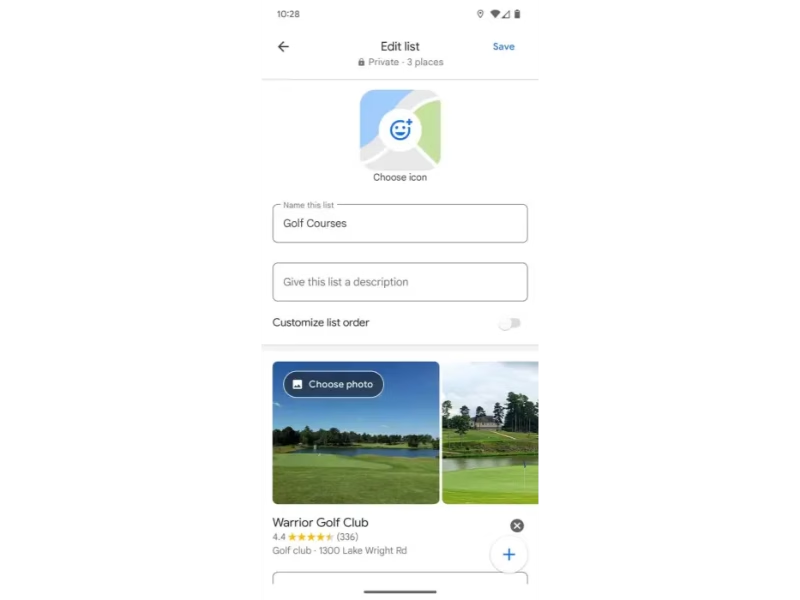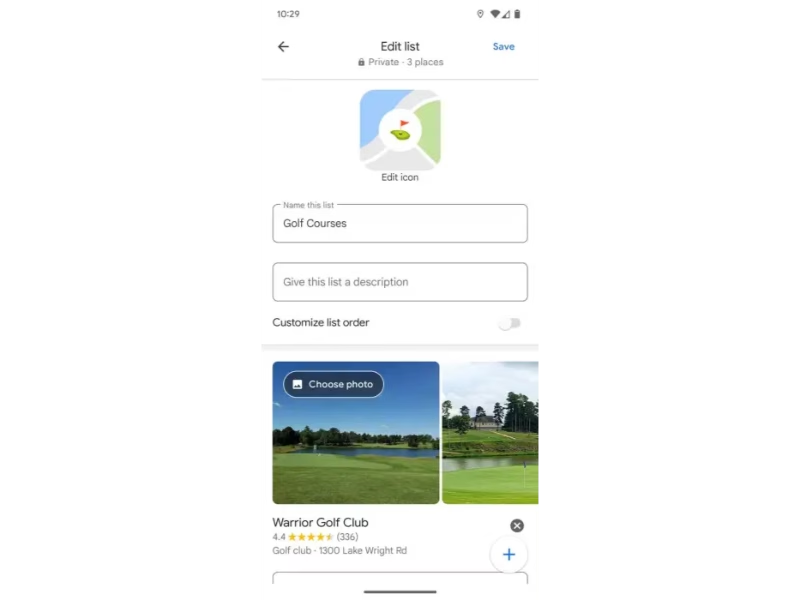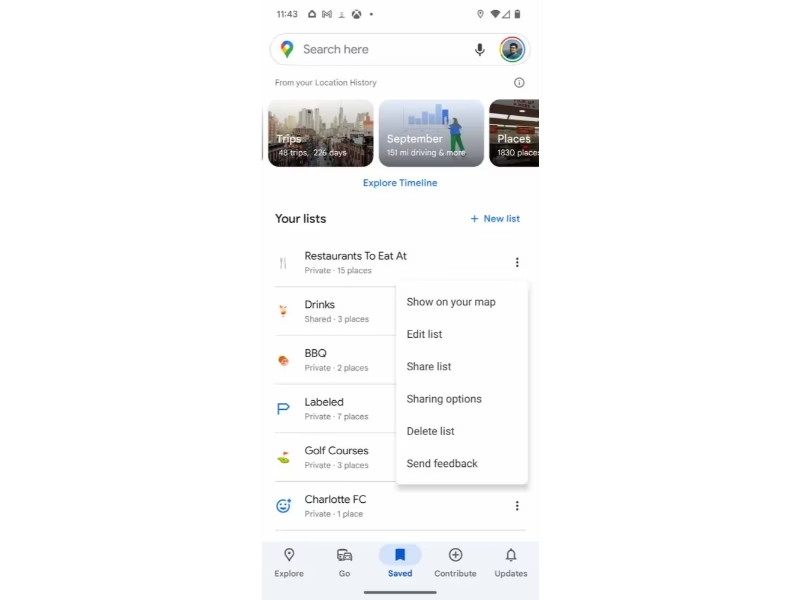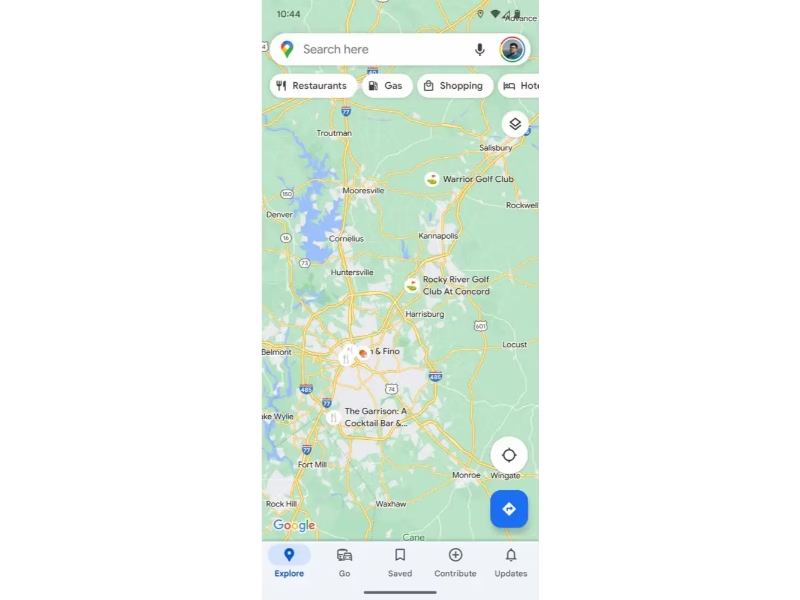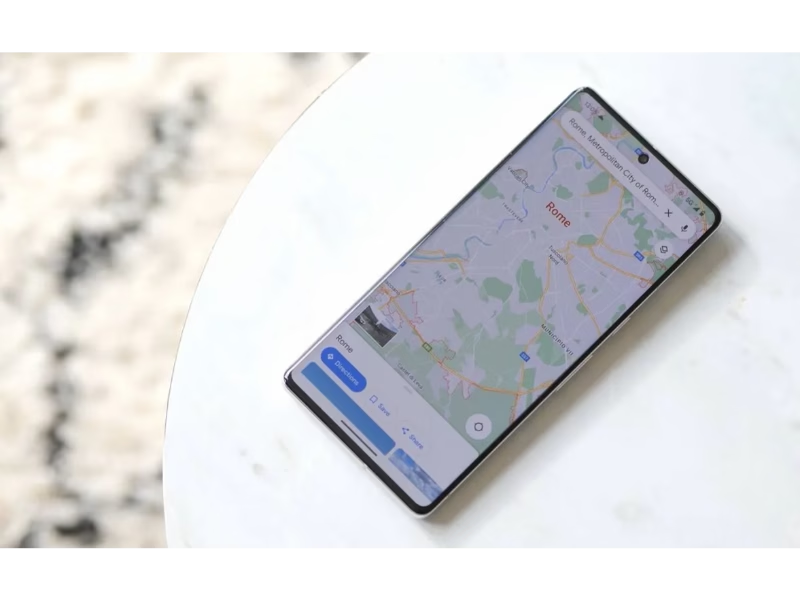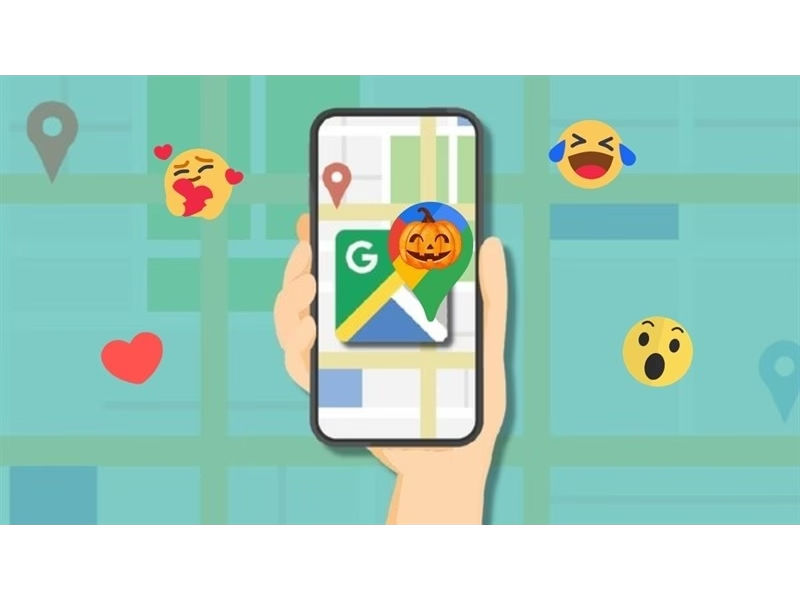ویژگی جدید Google Maps به شما این امکان را میدهد که مکانهای ذخیرهشده خود را با ایموجیها برچسبگذاری کنید، که راهی کاملاً جدید برای نمایش مکانهای مورد علاقه شما به وجود میآورد. در این راهنمای سریع، نحوه تنظیم برچسبهای ایموجی روی مکانهای ذخیرهشده و اطمینان از نمایش آنها روی نقشه توضیح داده شده است.
اگر با مکانهای ذخیرهشده در Google Maps آشنا باشید، میدانید که این یکی از بهترین ویژگیهایی است که این اپلیکیشن ناوبری در طول زمان ارائه داده است. برگه Saved به شما این امکان را میدهد که مکانهای مورد علاقه خود را بر اساس دستهبندیهایی که خودتان تعیین میکنید، سازماندهی و فهرست کنید. هر فهرست کاملاً سفارشی است و به نظر نمیرسد محدودیتی در تعداد فهرستهایی که میتوانید ایجاد کنید وجود داشته باشد.
مزایای استفاده از ایموجیها در فهرستهای ذخیرهشده
استفاده از ایموجیها در فهرستهای ذخیرهشده در Google Maps یک روش جذاب و کاربردی برای سازماندهی بهتر مکانها است. این ویژگی به شما امکان میدهد تا با استفاده از نمادهای تصویری، مکانهای مختلف را از یکدیگر تفکیک کرده و دسترسی به آنها را سریعتر و آسانتر کنید. در ادامه به مزایای استفاده از ایموجیها برای برچسبگذاری مکانهای ذخیرهشده در Google Maps میپردازیم.
سریعتر پیدا کردن مکانها
ایموجیها یک روش بصری و شفاف برای دستهبندی مکانها فراهم میکنند. به جای جستجو در میان فهرستهای طولانی و مشابه، میتوانید به راحتی از روی ایموجیها مکانهای مورد نظر خود را شناسایی کنید. بهطور مثال، اگر برای رستورانها از ایموجی 🍔 و برای پارکها از 🌳 استفاده کنید، به سرعت میتوانید بین مکانها جابهجا شوید و نیازی به باز کردن جزئیات هر کدام نخواهید داشت.
بازیابی سریعتر در شرایط مختلف
وقتی که در حال رانندگی، پیادهروی یا سفر به جایی جدید هستید، وقت زیادی برای جستجو و بررسی مکانها ندارید. ایموجیها به شما این امکان را میدهند که در هنگام مرور نقشه و جابهجایی سریع بین فهرستها، از نمادهای تصویری برای شناسایی سریعتر مکانها استفاده کنید. این امر تجربه کاربری را بسیار بهبود میبخشد، زیرا میتوانید بدون توقف و در کمترین زمان، به مکانهای مورد نظر دسترسی پیدا کنید.
ایجاد سازماندهی بصری سادهتر
ایموجیها به عنوان یک ابزار بصری، کمک میکنند که فهرستهای ذخیرهشده شما از نظر بصری مرتبتر و آسانتر قابل شناسایی باشند. این امر به ویژه برای افرادی که فهرستهای زیادی از مکانهای مختلف دارند، بسیار مفید است. به عنوان مثال، یک ایموجی مخصوص برای مکانهای دیدنی (🌍) و یک ایموجی برای رستورانها (🍽️) باعث میشود که فهرستها تمایز واضحتری داشته باشند.
افزایش جذابیت و شخصیسازی تجربه
استفاده از ایموجیها باعث میشود که سازماندهی مکانها علاوه بر مفید بودن، به تجربهای سرگرمکننده و شخصیسازی شده تبدیل شود. شما میتوانید ایموجیهایی انتخاب کنید که به سلیقه و علایق شما بخورد و تجربهای منحصر به فرد بسازید. این ویژگی بهویژه برای کسانی که از Google Maps برای برنامهریزی سفرهای خود یا پیدا کردن مکانهای خاص استفاده میکنند، جذاب است.
افزایش دقت و کاهش اشتباهات
زمانی که فهرستهای ذخیرهشده شما از ایموجیهای مرتبط با هر نوع مکان استفاده میکند، احتمال اشتباه در انتخاب مکان به طور قابل توجهی کاهش مییابد. به جای اینکه نگران باشید که آیا رستوران مورد نظر را درست پیدا کردهاید یا نه، با داشتن ایموجیهای اختصاصی میتوانید با دقت بیشتری از میان مکانهای مختلف عبور کنید و به مقصد خود برسید.
یادآوری بهتر مکانها
ایموجیها به خاطر ویژگیهای بصریشان در ذهن شما باقی میمانند. به این معنا که وقتی مکانها را با ایموجیهایی خاص علامتگذاری میکنید، احتمال به یاد آوردن آن مکانها در آینده افزایش مییابد. برای مثال، اگر ایموجی 🎉 را برای جشنها یا رویدادهای خاص انتخاب کنید، به راحتی به یاد خواهید آورد که آن مکان مرتبط با چه نوع فعالیت یا موقعیتی است.
در مجموع، استفاده از ایموجیها در فهرستهای ذخیرهشده در Google Maps نه تنها تجربه کاربری را جذابتر و سرگرمکنندهتر میکند، بلکه به شما کمک میکند تا مکانها را به روشی سریع، مؤثر و بصری سازماندهی کرده و در دسترس داشته باشید. با این روش، شما میتوانید بهرهوری و کارایی خود را در استفاده از Google Maps به طرز چشمگیری افزایش دهید.
چطور ایموجیها را به مکانهای ذخیرهشده اختصاص دهیم؟
اول از همه، باید بدانید که چگونه ایموجیها را به فهرستها در Google Maps اختصاص دهید.
- وارد اپلیکیشن Google Maps شوید و به برگه Saved بروید.
- به پایین اسکرول کنید تا بخش Your lists را پیدا کنید.
- روی آیکن هر یک از فهرستها ضربه بزنید.
- در بالای صفحه، روی دکمه Choose icon ضربه بزنید.
- یک ایموجی را انتخاب کنید.
بعد از این که این کار را انجام دهید، هر مورد در فهرست شما دارای یک ایموجی مربوطه خواهد بود.



چطور فهرستها را بهصورت قابل مشاهده روی نقشه تنظیم کنیم؟
به طور پیشفرض، هر فهرست بهصورت “مخفی” روی نقشه تنظیم شده است. این بهطور عمده برای جلوگیری از آشفتگی با آیکنهای متعدد در همهجا است. اما شما میتوانید برخی فهرستها را فعال کنید تا مطمئن شوید که ایموجیهایی که انتخاب کردهاید هنگام مرور نقشه قابل مشاهده باقی میمانند.
- به برگه Saved برگشته و به بخش Your lists بروید.
- در سمت راست هر فهرست، روی دکمه منوی سه نقطه ضربه بزنید.
- روی Show on your map ضربه بزنید. این کار اطمینان میدهد که مکانهای موجود در فهرست هنگام مرور نقشه نمایش داده شوند.
به یاد داشته باشید که هرچه بیشتر روی نقشه نمایش دهید، نقشه شلوغتر خواهد شد. ایموجیها در Google Maps برای مکانهای ذخیرهشده یک اضافه مهم هستند، اما تنظیم آنها برای نمایش روی نقشه تضمین میکند که واقعاً مفید خواهند بود.
محدودیتهای استفاده از ایموجیها در Google Maps
استفاده از ایموجیها برای شخصیسازی مکانهای ذخیرهشده در Google Maps میتواند تجربه کاربری را جذاب و کارآمد کند، اما همچنان این ویژگی بدون محدودیت نیست. در حالی که ایموجیها به شما کمک میکنند مکانها را از یکدیگر تفکیک کرده و آنها را به روشی بصری سازماندهی کنید، برخی محدودیتها نیز وجود دارند که ممکن است استفاده از این ویژگی را تحت تأثیر قرار دهد. در این بخش، به برخی از این محدودیتها پرداختهایم:
محدودیت در تعداد ایموجیها
با اینکه شما میتوانید به هر فهرست ذخیرهشده یک ایموجی اختصاص دهید، اما در استفاده از ایموجیها برای تفکیک مکانها، محدودیتهایی وجود دارد. از آنجا که ایموجیها تعداد زیادی ندارند و به طور کلی شامل نمادهای ابتدایی و رایج هستند، ممکن است نتوانید برای هر نوع مکان ایموجی مخصوص و مناسب پیدا کنید. این مشکل بهویژه برای افرادی که میخواهند فهرستهای متنوعی با دستهبندیهای دقیق داشته باشند، میتواند محدودکننده باشد.
عدم تنوع در دستهبندیهای ایموجی
اگرچه ایموجیها ابزار مناسبی برای ایجاد تفکیک و شخصیسازی مکانها هستند، اما هنوز برخی دستهها و نوعهای ایموجی در گوگل مپس وجود ندارد. بهعنوان مثال، برخی مکانها یا کسبوکارهای خاص ممکن است نیاز به ایموجیهای اختصاصیتر داشته باشند که در مجموعه پیشفرض ایموجیها موجود نیست. در چنین شرایطی، کاربران ممکن است مجبور شوند از ایموجیهای عمومیتر یا نامناسبتر برای مکانهای خود استفاده کنند که ممکن است باعث ابهام در تشخیص مکانها شود.
مشکلات نمایش ایموجیها روی نقشه
ایموجیها اگرچه در سازماندهی مکانها مفید هستند، اما زمانی که تعداد زیادی از آنها را روی نقشه فعال کنید، میتوانند باعث شلوغی و کاهش وضوح نقشه شوند. اگر فهرستهای زیادی را فعال کنید و تعداد زیادی ایموجی مختلف به نمایش درآید، نقشه میتواند پر از آیکنهای ریز و متنوع شود که شناسایی و پیگیری مکانها را دشوار میکند. این موضوع بهویژه زمانی که نقشه در حال نمایش مکانهای متعددی باشد، بیشتر خود را نشان میدهد و باعث کاهش کارایی در مشاهده اطلاعات میشود.
ایموجیها همیشه نمایان نیستند
همانطور که گفته شد، به طور پیشفرض ایموجیها برای فهرستهای ذخیرهشده فعال نیستند و برای نمایش آنها باید تنظیماتی انجام دهید. علاوه بر این، حتی اگر شما تصمیم به نمایش ایموجیها روی نقشه بگیرید، این ایموجیها ممکن است تنها در برخی مقیاسهای خاص نقشه قابل مشاهده باشند. به عبارت دیگر، وقتی که شما بر روی نقشه زوم میکنید یا فاصله زیادی از مکانها دارید، ایموجیها ممکن است از دید خارج شوند یا بهدرستی قابل تشخیص نباشند.
محدودیت در قابلیت جستجو با ایموجیها
گرچه استفاده از ایموجیها برای شناسایی مکانها مفید است، اما این ویژگی ممکن است بهطور کامل در فرایند جستجو در Google Maps یکپارچه نباشد. به عبارت دیگر، شما نمیتوانید به سادگی از طریق جستجوی متنی یا صوتی، مکانها را با ایموجیها پیدا کنید. به عنوان مثال، اگر به دنبال یک فهرست خاص هستید که به ایموجی مربوط به رستورانها (🍽️) اختصاص داده شده است، جستجوی این ایموجی در نقشه یا از طریق جستجو ممکن است با نتایج دقیقی همراه نباشد. این به این معناست که برای استفاده از این ویژگی بهطور مؤثر، باید به یاد داشته باشید که کدام ایموجی به کدام دستهبندی مربوط است.
مشکلات در همگامسازی ایموجیها در دستگاههای مختلف
اگر شما از چند دستگاه برای دسترسی به Google Maps استفاده میکنید (مانند گوشی هوشمند و تبلت)، ممکن است در برخی موارد با مشکلات همگامسازی ایموجیها مواجه شوید. ایموجیهایی که شما به فهرستهای ذخیرهشده اختصاص دادهاید ممکن است در دستگاههای مختلف به درستی نمایش داده نشوند یا با تأخیر بهروزرسانی شوند، بهویژه اگر این دستگاهها از نسخههای مختلف سیستمعامل استفاده کنند.
محدودیتهای سیستمعامل و نسخههای اپلیکیشن
آخرین محدودیت مرتبط با استفاده از ایموجیها در Google Maps ممکن است به نسخه اپلیکیشن و سیستمعامل شما مربوط باشد. اگر شما از نسخه قدیمیتر اپلیکیشن Google Maps استفاده میکنید یا سیستمعامل دستگاه شما بهروزرسانی نشده است، ممکن است ویژگی اضافه کردن ایموجیها به فهرستهای ذخیرهشده در دسترس نباشد. همچنین، برخی از سیستمعاملها ممکن است ایموجیهای خاص یا جدید را پشتیبانی نکنند، که میتواند به تجربه شما آسیب بزند.
در حالی که استفاده از ایموجیها در Google Maps به شما کمک میکند تا مکانهای ذخیرهشده خود را به روش جذاب و بصری تفکیک کرده و دسترسی به آنها را سریعتر و آسانتر کنید، محدودیتهای مختلفی در این زمینه وجود دارد. از جمله محدودیتهای تعداد ایموجیها، مشکلات نمایش آنها در نقشه و همگامسازی بین دستگاهها. برای بهرهبرداری بیشتر از این ویژگی، باید از این محدودیتها آگاه باشید و هنگام استفاده از آنها، دقت کنید تا تجربه کاربری شما به بهترین شکل ممکن باقی بماند.
بهینهسازی نقشه با استفاده از ایموجیها: تعادل بین نمایش و شلوغی نقشه
استفاده از ایموجیها در Google Maps میتواند تجربه کاربری شما را بهطور قابلتوجهی بهبود دهد، اما باید دقت کنید که این ویژگی باعث شلوغ شدن نقشه نشود و خوانایی آن حفظ گردد. نمایش زیاد ایموجیها ممکن است باعث شود که نقشه بهطور ناخواسته شلوغ و گیجکننده شود و پیدا کردن مکانها دشوارتر گردد. برای استفاده از ایموجیها بهصورت مؤثر باید به برخی نکات توجه کنید.
برای جلوگیری از شلوغ شدن نقشه، بهتر است فقط فهرستهای مهم و ضروری را برای نمایش روی نقشه فعال کنید. بهعنوان مثال، فهرستهایی که مکانهای مورد علاقه، سفرهای برنامهریزیشده یا رستورانهای خاص در آنها ذخیره شده است، نمایش دهید. این کار باعث میشود که نقشهتان مرتب بماند و فقط مکانهای مورد نظر بهصورت واضح نمایش داده شوند.
وقتی وارد بخش “Saved” در Google Maps شوید و به فهرستی که میخواهید ایموجی آن را تغییر دهید ضربه بزنید، گزینهای برای انتخاب آیکن (ایموجی) جدید خواهید دید. در این بخش میتوانید از ایموجیهای مختلف موجود در دستگاه خود یکی را انتخاب کنید. در این مرحله توجه به این نکته ضروری است که نباید همه فهرستها را برای نمایش روی نقشه فعال کنید. با انتخاب هوشمندانه فهرستهایی که باید به نمایش درآیند، میتوانید از شلوغ شدن بیش از حد نقشه جلوگیری کنید.
یکی دیگر از راهکارها برای بهینهسازی نقشه این است که در صورت لزوم، تعداد فهرستهایی که نمایش داده میشوند را محدود کنید. بهجای اینکه همه مکانها را به نمایش بگذارید، ممکن است بهتر باشد فقط مکانهای نزدیک به موقعیت فعلی شما یا مقصد خاصی که به آن علاقه دارید، نمایان شود. این کار از ایجاد شلوغی روی نقشه جلوگیری میکند و کمک میکند که تجربه جستجو بهتر و سریعتر باشد.
چگونه میتوان ایموجیها را برای مکانهای خاص تغییر داد؟
یکی از جذابترین ویژگیها در Google Maps استفاده از ایموجیها برای برچسبگذاری فهرستهای ذخیرهشده است. این امکان به شما این اجازه را میدهد که هر مکان ذخیرهشده را به راحتی شناسایی کنید. شما میتوانید ایموجیهای مختلف را برای فهرستهای خود انتخاب کنید و آنها را بهطور دلخواه تغییر دهید.
برای تغییر ایموجی، ابتدا وارد بخش “Saved” در Google Maps شوید. سپس فهرستی که میخواهید ایموجی آن را تغییر دهید انتخاب کنید. در بالای صفحه، گزینهای به نام “Choose icon” مشاهده خواهید کرد. با انتخاب این گزینه، میتوانید از میان ایموجیهای مختلف موجود در دستگاه خود، یکی را برای فهرست انتخاب کنید. پس از انتخاب ایموجی جدید، تغییرات فوراً اعمال خواهد شد و بهصورت خودکار برای مکانهای ذخیرهشده در آن فهرست نمایش داده خواهد شد.
اگر بهطور تصادفی ایموجی اشتباهی را انتخاب کردهاید، یا نیاز به تغییر ایموجی قبلی دارید، میتوانید دوباره همین مراحل را طی کنید. وارد فهرست مربوطه شوید، گزینه “Choose icon” را دوباره انتخاب کرده و ایموجی جدید را از فهرست کیبورد خود انتخاب کنید.
برای استفاده بهتر از ایموجیها، میتوانید از کیبورد دستگاه خود برای اضافه کردن ایموجیهای خاصتر استفاده کنید. در واقع، این ویژگی به شما اجازه میدهد تا ایموجیهای دلخواه خود را از میان گزینههای موجود در کیبورد انتخاب کنید و به فهرستهای خود اضافه نمایید.
نتیجهگیری
استفاده از ایموجیها در Google Maps برای برچسبگذاری مکانهای ذخیرهشده یک ویژگی جدید و جذاب است که به شما کمک میکند تا تجربه کاربری خود را بهبود بخشید. این ابزار بصری نه تنها سرعت پیدا کردن مکانها را افزایش میدهد، بلکه بهطور چشمگیری سازماندهی فهرستهای ذخیرهشده را سادهتر میکند. با استفاده از ایموجیها، میتوانید فهرستهای خود را بهصورت مؤثر تفکیک کرده و با سرعت بیشتری بین آنها جابهجا شوید.
البته مانند هر ویژگی جدید دیگری، استفاده از ایموجیها نیز با محدودیتهایی همراه است. تعداد محدود ایموجیها، مشکلات در نمایش آنها روی نقشه و احتمال شلوغ شدن نقشه از جمله مسائلی هستند که باید به آنها توجه کنید. برای بهرهبرداری بهینه از این ویژگی، بهتر است فقط فهرستهای مهم را فعال کرده و از نمایش زیاد ایموجیها روی نقشه خودداری کنید.
در نهایت، این قابلیت میتواند تجربه استفاده شما از Google Maps را نه تنها کاربردیتر، بلکه سرگرمکننده و شخصیسازیشدهتر کند. اگر از این ویژگی بهطور هوشمندانه استفاده کنید، قادر خواهید بود بهطور مؤثر مکانها و فهرستهای ذخیرهشدهتان را مدیریت کنید و از آنها بهرهبرداری بیشتری ببرید.
سوالات متداول
چطور میتوانم مکانهای ذخیرهشده خود را در Google Maps با ایموجیها نمایش دهم؟
برای نمایش مکانهای ذخیرهشده با ایموجیها در Google Maps، ابتدا مکانها را در لیست “Saved” خود ذخیره کنید. سپس از ویژگی “Labels” یا “نشانها” در Google Maps استفاده کنید. در هنگام برچسبگذاری مکانها میتوانید از ایموجیها برای نمایش بهتر و سریعتر استفاده کنید. بهعنوان مثال، برای رستورانها از ایموجی 🍽 یا برای پارکها از 🌳 استفاده کنید.
آیا میتوانم مکانهای ذخیرهشده خود را فقط با استفاده از ایموجیها در Google Maps شناسایی کنم؟
بله، بعد از ذخیرهسازی مکانها، میتوانید ایموجیهای مختلفی را بهعنوان برچسب برای آن مکانها استفاده کنید. این کار کمک میکند تا در آینده سریعتر مکانهای خود را شناسایی کنید، اما معمولاً به همراه نام مکانها نیز نشان داده میشوند.
آیا ایموجیها فقط برای نمایش مکانها استفاده میشوند یا میتوانند در جستجو هم کمک کنند؟
ایموجیها بیشتر بهعنوان برچسب برای دستهبندی و نمایش سریعتر مکانها کاربرد دارند. اما در جستجو نیز اگر در هنگام جستجو ایموجیهای مربوطه را وارد کنید، نتایج جستجو ممکن است شامل مکانهایی باشد که از آن ایموجیها در برچسبها یا یادداشتهایشان استفاده کردهاند.