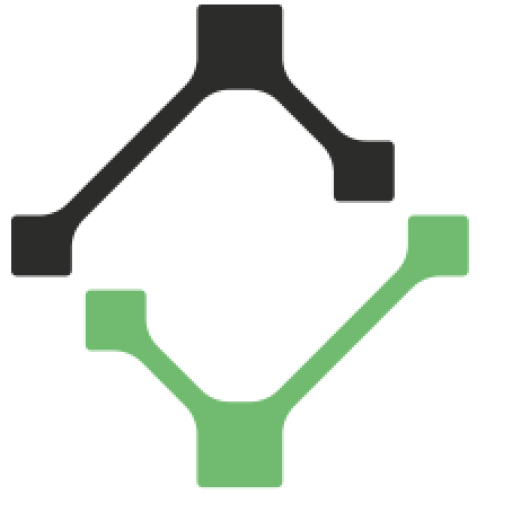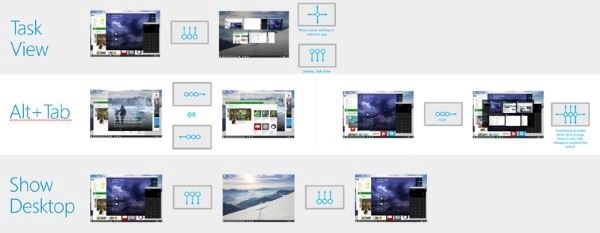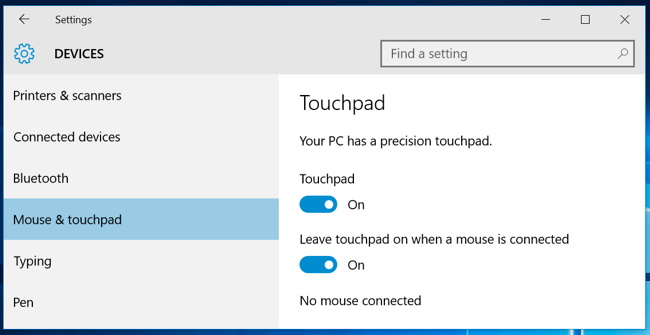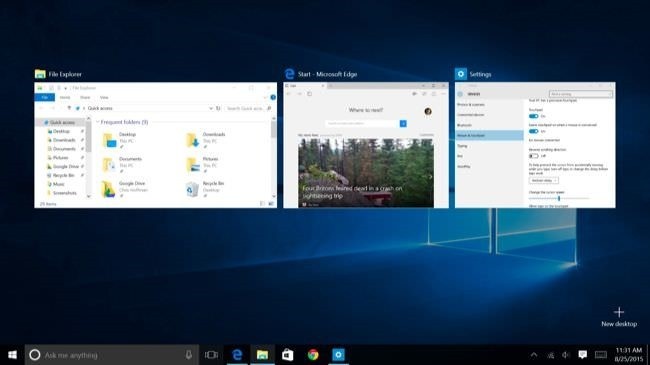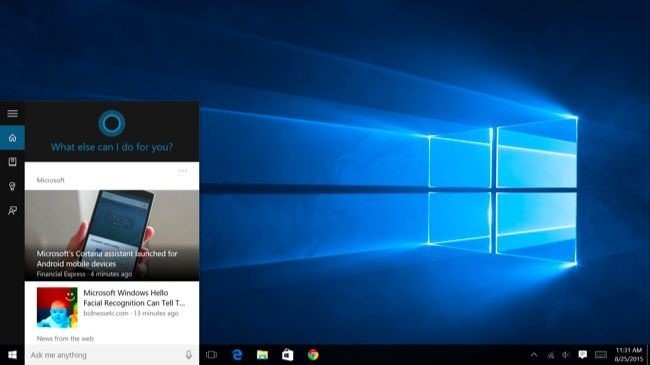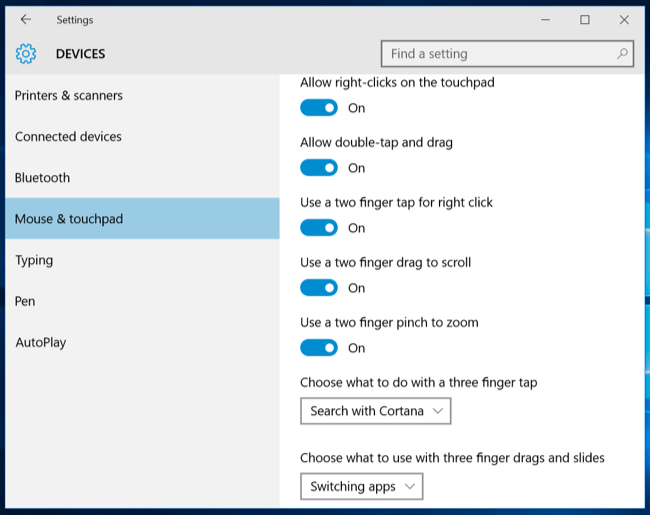ترک پد لپ تاپ ها در ویندوز ۱۰ بسیار پر کاربرد تر از گذشته خواهد بود بنابراین باید ببینیم کاربرد تاچ پد چگونه افزایش خواهد یافت؟
مایکروسافت با جدیت در تلاش است تا کاربرد تاچ پد را ارتقا دهد و عملکرد ترک پد لپ تاپ ها را در ویندوز ۱۰ بهبود بخشد.کمپانی مذکور پیش از این و در زمان عرضه ی ویندوز ۸ با همراهی اینتل، سعی نمود دقت ترک پدها را بیش از هر زمان دیگری بالا ببرد و اکنون می خواهد با افزودن ژست های حرکتی استاندارد به نسل بعدی سیستم عامل دسکتاپش، جهت کار راحت تر با لپ تاپ ها، کوشش های پیشین خود را به تکامل برساند.
در ویندوز ۱۰ ژست های حرکتی چند انگشتی گنجانده شده که با استفاده از آنها می توان به قابلیت های تازه این سیستم عامل همانند، مرکز اعلانات، دستیار صوتی کورتانا و یا دسکتاپ های مجازی دسترسی پیدا کرد. ناگفته نماند تا پیش از این بسیاری از کاربران ویندوز استفاده از ترک پدهای لپ تاپ را بسیار دشوار می دانستند و سعی می کردند از ماوس های جداگانه به جای آنها بهره گیرند.
از سوی دیگر و از آنجایی که قطعه ی یاد شده یکی از راه های استاندارد ورودی کامپیوتر محسوب می گردد، به صورت معمول این ضعف از جانب تولید کنندگان صنعت PC نیز نادیده گرفته می شد.
بر اساس ژست های حرکتی جدید در نظر گرفته شده برای ویندوز ۱۰، یک بار لمس ترک پد با سه انگشت سبب فعال گشتن کورتانا می شود و همین حرکت از طریق چهار انگشت مرکز اعلانات را در دسترس قرار می دهد. با حرکت دادن سه انگشت به سمت بالا می توانید دسکتاپ های مجازی را مشاهده کرده و سپس جا به جایی سه انگشت رو به پایین، مجدداً شما را به دسکتاپ باز می گرداند.
با این تفاسیر در آینده ای نزدیک و پس از سال ها انتظار، کاربران لپ تاپ های ویندوزی نیز همانند کامپیوترهای مک، احتمالاً تجربه ی بسیار بهتری از ترک پدهای خود به دست خواهند آورد و دیگر نیاز چندانی به ماوس جداگانه نخواهند داشت. البته اپل به توسعه دهندگان اجازه داده تا با دسترسی به ترک پد در نرم افزارهای خود، محصولاتی مبتنی بر ژست های حرکتی گوناگون عرضه نمایند. باید منتظر ماند و دید آیا مایکروسافت هم راهکاری مشابه را در اختیار این قشر می گذارد یا خیر.
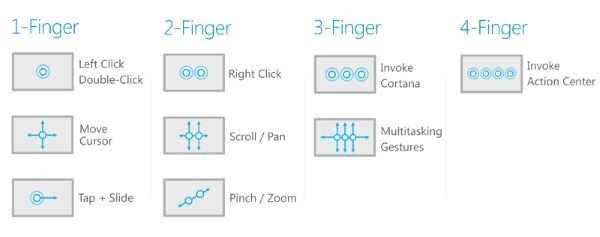
در صورتیکه یک اپلیکیشن در وضعیت فول اسکرین باشد با جا به جایی دست از لبه پایین نمایشگر به بالا تکسبار در دسترس قرار می گیرد، و رخ دادن همین امر از سمت بالای صفحه نمایش نوار عنوان مخفی شده ی اپ را ظاهر و البته امکان بستن آن را فراهم می آورد.
بسیاری از بهبود های دیگر مربوط می شوند به قابلیت Continuum؛ امکانی که مایکروسافت آن را به منظور بهینه سازی کاربرد ابزارهای هیبریدی در وضعیت های مختلف پیاده سازی نموده است. این شرکت قابلیت مذکور را در نسخه های اخیر ویندوز ۱۰ مورد آزمایش قرار داده و گفته می شود در حال حاضر بهترین عملکردش را می توان در سرفس پرو 6 مشاهده نمود که سیستم عامل با اتصال و جداسازی کیبرد به محصول مورد بحث، رابط های کاربری بهینه با هر وضعیت را ارائه می کند.
حالا چگونه ژستهای حرکتی تاچپد را بر روی ویندوز 10 فعال کنیم؟
در ویندوز ۱۰ میتوان ژستهای حرکتی مختلفی برای ترکپد لپتاپ تعریف و فعال کرد که با استفاده از آنها راحتی استفاده از لپتاپ را دو چندان میشود.
در ویندوز ۱۰ میتوان ژستهای حرکتی مانند مکها داشت. این ژستها بسیار کاربردی بوده و سرعت کار با لپتاپ را بهبود میبخشند. در ادامه قدم به قدم نحوهی فعالسازی آنها را شرح خواهیم داد.
آیا کامپیوتر شما از این ژستها پشتیبانی میکند؟ پلازا شمارادراین زمینه راهنمایی مینماید.
تمامی لپتاپهای دارای ویندوز ۱۰ نمیتوانند از این ویژگی بهره ببرند و برای استفاده از ژستها نیاز به لپتاپ نسبتا مدرنی است. از لحاظ فنی لپتاپ شما باید مجهز به Precision Touchpad باشد. برای این که از نوع تاچپد خود مطلع شوید به بخش تنظیمات رفته و Devices را انتخاب کنید و سپس بر روی Mouse & touchpad کلیک کنید. در بخش Touchpad اگر جملهی Your PC has a precision touchpad را ببینید به معنای این است که لپتاپ شما ویژگیهای سخت افزاری مورد نیاز را دارا است.
توجه کنید که نوع تاچپد مورد نیاز در واقع یک ضرورت سختافزاری است و با نصب یک درایور فعال نمیشود.
ژستهای حرکتی تاچپد در ویندوز ۱۰
در لیست زیر میتوانید انواع ژستهای حرکتی پشتیبانی شده توسط ویندوز ۱۰ را مشاهده کنید:
- کلیک:با فشار بر روی تاچپد میتوانید عملکردی مانند کلیک چپ را از این ژست دست خود دریافت کنید.
- کلیک راست:برای انجام کلیک راست با دو انگشت بر روی تاچپد فشار دهید یا با یک انگشت گوشهی پایین در سمت راست تاچپد را فشار دهید.
- درگ و دراپ:برای انجام درگ (مانند آن که بر روی آیکونی کلیک کرده و دکمهی کلیک را نگه داشتهاید) بر روی تاچپد و روی آیکون مورد نظر دو بار فشار داده و دست خود را از روی تاچپد برندارید و آن را به سمت محلی که میخواهید فایل خود را رها کنید، حرکت دهید.
- اسکرول:برای حرکت به صورت عمودی و یا افقی در صفحات وب دو انگشت خود را بر روی تاچپد گذاشته و آنها را به صورت افقی و یا عمودی حرکت دهید.
- زوم کردن:مانند آن چه که در صفحه نمایشهای لمسی انجام میدهید، دو انگشت خود را بر روی تاچپد قرار داده و به سمت داخل و یا بیرون حرکت دهید.
- اجرای حالت Task View:سه انگشت خود را بر روی تاچپد قرار داده و به سمت بالا بکشید. در این صورت حالت Task View فعال شده و میتوانید با کلیک بر روی صفحهی مورد نظر به آن صفحه هدایت شوید. سه انگشت خود را به سمت پایین بکشید تا بدون انتخاب هیچ پنجرهای از حالت Task View خارج شوید.
- نشان دادن دسکتاپ:سه انگشت خود را بر روی تاچپد قرار داده و به سمت پایین حرکت دهید. با این کار پنجرههای موجود بر روی صفحه کنار رفته و دسکتاپ شما به نمایش درمیآید. اگر در همین حالت سه انگشت خود را به سمت بالا حرکت دهید، پنجرههای قبلی به روی صفحه نمایش بازخواهند گشت.
- حرکت بین برنامههای در حال اجرا:برای حرکت در بین برنامههای در حال اجرا، سه انگشت خود را بر روی تاچپد قرار داده و به سمت راست و یا چپ حرکت دهید.
- فعال کردن کورتانا ( یا باز کردن Action Center):با فشار سه انگشت به صورت همزمان بر روی تاچپد، دستیار صوتی کورتانا اجرا خواهد شد. در بخش تنظیمات و ایجاد تغییرات میتوانید از این ژست برای نشان دادن Action Center استفاده کنید.
تنظیم کردن این ژستها:
این ژستها را میتوان در بخش Mouse and touchpad منوی تنظیمات فعال یا غیرفعال کرد. توجه کنید که این ژستها به صورت پیشفرض همگی فعال هستند.
به علاوه میتوانید در این قسمت عملکرد فشار سه انگشت به صورت همزمان را تنظیم کنید. این فشار تنها به دو گزینهی اجرای کورتانا و یا اجرای Action Center محدود است.
همچنین میتوانید سایر تنظیمات را نیز در این قسمت کنترل کنید که از آن جمله میتوان به تنظیم سرعت نشانگر ماوس و یا غیرفعال شدن خودکار تاچپد در هنگام اتصال ماوس اشاره کرد.
البته اگر تاچپد شما از نوع Precision نبوده اما برخی ژستهای حرکتی بر روی آن کار میکنند میتوانید به بخش تنظیمات تاچپد کامپیوتر خود بگردید و تنظیمات مربوطه را بر روی انجام دهید.