ویندوز 10 نام جدیدترین سیستم عامل مایکروسافت میباشد.
اما نحوه ی نصب ویندوز 10 چگونه میباشد؟
با تیم پلازادیجیتال همراه باشید تا باهم به اموزش دقیق و صفر تا صد نصب ویندوز 10 بپردازیم.
برای دسترسی به ویندوز 10 از 2 نوع روش میتوان استفاده کرد.
روش1 (update now):
اگر تا الان بر روی دستگاه خود از ویندوز 7 یا 8 مایکروسافت استفاده میکنید بارها با پیام اپگرید رایگان به ویندوز 10 رو برو شده اید، شما خیلی راحت با انتخاب گزینه ی update now میتوانید کامپیوتر خود را به windows 10 اپگرید کنید.
این روش همانطور که ساده و راحت به نظر میرسد اما مشکلاتی هم دارد که مهم ترین انها میتوان به سازگار نبودن درایورها اشاره کرد همچنین به وجود امدن پوشه ی windows old، به همین دلیل این روش توصیه نمیشود و ما به شما روش clean install رو پیشنهاد میکنیم.
روش 2 (clean instal):
بهترین روش برای نصب windows 10 و از طریق فلش دیسک یا سی دی ویندوز 10 میباشد، که تیم پلازادیجیتال در این مقاله به صورت تصویری و مرحله به مرحله برای شما فراهم کرده.
ابتدا باید وارد BIOS لپ تاپ خود شوید.
برای ورود به بایوس لپ تاپ خود را ری استارت کنید و کلید ESCAPE را بزنید (در مدل های مختلف کلید بایوس متفاوت میباشد به عنوان مثال F2-F10-F12) برای پیدا کردن کلید مورد نظر میتوانید چندین بار دستگاه خود را ریستارت کنید (هنگام نمایان شدن لگو ی سازنده ی کامپیوتر بر روی صفحه نمایش باید کلید بایوس را فشار دهید) بعد از ورود به بایوس گزینه ی WINDOWS 10 اگر از DVD استفاده میکنید و اگر از فلش دیسک استفاده میکنید نام فلش را انتخاب کنید
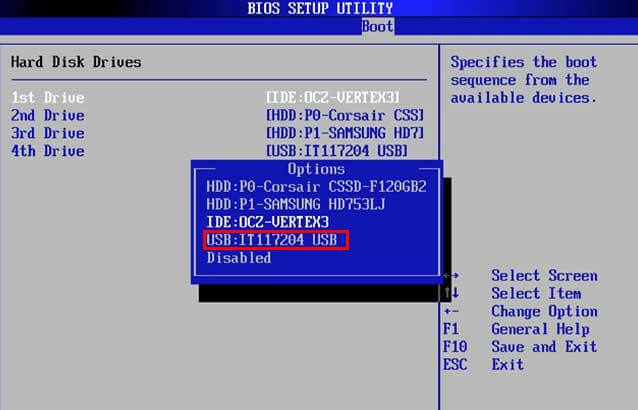
2- بعد از انتخاب گزینه ی صحیح باید کمی صبر کنید تا وارد مراحل نصب شوید و باعکس زیر رو به رو شوید و یر روی گزینه ی NEXT کلیک کنید.
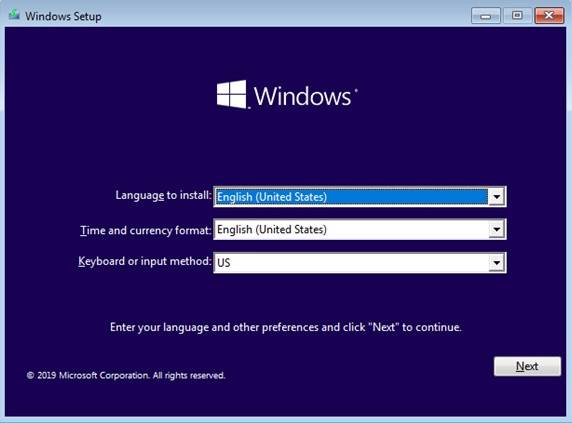
3 – مانند عکس زیر روی نوشته Install Now کلیک کنید.
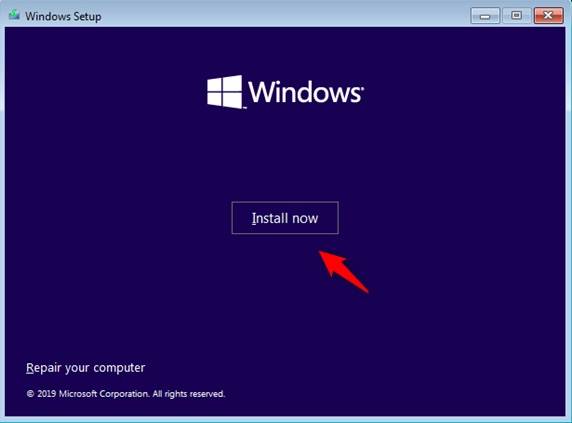
4 – در این مرحله باید نوع ویندوزی که می خواهید نصب کنید را انتخاب کنید ، دقت داشته باشید در برخی از سی دی های ویندوز 10 انواع مختلف ویندوز برای نصب موجود هستش که شما بسته به نیاز خود یکی از آنها را انتخاب می کنید پیشنهاد ما به شما نصب نسخه Pro یا Enterprice می باشد. در تصویر زیر ما نسخه Pro را برای نصب انتخاب می کنیم.
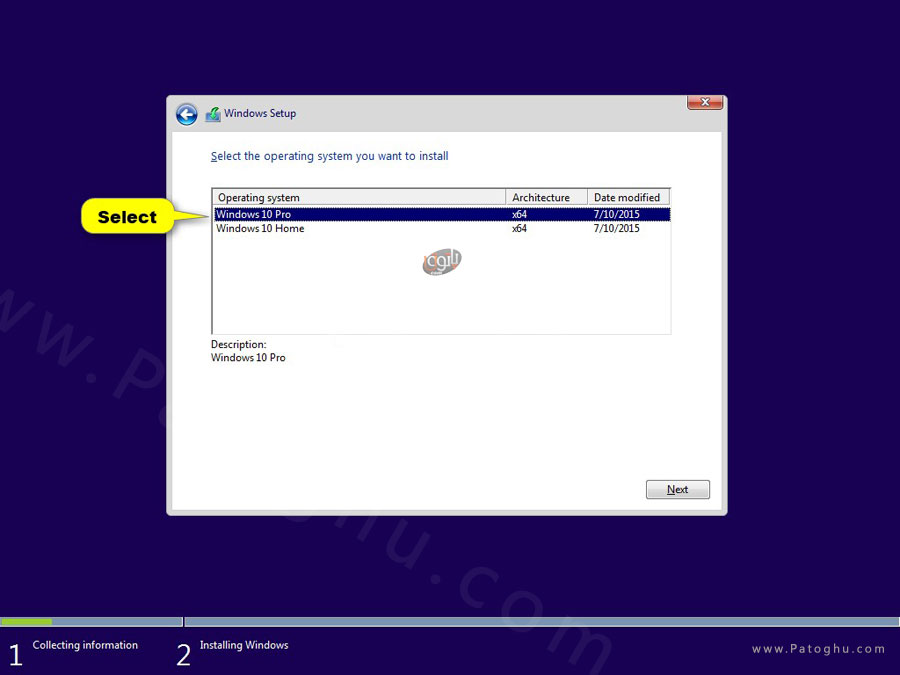
5 – در این مرحله مانند عکس زیر تیک I accept the license terms را زده و روی Next کلیک کنید.
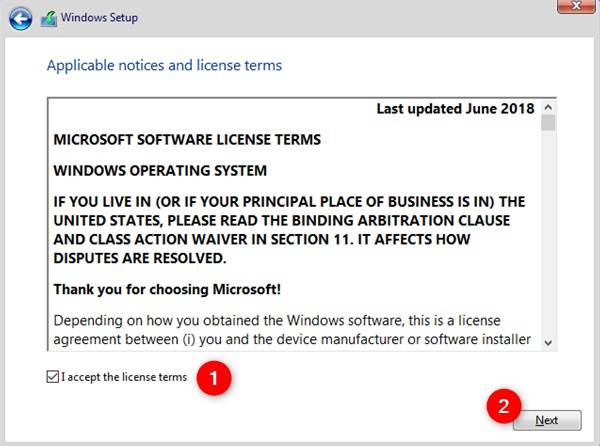
6 – در این مرحله روی (Custom: Install Windows only (advanced کلیک کنید. مانند تصویر زیر.
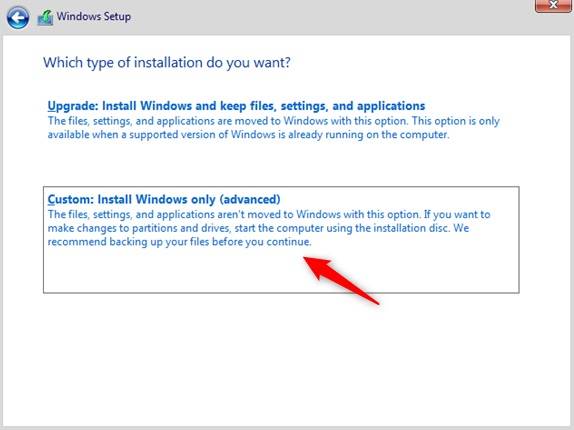
7 – در مرحله بعدی باید درایوی که قصد نصب ویندوز 10 را دارید انتخاب کنید ، بهتر است ویندوز روی درایو C نصب شود.
ابتدا درایو مورد نظر را با استفاده از گزینه های پایین صفحه فرمت کرده سپس برای نصب ویندوز درایو را انتخاب کرده و سپس روی گزینه ی NEXT کلیک کنید.
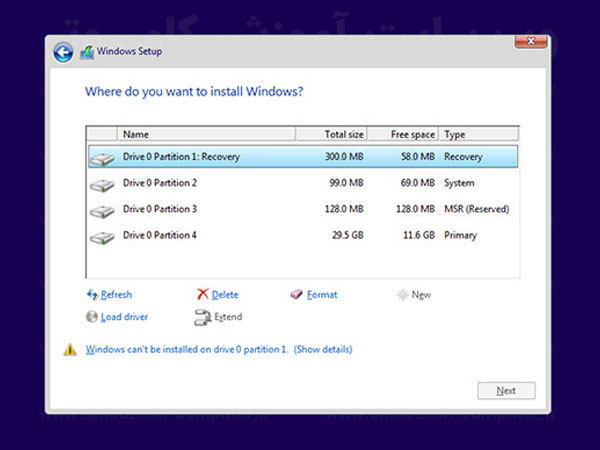
8 – بعد از این مرحله وارد مرحله کپی کردن اطلاعات ویندوز 10 روی هارد دیسک می شوید که باید تا اتمام نصب صبر کنید.
9 – اگر با مرحله ای مانند تصویر زیر مواجه شدید ، یعنی سیستم در حال ریستارت می شود که باید صبر داشته باشید یا روی Restart now کلیک کنید.
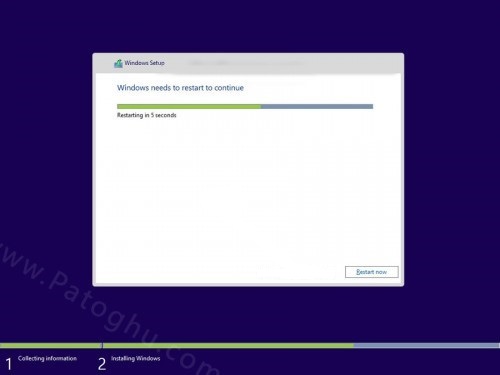
10 – بعد از این مرحله سیستم ریستارت شده و شما بعد از بالا امدن سیستم لولگوی ویندوز 10 را خواهید دید که بعد از چند دقیقه دوباره ریستارت شده و وارد مراحل شخصی سازی ویندوز مانند انتخاب زبان و انتخاب شبکه اینترنت میشوید که میتوانید مطابق با نیاز خود سیستم عامل لپ تاپتون رو شخصی سازی کنید.
